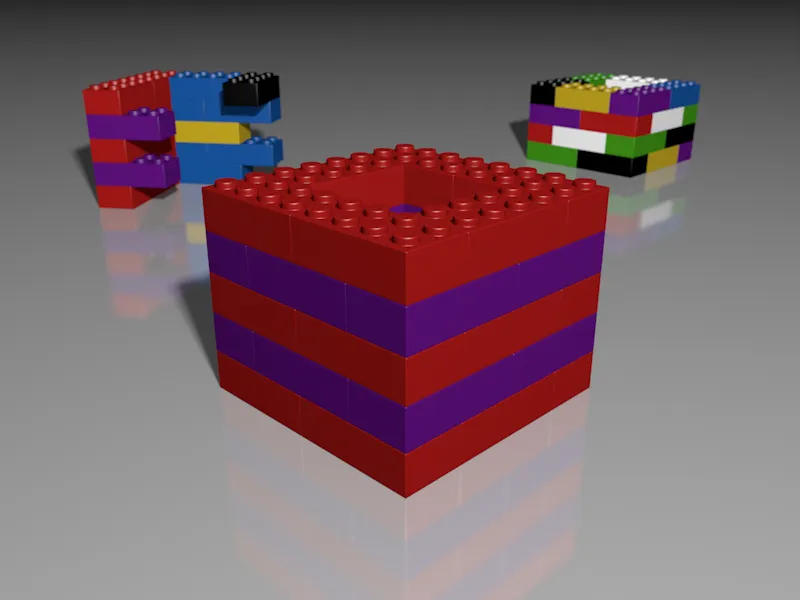Oczywiście w programie Cinema 4D nie stanowi problemu tworzenie różnych wersji obiektów, ich materiałów i sceny z zawartymi źródłami światła, kamerami itp. W ramach projektu Cinema 4D prowadzi to jednak w krótkim czasie do zatłoczonego i nieprzejrzystego Managera obiektów, podczas gdy podział na różne projekty Cinema 4D staje się niezwykle nieporęczny w zarządzaniu danymi.
Jako rozwiązanie tego problemu Cinema 4D w wersji 17 oferuje Rejestracje, często nazywane również "Scenami". W tych Rejestracjach Cinema 4D zapisuje różnice między wersją podstawową a dokonanymi zmianami. Następnie te warianty możemy łatwo zorganizować i aktywować za pomocą Managera rejestracji.
Do tego samouczka stworzyłem prostą scenę przykładową "PSD_C4D_R17_Aufnahmen_start.c4d", którą znajdziesz w plikach roboczych.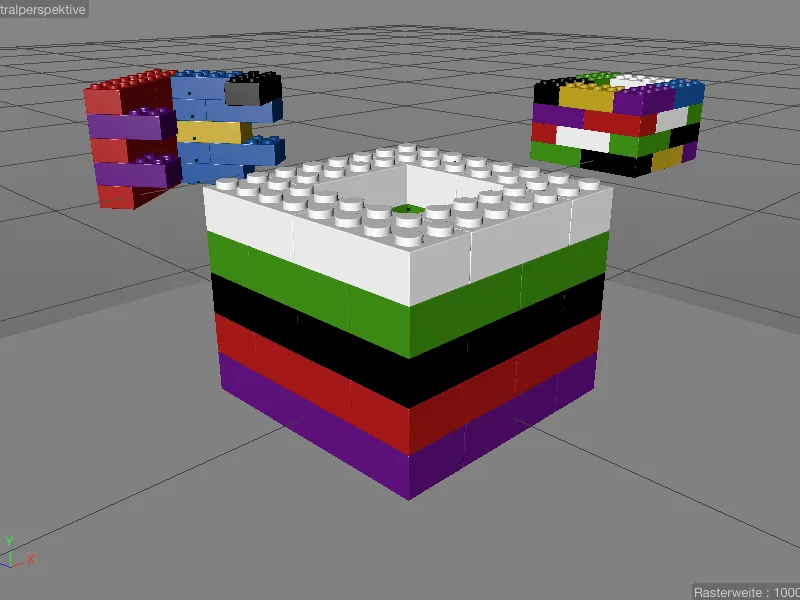
Łącznie trzy wieże z klocków Lego są pogrupowane warstwowo, skupiając się w Rejestracjach na przedniej "Wieży_1" z warstwową teksturą. Dodatkowo znajdziemy dwie kamery, obowiązkowe źródło światła oraz ztexturyzowany Obiekt-Manager.
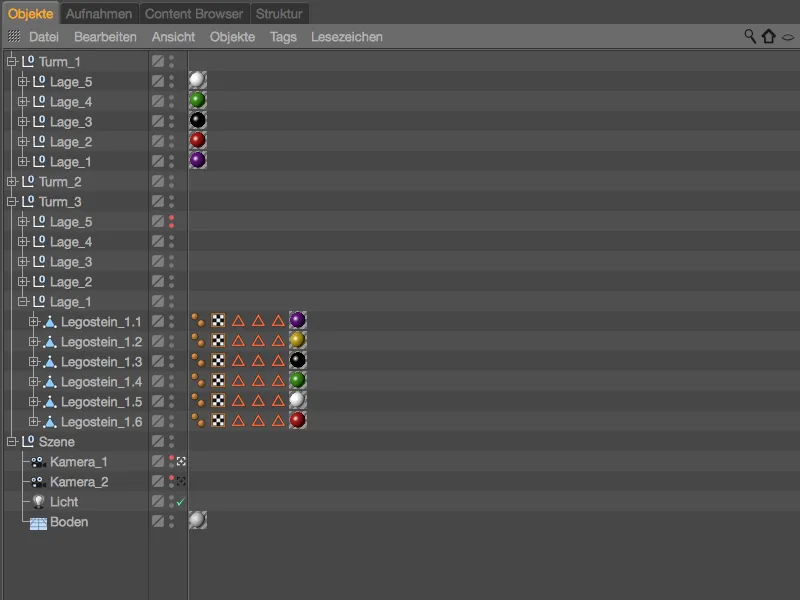
Gdy spojrzymy na Manager rejestracji, zobaczymy, że już pracujemy z rejestracją lub w rejestacji. Jest to wspomniana wcześniej Rejestracja podstawowa, stan początkowy sceny. Aktualną rejestrację możemy zawsze zobaczyć na pasku tytułowym Cinema 4D.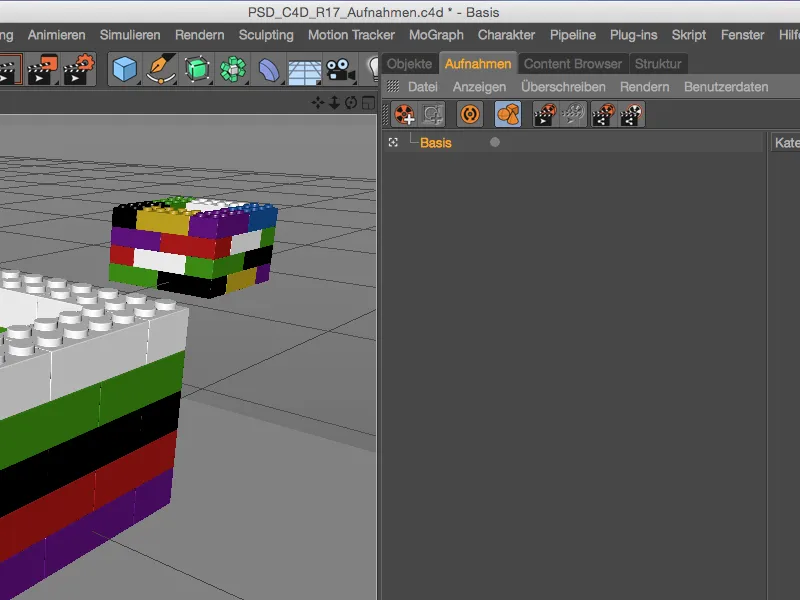
Tworzenie nowej rejestracji
Aby zapisać modyfikacje w scenie w nowej rejestracji, tworzymy nową rejestrację za pomocą odpowiedniego symbolu polecenia w Managerze rejestracji.
Ponieważ nowa rejestracja opiera się na Rejestracji podstawowej, jest pod nią zależna. Jest również natychmiast aktywowana, co widać po białym symbolu celownika. Poprzez podwójne kliknięcie w jej nazwę nadajemy tej rejestracji odpowiednią nazwę - w naszym pierwszym przykładzie ograniczymy przednią "Wieżę_1" do jedynie jednej "Warstwy_1".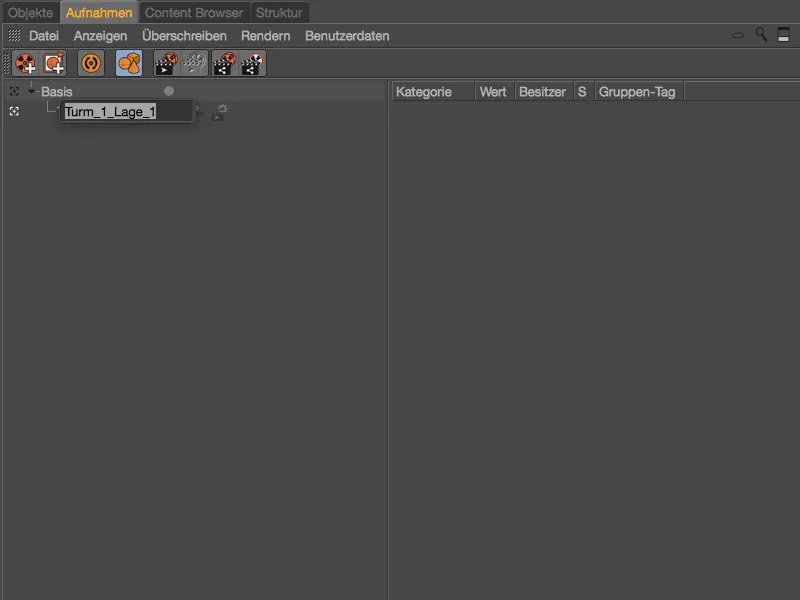
Osiągamy to poprzez ustawienie warstw 2 do 5 w Edytorze i podczas Renderowania na niewidoczne. Jednak gdy zaznaczymy odpowiednie grupy w Managerze obiektów, zauważymy, że wymagane parametry Widoczność w Edytorze i Widoczność podczas Renderowania są szare i nieaktywne.
Możemy to interpretować jako rodzaj zabezpieczenia uniemożliwiającego przypadkowe zapisanie zmian parametrów w Rejestracjach.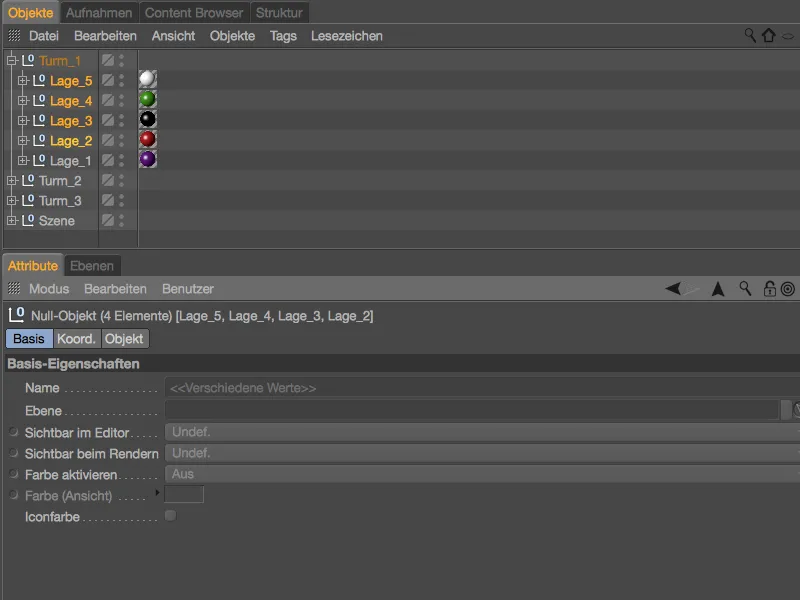
Aby usunąć to zabezpieczenie dla obu parametrów dotkniętych elementów, zaznaczamy oba parametry w Managerze atrybutów, klikamy prawym przyciskiem myszy, a następnie wybieramy opcję Nadpisz.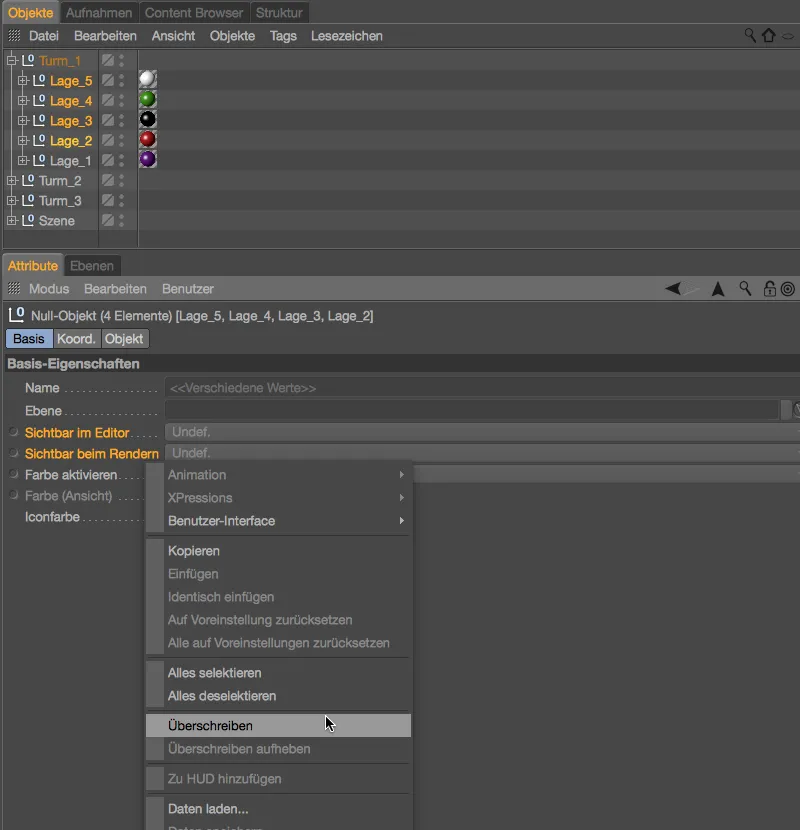
Teraz oba parametry są edytowalne. Upewnij się, że warstwy 2 do 5 są zaznaczone i wybierz dla parametru Widoczność w Edytorze, jak i Widoczność podczas Renderowania ustawienie Wyłącz.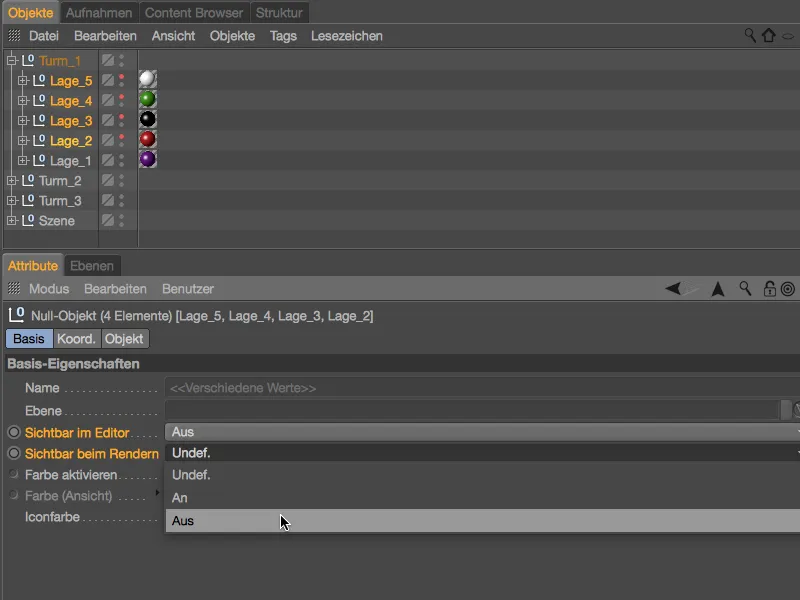
Zgodnie z oczekiwaniami, przednia wieża teraz skurczyła się do swojej najniższej warstwy. Jednak nie zrobiliśmy tego w samej scenie, ale zachowaliśmy to w rejestracji.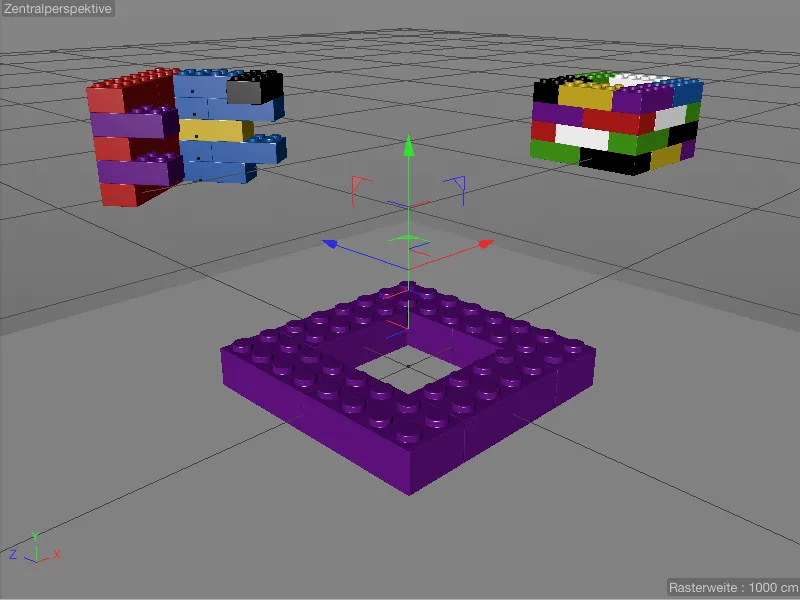
Możemy to łatwo sprawdzić za pomocą Managera rejestracji. Nasze modyfikacje wypełniły teraz także prawy obszar z widokiem podwójnego drzewa, dzięki czemu, rozkładając hierarchię zapisanych obiektów i ich parametrów, są wyświetlane nadpisane wartości.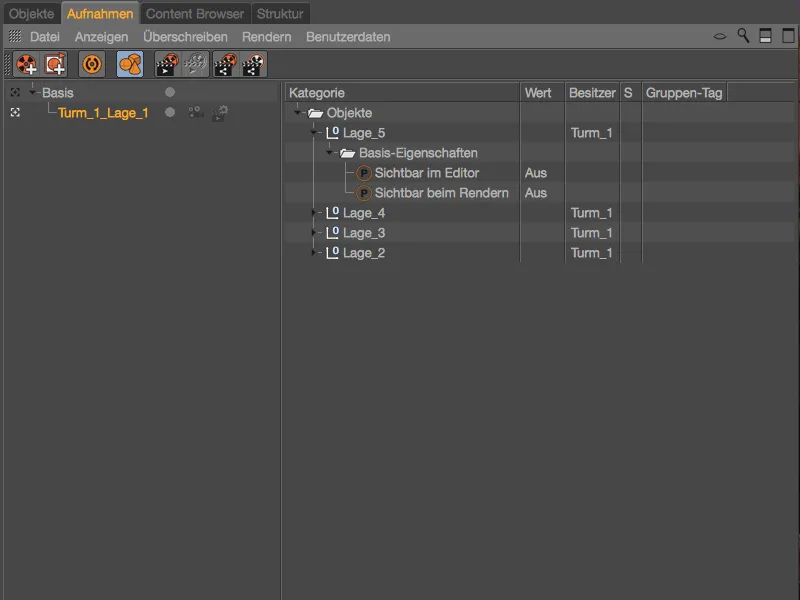
Modyfikacje odnoszą się wyłącznie do nowej utworzonej rejestracji. Po ponownym aktywowaniu Rejestracji podstawowej, widzimy i renderujemy niezmienioną scenę.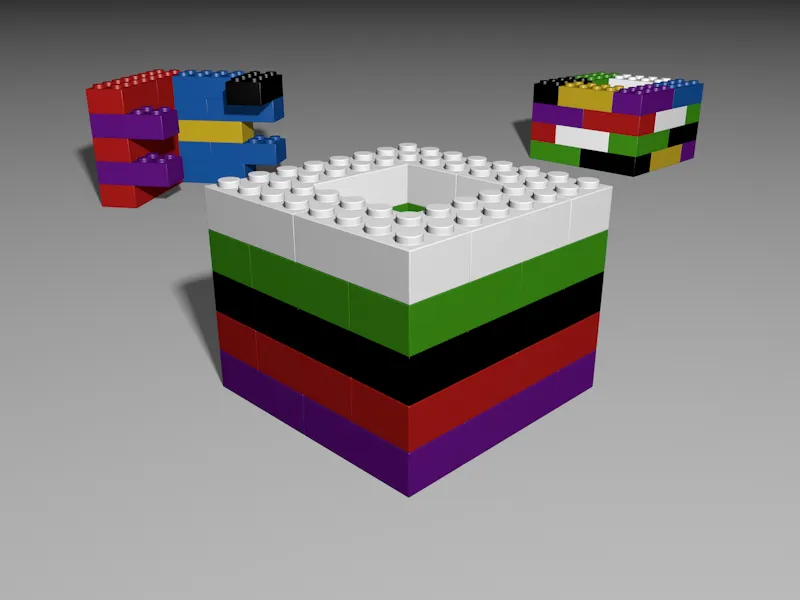
Tworzenie drugiej rejestracji dla tekstury podłogi
W drugiej rejestracji chcemy mieć możliwość użycia innej, odbijającej materiału dla podłogi. Tworzymy tę dodatkową rejestrację za pomocą menu kontekstowego prawym przyciskiem myszy i opcji Nowa rejestracja poniżej Rejestracji podstawowej.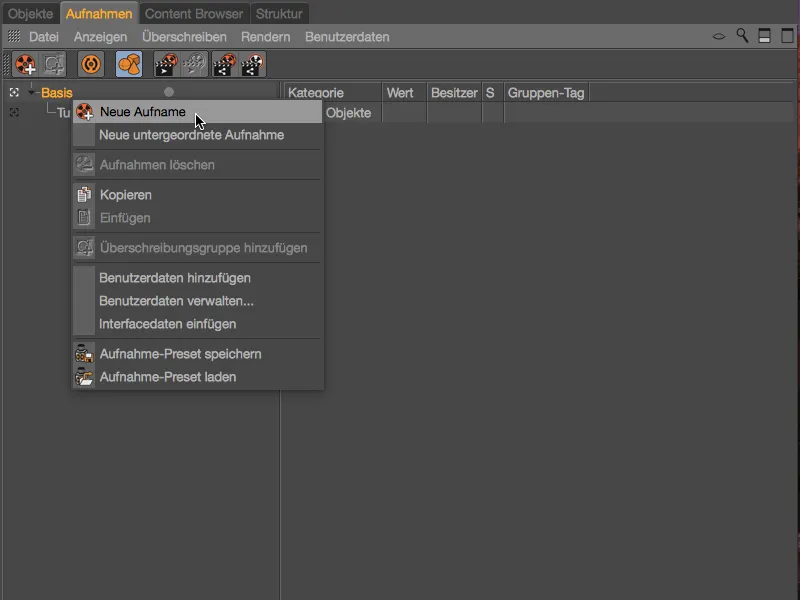
Nowa rejestracja znajduje się na tym samym poziomie hierarchii co nasza pierwsza rejestracja do ukrywania warstw wieży i jest już aktywna. Zmieniamy nazwę rejestracji poprzez podwójne kliknięcie na jej nazwie na "Podłoga odbijająca" lub podobnie.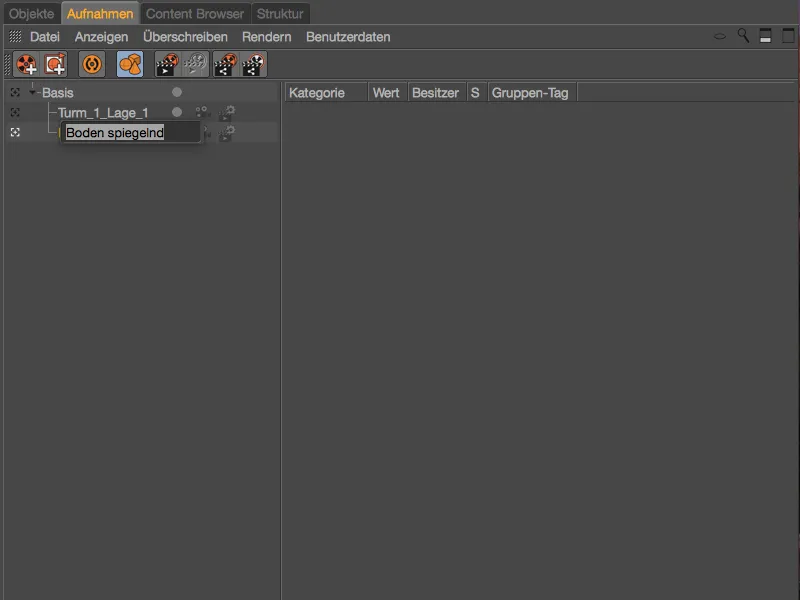
Po odblokowaniu parametrów ręcznie podczas pierwszego nagrywania, teraz aktywujemy Auto-Nagrywanie poprzez odpowiedni symbol polecenia w Menadżerze Nagrań, co automatycznie odblokowuje wszystkie parametry do nadpisania.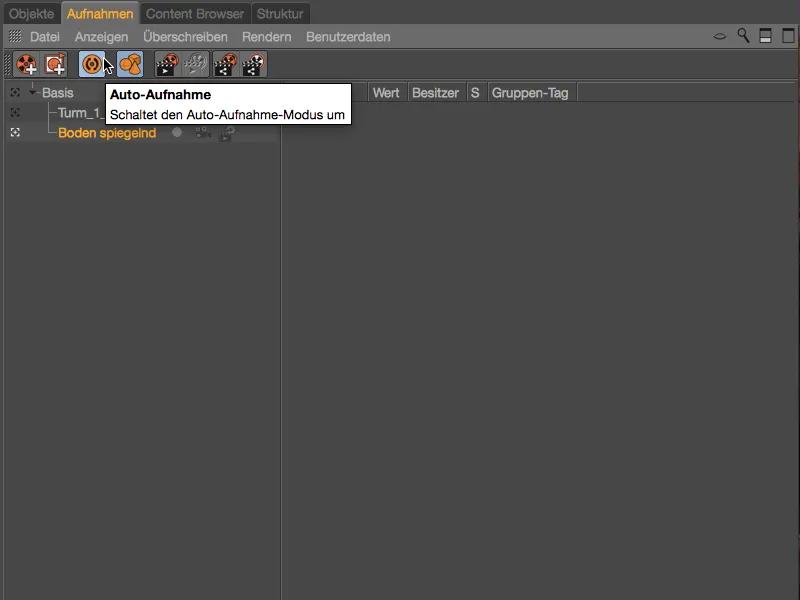
Różnicę zauważamy także od razu wizualnie, gdy przyjrzymy się parametrom w Menadżerze Atrybutów. Wszystkie parametry przeznaczone do nadpisania lub odpowiednie są oznaczone jasnoniebiesko. Odpowiednie dla naszego nagrania parametry znajdują się w tagu Textur, gdzie przechowywany jest powiązany Materiał.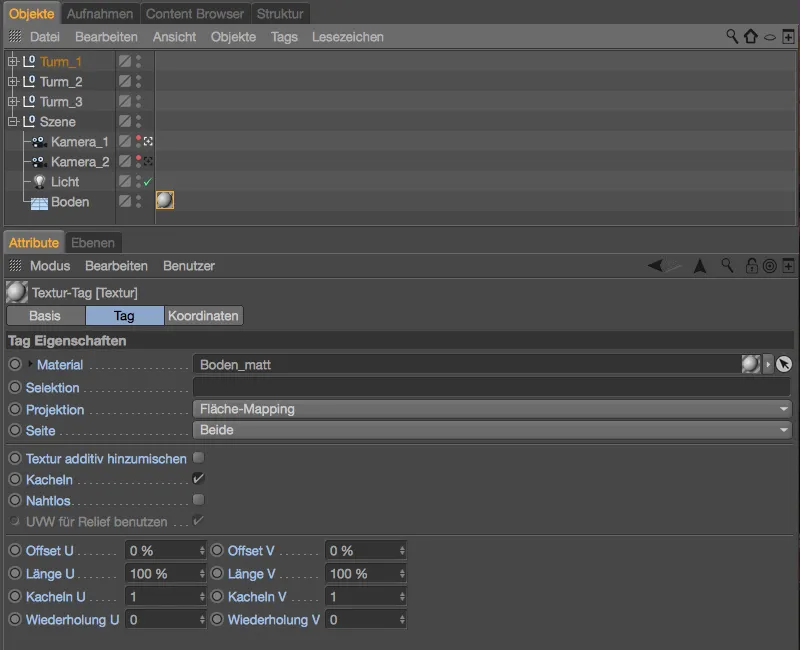
W Menadżerze Materiałów naszego projektu Cinema 4D mamy już przygotowany materiał dla lustrzanego podłoża. Ponieważ jesteśmy w trybie automatycznego nagrywania, po prostu przeciągamy go z Menadżera Materiałów…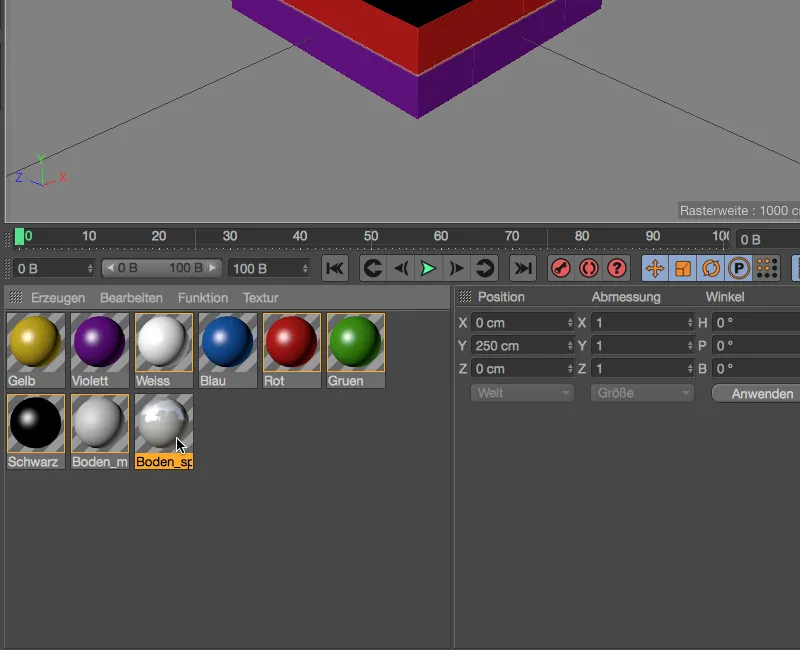
… do pola parametru Materiał, aby zastąpić matowe podłoże Materiałem lustrzanego podłoża dla tego nagrania.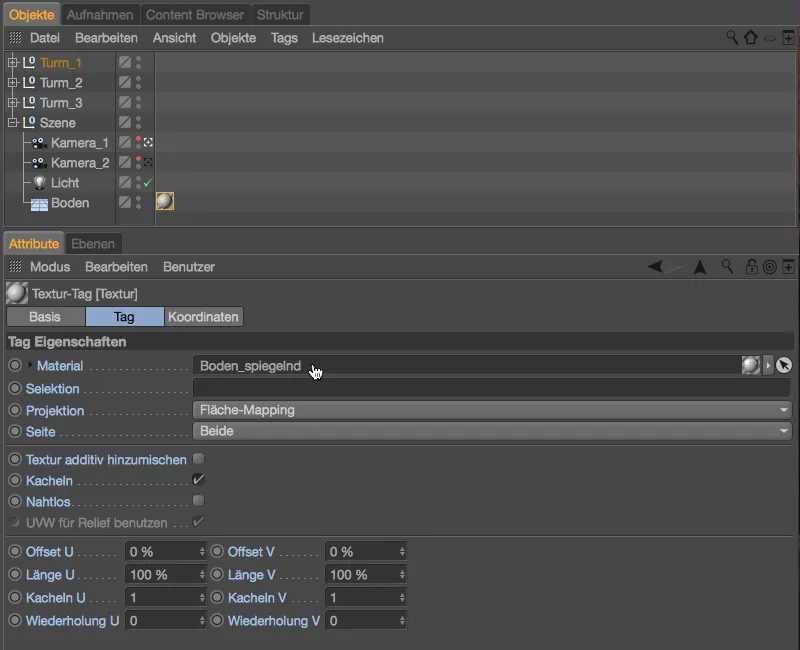
Spojrzenie na Menadżera Nagrań w trybie Dual-Baum pokazuje nam tym razem nadpisany parametr Materiał, gdy całkowicie rozwijamy hierarchię tagów.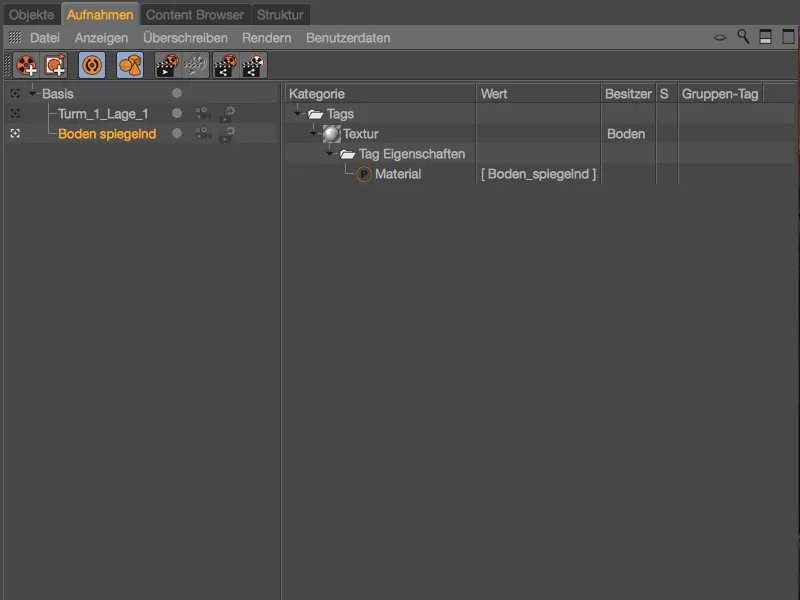
Teraz wystarczy kliknąć na nagranie \"Podłoże lustrzane\" lub Basis, aby przełączać się między powierzchnią podłoża odbijającą lub matową.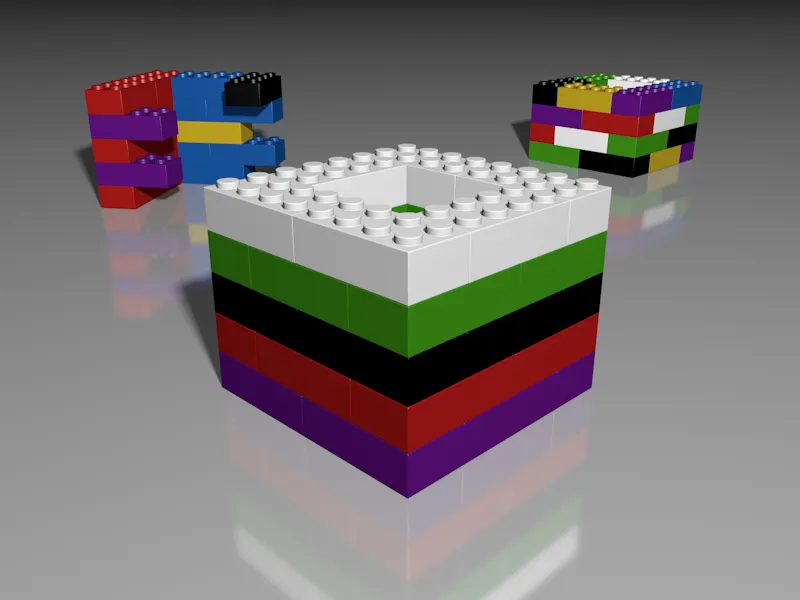
Przed zagłębieniem się w kolejne Nagrania, porównajmy informacje zapisane dla nagrania Basis, w Menadżerze Nagrań. Analogicznie do nadpisywania w Nagrywaniach, znajdziemy tam zapisane ustawienia pierwotnego stanu elementów naszej sceny.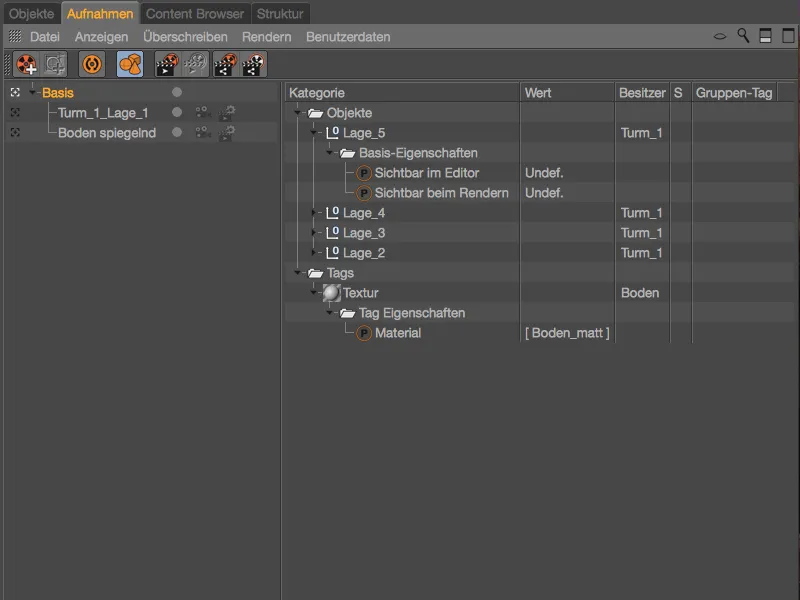
Nagrania z grupami nadpisującymi
Jak widzieliśmy na przykładach dwóch obiektów lub tagów, jak można zmieniać pewne parametry poprzez nagranie, możemy również grupować obiekty i zmieniać te grupy poprzez tagi nadpisujące. Osiągamy to poprzez użycie Grup nadpisywania, za pomocą których teraz będziemy modyfikować materiały przedniej wieży.
Najpierw tworzymy za pomocą symbolu polecenia lub menu kontekstowego nowe nagranie.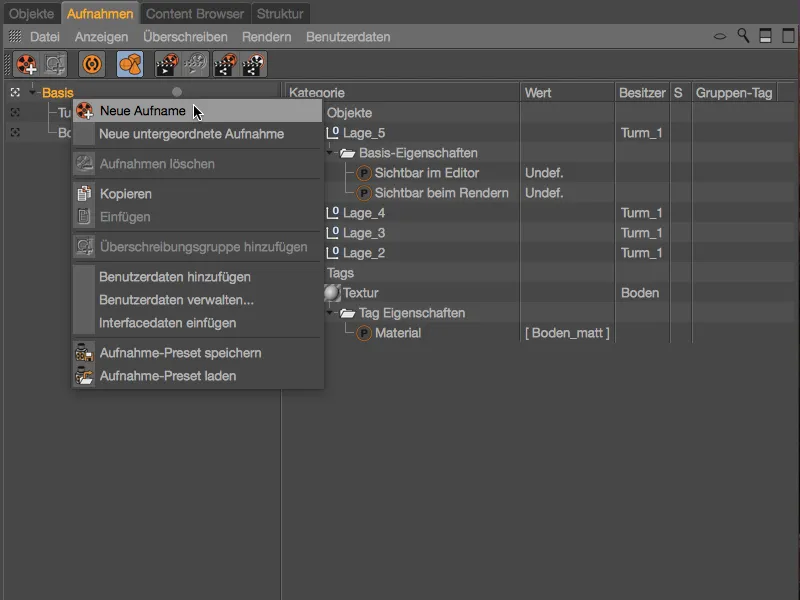
Ponieważ w kolejnych Nagrywaniach będziemy zmieniać kolory lub materiały \"Wieży_1\", sensowne jest jednoznaczne nazwanie nagrania. Zacznę od kombinacji kolorów \"Biały-Niebieski\".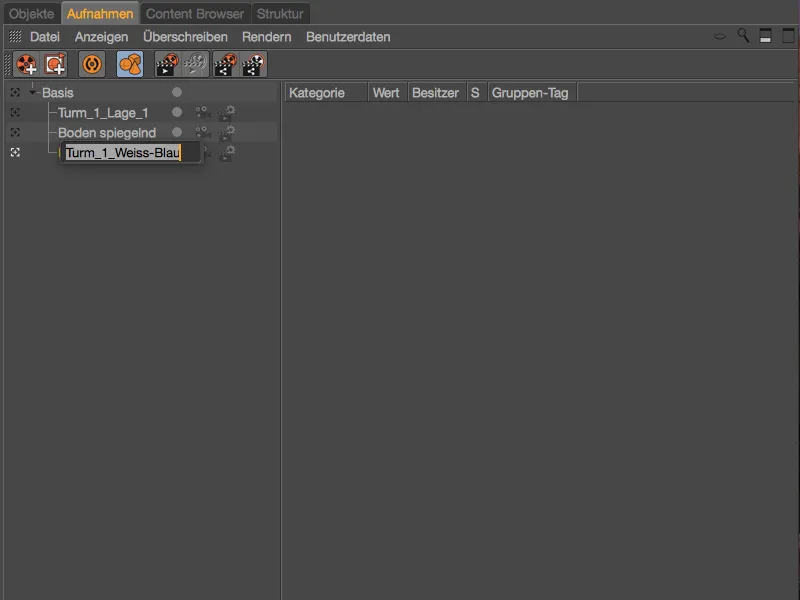
Do tego nowego nagrania dodajemy Grupę nadpisującą poprzez menu kontekstowe klikając prawym przyciskiem myszy na odpowiednie polecenie.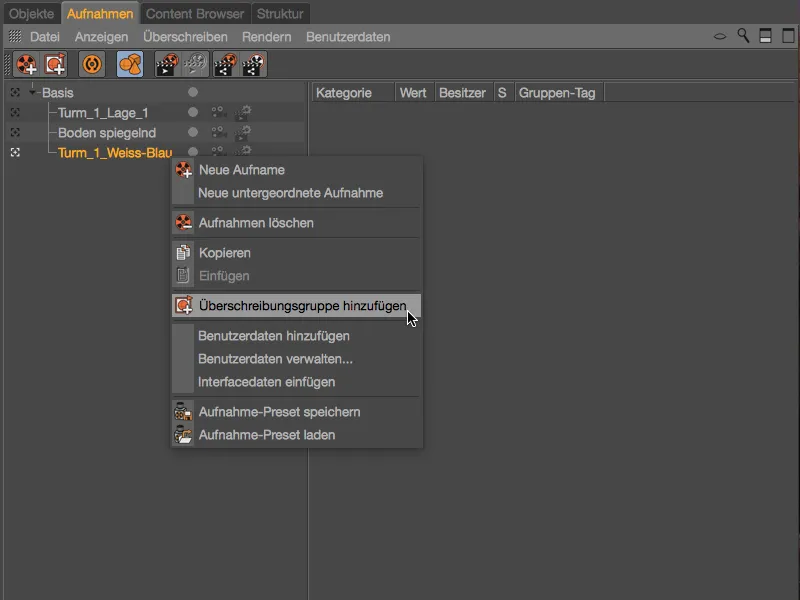
W trybie Dual-Baum widzimy teraz po prawej stronie kategorię Obiekty z nową grupą jako pierwszym wpisem. Dla lepszej orientacji zmieniamy nazwę tej grupy po dwukrotnym kliknięciu na jej nazwę. Moja pierwsza grupa ma dotyczyć materiałów warstw 1, 3 i 5.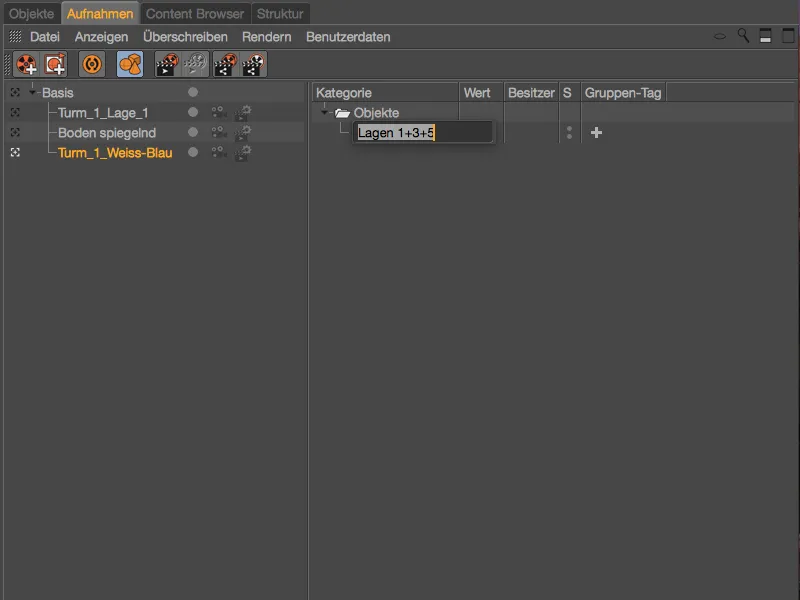
Aby przypisać te obiekty do Grupy nadpisującej, przechodzimy do Menadżera Obiektów. Tam zaznaczamy trzy warstwy 1, 3 i 5 pierwszej przedniej wieży i przeciągamy je z Menadżera Obiektów…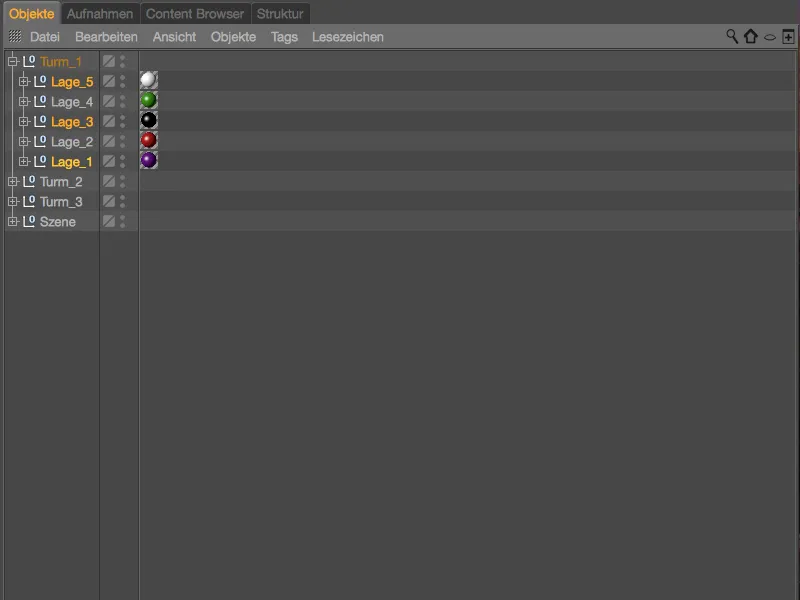
… do Grupy nadpisującej odpowiadających warstw w Menadżerze Nagrań.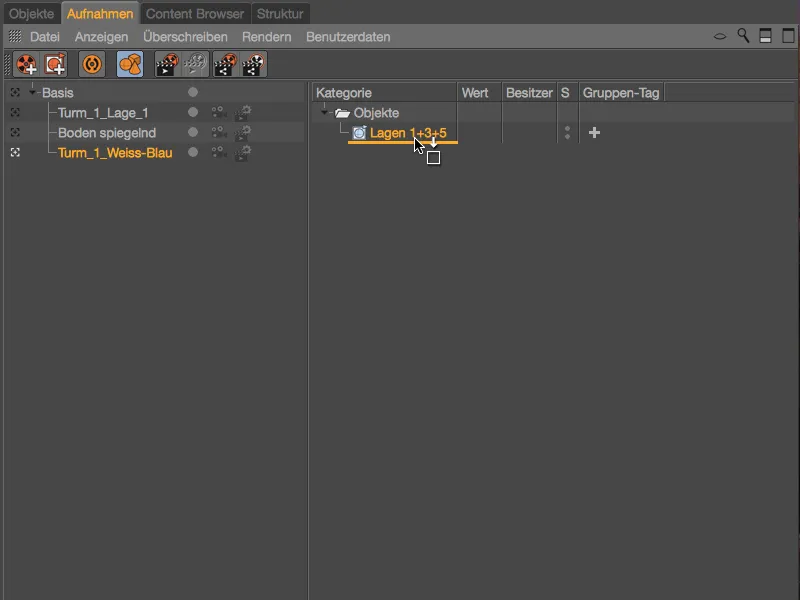
Trzy grupy warstw wieży (które zawierają również tagi Textur z przypisanymi Materiałami,) są teraz utworzone w Grupie nadpisującej. Za pomocą dużego symbolu + w kolumnie Tagi grupy wybieramy, który tag ma być modyfikowany dla tej Grupy nadpisującej. W naszym przypadku, ponieważ chcemy wymieniać materiały, Textur jest właściwym wyborem jako Tagu grupy.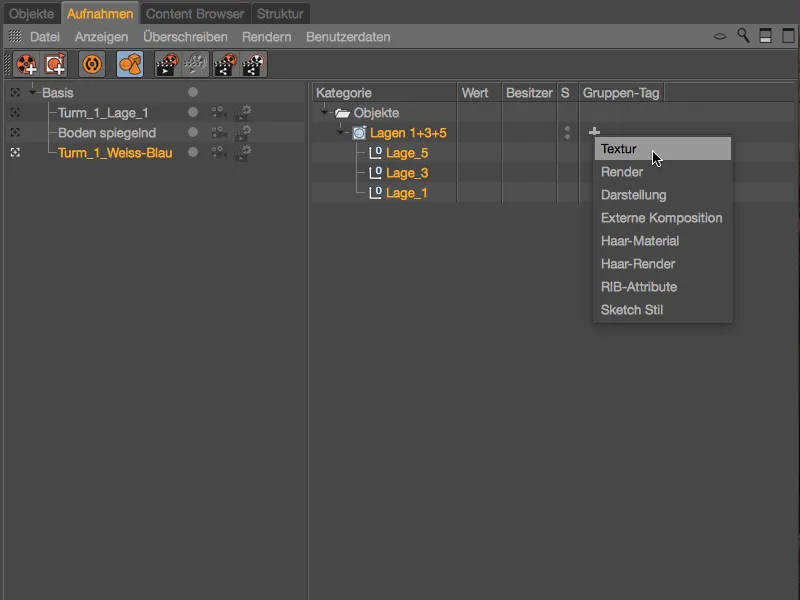
Już po utworzeniu Tagu grupy Textur zauważamy zmianę w warstwach wieży w Edytorze. Utworzone przez nas warstwy w Grupie nadpisującej posiadają pusty tag Textur, czyli również nieprzypisany materiał.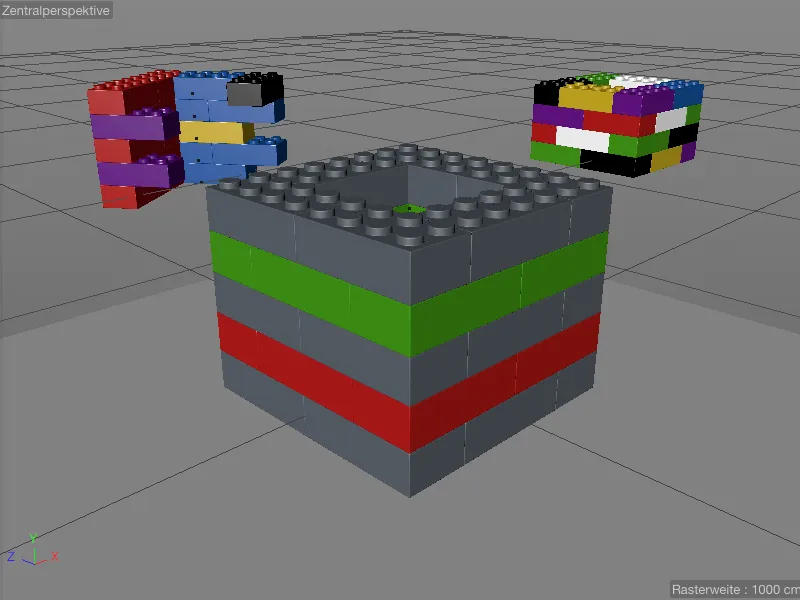
To łatwo zmienić, przeciągając pierwszy biały materiał przewidziany dla tego nagrania z Menadżera Materiałów…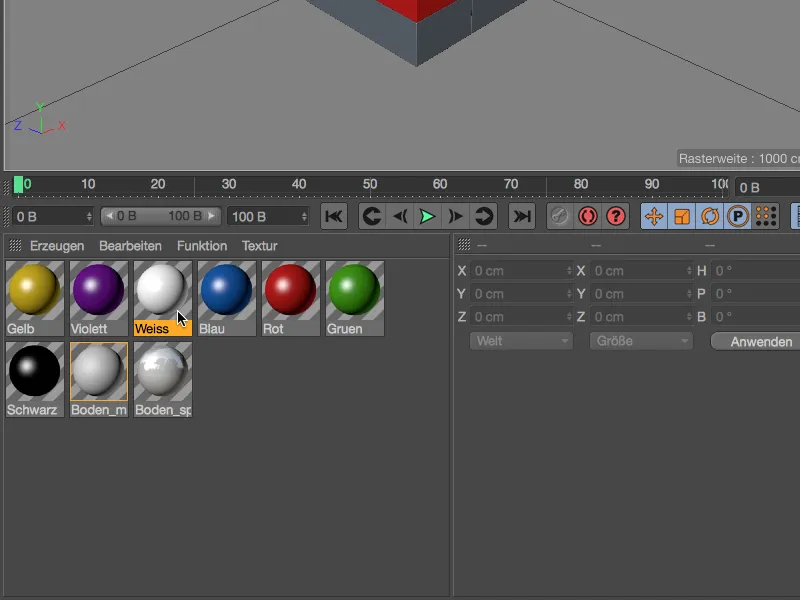
... przeciągnij na dodany jako grupowy tag tag tekstury w Managerze wpisów. Wszystkie materiały obiektów należących do naszej grupy nadpisywania zostaną wtedy nadpisane przez materiał ustalony w tagu tekstury grupowej.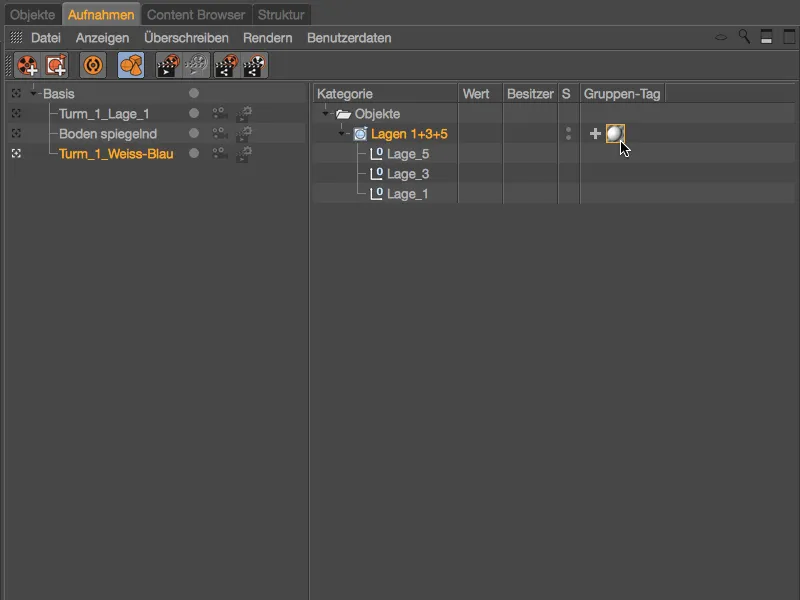
Oczywiście ta zmiana jest również od razu widoczna w edutorze.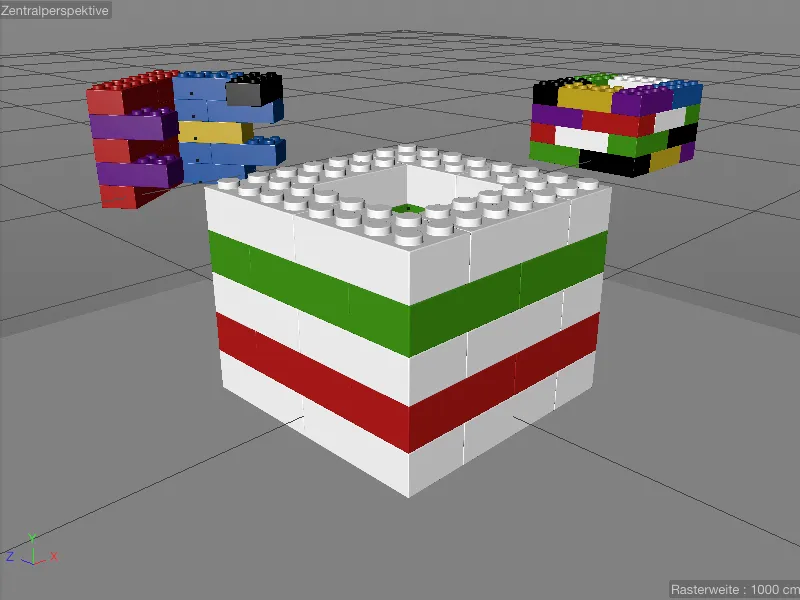
Aby warstwy 2 i 4 znajdujące się między białymi klockami Lego mogły być również pokryte alternatywnym materiałem, dodajemy w Managerze wpisów przez menu kontekstowe - klikając prawym przyciskiem myszy - kolejną grupę nadpisywania i zmieniamy jej nazwę na "Warstwy 2+4".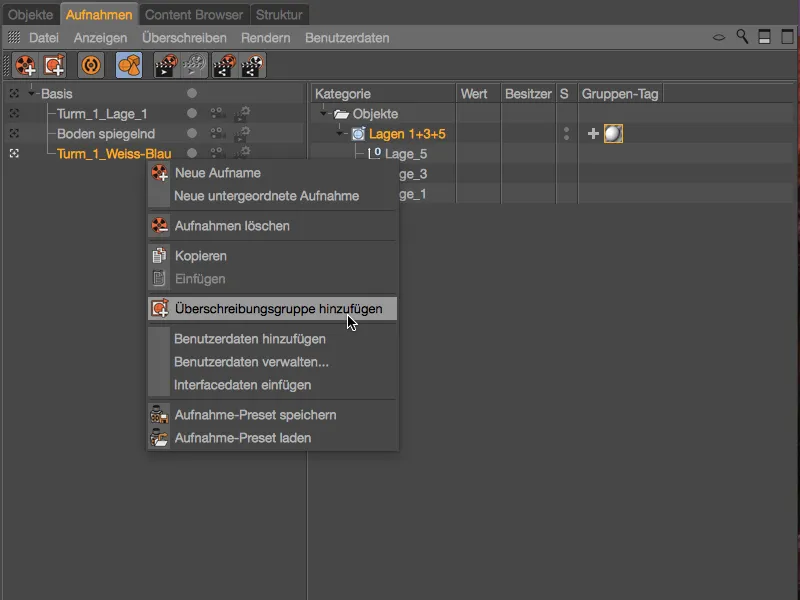
Aby załadować nową grupę nadpisywania, wracamy do Menadżera obiektów i przeciągamy warstwy 2 i 4 przedniego wieżowca metodą przeciągnij i upuść z Menadżera obiektów...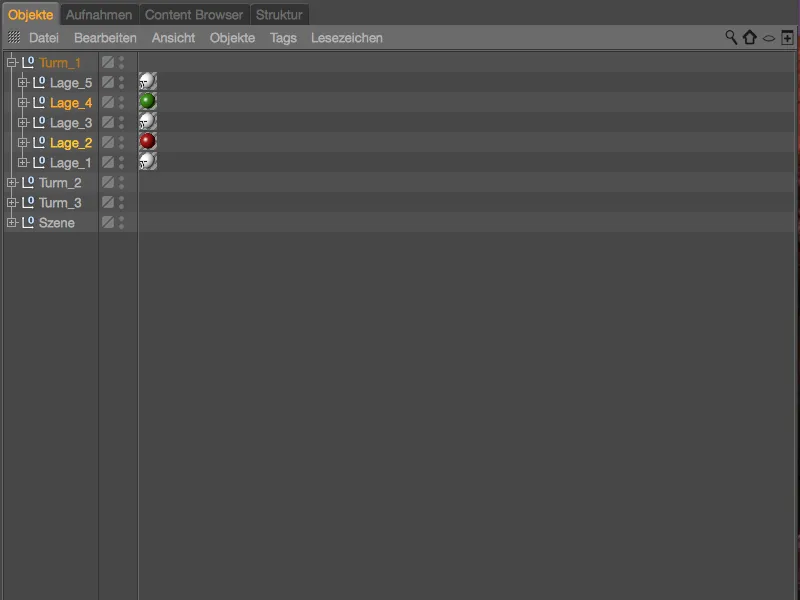
... do drugiej grupy nadpisywania dla warstw 2 i 4. Również tej grupie nadpisywania przypisujemy tag tekstury poprzez znak + w kolumnie tagów grupowych, a następnie przeciągamy przygotowany niebieski materiał z Menadżera materiałów do tagu tekstury w celu nadpisania.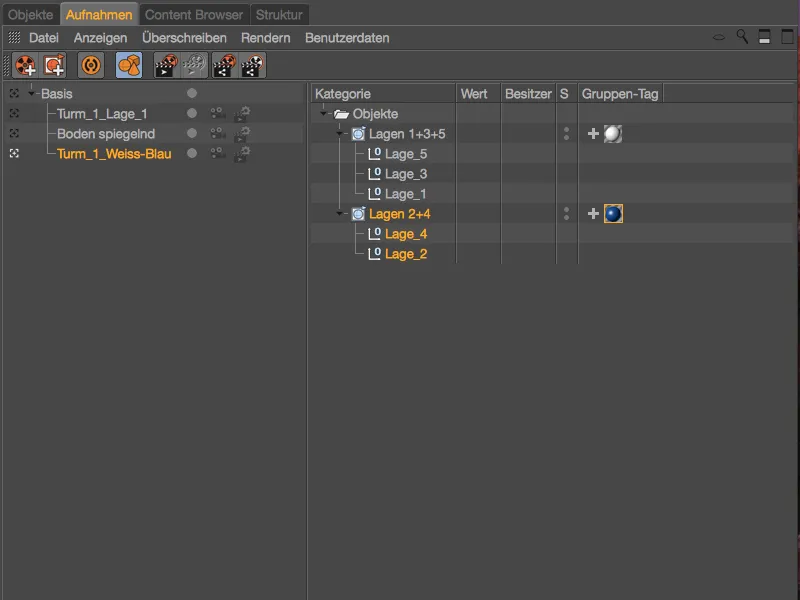
Możemy również poznać ikony tagów w Menadżerze obiektów, które wskazują, czy dany tag jest obiektem do nadpisania. Na przykład pięć warstw pierwszego wieżowca posiada wszystkie tag tekstury oznaczony literą "T".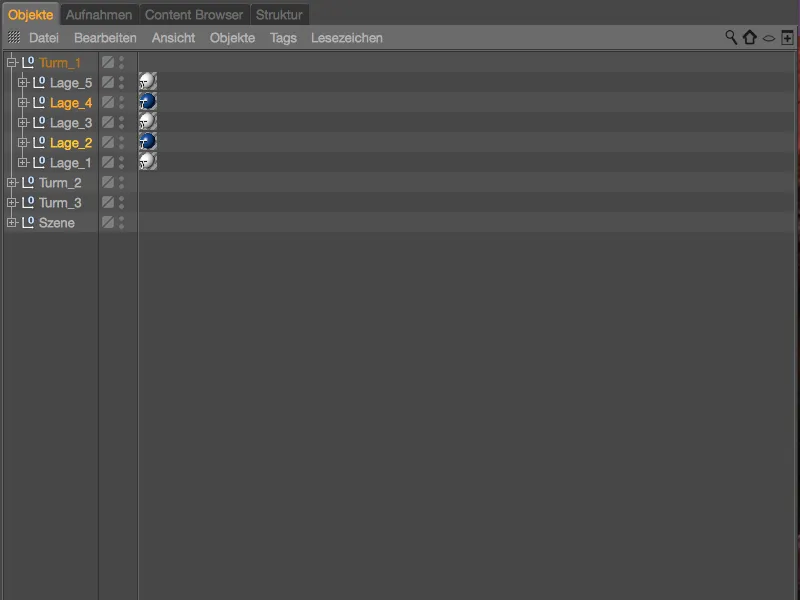
Aby stworzyć więcej kombinacji kolorystycznych z przygotowanymi materiałami, kopiujemy ujęcie z grupą nadpisywania, przeciągając je z wciśniętym klawiszem Ctrl w Managerze wpisów.
Następnie wystarczy odpowiednio nazwać każde ujęcie i zamienić materiały w tagach tekstury w odpowiednich grupach nadpisywania.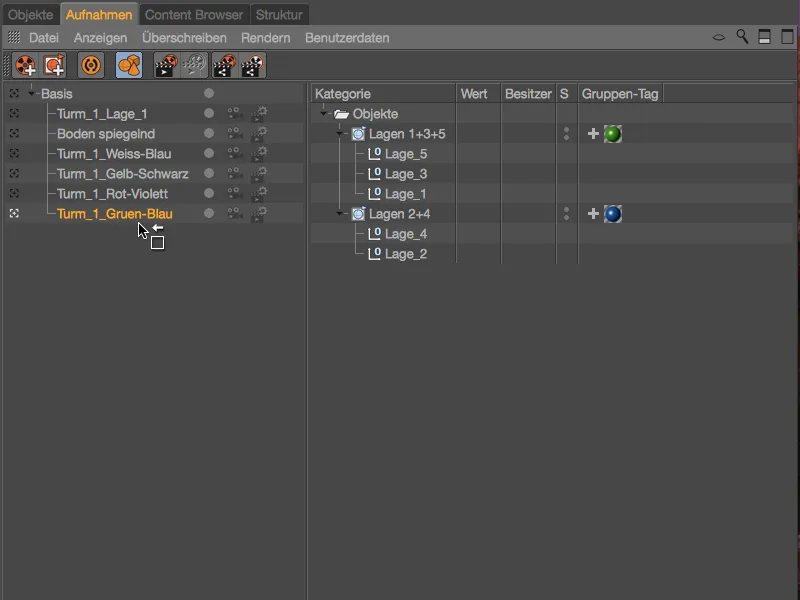
Tak więc stworzone w ujęciach w wyniku grup nadpisywania wizualne warianty kolorystyczne są już gotowe, dzięki czemu można łatwo poruszać się po różnych kombinacjach przedniego wieżowca.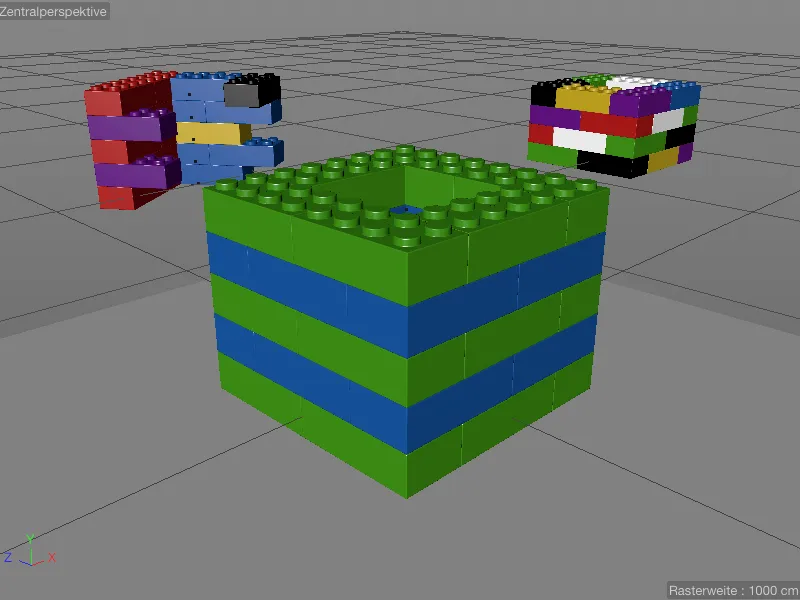
Duplikowanie i ponowne wykorzystanie ujęć
Ponieważ Manager wpisów działa w sposób mocno hierarchiczny, istniejące już zmodyfikowane ujęcia można łatwo kopiować i ponownie wykorzystywać jako ujęcia. Wystarczy skopiować odpowiednie ujęcie poprzez przeciągnięcie z wciśniętym klawiszem Ctrl w Managerze wpisów i podporządkować go docelowemu ujęciu.
Poprzez podporządkowanie ujęcia odbijającej podłogi w przykładowym przypadku mamy dostęp do drugiej wersji każdej wersji kolorystycznej wieżowca z odbijającą podłogą.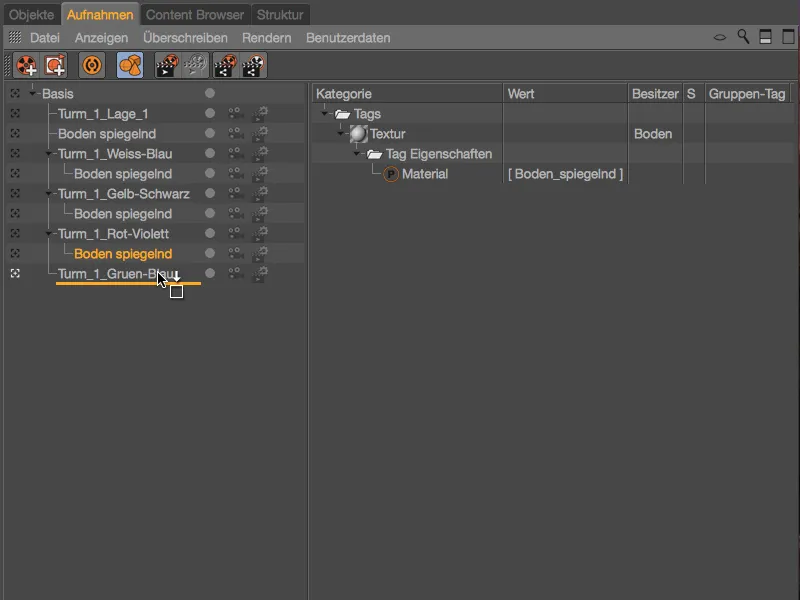
Zmiana kamer i ustawień renderowania
Dla każdego ujęcia można bezpośrednio w Managerze wpisów wybrać istniejące ustawienie kamery lub renderowania. W moim przygotowanym scenariuszu poza kamerą standardową zintegrowane są i skonfigurowane dwa obiekty kamery (Kamera_1 i Kamera_2). Przez symbol kamery obok każdego ujęcia można łatwo przełączać się między kamerami lub odziedziczyć ustawienia z obiektu nadrzędnego.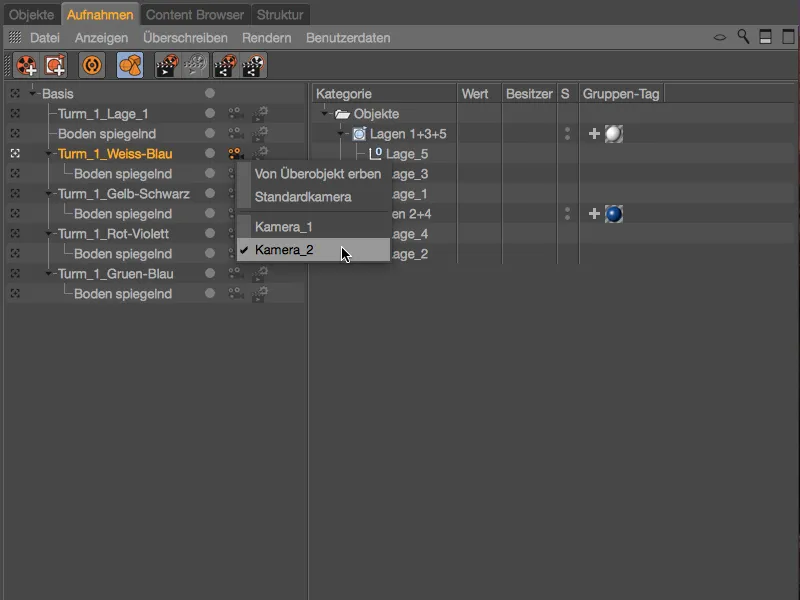
Podczas gdy kamera standardowa jest rozpoznawalna dzięki białemu kolorowi symbolu kamery, pomarańczowy kolor symbolu kamery wskazuje na własny obiekt kamery. W edutorze przełączanie się między kamerami dla aktywnego ujęcia jest oczywiście natychmiast widoczne.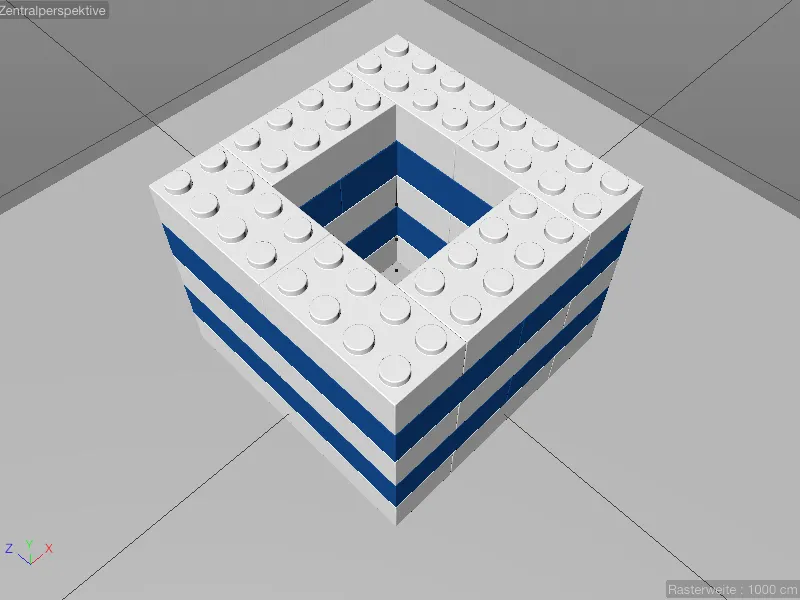
Aby pokazać również zmianę ustawień renderowania, przygotowany scenariusz mojego pliku roboczego zawiera oddzielne ustawienie renderowania, tutaj Renderer Fizyczny, z aktywną Głębią ostrości.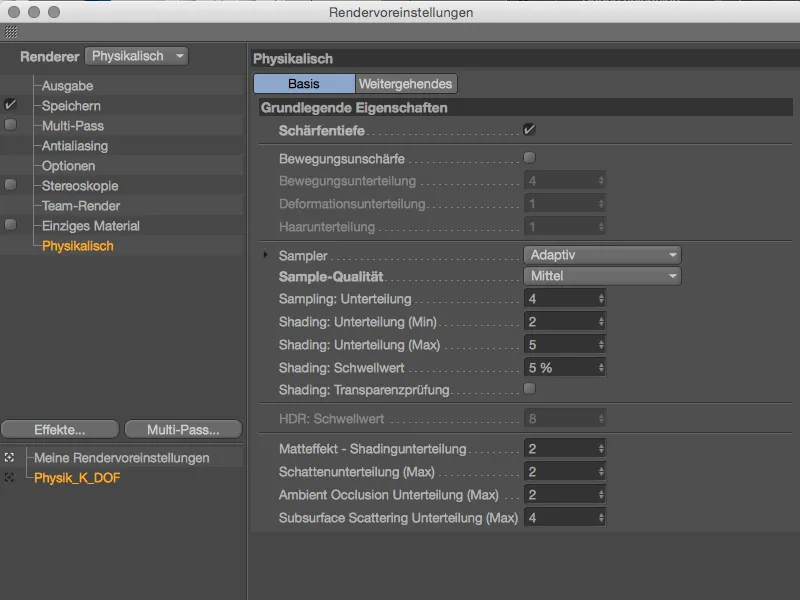
Aby Głębia ostrości mogła zadziałać, ustawiłem ostrość kamery na przedni klocek Lego w odpowiednim oknie dialogowym za pomocą Obiektu ostrości.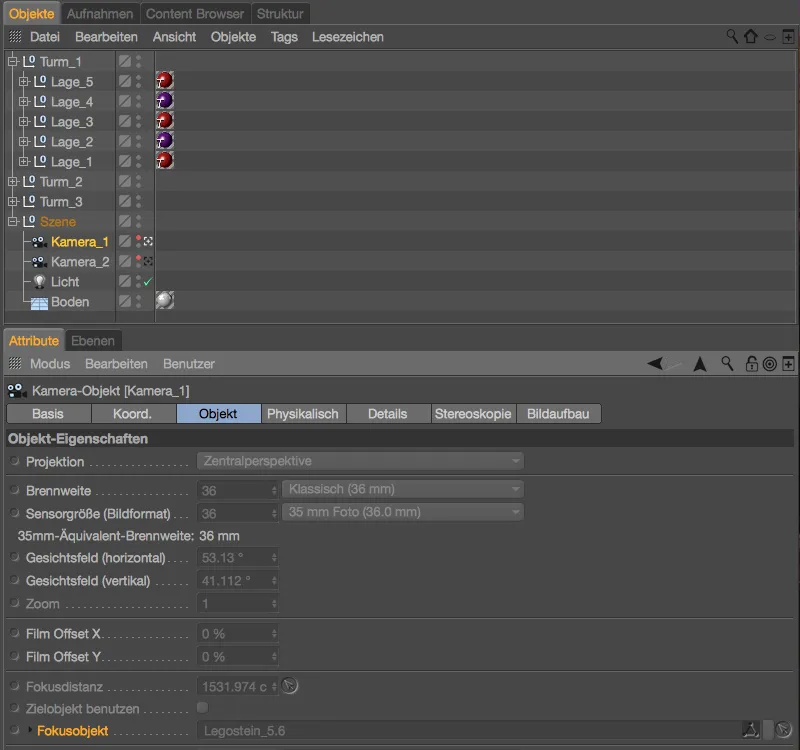
Dla pełności obrazu przyjrzymy się także ustawieniom na stronie Fizycznej obiektu kamery. Aby wzmocnić efekt Głębi ostrości, ustawiono Przysłonę na f/0.5.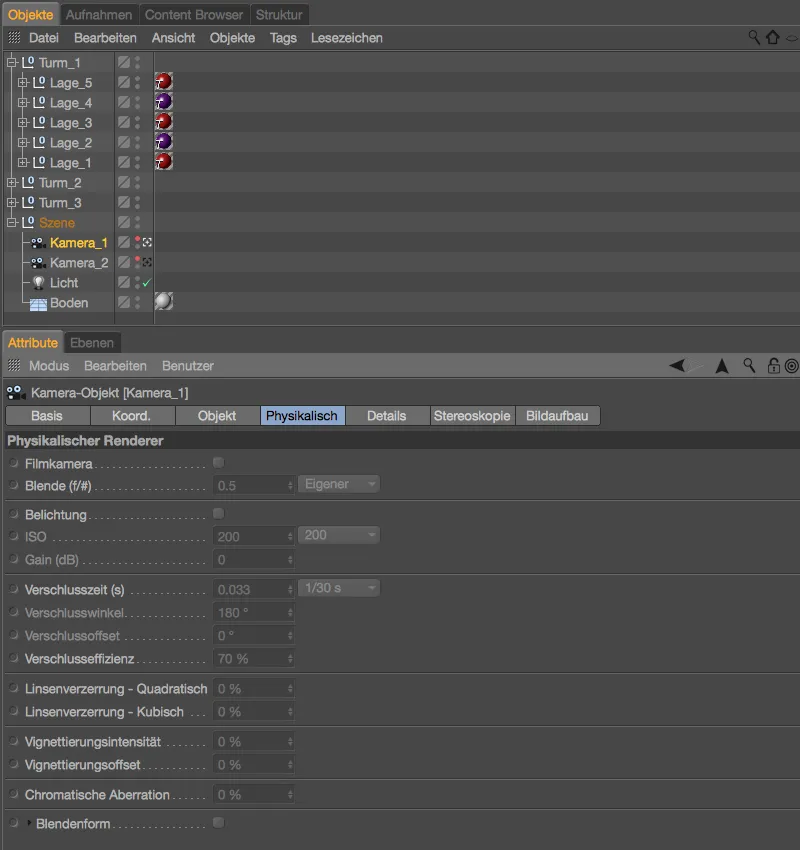
Zmiana renderera przebiega analogicznie do zmiany kamery poprzez symbol Menadżera nagrywania, znajdujący się bezpośrednio obok ustawień renderowania. Tutaj mamy możliwość wyświetlenia wszystkich dostępnych ustawień renderowania do szybkiej zmiany.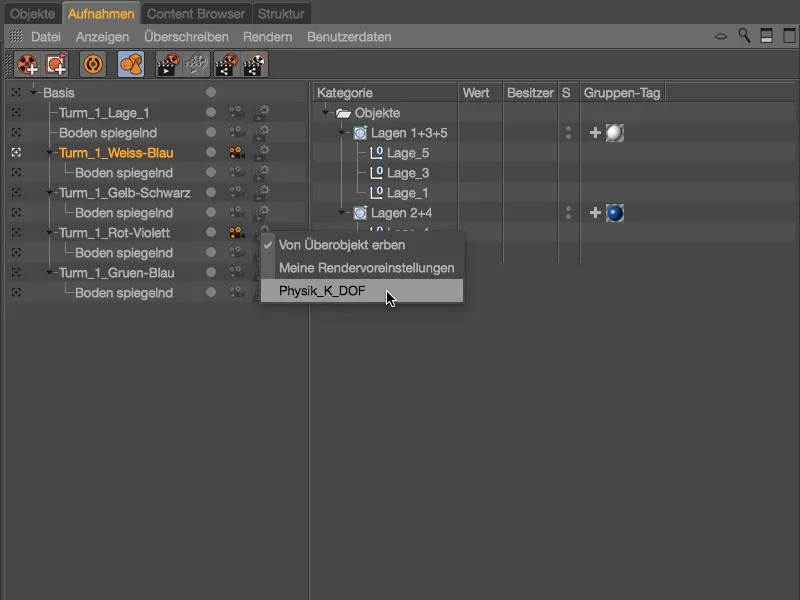
Komfortowe i łatwe do zorganizowania warianty scen w połączeniu z ustawieniami kamery i renderowania sprawiają, że Menadżer nagrywania staje się potężnym centrum sterowania, którego funkcjonalność obejmuje wszystkie istotne obszary Cinema 4D.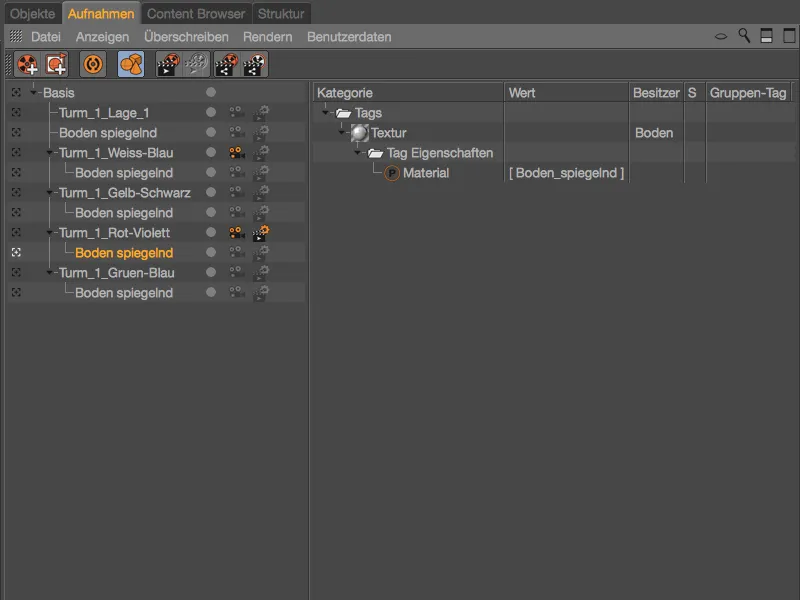
Nagrania stają się jeszcze bardziej interesujące, gdy dodatkowo rozważymy możliwości renderowania z zmiennymi ścieżkami i nazwami plików. Ten temat zostanie omówiony dokładniej w kolejnym samouczku.