W tym małym samouczku chcę podzielić się z wami kilkoma sztuczkami, jak szybko przemieszczać obszary lub ścieżki.
Krok 1
W moim przykładzie chcę zamienić tę żółtą linię na zieloną. Mogę zaznaczyć obie linie, przytrzymując klawisz Shift, a następnie kliknąć prawym przyciskiem myszy obie linie i obrócić je o 180º poprzez Transformować.
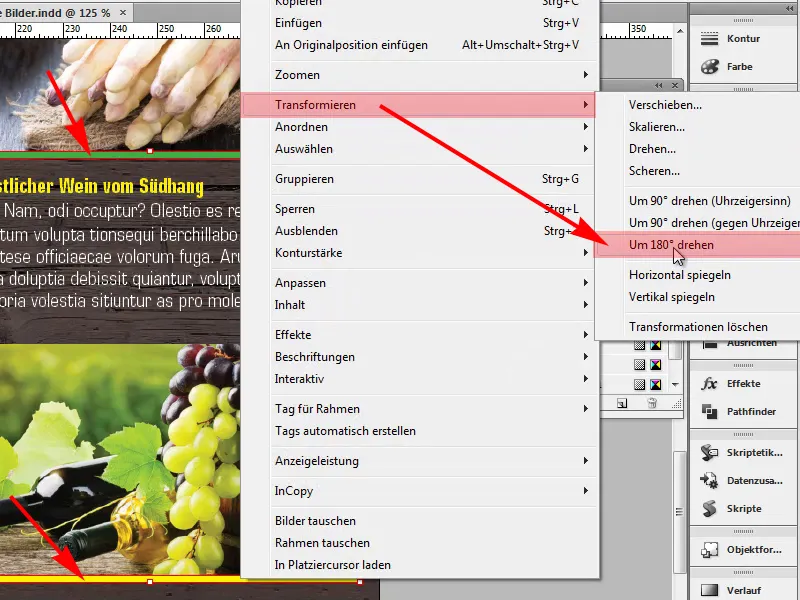
Krok 2
Widzimy, że obie linie zostały zamienione. To świetna rzecz.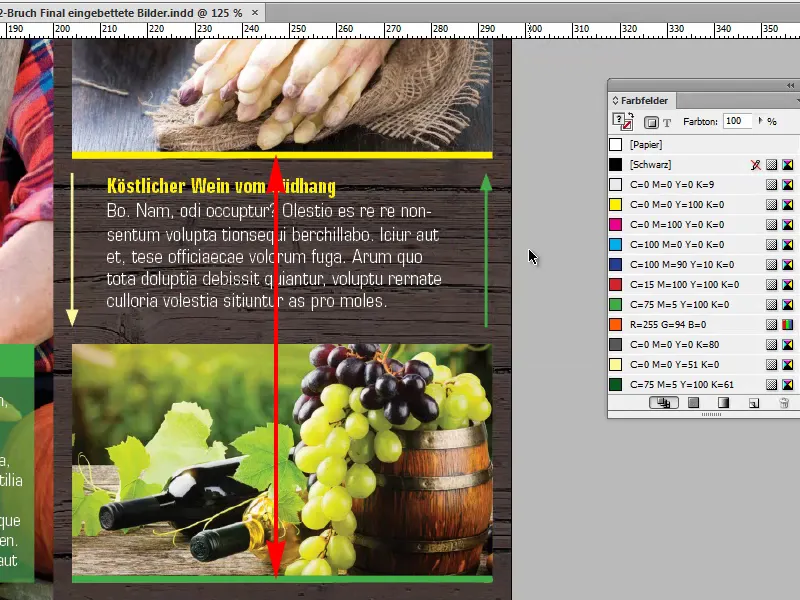
Krok 3
To nie działa tak idealnie na przykładzie obu strzałek. Jeśli chcę zmienić tylko kierunek strzałek, aby zielona strzałka nie wskazywała w górę, lecz w dół, a żółta w górę, …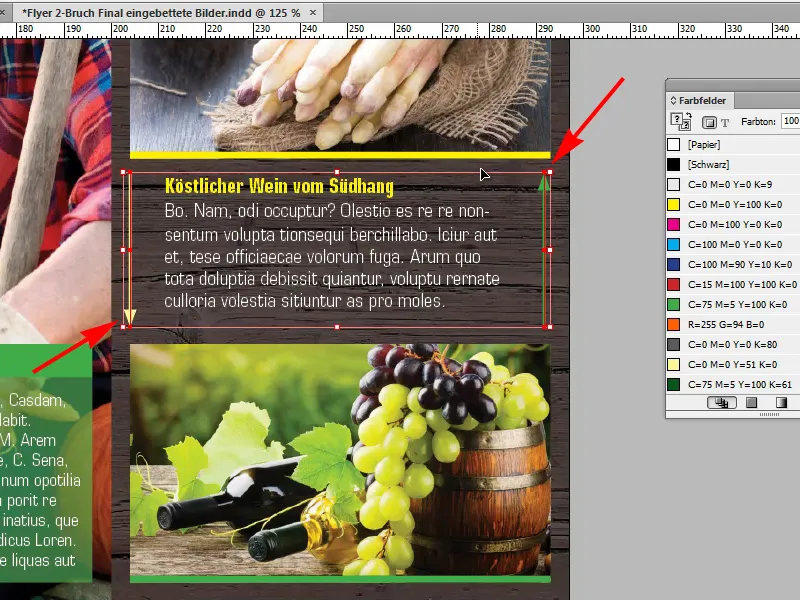
Krok 4
… w tym przykładzie obrócenie o 180º nie zadziała. Strzałki zostaną przemieszczone.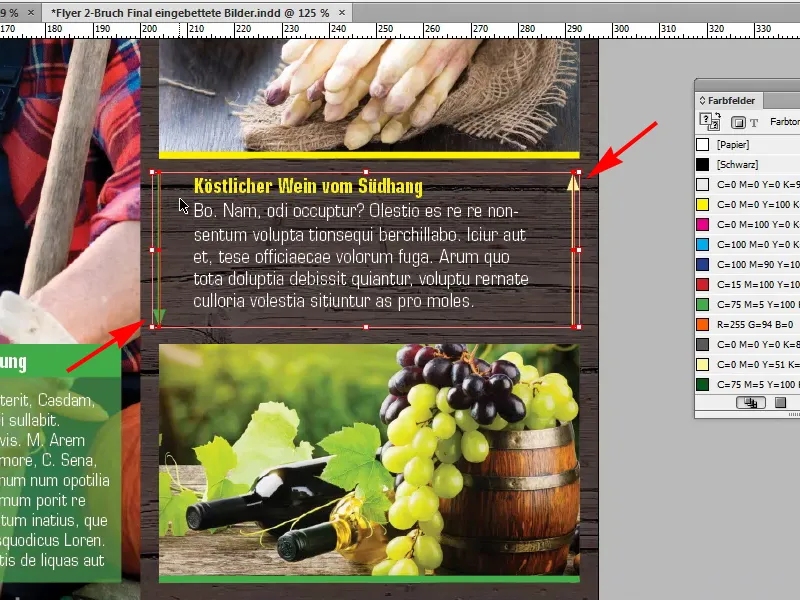
Krok 5
Jednakże nie o to mi chodziło. Jak mogę to osiągnąć? Najpierw naciskam Ctrl + Z, aby cofnąć zmiany.
W tym miejscu muszę skorzystać z Pathfindera. Tutaj znajduje się mały symbol, który nazywa się Odwrotnij ścieżkę: Zmienia kierunek ścieżki, a gdy go kliknę, dokładnie to się stanie, co chcę uzyskać. Obie strzałki zmienią kierunek.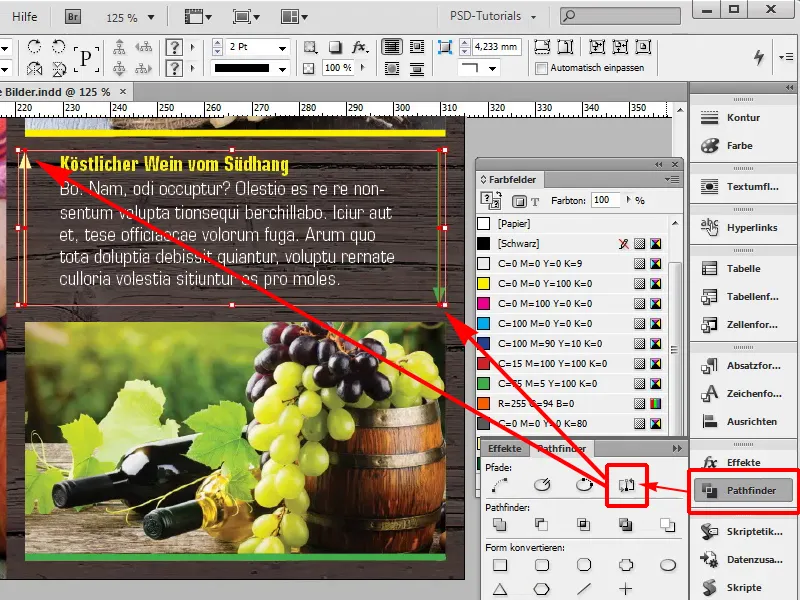
To jest świetne rozwiązanie. Albo sprawdzajcie, czy obrót o 180º wystarczy, a jeśli nie zadziała, spróbujcie poprzez Pathfindera.


