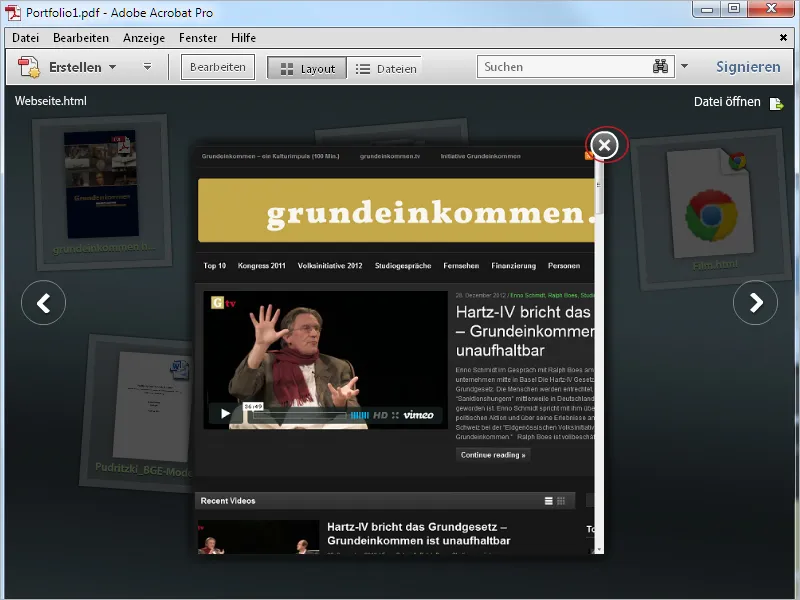W przeciwieństwie do teczki, w której różne pliki są łączone w jedną dużą plik PDF, portfolio PDF umożliwia łączenie różnych plików w zamkniętym kontekście bez konieczności konwertowania formatów plików źródłowych.
Pliki są prezentowane za pomocą technologii Flash w animowanej i atrakcyjnej formie i mogą być przeglądane i edytowane zarówno w ramach interfejsu portfolio, jak i w ich aplikacji źródłowej, która musi oczywiście być dostępna na komputerze.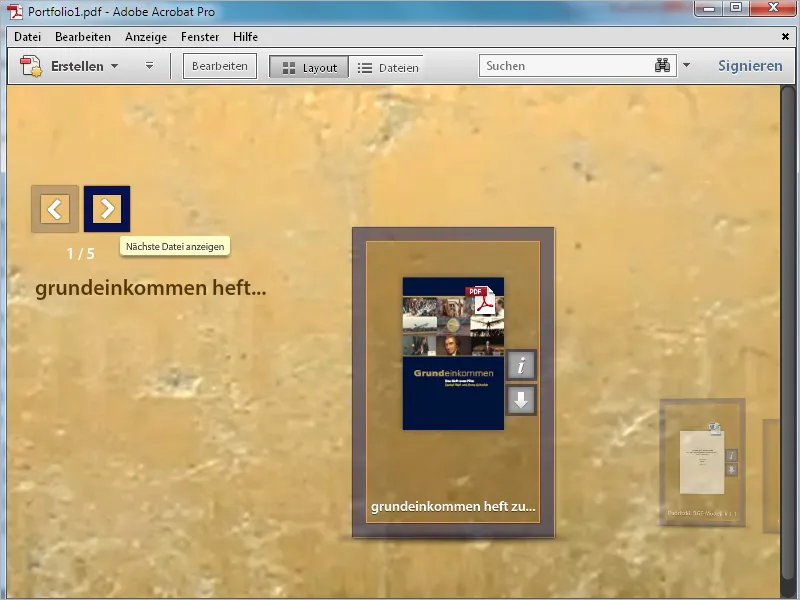
W ramach aplikacji portfolio można osadzać całe filmy, a także kod np. z filmów z Youtube, na które następnie jest odwoływane, co pozwala na proste dodanie i odtwarzanie filmu wewnątrz portfolio.
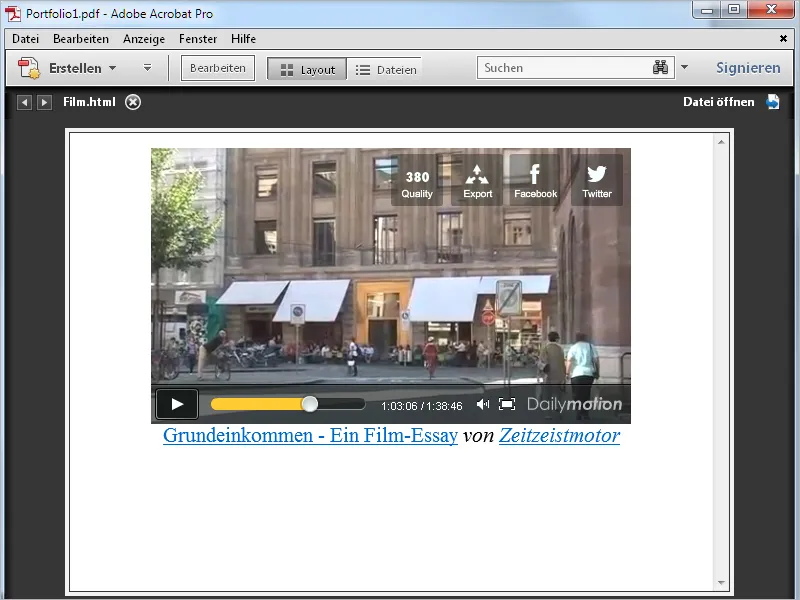
Osadzone strony internetowe w widoku portfolio zachowują pełną funkcjonalność. Zawartość jest zawsze dostarczana na bieżąco z oryginalnej strony na serwerze sieciowym, co oczywiście wymaga połączenia internetowego.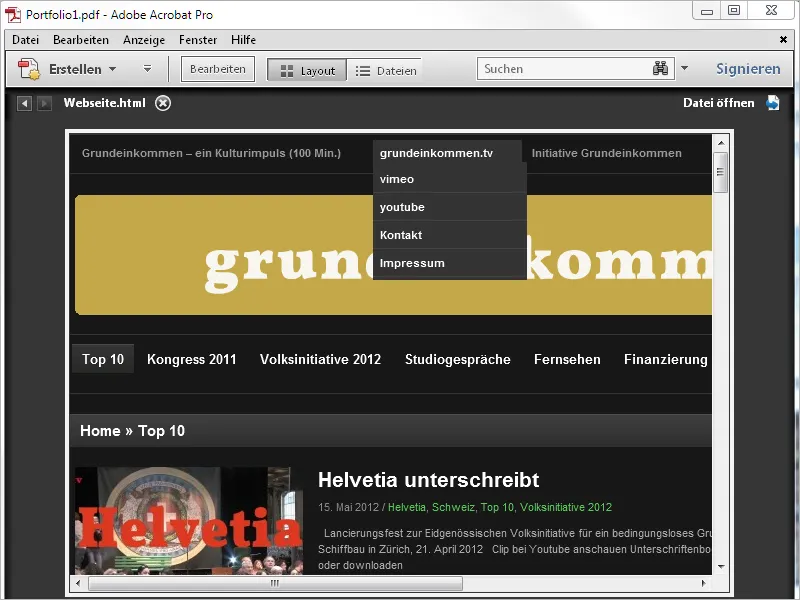
Portfolio PDF jest tworzone za pomocą programu Acrobat; jednak wynik, plik portfolio PDF, można otworzyć i przeglądać bez ograniczeń funkcjonalności przy użyciu bezpłatnego czytnika Acrobat Reader. Warunkiem otwarcia i edycji zawartych w nim formatów plików źródłowych jest zawsze obecność odpowiedniej aplikacji na danym komputerze.
Jeśli więc, na przykład, arkusz kalkulacyjny Excel jest częścią portfolio, a nie masz zainstalowanego programu Microsoft Excel lub równoważnego, zobaczysz tylko podgląd pliku Excel w portfolio i nie będziesz mógł otworzyć pliku.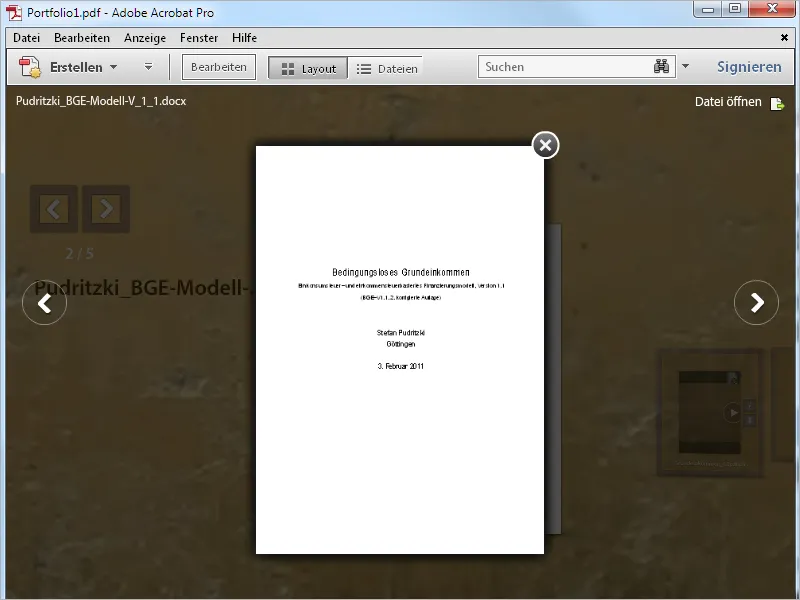
Aby utworzyć portfolio, kliknij w pustym ekranie programu Acrobat na Utwórz, a następnie na Portfolio PDF.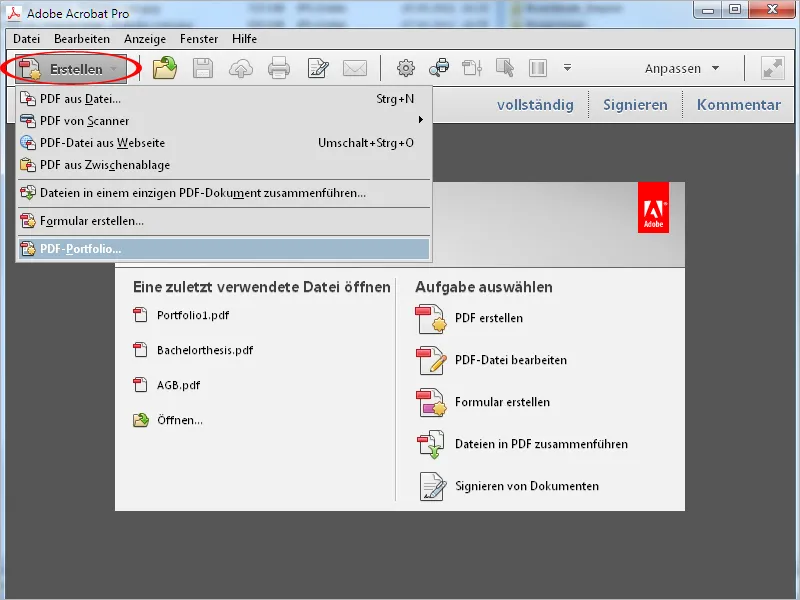
Jako alternatywa, droga prowadzi przez menu Plik>Utwórz>Portfolio PDF do tego samego celu.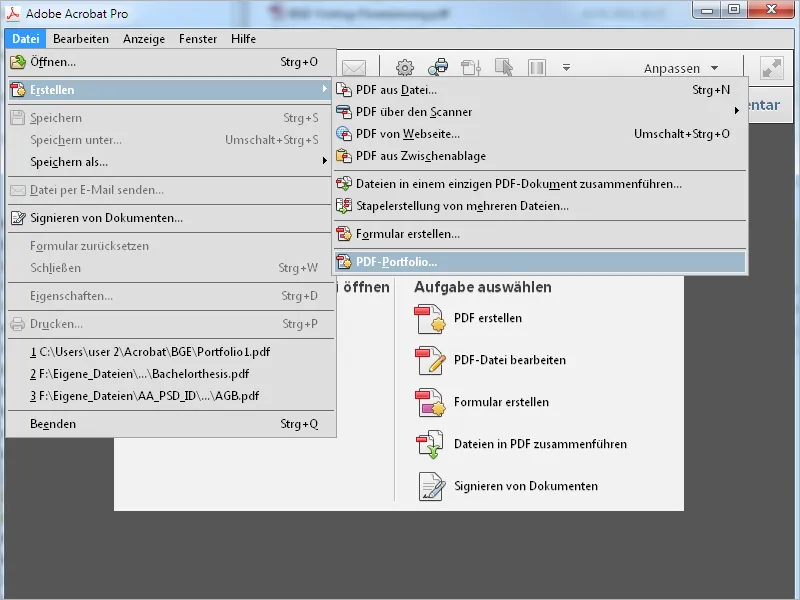
Otwiera się teraz nowy ekran z pomocnikiem. Po lewej stronie możesz wybrać jedno z proponowanych układów, których miniaturę zobaczysz po prawej stronie. Następnie kliknij na dole przycisk Dodaj pliki i wyszukaj w otwartym przeglądarce plików te, które chcesz umieścić w portfolio.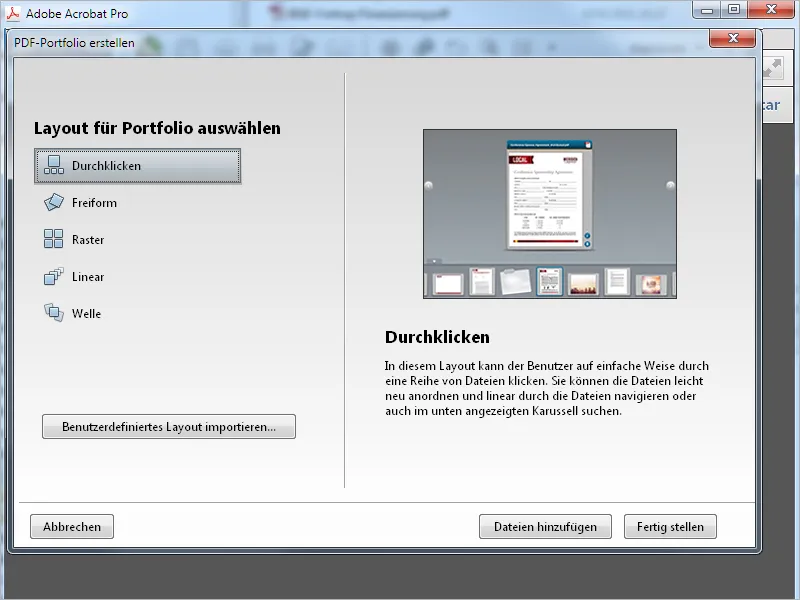
Po kliknięciu Ukończ wybrane pliki zostaną zaimportowane i ostatecznie wyświetlone w interfejsie portfolio Acrobat. Różni się on nieco od standardowego interfejsu, brakują na przykład paska narzędzi i szybkich narzędzi, a u góry po prawej znajdziesz dostęp do ustawień Układu i Szczegółów zamiast Narzędzi i Komentarzy.
Pasek edycji na prawej krawędzi ekranu jest podzielony na różne kategorie, których szczegóły rozkładasz, klikając strzałkę w dół.
W sekcji Dodaj treść możesz dodać do portfolio kolejne pliki, całe foldery lub nawet treści internetowe, jak na przykład stronę internetową.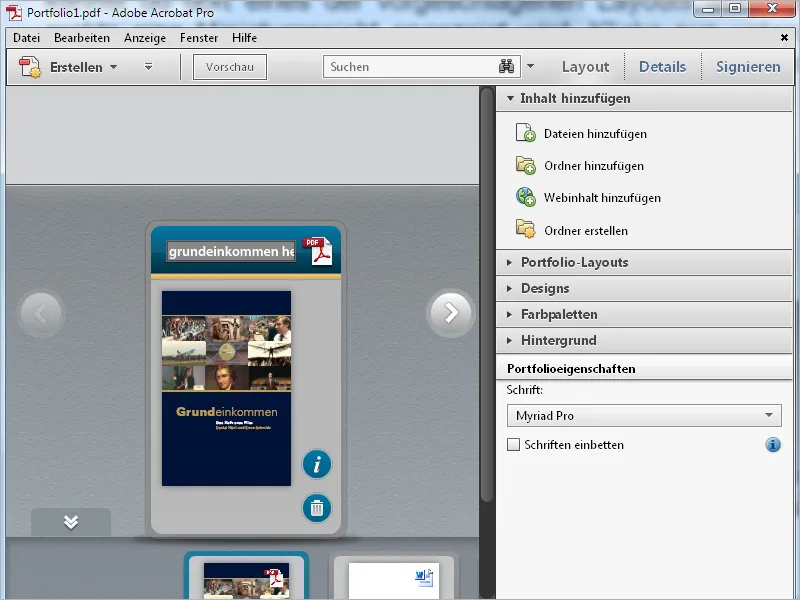
W kategorii Układy portfolio możesz w dowolnej chwili zmienić wybór dotyczący wyglądu dokonany przez pomocnika. Układ Swobodny na przykład symbolizuje blat stołu, na którym elementy portfolio można swobodnie przesuwać myszką. Najlepiej wypróbuj każdy z nich.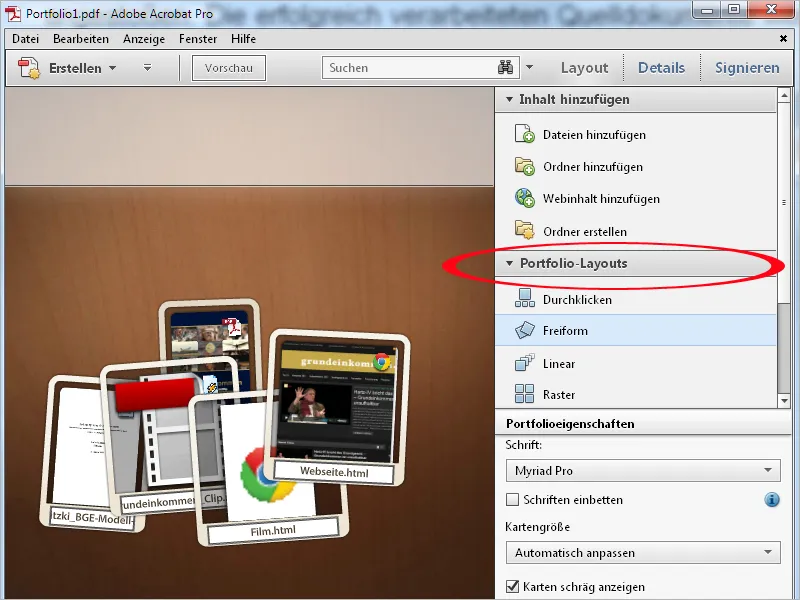
W kategorii Projekty możesz dalej modyfikować układ za pomocą gotowych efektów kolorystycznych.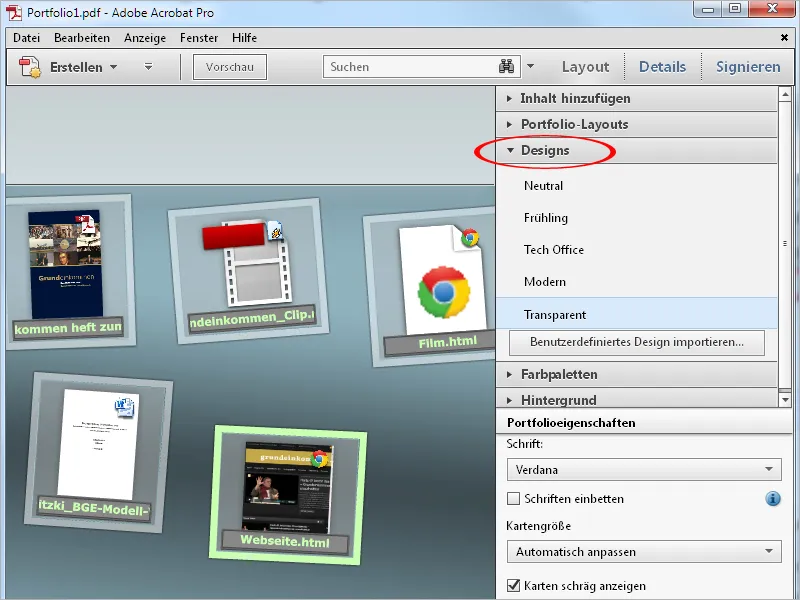
W sekcji Palety kolorów możesz zastąpić obecną kombinację kolorów tła, obramowania i tekstu z wybranymi gotowymi paletami …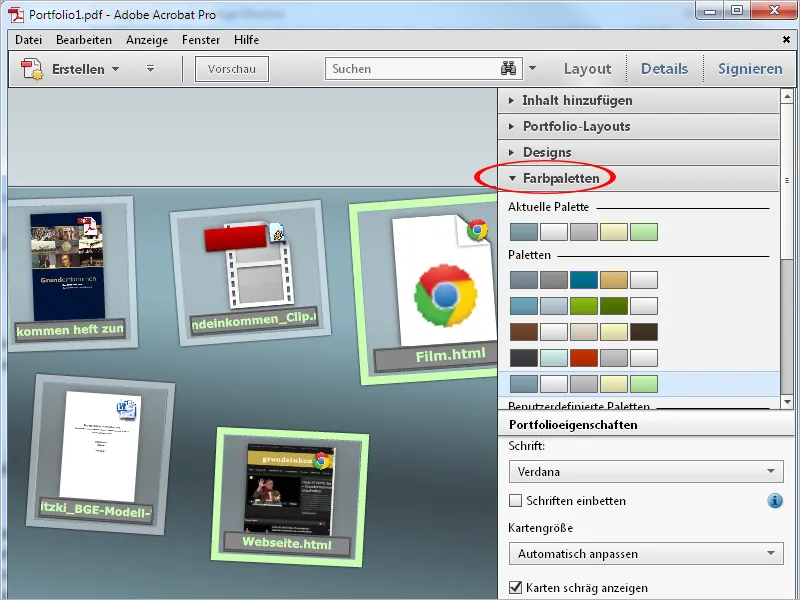
… lub stwórz własne palety, na przykład z kolorami z identyfikacji wizualnej twojej firmy. Aby to zrobić, kliknij poniżej obrazek Palet kolorów na przycisk Utwórz z istniejącej …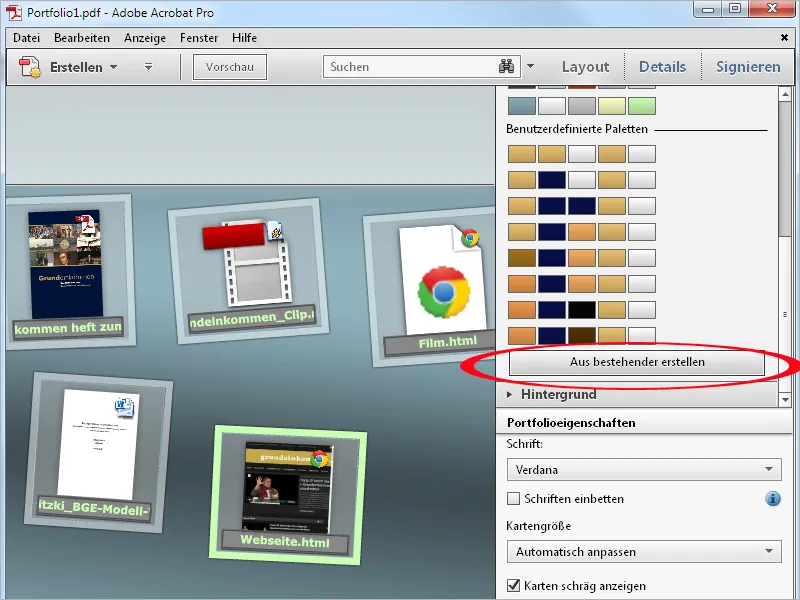
… a następnie wybierz pożądane kolory dla tleń, obramowania, koloru podstawowego lub akcentu i tekstu za pomocą selektora kolorów lub wpisując kod szesnastkowy. Po kliknięciu Zapisz wybrane kolory zostaną zastosowane.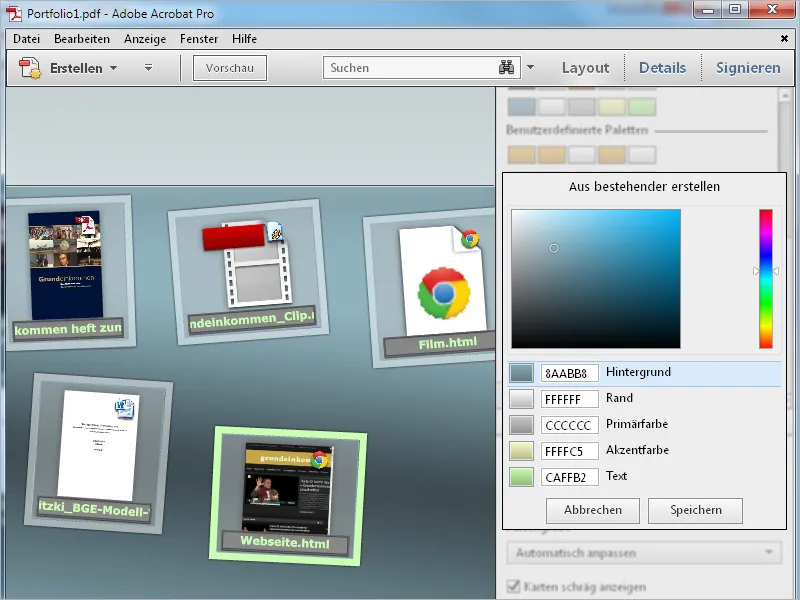
W kategorii Tło zamiast standardowego obrazu tła Transparentne za pomocą opcji Nowe wybierz możesz użyć własnego obrazu, na przykład z logo twojej firmy, lub po wyborze Brak przypisać tłu w sekcji Kolor tła jednolite wypełnienie lub gradient liniowy lub kołowy, którego intensywność można płynnie regulować za pomocą suwaka.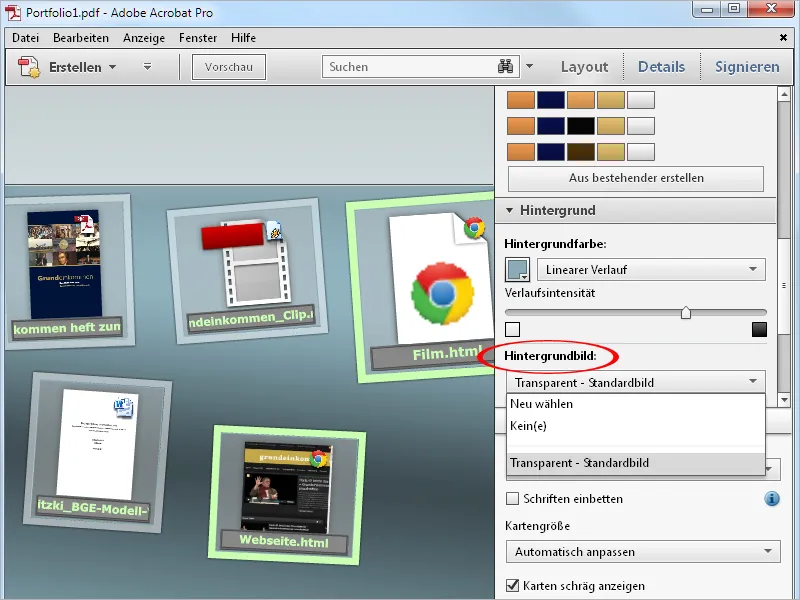
W Właściwościach portfolio, ostatniej kategorii do modyfikacji układu, jeśli zachodzi taka potrzeba, możesz wybrać inną czcionkę dla tytułów poszczególnych plików portfolio. Dodatkowo masz wpływ na prezentację rozmiaru karty od małego przez średni do dużego, gdzie domyślne ustawienie Dopasowanie automatyczne jest zasadniczo optymalne, ponieważ karty dostosowują się w ten sposób automatycznie do dostępnej przestrzeni.
Usuwając zaznaczenie w polu wyboru Pokazuj karty pod kątem, możesz zastąpić swobodną orientację miniatur widoków dokładną orientacją poziomą.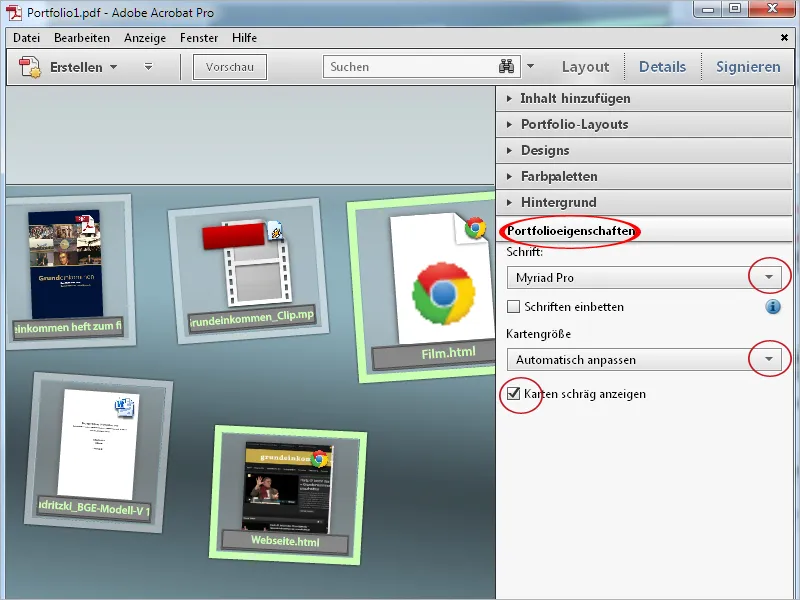
Miniatury poszczególnych elementów portfolio, które zostały pobrane z nazw plików, można edytować. Na przykład możesz usunąć brzydkie podkreślenia, kropki lub rozszerzenia plików. Kliknij w tytuł i zmień tekst odpowiednio.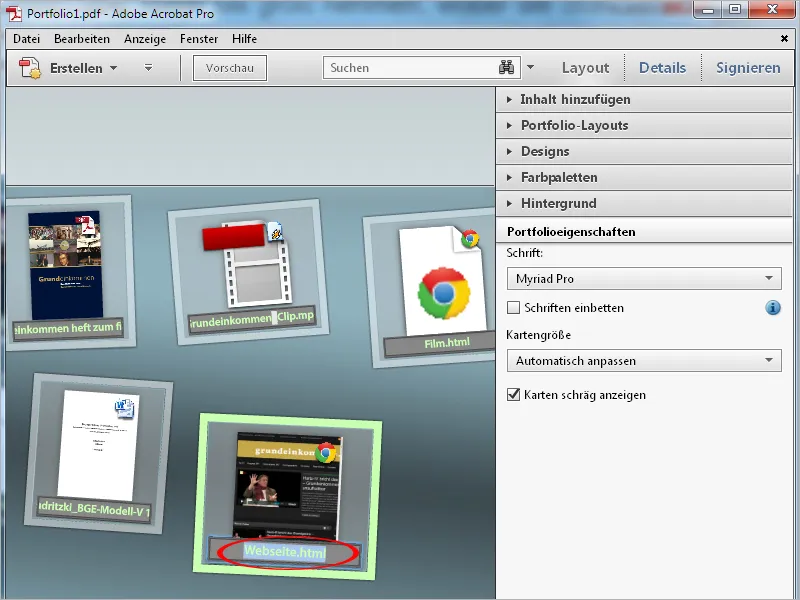
Po zakończeniu działań dostosowawczych kliknij przycisk Podgląd.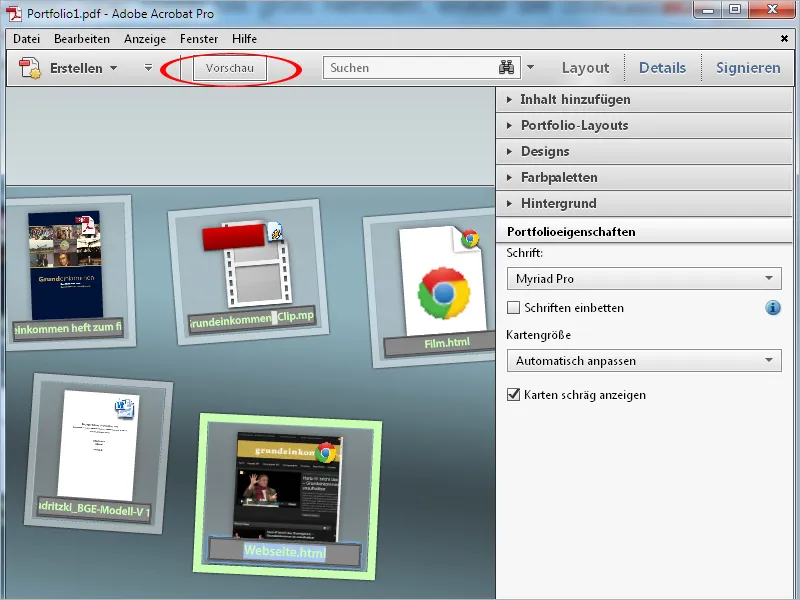
Teraz pasek edycji zostanie ukryty, a cała przestrzeń będzie dostępna do wyświetlenia portfolio. Klikając na Edytuj, powrócisz do poprzedniego widoku.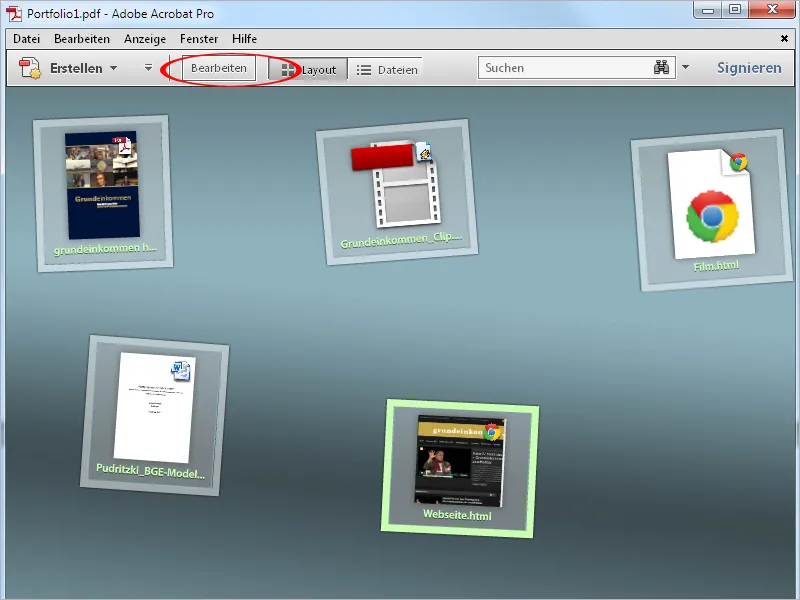
Kliknięcie dwukrotnie na element portfolio otworzy go w trybie podglądu. Reszta zostanie przyciemniona dla lepszej widoczności. Przy dokumentach PDF, po najechaniu myszką, pojawi się pasek edycji z przyciskami nawigacyjnymi, które umożliwią przemieszczanie się po wielostronicowym dokumencie.
Rozpoczęcie otwierania pliku prawym górnym rogu otwiera plik w programie natywnym (np. Word, Excel, Powerpoint), gdzie można go dalej edytować i zapisać.
Dzięki przyciskom strzałek po prawej i lewej stronie podglądu można nawigować do następnego lub poprzedniego elementu portfolio.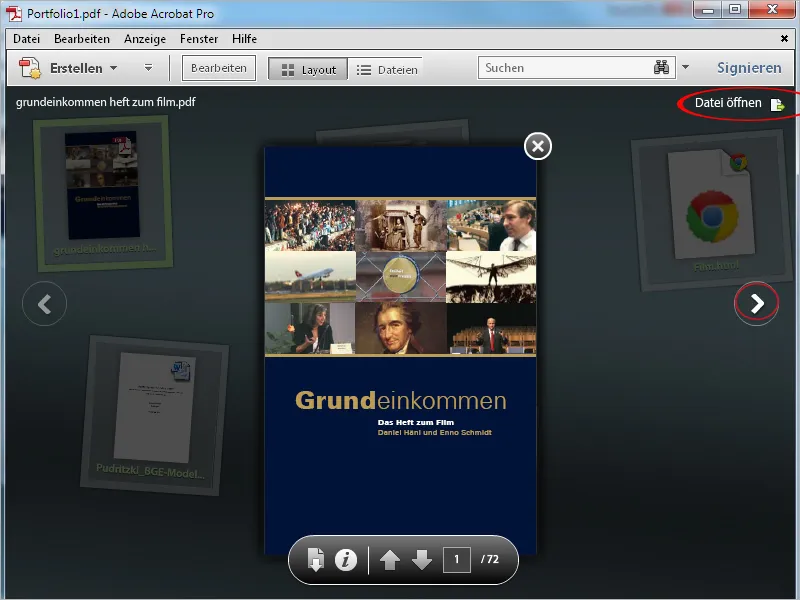
Filmy i strony internetowe są renderowane bezpośrednio w interfejsie portfolio. Aby otworzyć podgląd odpowiedniego elementu, wykonaj dwa kliknięcia na miniaturze. Teraz masz aktualną stronę internetową przed sobą i możesz bezpośrednio uzyskać dostęp do wszystkich elementów.
Kliknięcie małego krzyżyka w lewym górnym rogu zamyka bieżące wyświetlenie i cofa cię do Podglądu.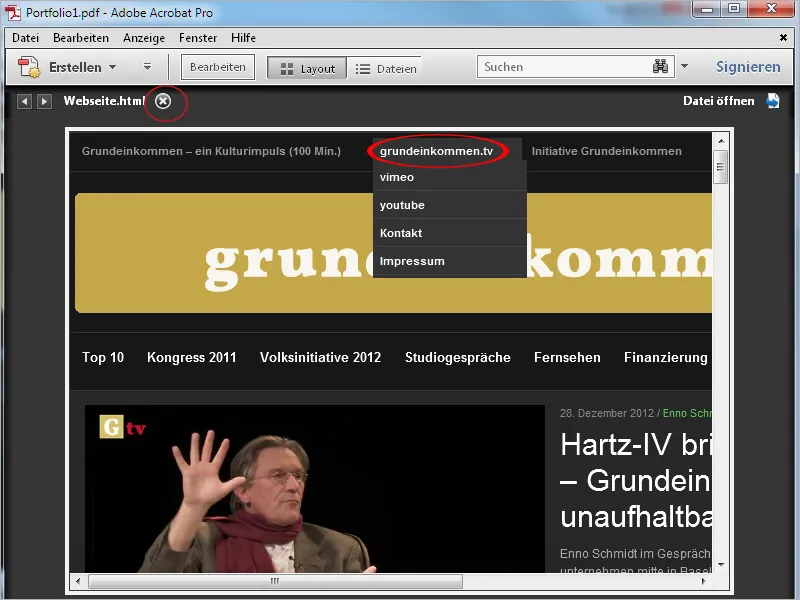
Podgląd można także zamknąć klikając na krzyżyk, aby powrócić do ogólnego widoku portfolio.