W tym samouczku dowiesz się, jak efektywnie wykorzystać śledzenie zmian w programie Adobe InCopy CC. Ta funkcja jest szczególnie pomocna, gdy nad projektem pracuje wielu redaktorów lub gdy konieczne są liczne rundy korekty. Przyswoisz, jak rejestrować, przeglądać oraz akceptować lub odrzucać zmiany. Dzięki temu zawsze będziesz mieć kontrolę nad tym, kto dokonał jakich zmian.
Najważniejsze spostrzeżenia
Śledzenie zmian w programie Adobe InCopy CC pozwala dokumentować i zarządzać wszystkimi wprowadzonymi zmianami. Odbywa się to poprzez przypisanie indywidualnych kolorów użytkowników dla każdej osoby. Ponadto, możesz aktywować śledzenie zmian dla wszystkich fragmentów tekstu i masz możliwość akceptowania lub odrzucania zmian dokonanych przez określonego użytkownika.
Instrukcja krok po kroku
Krok 1: Dostęp do pola śledzenia zmian
Aby korzystać ze śledzenia zmian, zacznij od otwarcia okna zmian. Przejdź do menu „Okno” i wybierz „Śledzenie zmian”. W ten sposób otworzy się odpowiednie pole dialogowe.

Krok 2: Wylogowanie dokumentu
Przed rozpoczęciem edycji tekstu, musisz wylogować ramkę tekstu. Jest to ważne, aby upewnić się, że Twoje zmiany można udokumentować.

Krok 3: Aktywowanie śledzenia zmian
Teraz masz możliwość aktywowania śledzenia zmian. Upewnij się, że odpowiedni przycisk jest włączony, aby zapewnić monitorowanie wszystkich zmian.
Krok 4: Wprowadzanie i przeglądanie zmian
Teraz możesz dokonywać zmian. Na przykład, gdy usuniesz słowo, ta zmiana zostanie zarejestrowana w odpowiednim widoku. Chociaż nie jest to od razu widoczne w widoku układu, możesz przełączyć się na inny widok, aby sprawdzić wprowadzone zmiany.

Krok 5: Dostęp do innych zmian
Jeśli inny redaktor lub grafik dokonał zmian w dokumencie, możesz również przejrzeć je w polu zmian. Możesz przejść przez różne zmiany i sprawdzić je pojedynczo.

Krok 6: Akceptowanie lub odrzucanie zmian
Możesz zdecydować, czy chcesz zaakceptować lub odrzucić wprowadzone zmiany przez innego użytkownika. Jest to szczególnie istotne, jeśli chcesz upewnić się, że do końcowego dokumentu trafiają tylko zmiany najwyższej jakości.

Krok 7: Dostosowanie ustawień wstępnych
Wizualna reprezentacja zmian może być dostosowana w ustawieniach wstępnych. Przejdź do „Edycja”, a następnie „Ustawienia”, aby edytować ustawienia związane z informacjami o zmianach.

Krok 8: Akceptowanie zmian
Jeśli jesteś gotowy zaakceptować zmianę, kliknij odpowiedni przycisk. Po potwierdzeniu ta zmiana nie będzie już wyróżniona jako taka.

Krok 9: Akceptowanie wszystkich zmian
Jeśli chcesz zaakceptować wszystkie zmiany naraz, istnieje taka możliwość. Bądź jednak ostrożny, ponieważ może pojawić się komunikat ostrzegawczy, który musisz potwierdzić.

Krok 10: Aktywowanie śledzenia zmian dla całego dokumentu
Jeśli chcesz, aby śledzenie zmian w całym dokumencie było aktywne, możesz również włączyć tę opcję. W ten sposób wszystkie przyszłe zmiany zostaną zarejestrowane.
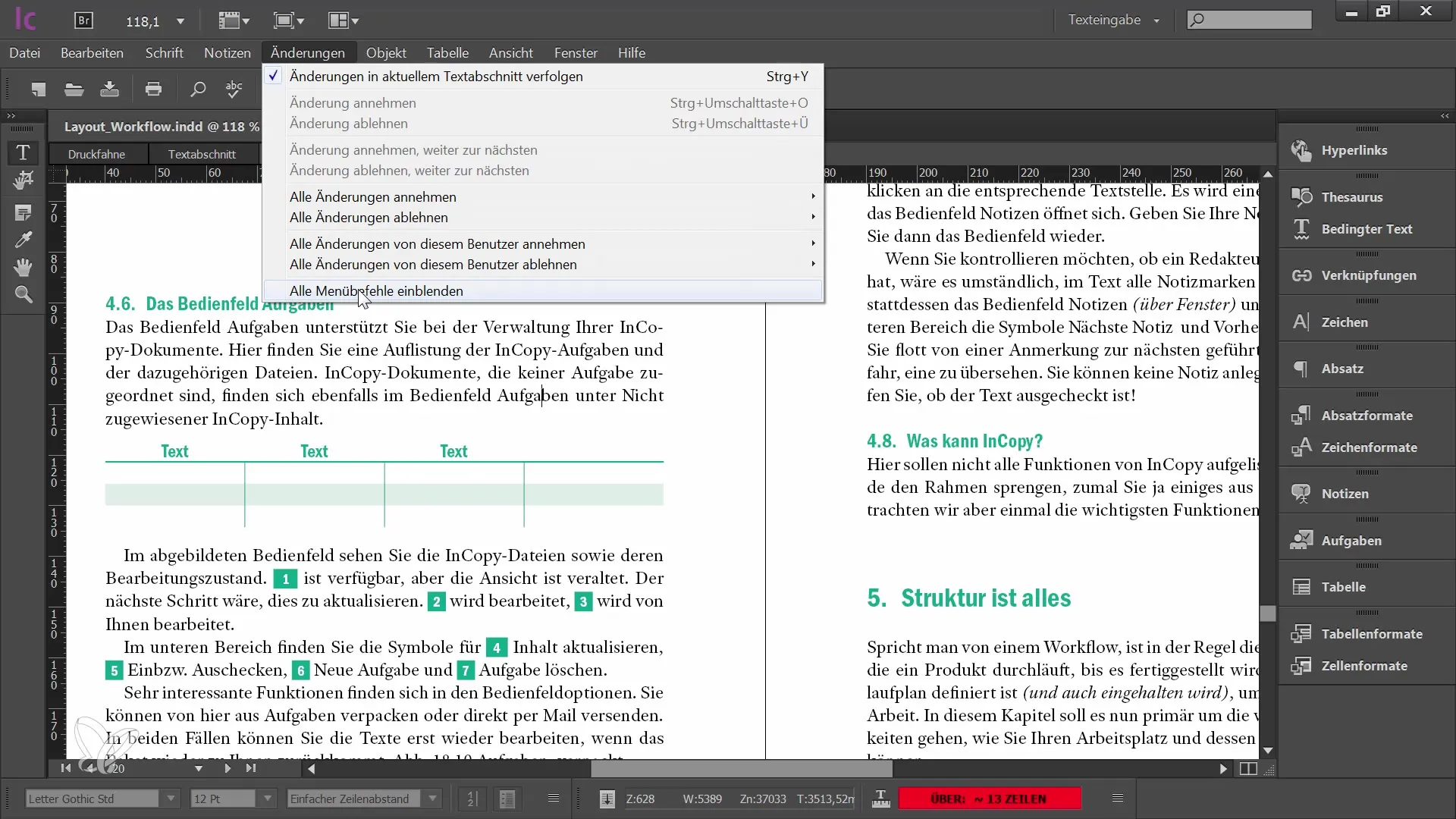
Krok 11: Filtracja zmian określonego użytkownika
Dodatkowo można również filtrować zmiany według użytkownika. Jeśli chcesz na przykład zaakceptować lub odrzucić tylko zmiany określonego użytkownika, ta funkcja jest dla Ciebie dostępna.

Podsumowanie
Śledzenie zmian w Adobe InCopy CC to potężne narzędzie do poprawy współpracy między kilkoma redaktorami. Nauczyłeś się, jak aktywować śledzenie zmian, wyświetlać różne zmiany oraz decydować, które zmiany zaakceptować, a które odrzucić. Dostosowując ustawienia, możesz dalej zwiększyć użyteczność tej funkcji.
Najczęściej zadawane pytania
Jak aktywować śledzenie zmian w Adobe InCopy CC?Możesz aktywować śledzenie zmian, otwierając okno zmian poprzez menu "Okno" i aktywując odpowiedni przycisk.
Czy można zaakceptować zmiany określonego użytkownika?Tak, możesz zaakceptować lub odrzucić zmiany określonego użytkownika.
Jak zobaczyć zmiany w widoku układu?Zmiany nie są widoczne w widoku układu, ale możesz użyć widoku druku lub inne widoki do ich wyświetlenia.


