Dotycząc noża mam kilka fajnych wskazówek, które chciałbym wam przekazać. Na początek weźmiemy kawałek \"Würfel.\" Podzielę go na dwie segmenty...
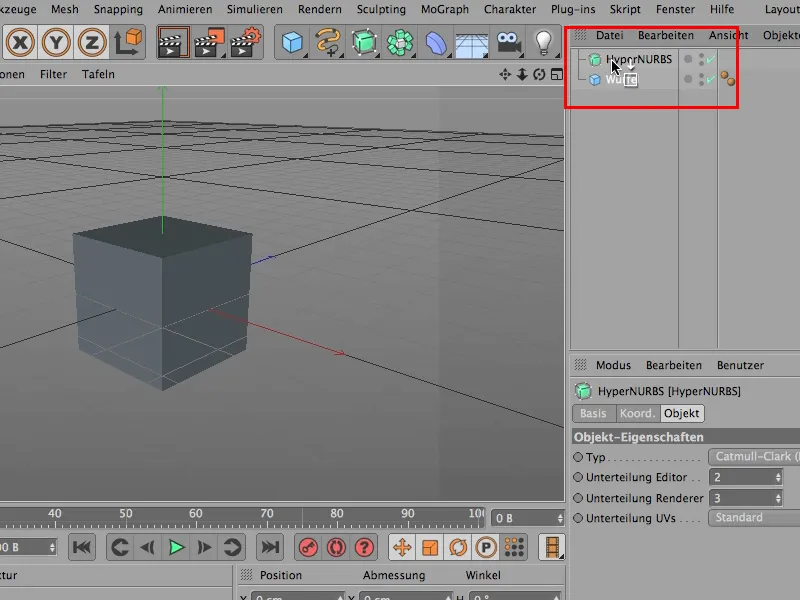
Nie można jeszcze zbyt wiele z nim zrobić, ponieważ nie jest edytowalny, nasz kawałek, dlatego musimy najpierw przekształcić go za pomocą klawisza \"C.\"
Teraz możemy pracować nożem. Wezmę go; już jest ustawiony na \"Loop.\" Tak naprawdę, gdy się go wywoła, jest ustawiony na \"Linie.\" Z linią - również wiecie - można ładnie przecinać od krawędzi do krawędzi, od punktu do punktu. Ale, mimo wszystko, myślę, że z loopem można zrobić nieco więcej.
Co z tym zrobić? Na przykład ustawiamy krawędź, aby \"HyperNURBS\" znalazł dwie krawędzie blisko siebie, i oczywiście trzeba przejść w odpowiedni tryb, w tryb \"Edycji krawędzi,\" ....webp?tutkfid=65220)
... i hop - ustawiam tutaj krawędź, ....webp?tutkfid=65221)
... i widać, że faktycznie już działa. Cudownie - można zrobić to w ten sposób, ale cofam to, bo chcę ustawiać krawędzie nieco dokładniej.
Chciałbym teraz ustawić krawędź tutaj na dole, w tym miejscu, i ponieważ nie mogę w ogóle precyzyjnie pracować w tym Edytorze z tym czymś (zauważcie, tutaj w Managerze atrybutów dostaję w Offset co najmniej trzy miejsca po przecinku), ponieważ tak naprawdę tutaj nie da się zbyt dokładnie działać, nawet gdy zbliżę się, ....webp?tutkfid=65222)
... robimy więc tak: gdy mam już mniej więcej ustawioną pozycję, naprawdę tylko mniej więcej, wciśnę klawisz Shift, i teraz ten szary kontur zostaje.
To jest dokładne miejsce, w którym CINEMA by teraz przecięło, ale być może nie chcecie tego mieć w 71,375 %, ale może raczej w 95 %. To jest trochę niżej.
Podaję więc 95 w polu Offset i po prostu klikam w obraz, i tym samym ustawiam swoją krawędź na 95 %.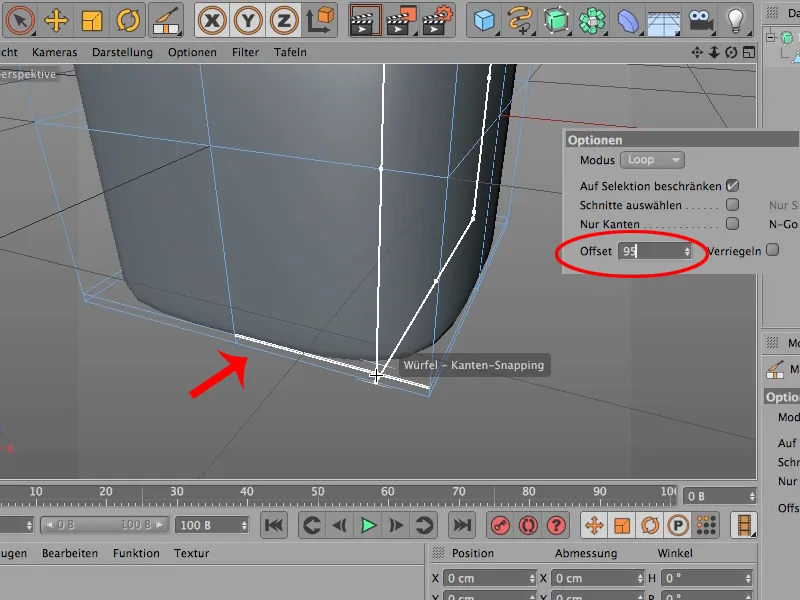
To oznacza, że te 95 % oznaczają, że jest to 5 % od dolnej krawędzi do cięcia, oraz 95 % od cięcia do kolejnej krawędzi. Wysokość tego wielokąta została podzielona tak jakby na 20 części.
To samo można oczywiście zrobić również tutaj na górze, tylko tym razem jest odwrotnie. Trzeba zawsze trochę obserwować Offset, mogę na pewno dać ten wskazówkę: Gdzie jest 0, gdzie jest 100 %? Tutaj na dole wydaje się, że jest 100 %, a na górze raczej 0 %. Więc robię to w ten sposób, że gdzieś tu na górze się przeniosę, ponownie naciskam klawisz Shift, i teraz oczywiście nie wpisuję 11, ale tylko 5, ....webp?tutkfid=65225)
... klikam w obraz, i tym samym ustawiam swoją krawędź na górze. Fajne jest to, że krawędź jest tak samo oddalona od najwyższej krawędzi jak ta, którą właśnie ustawiłem, od najniższej.
Czyli - pozostaje symetryczne tylko dzięki tej dokładnej kontroli Offsetu.
Jeszcze jedna drobnostka: Możecie to także zablokować. Możecie na przykład, kiedy kliknę Zablokuj i spróbuję tego samego tutaj - tu po prostu postawię klawisz Shift -, i jeśli teraz kliknę w obraz, to - zgodnie z oczekiwaniami - pojawi się tutaj cięcie, ale ramka pozostaje, i mogę ją teraz przesunąć trochę dalej, znowu kliknąć w obraz, i za każdym razem pozostaje, ponieważ wcześniej wybrałam w Opcjach Zablokuj.
Jeśli chcecie, aby ta ramka była przesuwana o określoną liczbę procent za każdym razem, po prostu kliknijcie Zablokuj.
I jeszcze jedna drobnostka, którą chciałbym wam pokazać, to: Możecie także, jeśli chcecie, używać selekcji. Weźcie więc tę selekcję, przejdźcie tutaj do trybu Edycji obszaru, ...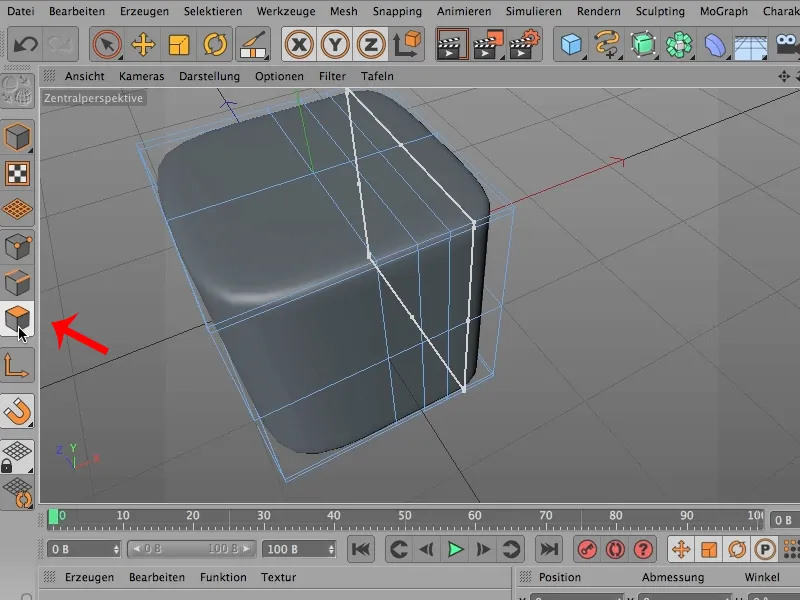
... następnie wybierzcie selekcję, selekcję pętli, ...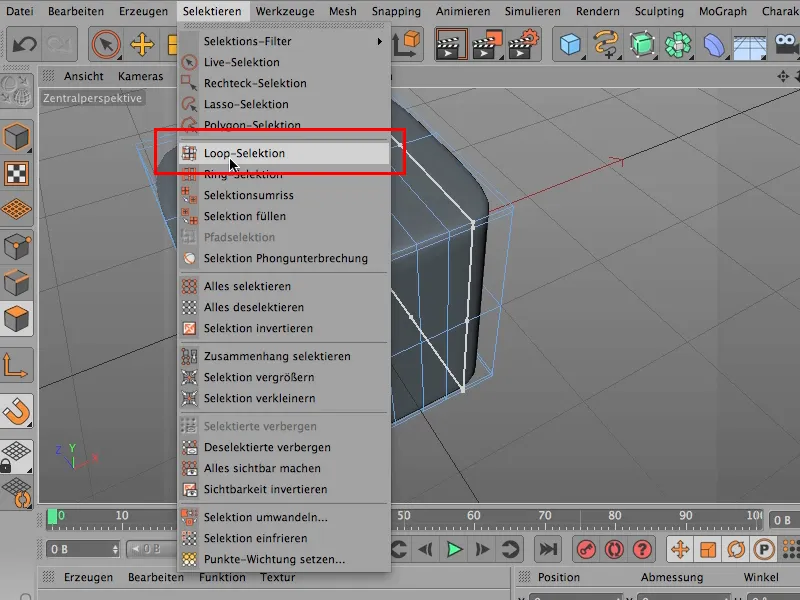
...przesuńcie się wokół tego raz, teraz wszystko zostało wybrane (1), ale nie chcecie wszystkiego, chcecie być może usunąć coś tutaj (2), ...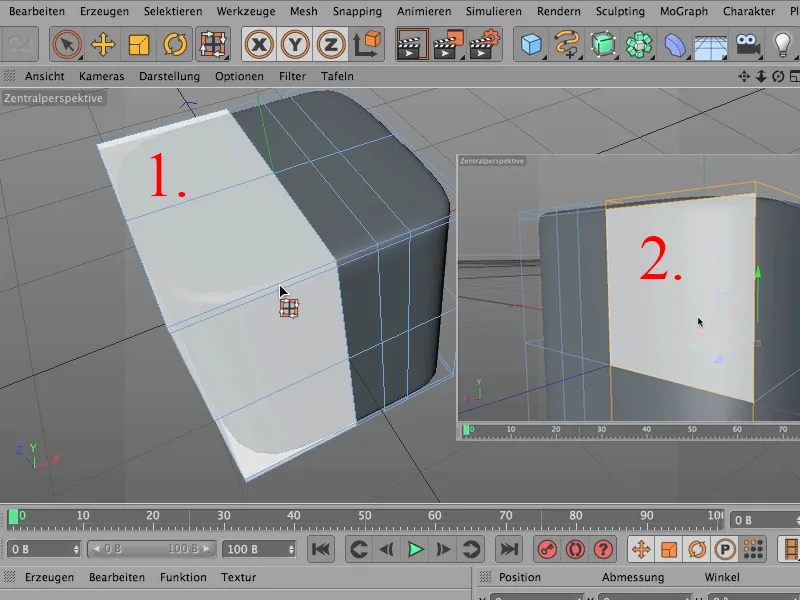
...czyli przytrzymując klawisz Ctrl oraz usuwając to i to tutaj (3) oraz to tutaj (4), a mimo to - dla pozostałych selekcji - zagiąć pętlę. Jak to zrobić?
Wybór został już dokonany, więc wracam do mojego narzędzia do cięcia. Nadal jest ustawione na pętlę.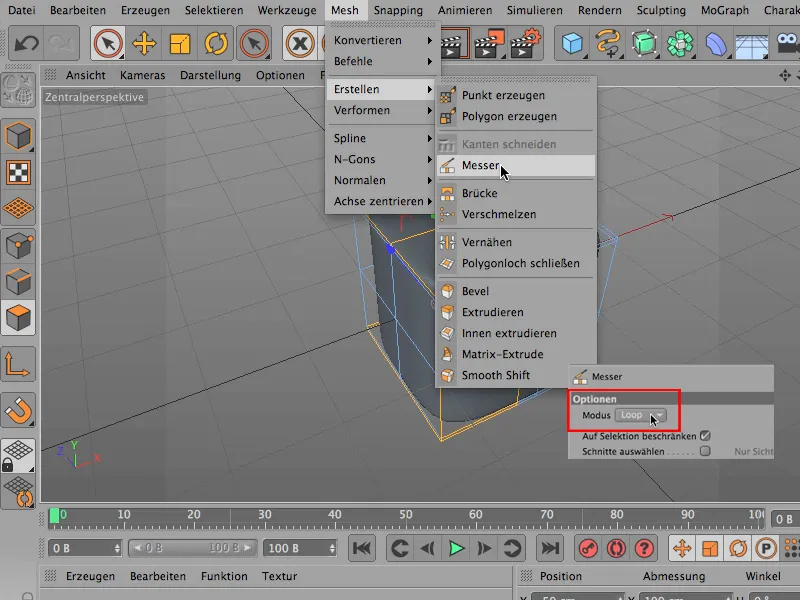
Tutaj mogę łatwo ustawić pętlę. Hop - została ustawiona (1)..webp?tutkfid=65233)
A najlepsze jest to: dzieje się to tylko tam, gdzie znajduje się selekcja (2).
Zazwyczaj wie się przecież - wie się, że selekcja jest do czegoś potrzebna, ale: po pierwsze muszę ustawić tu narzędzie do cięcia w trybie edycji powierzchni, a po drugie, przynajmniej mnie to dotyczy, z tymi dwoma rzeczami, selekcją i narzędziem do cięcia, jeszcze nie do końca sobie poradziłem, ponadto musicie zrobić następujące rzeczy: Musicie kliknąć w Ogranicz do selekcji. Choć zazwyczaj jest zaznaczone, w tym przypadku (1) jest to również sensowne, aby to było zaznaczone, bo w przeciwnym razie oczywiście całość by poleciała dalej..webp?tutkfid=65234)
Najważniejszą wskazówką jednak jest: kiedy ustawiacie narzędzie do cięcia, zróbcie to z wciśniętym klawiszem Shift. Dzięki temu możecie pracować zdecydowanie dokładniej niż klikając po prostu na oślep.


