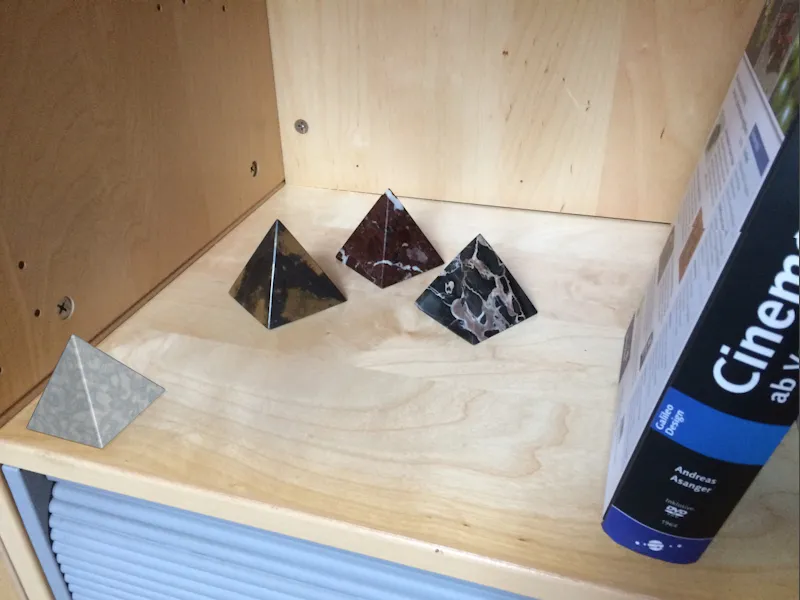Jako problematyczne mogą okazać się zniekształcenia optyczne, na przykład podczas śledzenia ruchu. Im mniejsza ogniskowa, tym bardziej zauważalny staje się efekt zniekształcenia na brzegach, więc trzeba zdecydować, czy materiał wyjściowy można bezpośrednio użyć, czy wymagana jest obróbka obrazu lub materiału filmowego, bądź dostosowanie elementów 3D. W tym samouczku przedstawię obie warianty. Jako podstawę użyłem prostego nagrania smartfona.
Projekty Cinema 4D, obraz wyjściowy i wynikowy profil soczewki znajdziecie jak zawsze w materiałach do pracy z tym samouczkiem.
Przygotowanie narzędzia do zniekształceń obiektywu
W przeciwieństwie do śledzenia ruchu lub kalibracji kamery, do stworzenia profilu soczewki w Cinema 4D nie ma własnego obiektu, lecz jedynie narzędzie zniekształcenia soczewki, znajdujące się w menu Narzędzia.
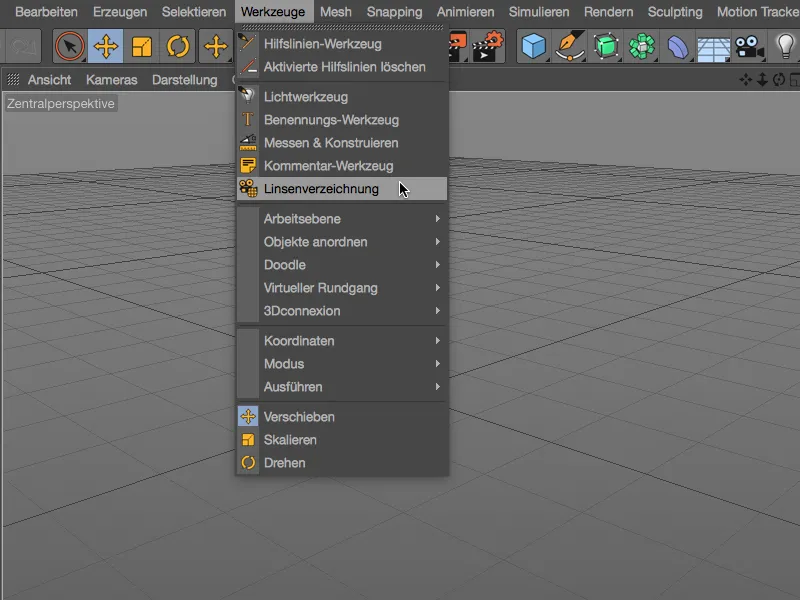
Narzędzie to oferuje w swoim dialogu ustawień wszystko, czego potrzebujemy do stworzenia profilu soczewki. Na stronie z Obrazem znajdziemy podstawowe ustawienia dla wyświetlania wczytanego obrazu. Robimy to jak zwykle za pomocą guzika obok pola Obraz.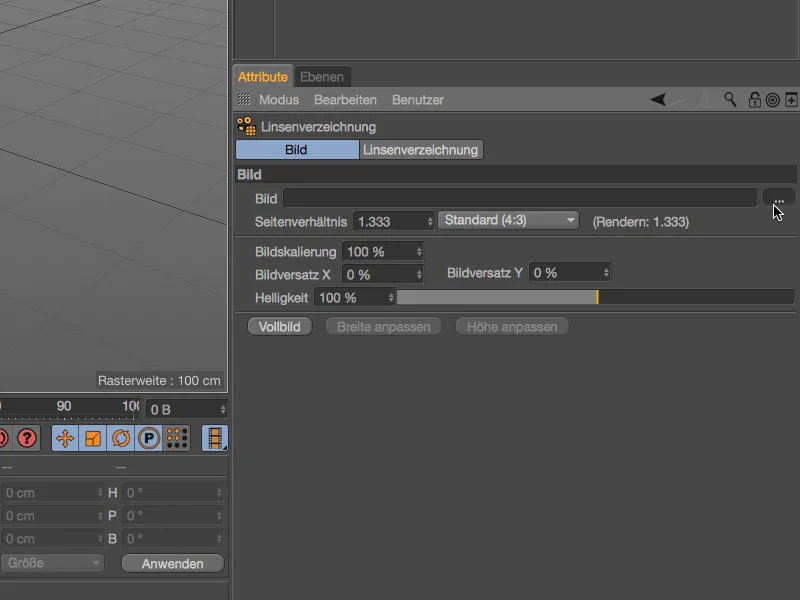
Poprzez dialog wyboru wczytujemy materiał wizualny do określenia zniekształceń w polu Obraz narzędzia zniekształcenia soczewki.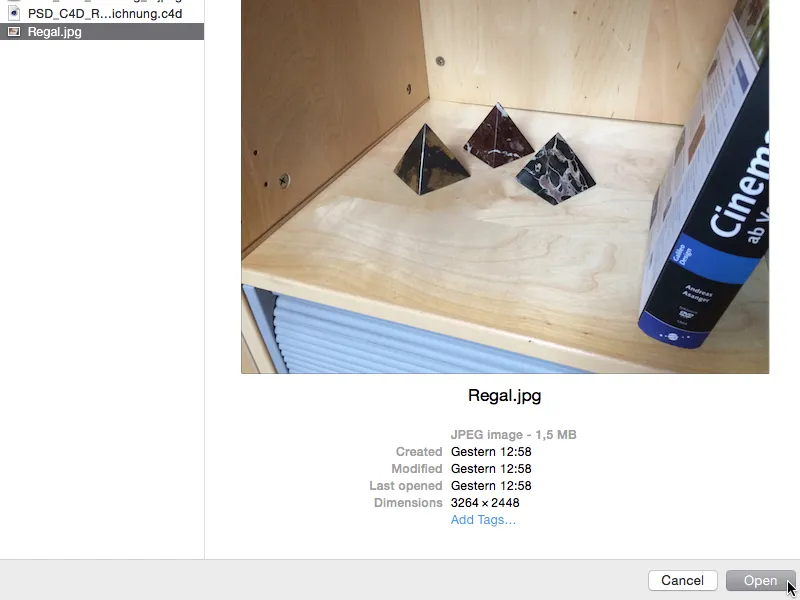
Jeśli nie zostało to jeszcze poprawnie ustawione, proporcje obrazu dostosowują się do wczytanego obrazu. Mimo to po imporcie nie zaszkodzi sprawdzić te ustawienia.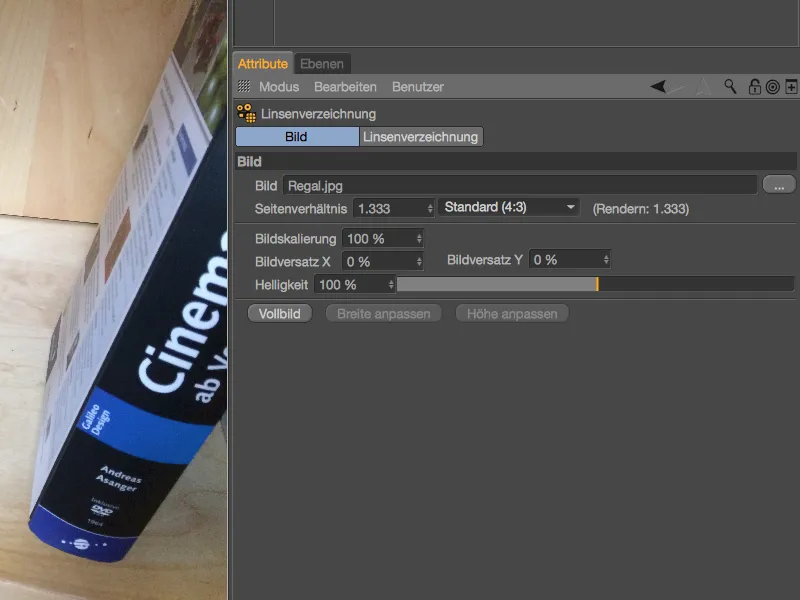
Tworzenie profilu soczewki
Na stronie z zniekształceniemi soczewki znajdują się funkcje do określenia zniekształceń soczewki lub do obliczenia na ich podstawie profilu soczewki. Określenie zniekształceń następuje poprzez tzw. linie n-punktowe, które umieszczamy w widoku edytora w odpowiednich miejscach obrazu. Klikając przycisk Dodaj linię n-punktową tworzymy pierwszą linię dla naszego obrazu.
Ta pierwsza linia n-punktowa znajduje się teraz ukośnie w środku naszego widoku edytora, gdzie możemy ją edytować za pomocą pomarańczowych uchwytów punktów. Ponieważ tło wczytanego obrazu jest dość jasne, przyciemniamy obraz tymczasowo podczas pracy z liniami n-punktowymi.
W tym celu przechodzimy na chwilę na stronę z Obrazem w dialogu ustawień i zmniejszamy Jasność wczytanego obrazu do około 10% do 15%.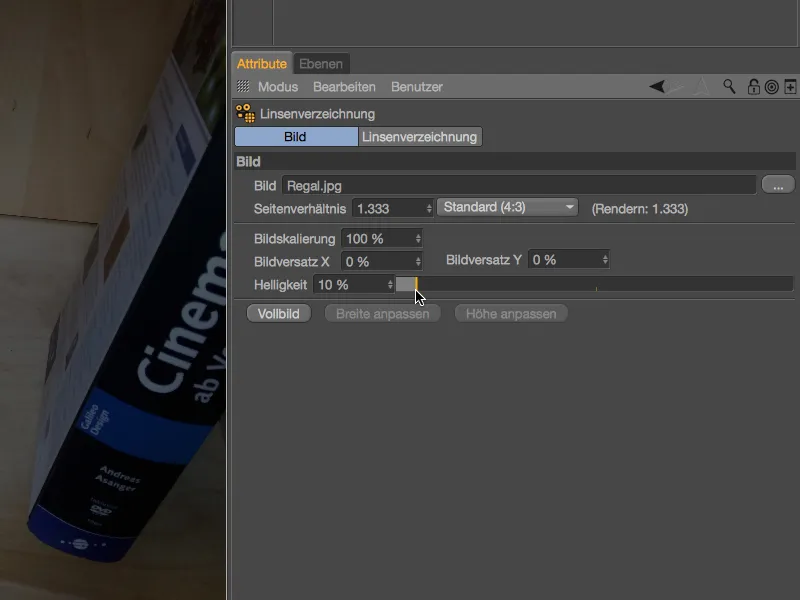
Teraz linie n-punktowe można o wiele łatwiej zlokalizować przed obrazem, a istotne elementy obrazu są wciąż dobrze widoczne. Dla mojej pierwszej linii n-punktowej wybrałem dolną krawędź górnej półki. Podczas przesuwania punktów, za pomocą funkcji lupki dostajemy powiększone wyświetlenie pozycji punktu.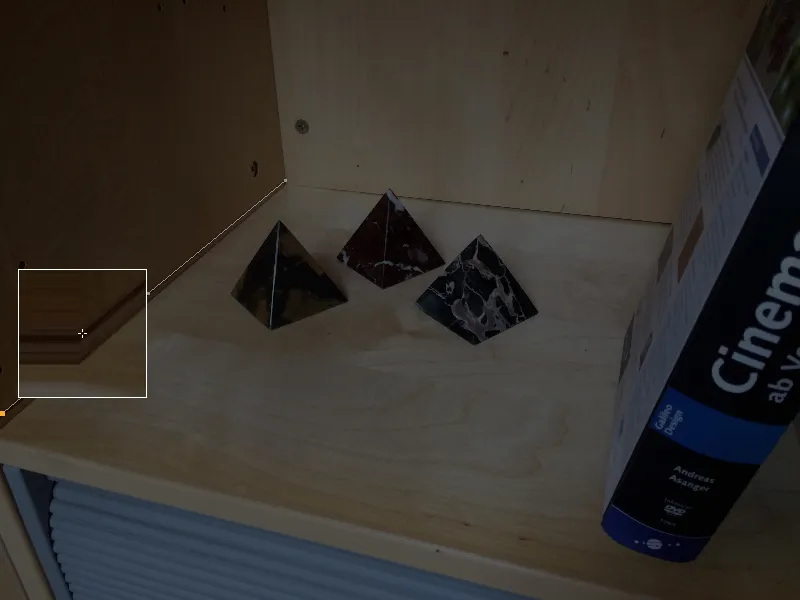
Ponieważ w moim pierwotnym obrazie nie ma wyraźnego zniekształcenia, przebieg krawędzi na obrazie można dobrze odwzorować za pomocą trzech punktów linii n-punktowej. Dodatkowe punkty możecie dodawać poprzez kliknięcie przytrzymując klawisz Ctrl w wybranej lokalizacji na linii.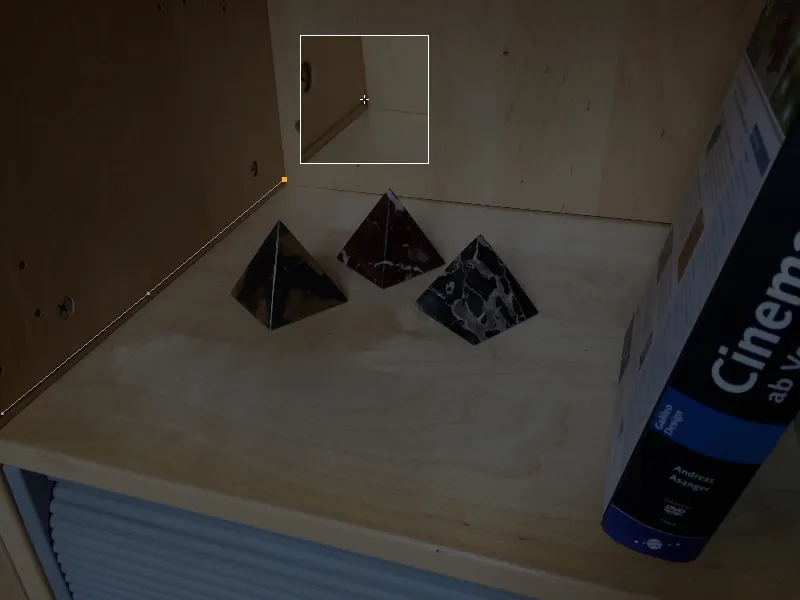
Pierwsza linia n-punktowa jest poprawnie umiejscowiona, więc poprzez przycisk Dodaj linię n-punktową w dialogu ustawień od razu pobieramy kolejną linię n-punktową do widoku.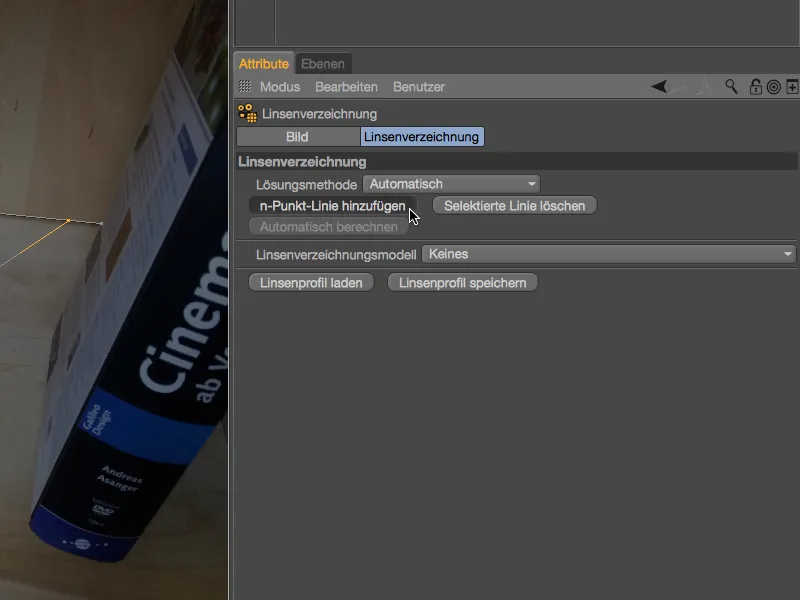
Po stworzeniu tej pierwszej linii n-punktowej, która odzwierciedla krawędź głębokościowo, nasza druga linia powinna obejmować jak największą szerokość obrazu. W naszym przypadku od tylnego rogu w lewym dolnym rogu ...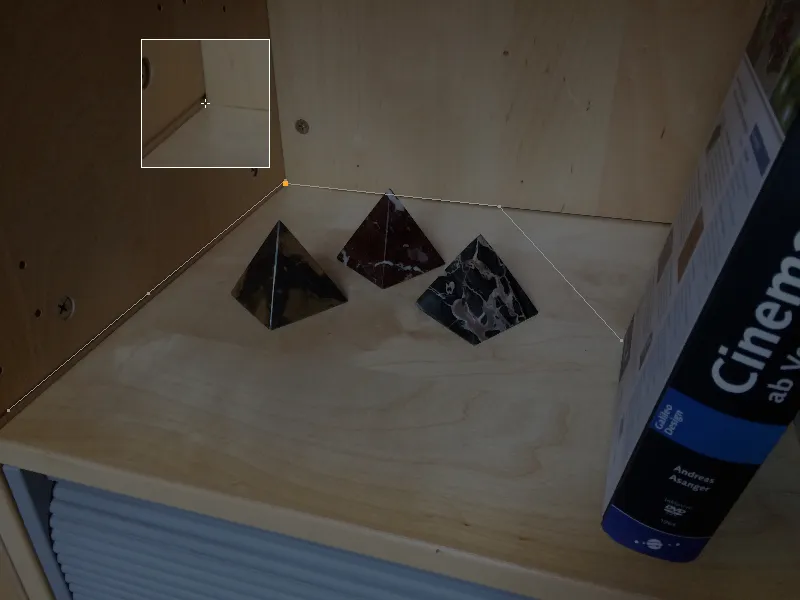
... aż po miejsce, gdzie książka zasłania krawędź.
Więcej zainstalowanych linii n-punktowych nie oznacza zawsze koniecznie lepszego rezultatu. Ograniczamy się do przebiegów krawędzi w obrazie, które są naprawdę jednoznaczne i obejmują możliwie duże obszary obrazu. Do tego należy oczywiście tylna krawędź w regale na książki ...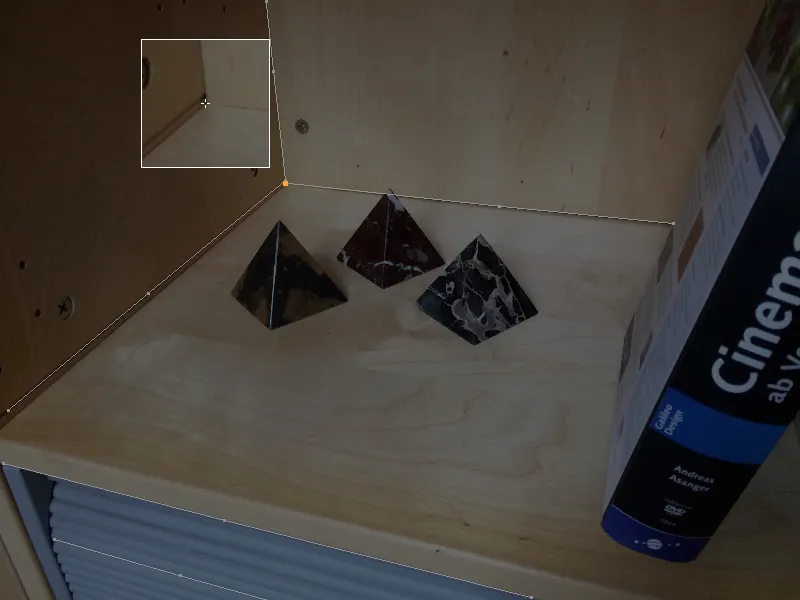
... tak samo jak przednie krawędzie półki regału ...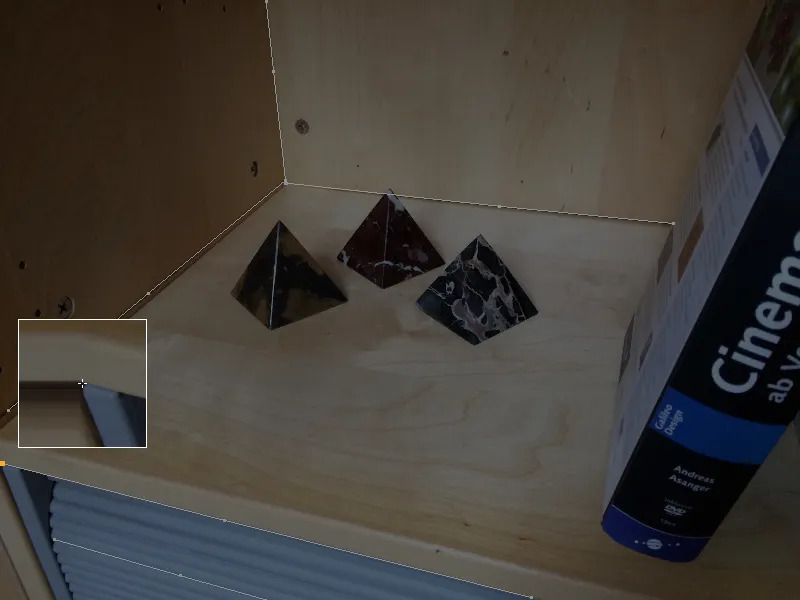
… oraz listwy zasłony regałowej, jeśli dobrze się odznaczają na tle do rysowania linii n-punktowych.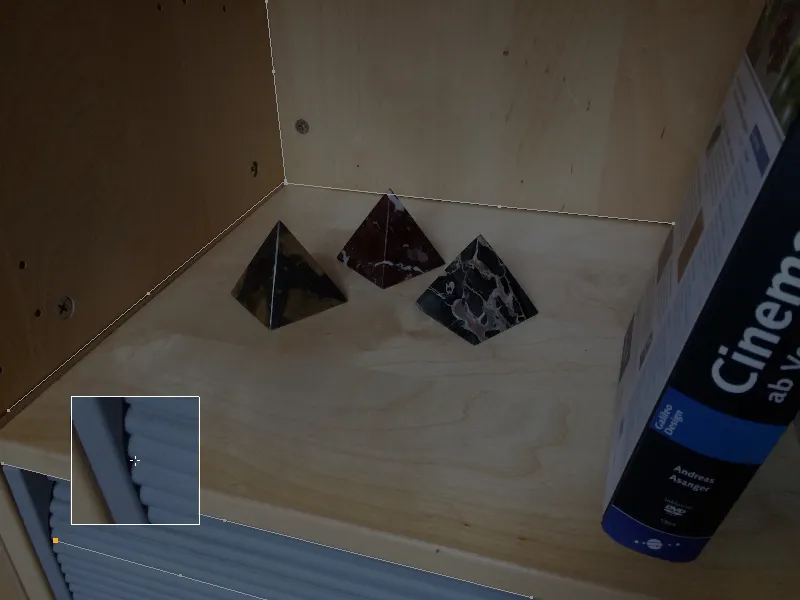
Ponieważ wiemy, że zniekształcenia optycznych soczewek zwiększają się w stronę krawędzi, ważne jest, aby tam szczególnie szukać odpowiednich miejsc do naszych linii n-punktowych.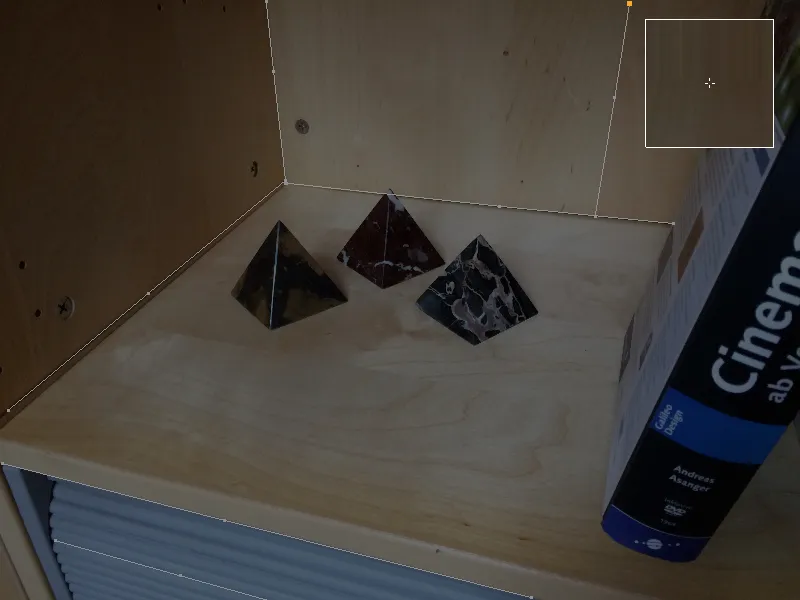
Gdy wszystkie istotne obszary obrazu są oznaczone liniami n-punktowymi, obliczamy na ich podstawie profil soczewki.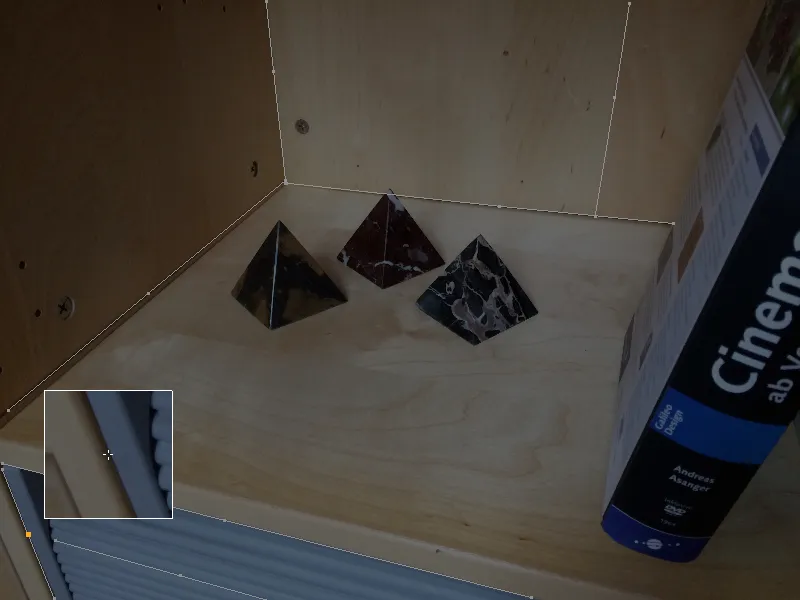
W tym celu w oknie dialogowym narzędzia do soczewek na stronie soczewki- wprowadzamy menu używanych modeli korrekcji braku ostrości. Dla naszego zdjęcia smartfona wybieramy model 3DE Standard Classic.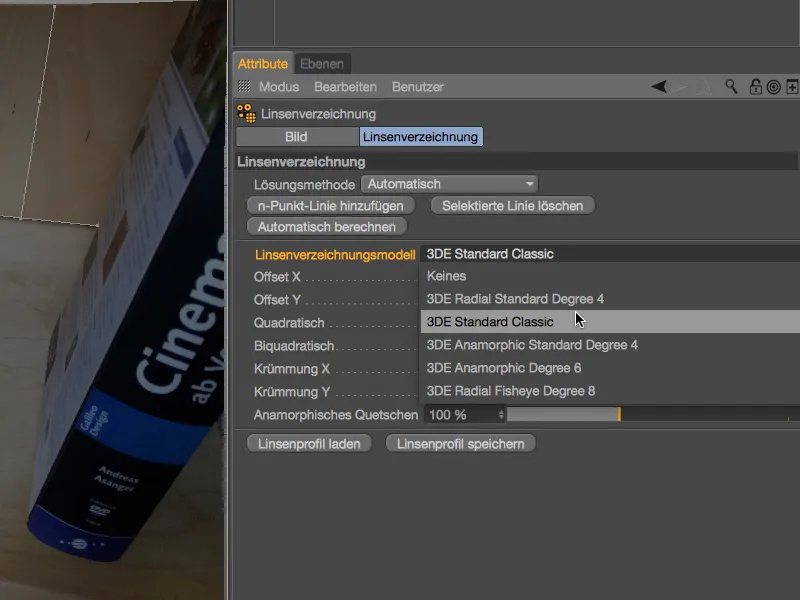
Po kliknięciu przycisku Oblicz automatycznie dostajemy wprowadzone parametry korekcji braku ostrości obliczone z linii n-punktowych.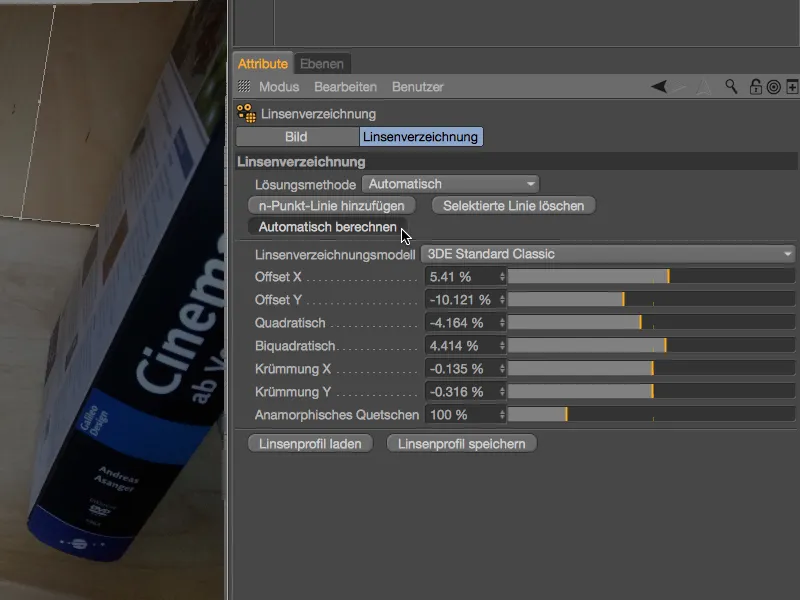
W wersji edytora, rozmycie w postaci lekko poduszkowatego kształtu na krawędziach jest widoczne. Również dobrze widać, że dla prawej krawędzi nie dostarczyliśmy prawie żadnych informacji w formie linii n-punktowych, więc tam nie ma praktycznie żadnego wygładzenia lub korekcji. Dla naszych potrzeb wystarcza jednak obszar głównego działania, który jest doskonale pokryty.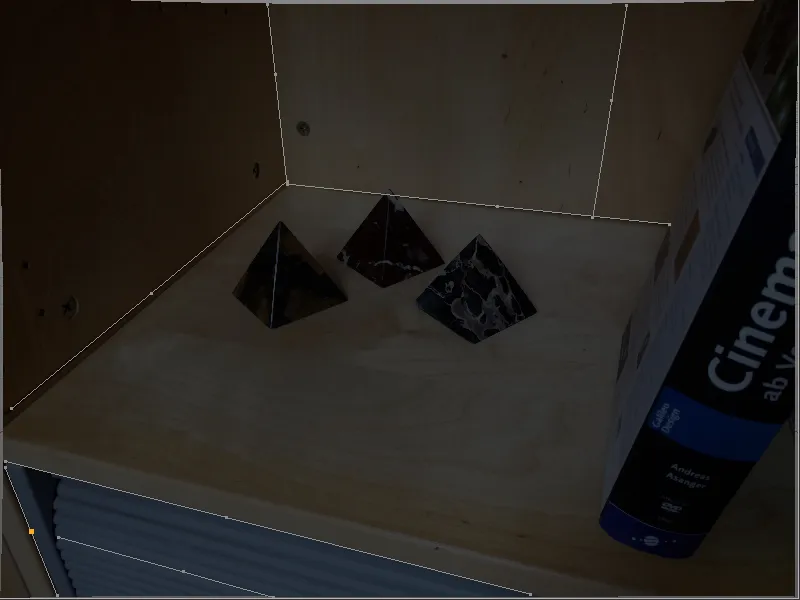
Teraz możemy wykorzystać ten gotowy profil soczewki do usunięcia zniekształceń z obrazu wejściowego, jak widać w widoku edytora. Możemy również wykorzystać profil soczewki do lekkiego zniekształcenia elementów 3D w poszczególnych obszarach, aby dopasować je do niezmienionego obrazu wejściowego.
Przed tym, jak krótko przećwiczymy obie te wersje w tym samouczku, zapisujemy profil soczewki za pomocą odpowiedniego przycisku.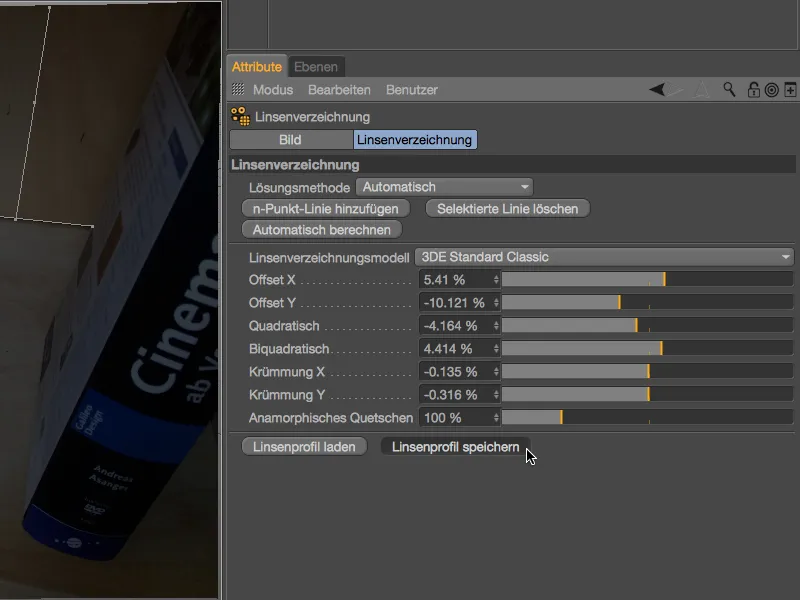
Aby jednoznacznie określić, że nasz właśnie utworzony profil soczewki należy do zdjęcia regału, rozsądne jest uwzględnienie tego w nazwie używanej przy zapisywaniu pliku.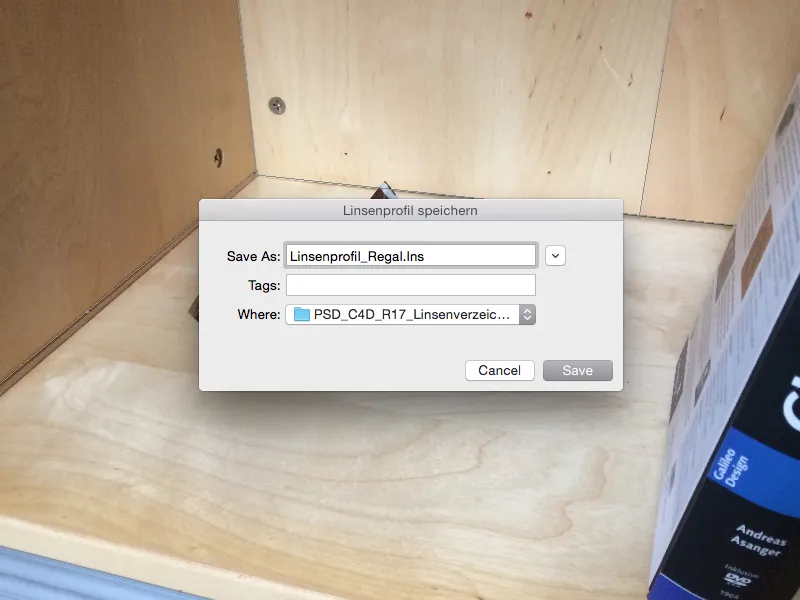
Wykorzystanie profilu soczewki do usuwania zniekształceń z nagrania
Chociaż wciąż widzimy wyprostowane nagranie w widoku edytora: wynika to wyłącznie z narzędzia do soczewek i nie jest jeszcze częścią naszej sceny. Aby użyć obrazu jako tła w scenie, musimy to zrobić za pomocą kalibracji kamery w połączeniu z obiektem tła.
Na temat kalibracji kamery znajdziesz własny obszerny samouczek na stronie PSD-tutorials.de, dlatego w tym miejscu ograniczam się do istotnych funkcji dla korekcji braku ostrości. W celu kalibracji kamery tworzymy obiekt kamery i przypisujemy mu poprzez menu kontekstowe prawym przyciskiem myszy lub za pomocą menu Tagi>CINEMA 4D Tagi menedżera Obiekty- tag kalibracji kamery.
W oknie dialogowym tagu kalibracji kamery otwieramy stronę Obraz i ładowujemy nasze nagranie regału do odpowiedniego pola Obraz. W drugiej części dialogu znajdujemy pole Profil soczewki, przez jego prawy przycisk "Wczytaj" uruchamiamy menedżera plików …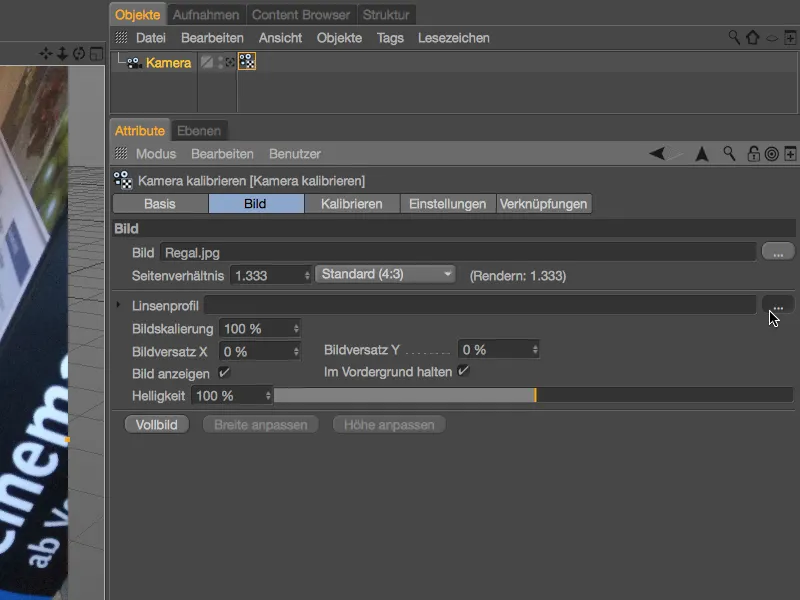
… i wczytujemy nasz zapisany profil soczewki dla nagrania regału.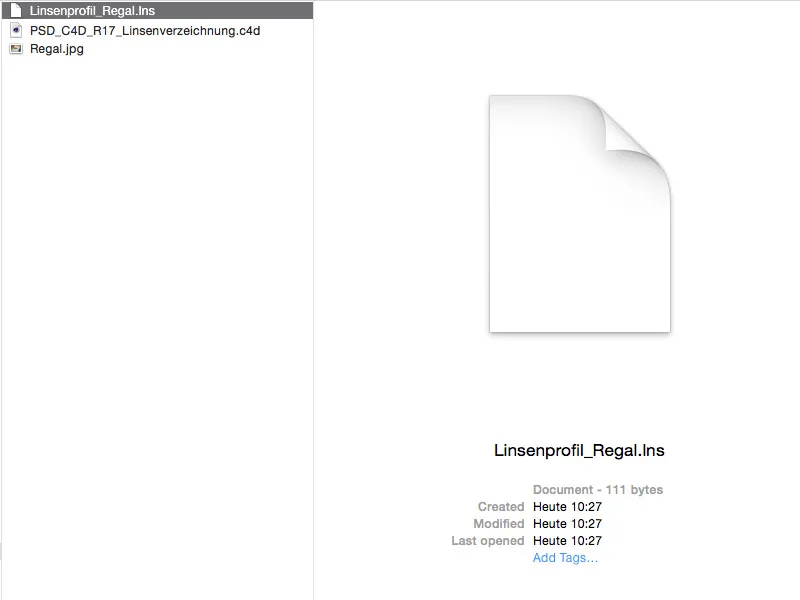
Dzięki załadowanemu profilowi soczewki możemy korzystać z wyprostowanego obrazu do kalibracji sceny.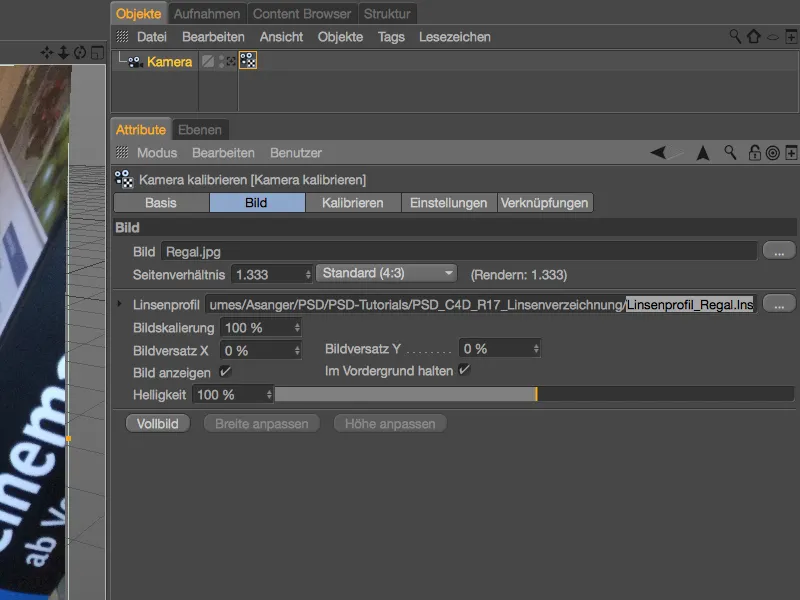
Pozostawiamy kalibrację na razie na boku i zajmujemy się pytaniem, jak osadzić wyprostowany obraz w scenie podczas renderowania. Tworzymy na stronie Kalibrować- obiekt tła za pomocą przycisku Obiekt tła, z poprawnie odwzorowanym tłem, w tym naszym nagraniem regału jako przypisanym materiałem.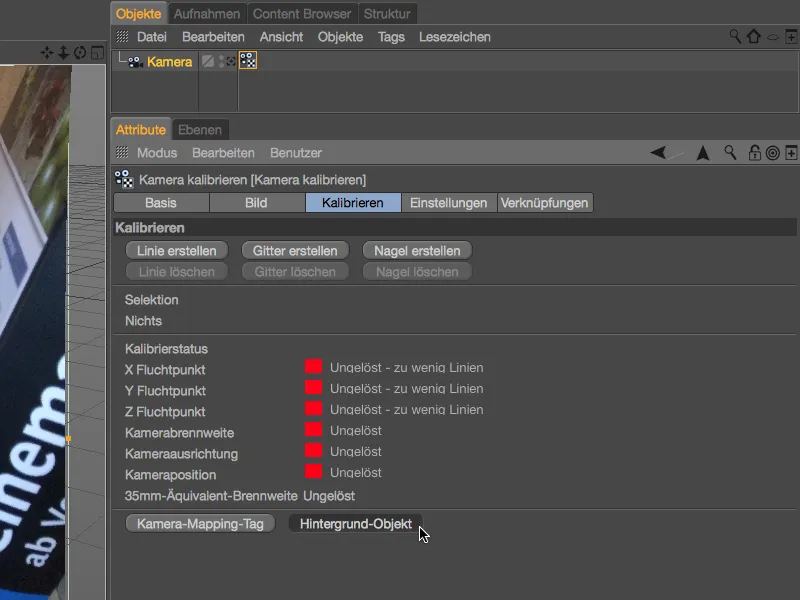
Otwieramy materiał za pomocą menedżera Atrybut-> i w kanale Kolor -> jako teksturę mamy przypisane nasze nagranie regału, jednak w jego zniekształconej wersji. Aby odzyskać tę teksturę za pomocą naszego profilu soczewki, ładowiemy do niej pośrednictwem menu przycisku strzałkowego Efekty shader korekcji braku ostrości.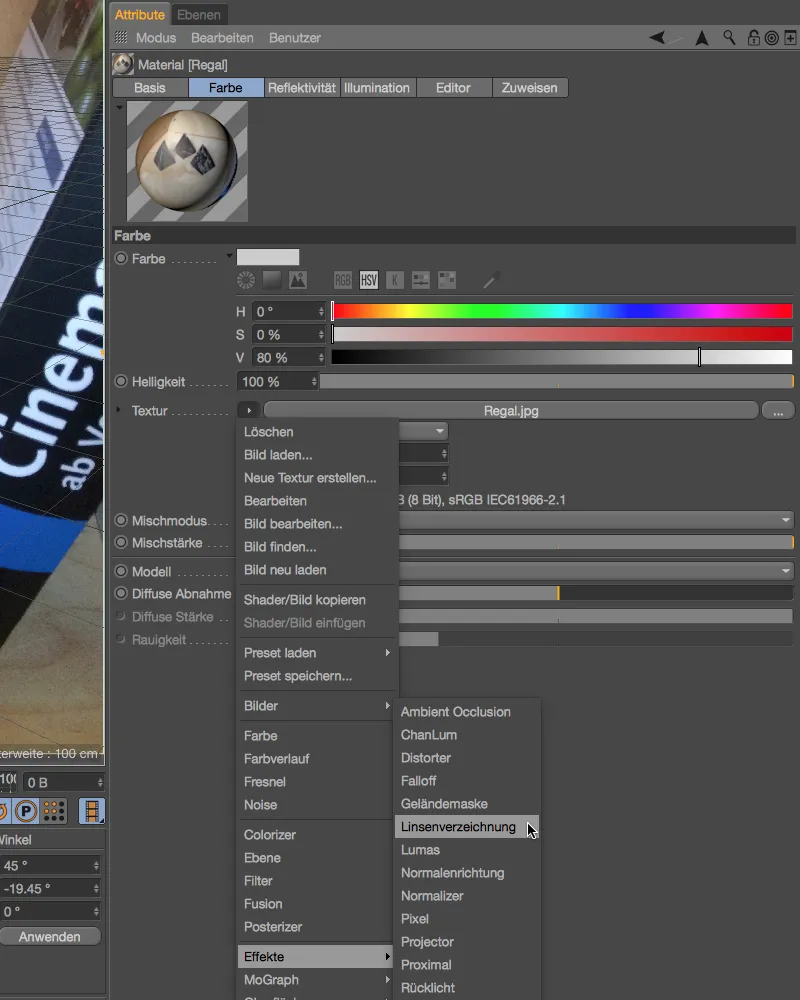
Ponieważ wcześniej nie usunęliśmy tekstury regału, zostaje ona automatycznie przyjęta jako tekstura do shadera korekcji braku ostrości. Teraz pozostaje nam tylko załadować profil soczewki do właściwego pola za pomocą prawego przycisku.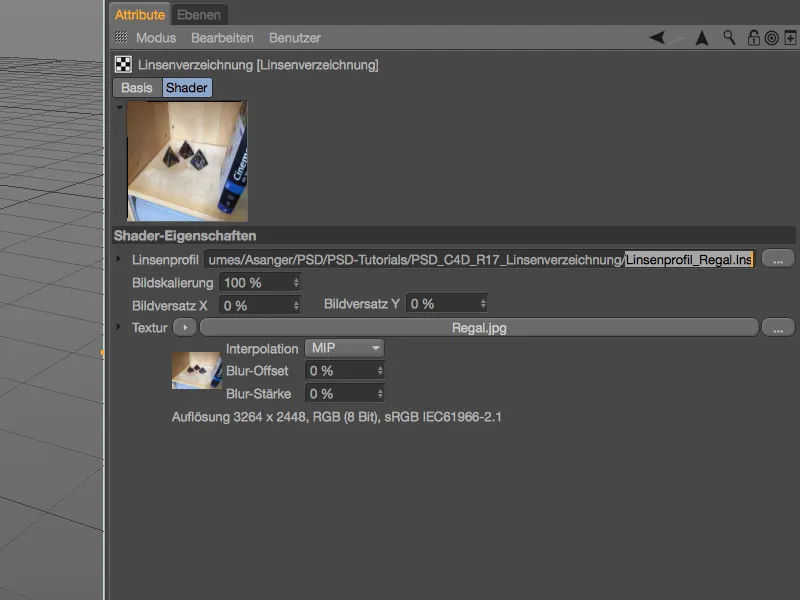
Teraz możemy wreszcie korzystać z wyprostowanego materiału obrazkowego podczas renderowania. Do kalibracji sceny lub kamery do umieszczenia elementów 3D już mamy wyprostowany zapis w tagu Kamera kalibracja-.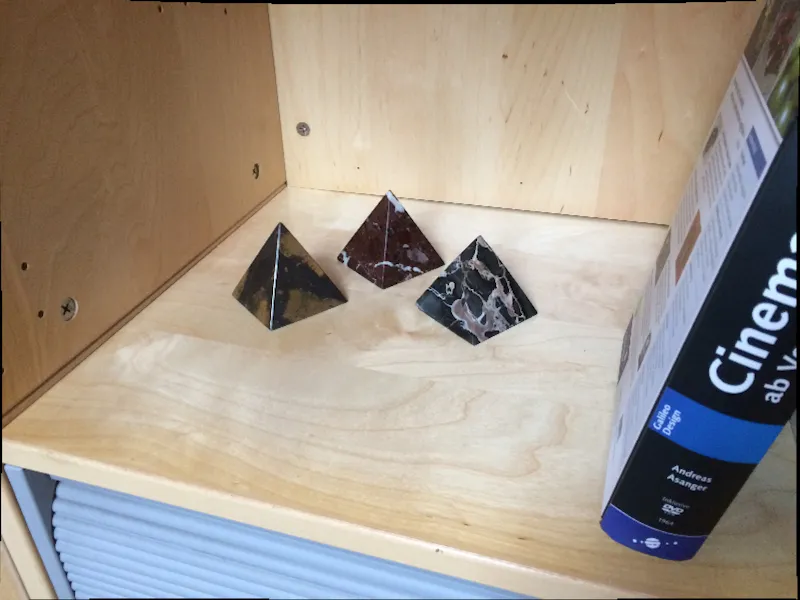
Analogicznie do tagu Kamera kalibracja-, nasze stworzone profile obiektywu możemy oczywiście również użyć do wyprostowania materiału Footage- w Motion-Trackerze. Dzięki wyprostowaniu otrzymujemy również lepsze wyniki śledzenia.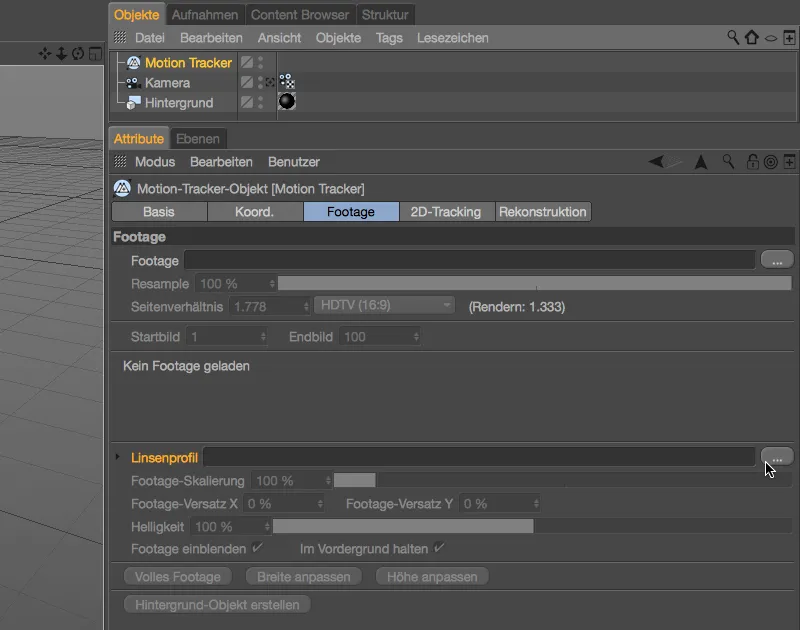
Użycie profilu obiektywu do zniekształcenia sceny 3D
Jak już wspomnieliśmy, nasz stworzony profil obiektywu możemy również użyć do lekkiego zniekształcenia elementów 3D, aby dopasować je do oryginalnego nagrania. W tym przypadku zrezygnujemy oczywiście z wyprostowania obrazu w tagu kalibracji kamery oraz w elemencie Materiału dla tła.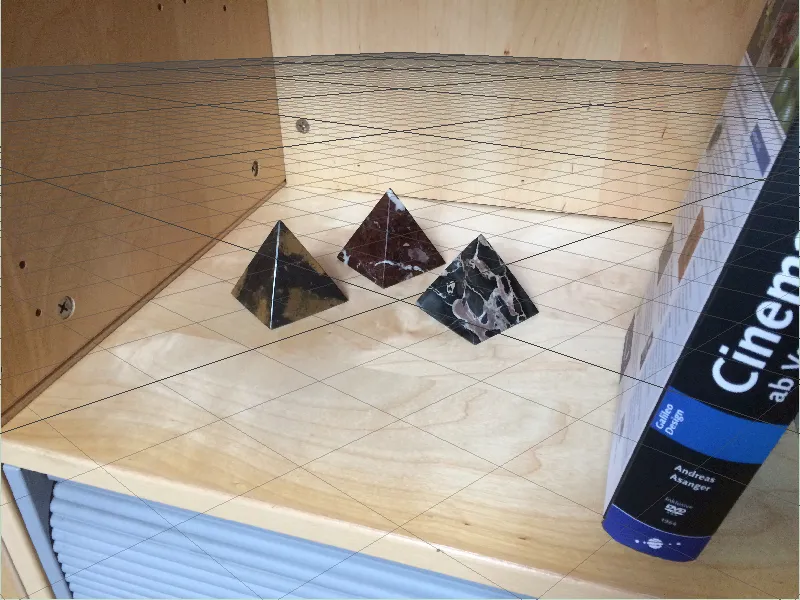
Dla tego drugiego przykładu usunąłem obiekt tła i w oknie dialogowym tagu Kamera kalibracja- usunąłem użyty profil obiektywu do wyprostowania.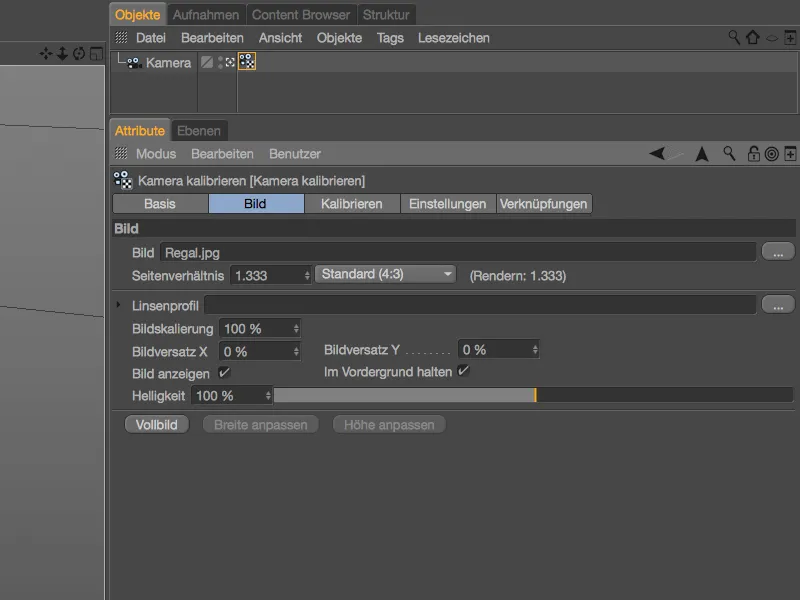
Więc kalibracja kamery lub sceny odbywa się na podstawie nagrania oryginalnego. Na powierzchni regału znajduje się ograniczenie Płaszczyzny do określenia osi X- i Z. Gwóźdź do określenia początku sceny umieściłem w rogu z tyłu po lewej stronie.
Do renderowania tła także nie potrzebujemy wyprostowanego materiału obrazkowego. Możecie zatem albo utworzyć nowe stextury dla obiektu tła za pomocą przycisku Generuj tło w tagu Kamera kalibracja-, albo usunąć shader zniekształceń obiektywu, przenosząc teksturę regału z shadera do pola tekstury kanału Kolory.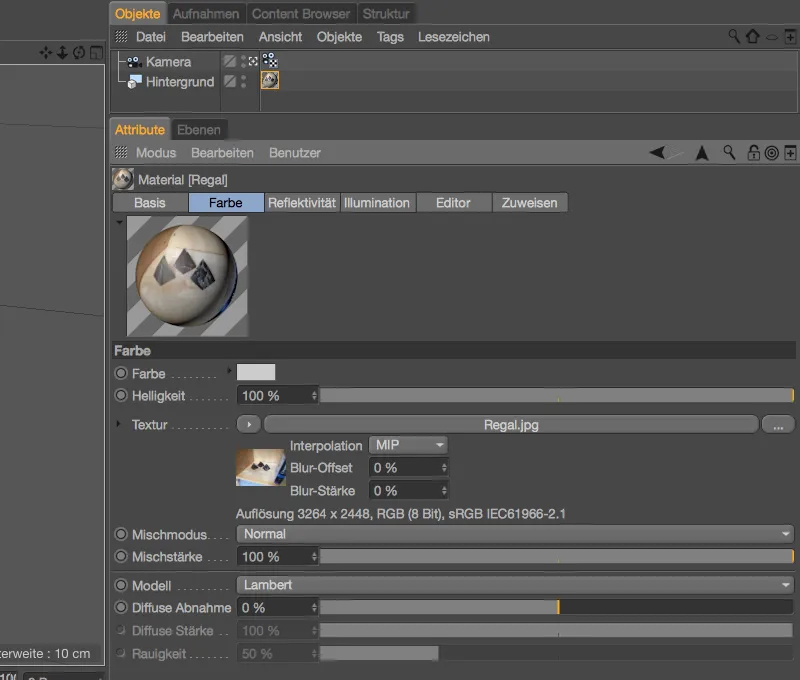
Dopasowując się do trzech marmurowych piramid znajdujących się na zdjęciu regału, utworzyłem w Cinema 4D obiekt Piramida i podporządkowałem mu Deformer ramki, aby zaokrąglić krawędzie. Światło punktowe zapewnia oświetlenie obiektu 3D Piramida odpowiadające takiemu na zdjęciu.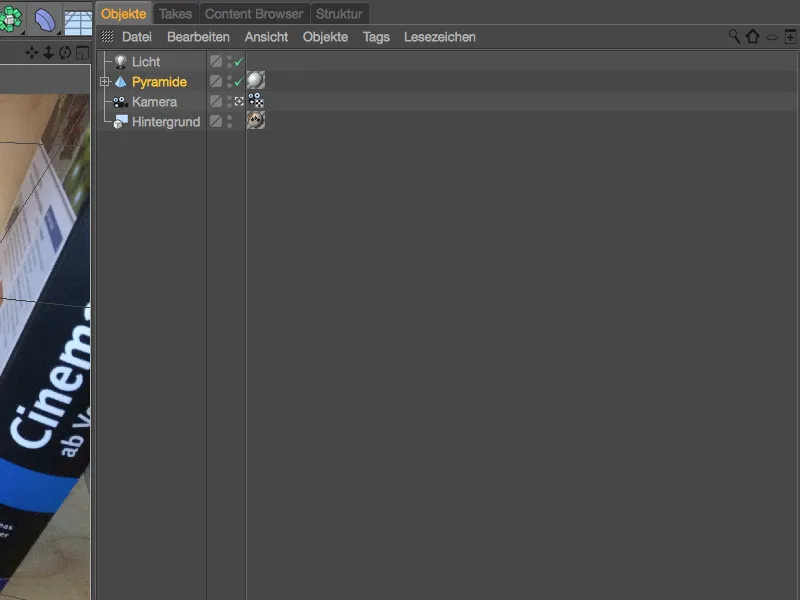
Dzięki skalibrowanej scenie piramida dobrze wpisuje się w scenę; w moim pierwszym teście umiejscowiłem ją w centrum obok pozostałych trzech piramid.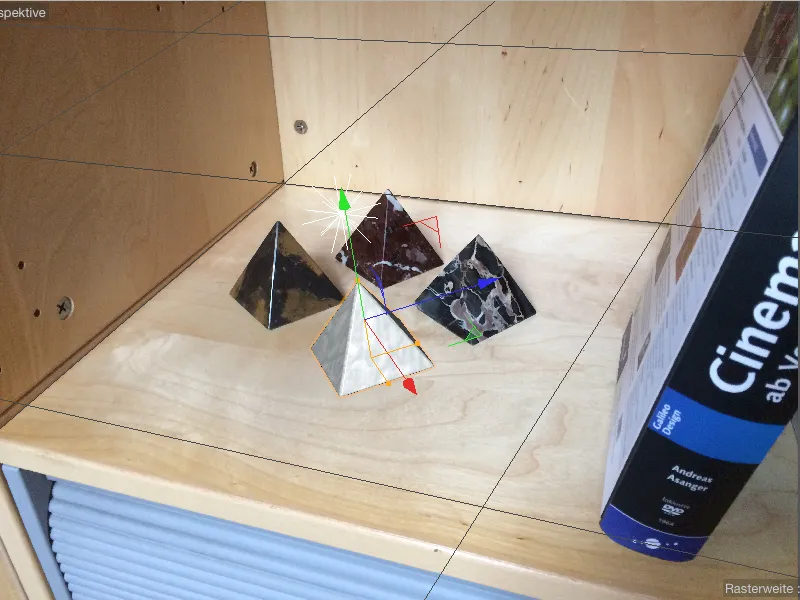
Jak można się było spodziewać, piramida umieszczona w renderze również prezentuje się dobrze, przy czym efekt zniekształcenia przez obiektyw optyczny jest minimalny.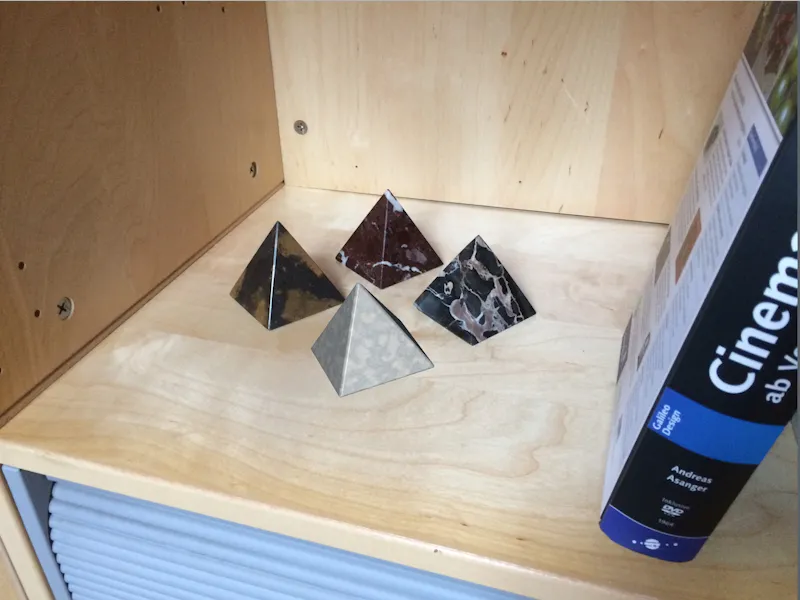
By piramida (i wszystkie inne obiekty 3D) zachowywały się zgodnie z Zniekształceniem obiektywu na innych miejscach sceny, używamy efektu renderowania do lekkiego zniekształcenia elementów 3D. Tak jak inne efekty, także efekt Zniekształcenie obiektywu znajduje się w ustawieniach renderowania, do których można przejść przez menu Renderuj.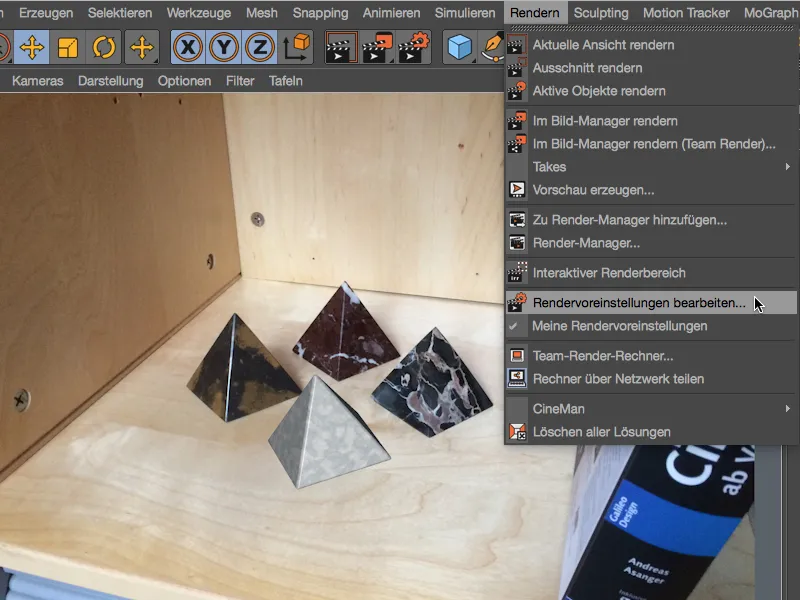
Aktywujemy efekt Zniekształcenie obiektywu za pomocą przycisku Efekty… w ustawieniach renderowania dla renderingu.
W odpowiednim miejscu efektu w ustawieniach renderowania znajdziemy pole dla naszego profilu obiektywu. Poprzez załadowanie przez nas stworzonego profilu obiektywu, efekt zniekształcenia obiektywu odpowiada za odpowiednie zniekształcenie elementów 3D podczas renderowania.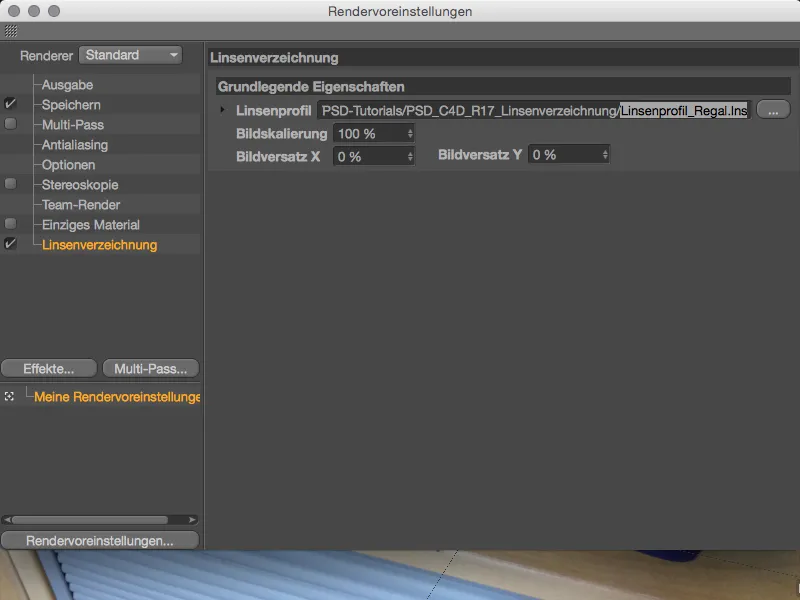
Aby przetestować współdziałanie między oryginalnym nagraniem a zniekształconą geometrią, umiejscowiliśmy piramidę w przednim prawym rogu regału i inicjujemy renderowanie w widoku lub za pomocą menedżera obrazów.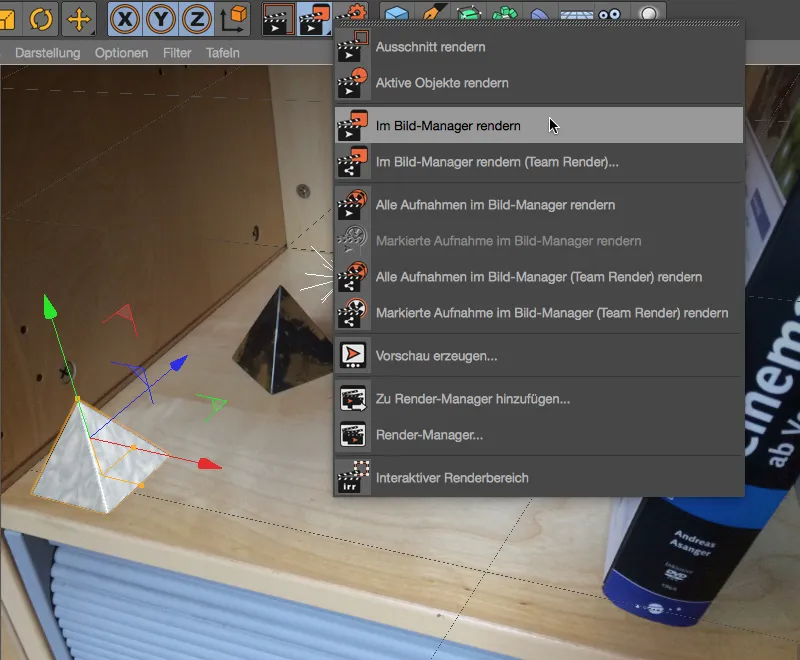
Ponieważ mamy do czynienia ze zwykłym zdjęciem z telefonu komórkowego, a nie ze zdjęciem szerokokątnym, efekt zniekształcenia jest oczywiście mniej widoczny. W porównaniu do widoku edytora piramida wygląda nieco płasko i minimalnie spłaszczona. Dzięki naszemu profilowi obiektywu Cinema 4D teraz sam dostosowuje geometrię do naszego oryginalnego nagrania.