W tym samouczku dowiesz się, jak skutecznie formatować komórki w Google Sheets. Czy to ramki, czcionki, zmiany kolorów, czy dostosowanie formatów liczbowych - tutaj otrzymasz pełny przegląd możliwości formatowania komórek twoich danych. Dobrze zorganizowana tabela nie tylko precyzyjnie przekazuje informacje, ale także wygląda atrakcyjnie. Zacznijmy od razu!
Najważniejsze wnioski
- Dodawanie i dostosowywanie ramek
- Zmiana kolorów tła i czcionki
- Dostosowywanie czcionek i rozmiarów
- Prezentowanie sformatowanych liczb (waluty, procenty, itp.)
- Zastosowanie formatowania warunkowego
- Tworzenie połączonych komórek i zmiana wyśrodkowań
Instrukcja krok po kroku
Aby rozpocząć formatowanie tabeli, najpierw wybierz całą tabelę. Możesz to zrobić, przesuwając kursorem myszy nad górnym wierszem i lewą kolumną, a następnie klikając na kwadrat w lewym górnym rogu. Spowoduje to aktywację całej tabeli.
Po zaznaczeniu tabeli, zobaczysz na górze paska narzędzi wiele narzędzi, których możesz użyć do edycji swoich danych. Wyobraź sobie te narzędzia jak warsztat, w którym wybierasz odpowiednie narzędzia do edycji swojej zawartości.

Jedną z pierwszych rzeczy, które możesz zrobić, jest dodanie ramek. Kliknij na symbol "Ramki" na pasku narzędziowym. Istnieją różne opcje ramek, ale wybierzmy na początek opcję dla wszystkich krawędzi, aby utworzyć pełną ramkę dookoła komórek.

Po dodaniu ramek, możesz zmienić kolor linii. Wybierz odpowiednie menu kolorów i eksperymentuj z różnymi kolorami, na przykład jaskrawym niebieskim lub ciemnoczerwonym. Możesz dostosować ramkę według własnych upodobań.

Oprócz ramek, ważne jest także zmiana koloru tła komórek. Aby to zrobić, kliknij na kolor wypełnienia i wybierz kolor, który ci się podoba. Zalecamy ciemne tło, na przykład w kolorze niebieskim, z białym tekstem dla lepszej czytelności.

Teraz możesz dostosować czcionkę w swoich komórkach. Zaznacz pożądany tekst, a następnie wybierz czcionkę z menu. Domyślnie ustawiony jest „Arial”, ale możesz zmienić ją na inną czcionkę, na przykład „Nunito”, zapewniając różnorodność.

Kolejną możliwą modyfikacją jest zmiana rozmiaru czcionki. Wybierz komórkę lub tekst i zmień rozmiar, aby były łatwiejsze do odczytania. Większy rozmiar czcionki może pomóc w podkreśleniu ważnych danych.
Możesz także formatować tekst jako pogrubiony lub kursywą, aby podkreślić określone wpisy. Skrót klawiaturowy „Ctrl + B” powoduje pogrubienie tekstu, podczas gdy „Ctrl + I” sprawia, że jest on kursywą. To znacznie poprawia czytelność twojej tabeli.

Pamiętaj, że czasami cały tekst w komórce nie jest widoczny. Możesz włączyć podział tekstów, aby długie teksty były rozbijane na kilka wierszy. Możesz to zrobić, zaznaczając komórkę i wybierając opcję podziału tekstów.

Kolejnym ważnym punktem jest formatowanie liczb. Na przykład możesz ustawić liczbę miejsc dziesiętnych do wyświetlenia. Kliknij na odpowiednią komórkę lub zakres liczb i wybierz opcję liczby miejsc dziesiętnych.

W ten sam sposób możesz dodać nowe kolumny, jeśli chcesz przedstawić więcej informacji, na przykład liczby sprzedaży. Te liczby możesz także wyświetlać w formacie walutowym, aby były jasno oznaczone. Zarządzaj miejscami dziesiętnymi zgodnie z własnymi potrzebami.
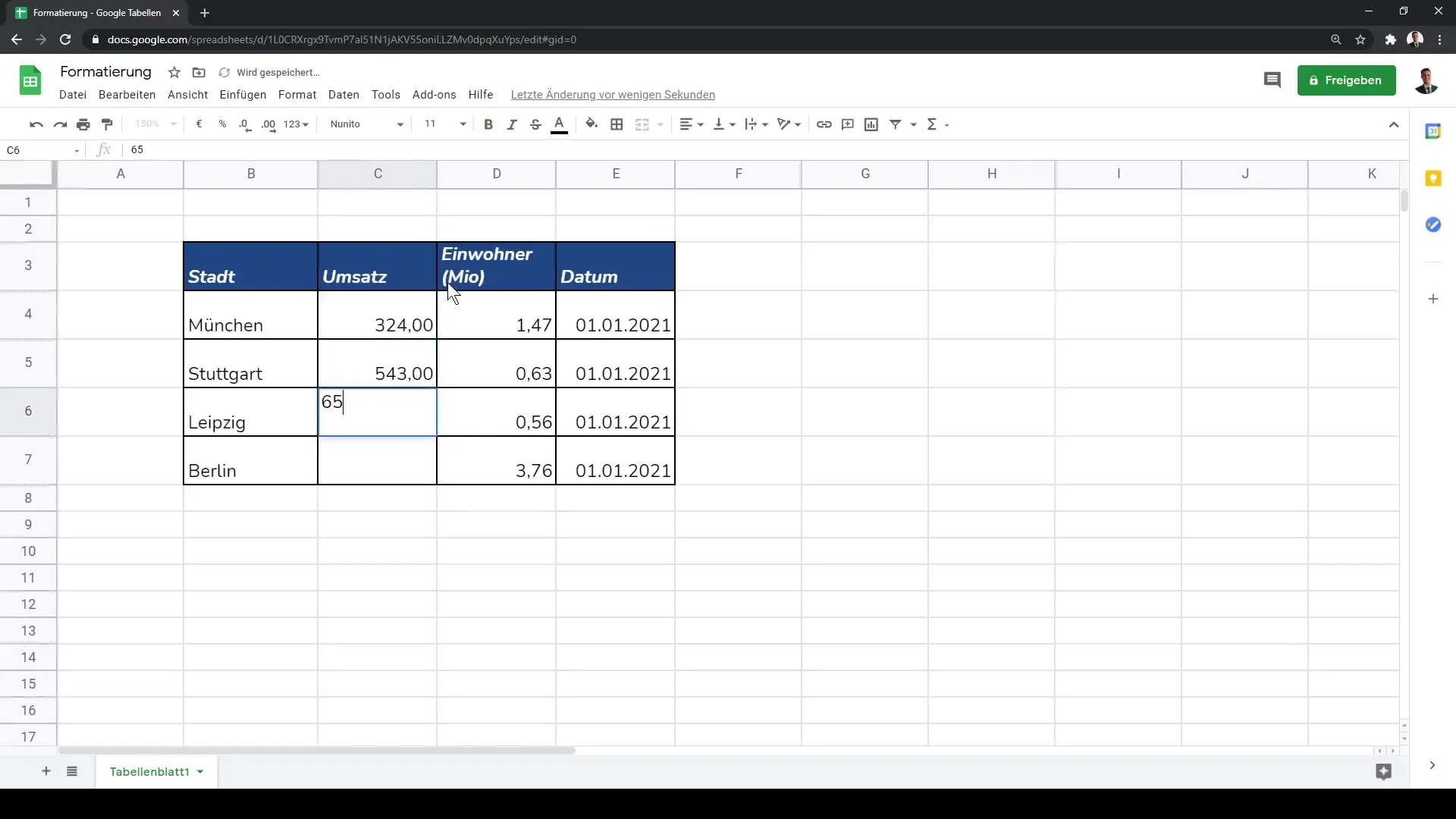
Dla pełnego przeglądu danych można również dodać marże zysku jako procenty w jednej kolumnie. Użyj opcji formatowania procentowego, aby odpowiednio sformatować tę kolumnę i tworzyć profesjonalne raporty.
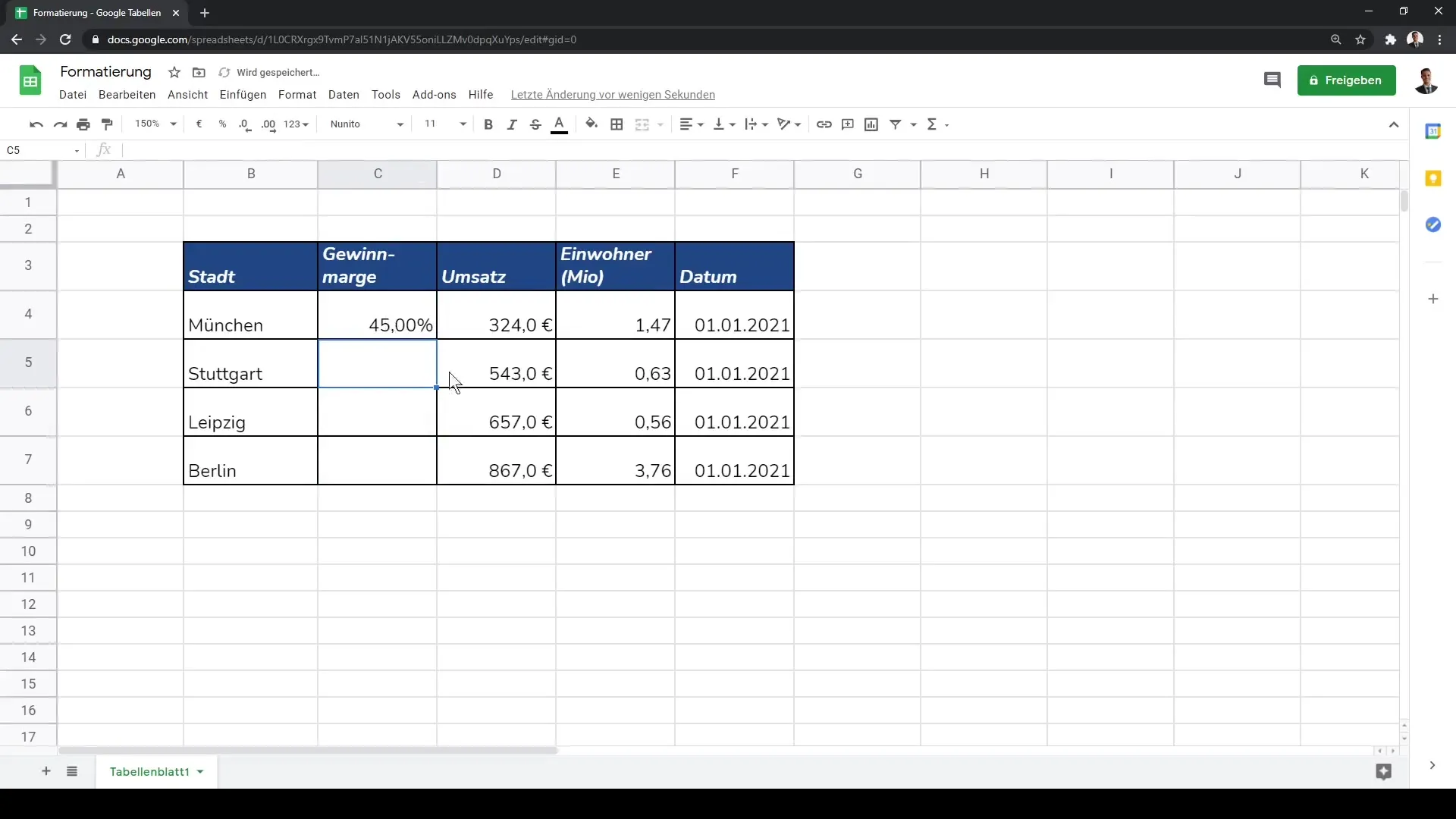
Istnieje wiele innych opcji formatowania, które możesz wykorzystać. Po prostu kliknij na „Więcej formatów” w menu, gdzie znajdziesz różne opcje, takie jak notacja naukowa, formatowanie rachunkowe i różne formaty walut.
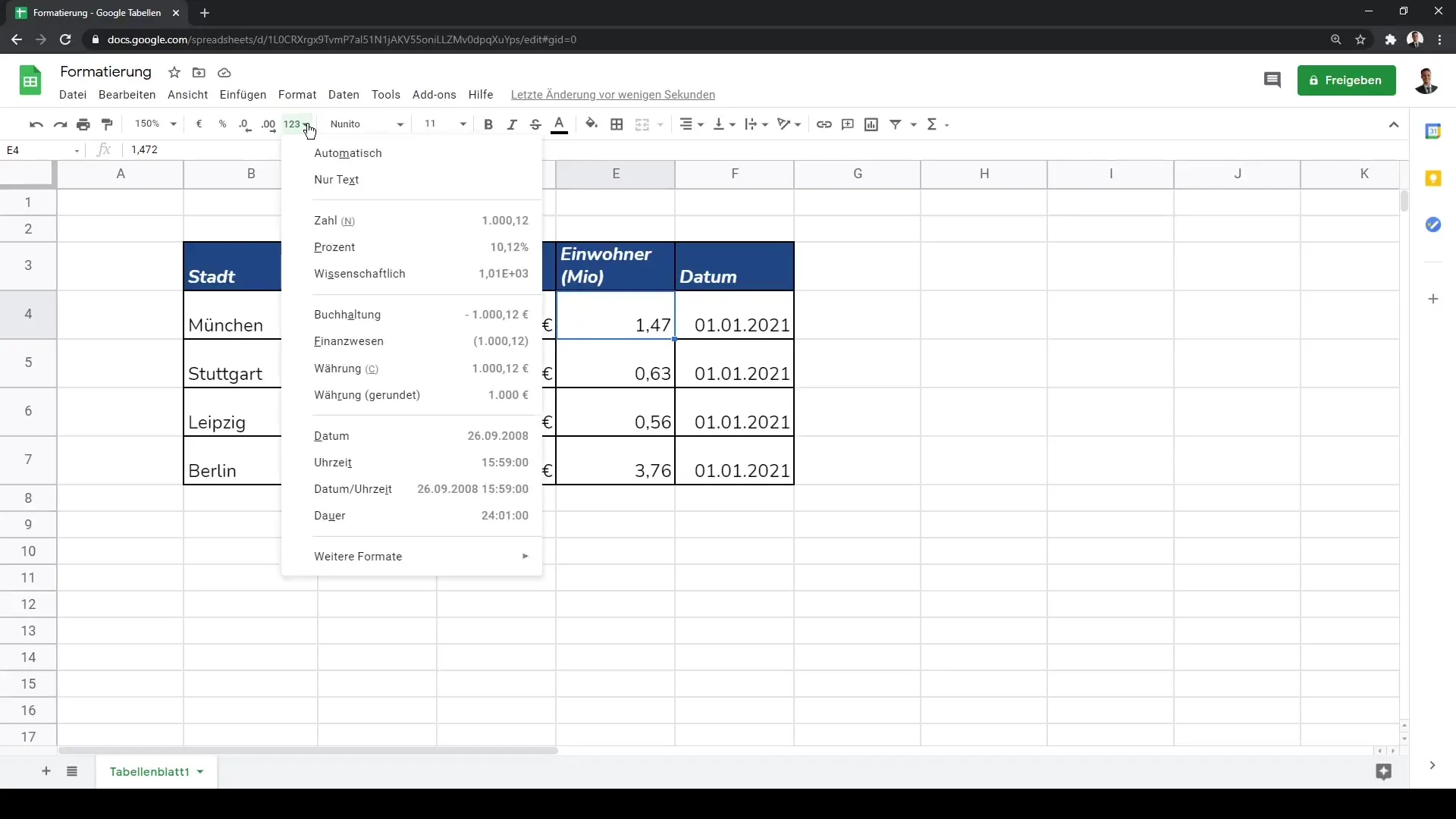
Aby dostosować widok tabeli, możesz również zmienić przybliżenie Arkusza. Jest to szczególnie przydatne, aby zachować ogólny przegląd. Po prostu przejdź do ustawień przybliżania w pasku narzędzi.
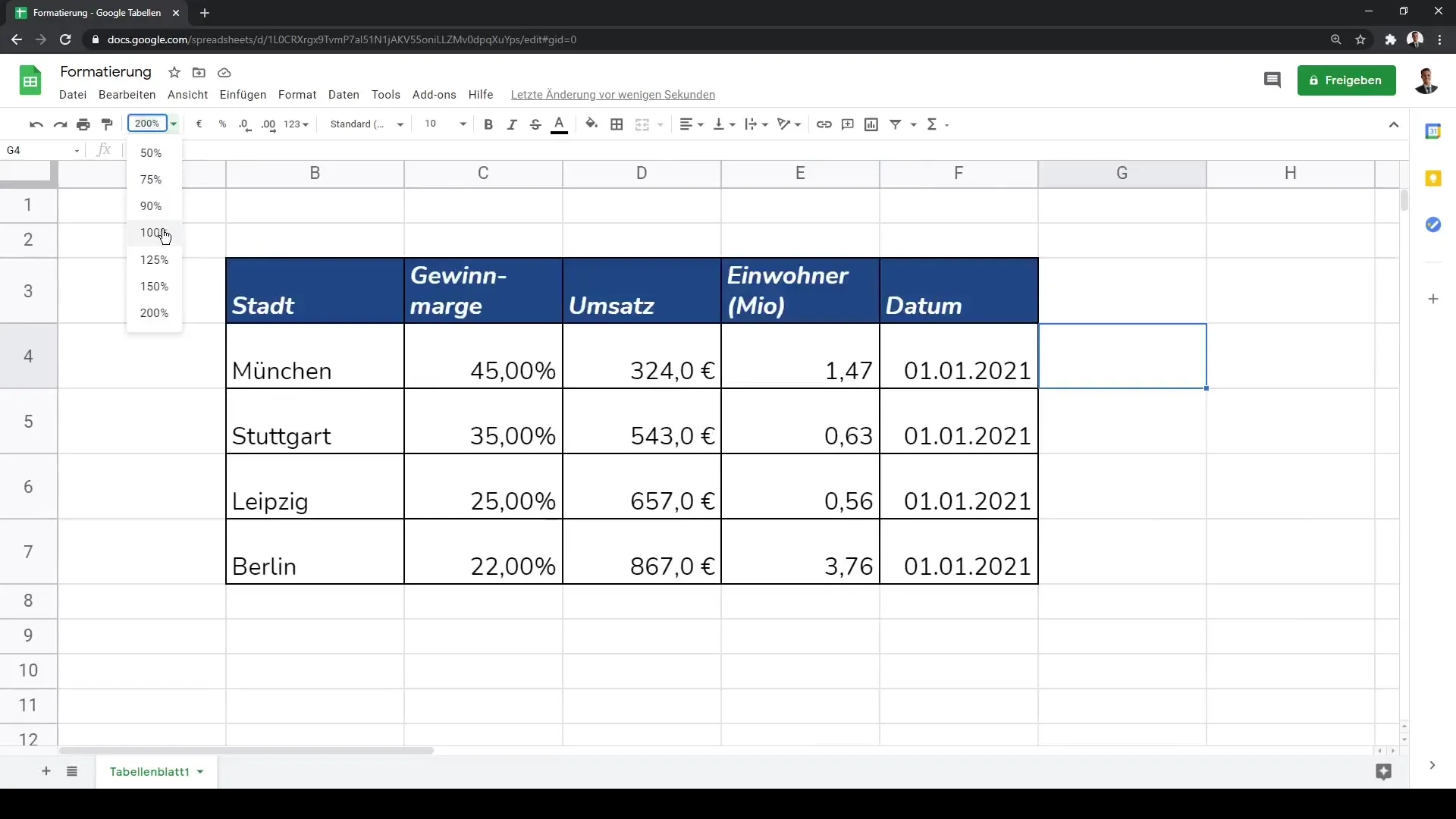
Oprócz podstawowych funkcji formatowania można również użyć formatowania warunkowego, aby wyświetlać określone liczby w różnych kolorach, w zależności od tego, czy są duże czy małe. Poprawia to znacznie wizualizację Twoich danych.
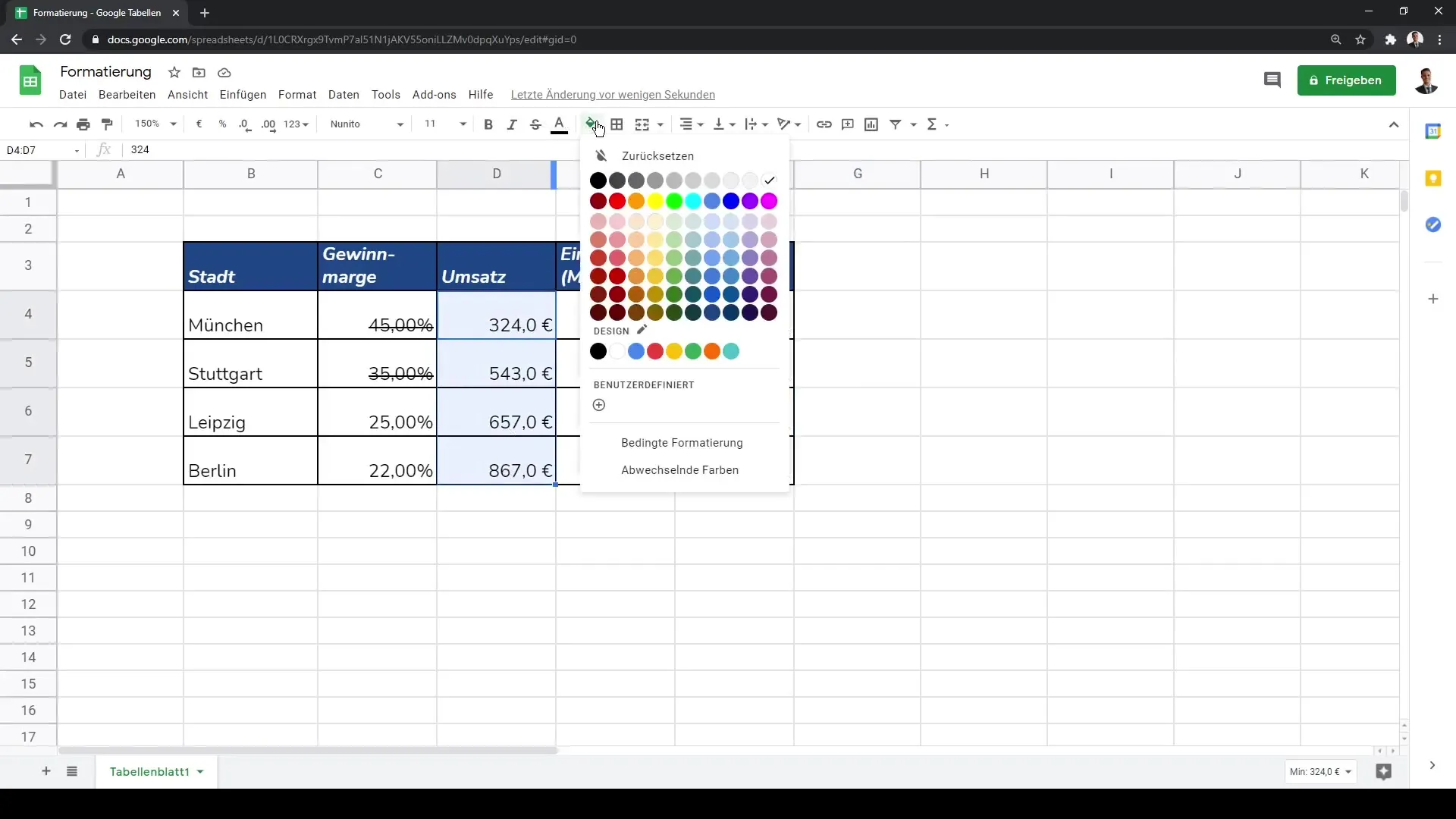
Jeśli chcesz zsumować komórki, po prostu wybierz odpowiednie komórki i użyj funkcji „Scal komórki”. Jest to szczególnie przydatne, gdy chcesz na przykład wyświetlić nazwę firmy na kilku komórkach.
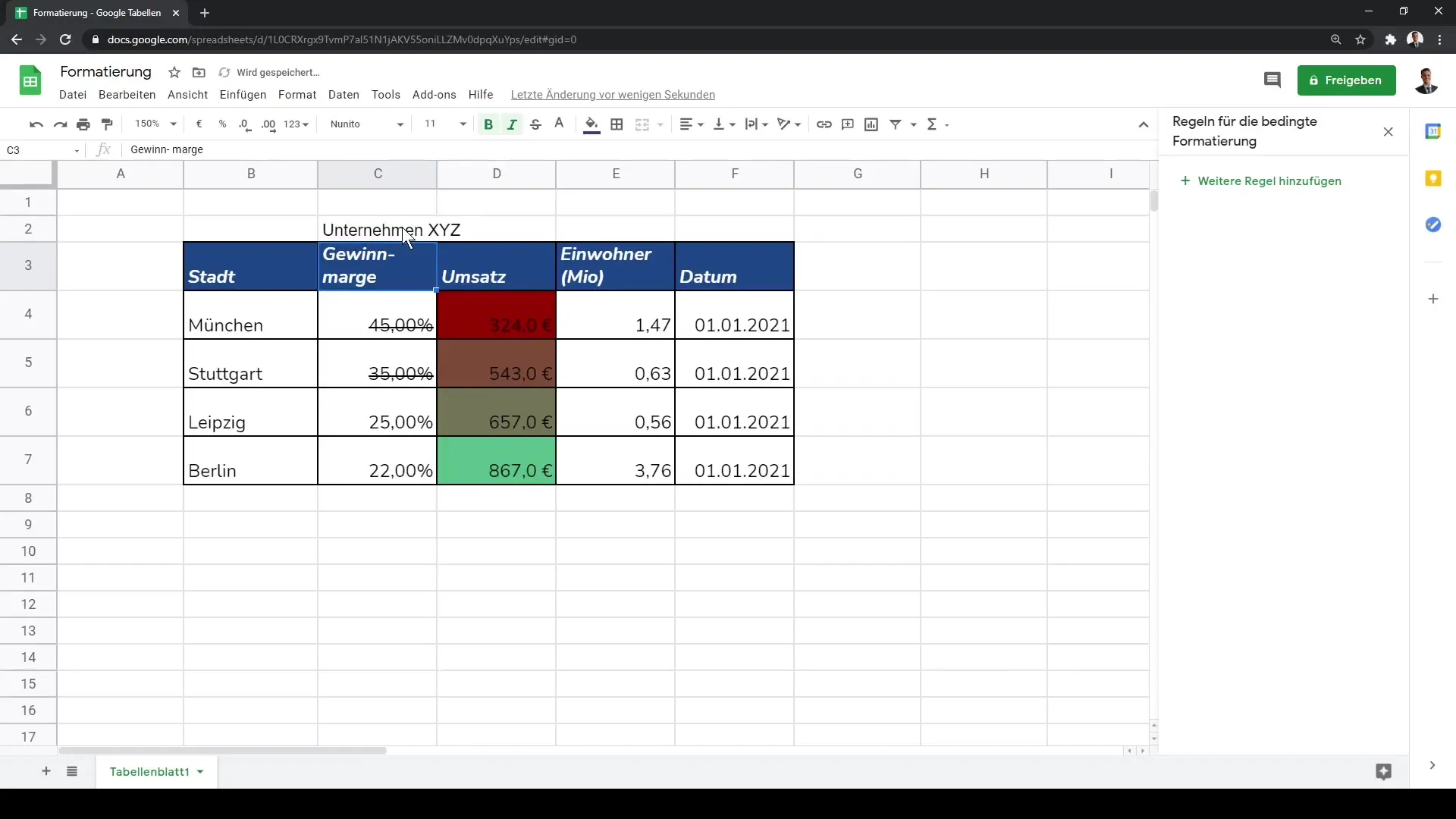
Aby poprawić czytelność i układ tabeli, możesz również zmienić wyjustowanie komórek. Wypróbuj różne opcje wyjustowania i znajdź najlepszą dla swojej tabeli.
Ponadto istnieje możliwość dodawania linków do komórek. Jest to szczególnie przydatne, gdy chcesz uzyskać dostęp do zewnętrznych witryn lub dokumentów. Pamiętaj, aby wprowadzić adresy URL poprawnie, aby działały.
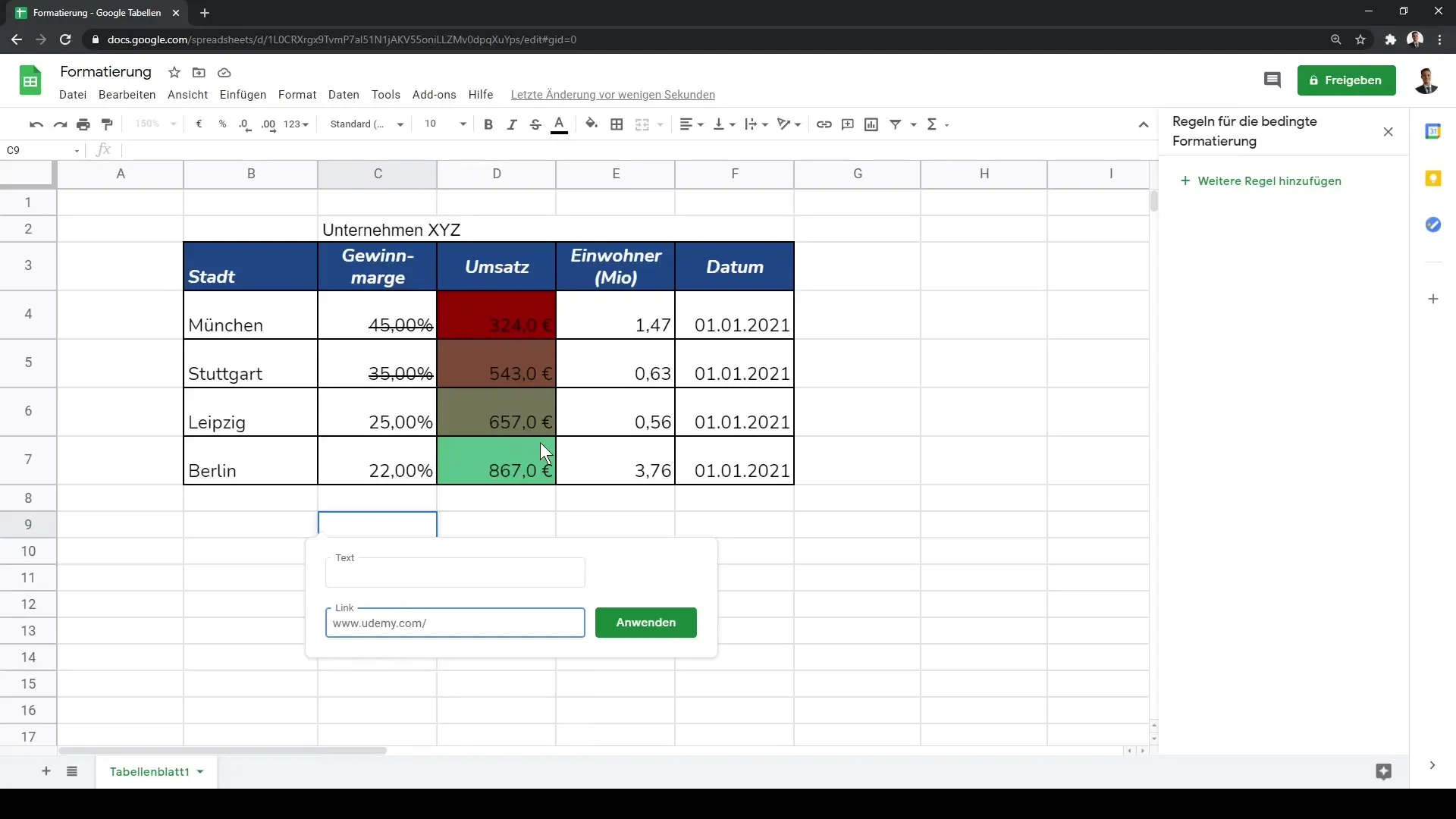
Możesz także dodawać komentarze do komórek, które są widoczne dla innych użytkowników otwierających plik. Jest to szczególnie przydatne w pracy zespołowej do udzielania istotnych informacji lub uwag.
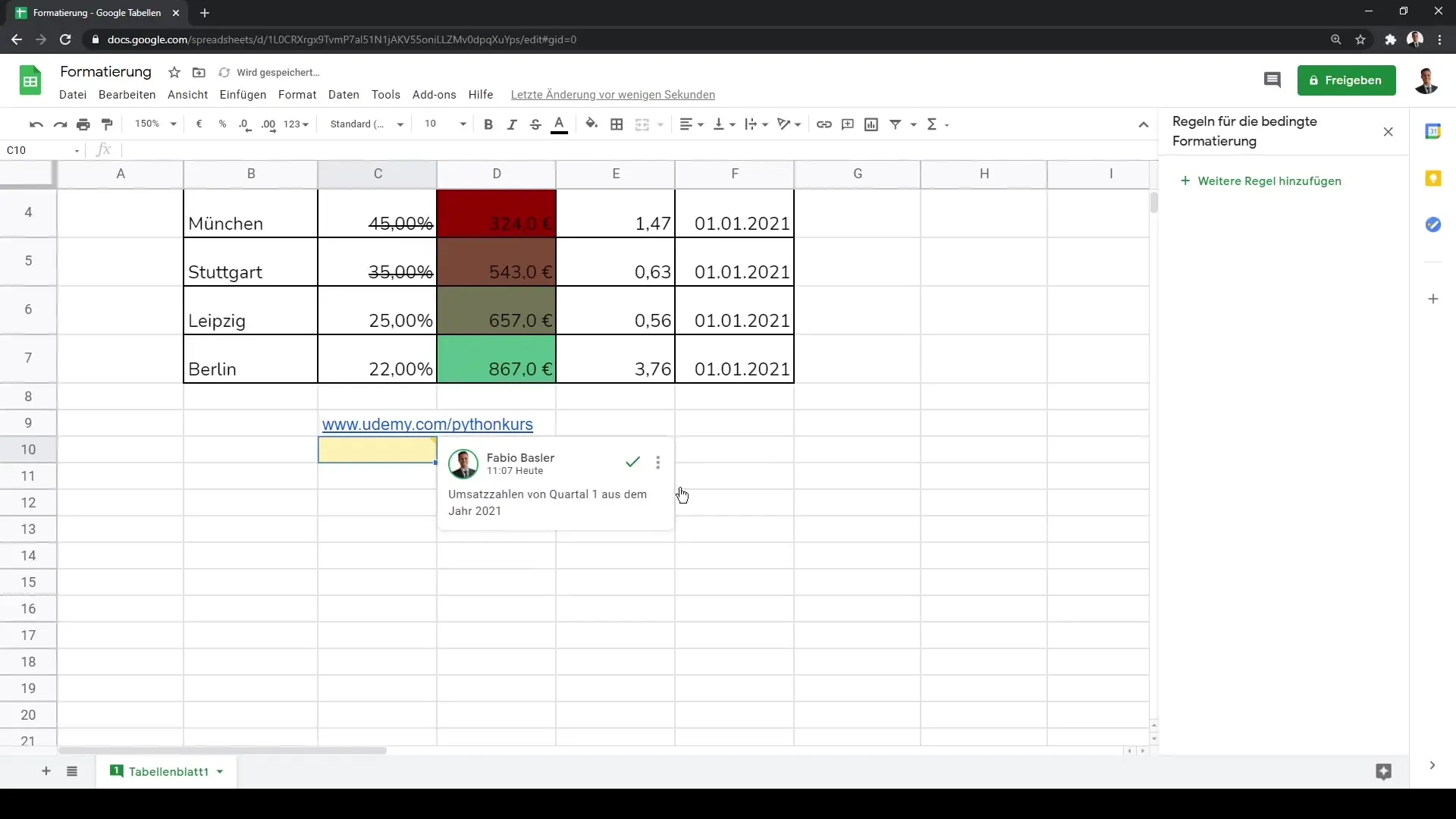
Te kroki obejmują podstawowe funkcje formatowania komórek w Google Sheets. Wykorzystaj te techniki, aby nadać swoim tabelom atrakcyjny i informacyjny wygląd.
Podsumowanie
W tym przewodniku nauczyłeś się, jak formatować komórki w Google Sheets, dodając obramowania, zmieniając czcionki, formatując liczby i wiele innych. Precyzyjne zastosowanie tych opcji formatowania pomoże Ci prezentować swoje dane jasno i atrakcyjnie.
Najczęściej zadawane pytania
Jak dodać obramowanie do komórki?Wybierz komórkę lub zakres i kliknij narzędzie obramowania na pasku menu.
Jak zmienić kolor tła komórki?Wybierz komórkę i kliknij narzędzie kolorów wypełnienia, aby wybrać pożądany kolor.
Czy mogę zmienić czcionkę w Google Sheets?Tak, możesz wybrać i dostosować czcionkę w pasku menu.
Jak sformatować liczby jako walutę?Wybierz odpowiednią komórkę i użyj opcji walutowej w formacie liczb.
Czym jest formatowanie warunkowe?Formatowanie warunkowe pozwala automatycznie formatować komórki na podstawie ich zawartości.


