W tym samouczku nauczysz się, jak efektywniej korzystać z Google Sheets, stosując różne funkcje i skróty. Przy pracy z dużymi ilościami danych ważne jest, aby znać odpowiednie funkcje i stosować przydatne skróty klawiaturowe. Omówimy podstawowe funkcje, które pomogą Ci szybko znaleźć istotne dane i zoptymalizować swoją pracę. Zaczynajmy!
Najważniejsze informacje
Funkcje to wbudowane formuły w programie Google Sheets, które pomagają wykonywać konkretne obliczenia. Ważne jest wybranie właściwej funkcji i poprawnych odwołań do komórek. Ponadto skróty klawiaturowe pozwalają efektywnie poruszać się po danych i szybko stosować funkcje.
Przewodnik krok po kroku
Aby ułatwić Ci start, najpierw zobaczymy, jak wybrać i stosować funkcję w programie Google Sheets.
Aby skorzystać z funkcji w programie Google Sheets, zawsze rozpoczynasz od znaku równości (=). Przejdźmy teraz przez kolejne kroki.
Krok 1: Wybór właściwej funkcji
Najpierw ważne jest wybranie poprawnej funkcji. Przykładowo, jeśli chcesz obliczyć średnią, użyj funkcji =ŚREDNIA(...). Gdy wpiszesz znak równości, program Google Sheets automatycznie podpowiada sugestie. Mogą one pomóc Ci w znalezieniu odpowiedniej funkcji, czy to średnia, liczba czy suma.

Na przykład w naszym zestawieniu danych masz przegląd przychodów, które chcemy analizować za pomocą różnych funkcji agregujących.
Krok 2: Wybór zakresu komórek
Po wyborze właściwej funkcji musisz określić odpowiedni zakres komórek. Załóżmy, że mamy listę danych z komórek E2 do E1501. Możesz przewinąć się myszą do ostatniej komórki, ale istnieją bardziej wydajne metody.

Oto sztuczka: Użyj kombinacji klawiszy Ctrl + Shift + ↓, aby szybko zaznaczyć zakres do ostatniej wypełnionej komórki. To oszczędza czas i ułatwia pracę, zwłaszcza gdy masz do czynienia z dużymi zestawami danych.
Krok 3: Użycie formuły
Teraz, gdy określiłeś zakres, możesz nacisnąć klawisz Enter, aby wykonać obliczenia. Przyjrzyjmy się bliżej funkcji =SUMA(...).
Podczas używania funkcji często wyświetla się składnia, która objaśnia, jakie parametry są wymagane. Możesz włączyć funkcję pomocy za pomocą klawisza F1, aby dowiedzieć się więcej o wybranej formule.
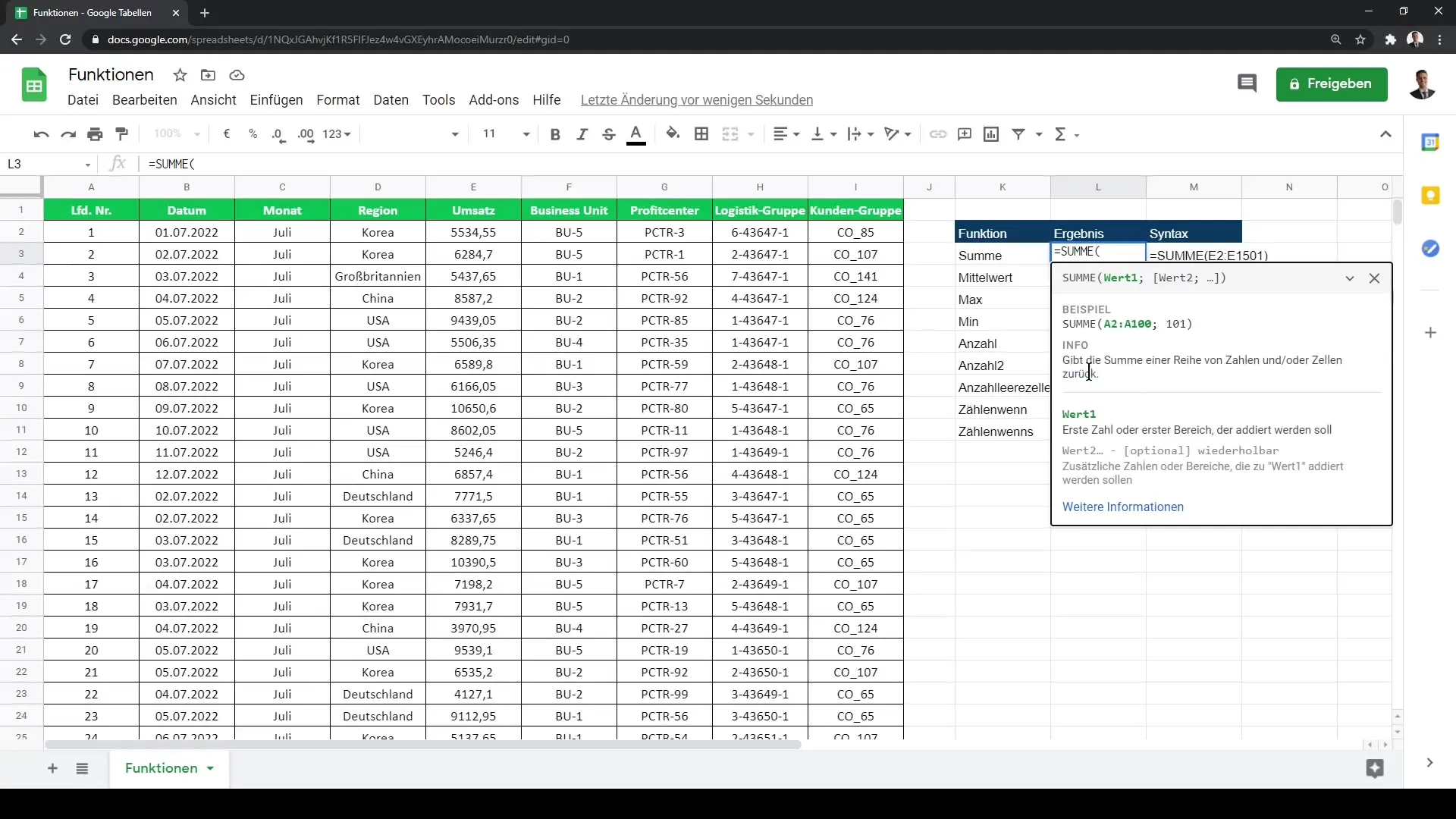
Krok 4: Funkcje agregacyjne do analizy
Jeśli potrzebujesz przejrzystości dla wielu danych, możesz użyć funkcji statystycznych LICZBA(...), LICZBA2(...), MAX(...) i MIN(...). Każda z tych funkcji ma swoje konkretne zastosowanie.
Na przykład: LICZBA(...) zlicza tylko wartości numeryczne, podczas gdy LICZBA2(...) zlicza wszystkie komórki zawierające wartości, niezależnie od ich rodzaju.

Krok 5: Użycie funkcji filtrujących
Kolejnym istotnym aspektem są funkcje filtrujące, na przykład funkcja LICZ.JEŻELI(...). Jest to szczególnie przydatne, gdy chcesz zliczyć tylko konkretne kryteria.
Załóżmy, że chcesz określić liczbę sprzedaży w określonym regionie, na przykład Korei. Z funkcją wybierasz cały zakres, a następnie określasz swoje kryterium.

Krok 6: Liczenie warunkowe i złożone
Jeśli masz wiele warunków, możesz użyć funkcji LICZ.JEŻELI.I(...), aby przeprowadzić jeszcze bardziej szczegółowe analizy. Na przykład, wybierasz ludzi mieszkających w określonym kraju i których przychody przekraczają pewną granicę.
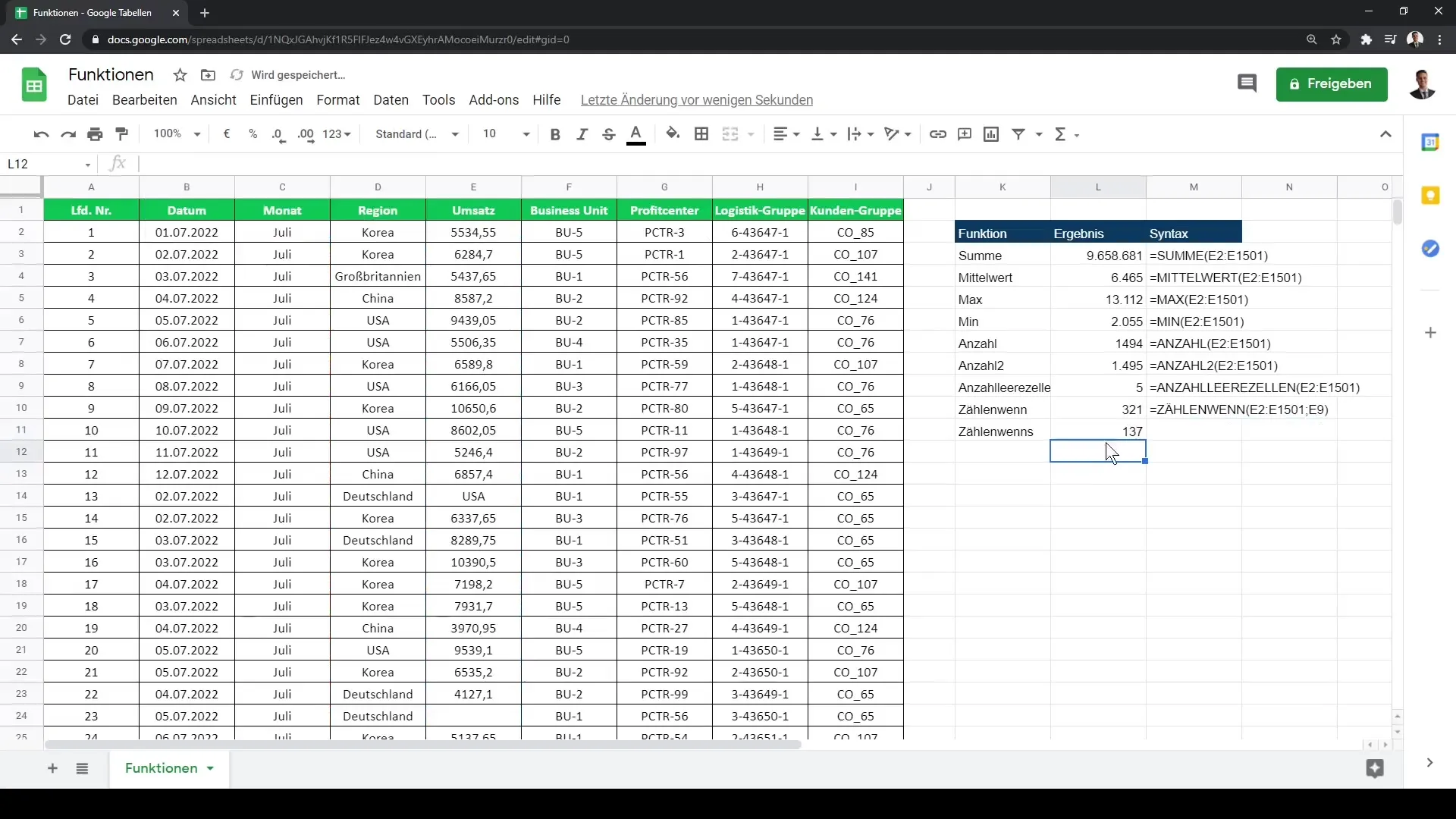
Krok 7: Korzystanie z opcji skrótów
Na koniec chciałbym Ci przypomnieć, że nie zawsze musisz wpisywać dokładne adresy komórek. Na przykład, jeśli chcesz zaznaczyć wszystkie komórki w kolumnie, po prostu możesz użyć D:D oraz E:E, aby odwołać się do całej kolumny. W ten sposób Twoja formuła pozostanie automatycznie aktualizowana, gdy tylko pojawią się nowe dane.

Podsumowanie
W tym przewodniku nauczyłeś się, jak efektywnie korzystać z Google Sheets, stosując podstawowe funkcje i przydatne skróty klawiaturowe. Precyzyjny wybór funkcji i zakresów komórek oraz korzystanie z funkcji agregujących i filtrujących są kluczowe dla szybkiej i efektywnej analizy danych.
Najczęściej zadawane pytania
Jak rozpocząć funkcję w Google Sheets?Rozpoczynasz wprowadzanie znakiem równości =, a następnie funkcją.
Jak wybrać zakres komórek dla funkcji?Możesz użyć myszki lub kombinacji klawiszy Ctrl + Shift + ↓, aby szybko wybrać zakres.
Jaka jest różnica między LICZBA.KROTNOSCI(...) i LICZBA.KROTNOSCI2(...)?LICZBA.KROTNOSCI(...) liczy tylko wartości liczbowe, podczas gdy LICZBA.KROTNOSCI2(...) liczy wszystkie niepuste komórki.
Jak korzystać z funkcji filtrowania?Możesz użyć LICZ.WARUNKI(...) lub LICZ.WARUNKI(...) do zliczania danych na podstawie określonych kryteriów.
Czy mogę odwołać się do całych kolumn?Tak, możesz użyć D:D dla całej kolumny D, co ułatwia korzystanie.


