Narzędzia do tekstu w programie Adobe InDesign są niezbędne do precyzyjnego i kreatywnego integrowania tekstu w układy. Podczas gdy klasyczne narzędzie tekstowe jest idealne do pól tekstowych i tekstu płynnego, narzędzie do tekstu na ścieżce oferuje możliwość ustawienia tekstu wzdłuż linii, kół lub innych kształtów. Dzięki tym narzędziom możesz tworzyć zarówno funkcjonalne, jak i artystyczne układy tekstu. W tym przewodniku pokażę ci krok po kroku, jak skutecznie wykorzystać oba narzędzia, aby tworzyć profesjonalne i atrakcyjne kompozycje tekstowe. Zacznijmy i ukazujmy twoje teksty!
Z narzędziem tekstowym (skrót T), przytrzymując lewy przycisk myszy, możesz utworzyć obszary tekstowe i natychmiast rozpocząć wpisywanie tekstu po zwolnieniu przycisku.
Paleta kontrolna przybiera wtedy wygląd wymagany do formatowania typograficznego tekstu.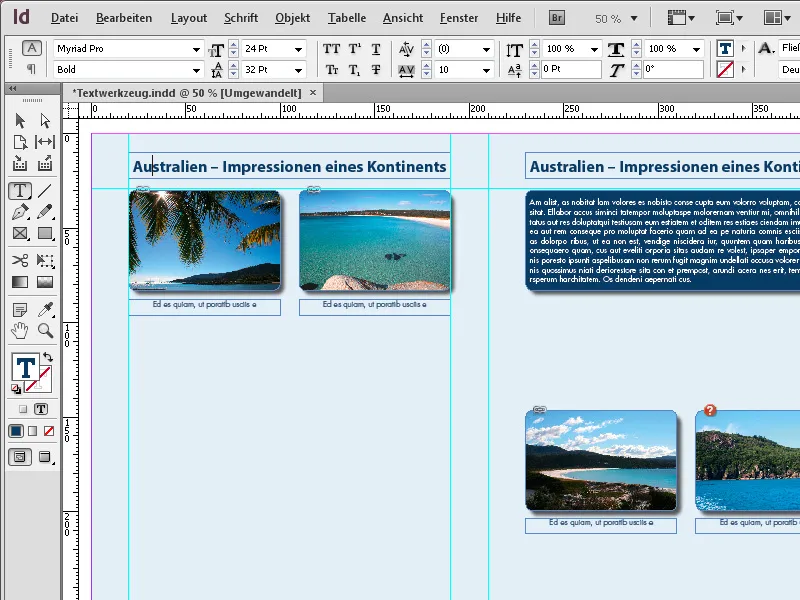
Po wprowadzeniu tekstu można go formatować zarówno za pomocą stylów akapitowych, jak i ręcznie.
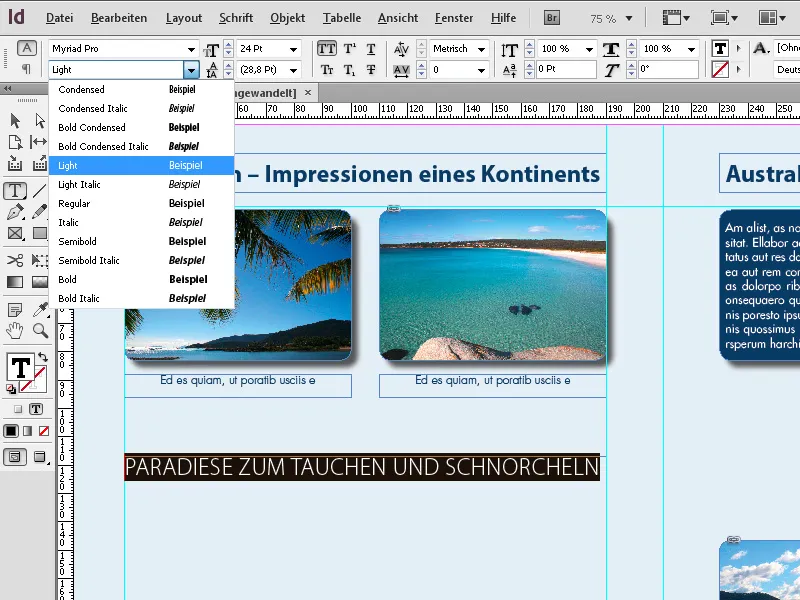
Możesz również edytować ramkę tekstu za pomocą narzędzia zaznaczania, następnie przełączyć się na narzędzie tekstowe przy użyciu skrótu T i przytrzymać klawisz T. Teraz znajdujesz się w trybie edycji tekstu i po zaznaczeniu możesz przypisać formatowanie tekstu. Po zwolnieniu klawisza T wrócisz do narzędzia zaznaczania.
Przy dłuższym przytrzymaniu przycisku myszy podczas kliknięcia na narzędziu tekstowym w pasku narzędzi pojawia się również narzędzie tekstu na ścieżce.
Klikając na nie, jest ono zaznaczone - lub używając skrótu Shift+T. Umożliwia to umieszczenie tekstu na wcześniej utworzonej ścieżce.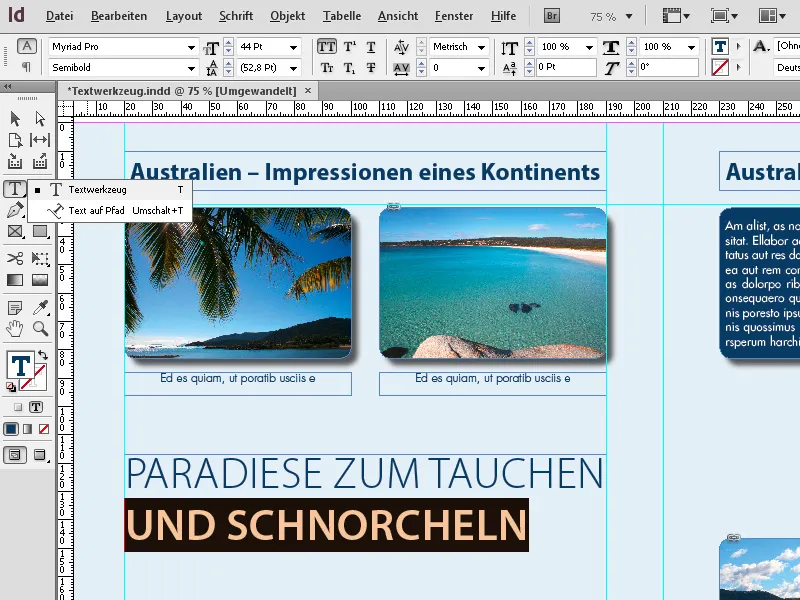
Najpierw tworzysz ścieżkę za pomocą pióra (P). Następnie wybierasz narzędzie tekstu na ścieżce i klikasz na utworzoną właśnie ścieżkę. Teraz możesz wprowadzać tekst, który dostosowuje się do niej.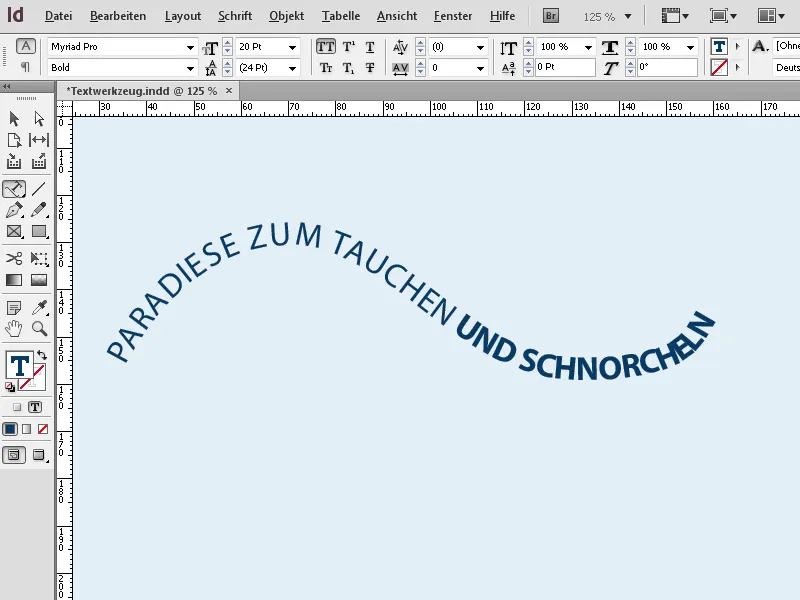
Na końcu tekst można wyjustować i sformatować tak samo jak każdy inny tekst. Za pomocą menu kontekstowego możesz również wywołać opcje dotyczące zaznaczonego tekstu na ścieżce, …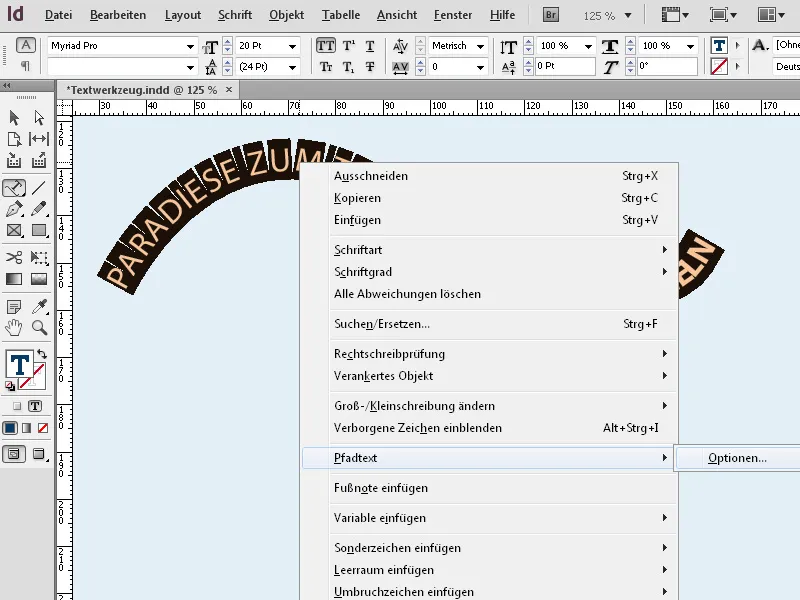
Wskazówka 1: Narzędzie do tekstu (T): Dla ramek i akapitów
Narzędzie tekstowe jest podstawą każdego tekstu w twoim układzie.
1. Tworzenie tekstu wewnątrz ramek:
- Utwórz ramkę tekstu za pomocą narzędzia tekstowego, aby zdefiniować obszar tekstu.
- Wskazówka: Przytrzymaj klawisz Alt, aby utworzyć ramkę o dokładnych proporcjach.
2. Automatyczne umieszczanie dużych tekstów:
- Importuj długie teksty za pomocą Plik → Umieść (Ctrl+D). Tekst automatycznie wypełni twoją ramkę.
- Wskazówka: Przytrzymaj klawisz Shift, aby automatycznie tworzyć dodatkowe strony z ramkami, jeśli tekst jest zbyt długi.
3. Kontrola typografii:
- Użyj Poletka właściwości (Ctrl+F7), aby dostosować czcionkę, rozmiar i odstępy między wierszami.
- Wskazówka: Eksperymentuj z stylami akapitowymi, aby zachować spójność układów.
Wskazówka 2: Narzędzie do tekstu na ścieżce: Dla kreatywnych projektów
Z tym narzędziem możesz umieszczać teksty wzdłuż kształtów, linii lub kół.
1. Tworzenie ścieżki i umieszczanie tekstu:
- Narysuj linię lub kształt (np. za pomocą narzędzia pióra lub elipsy).
- Wybierz narzędzie do tekstu na ścieżce i kliknij na ścieżkę, aby umieścić tekst.
2. Wyrównywanie tekstu i dostosowywanie:
- Wyrównanie: W menu Tekst → Tekst na ścieżce → Opcje możesz wyrównać tekst z górną, środkową lub dolną częścią ścieżki.
- Efekty: Baw się opcją „Odwrotnie“, aby umieścić tekst na wewnętrznej części kół.
3. Kreatywne efekty tekstowe:
- Użyj narzędzia Wybór bezpośredni, aby edytować punkty kotwiczenia ścieżki i dynamicznie zmieniać kształt tekstu.
- Wskazówka: Połącz tekst na ścieżkach z wypełnieniami gradientowymi, aby efekt był jeszcze bardziej atrakcyjny.
Wskazówka 3: Współdziałanie obu narzędzi
- Połącz obie techniki, aby harmonijnie połączyć akapity i kreatywne elementy tekstowe w jednym układzie.
- Wskazówka profesjonalisty: Przekonwertuj tekst na ścieżkach na kontury (Tekst → Konwertuj na ścieżki), aby stworzyć nietypowe projekty.
Z tymi funkcjami nie tylko możesz klarownie strukturyzować teksty, ale także kreatywnie je wyeksponować!


