Jeśli chcesz stworzyć portfolio o jednolitym i atrakcyjnym interfejsie, w którym poszczególne pliki nie są w formacie natywnym, takim jak np. Word lub Excel, ale są dostarczane jako pliki PDF także dla użytkowników bez tych programów, możesz już wcześniej wprowadzić przewidziane pliki do menedżera plików przed dołączeniem ich do portfolio. W tym celu zaznacz je w swoim folderze, a następnie wybierz z menu kontekstowego prawym przyciskiem myszy opcję Połącz pliki w Acrobat.
Po wybraniu tej opcji otworzy się okno z asystentem Acrobat'a, wybrane pliki zostaną zaimportowane i ostatecznie wyświetlone w formie podglądu.
Kliknij przycisk Opcje.

W następnym ekranie opcji zmień typ pliku z ustawienia Pojedyncze PDF na Portfolio.
Dodatkowo na dole musi być zaznaczona opcja Konwertuj wszystkie pliki na PDF podczas tworzenia portfela.
Kliknij teraz OK, a następnie przycisk Połącz pliki.
Acrobat rozpocznie konwertowanie plików na format PDF i ostatecznie otworzy portfolio. Teraz wszystkie pliki są dostępne jako pliki PDF.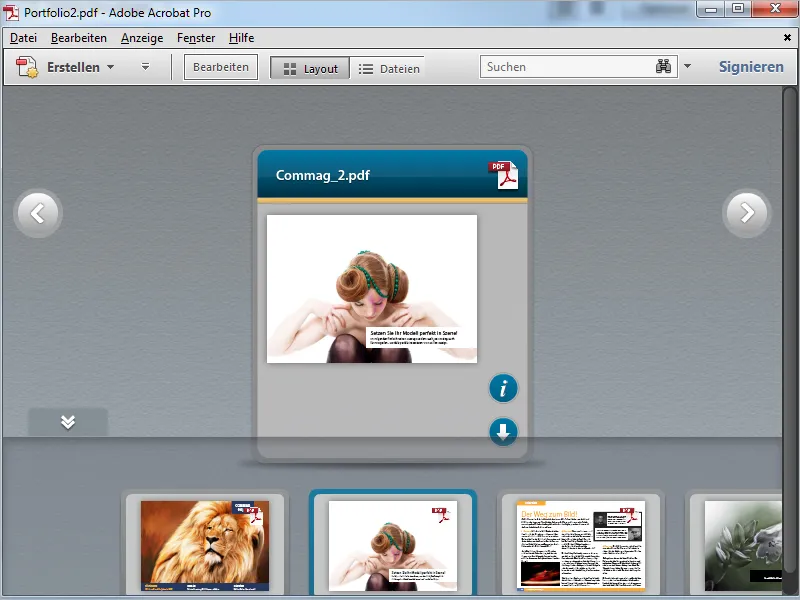
W ten sam sposób można także konwertować pojedyncze pliki, które znajdują się w formacie natywnym w portfolio, na format PDF.
Kliknij prawym przyciskiem myszy na plik(i) i z menu kontekstowego wybierz opcję Skonwertuj do PDF.
Acrobat potwierdzi zakończenie operacji komunikatem o statusie, który możesz zamknąć klikając na przycisk OK.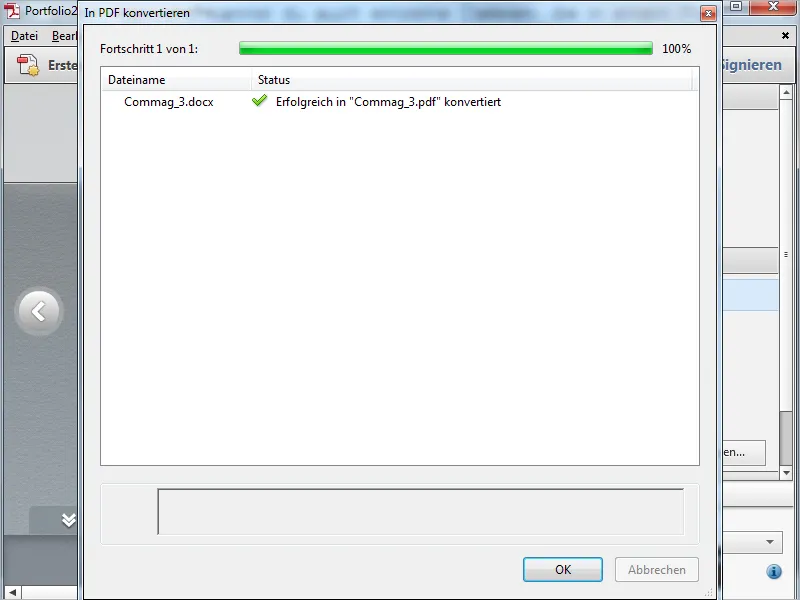
Ponieważ oryginalnego pliku w portfolio nie potrzeba już, usuń go klikając na ikonę kosza.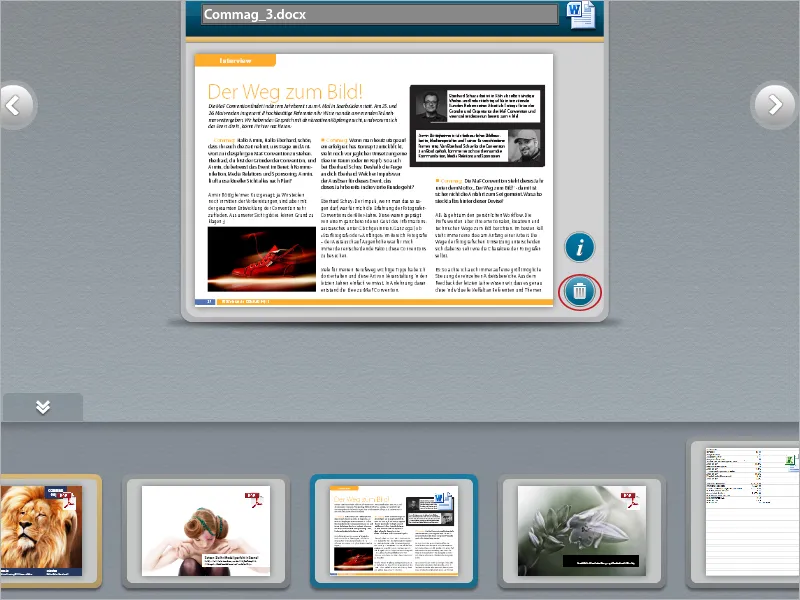
Aby dodać stronę internetową do portfolio, w trybie Edytuj na pasku edycji z prawej strony w kategorii Dodaj zawartość kliknij przycisk Dodaj zawartość internetową.
W otwartym oknie dodawania zawartości najpierw nadaj nazwę plikowi w portfolio, zaznacz opcję Dodaj odnośnik internetowy, a następnie wklej URL do odpowiedniego pola.
Po kliknięciu przycisku OK nowy element portfolio zostanie dodany, a Podgląd oryginalnej strony internetowej będzie wyświetlany.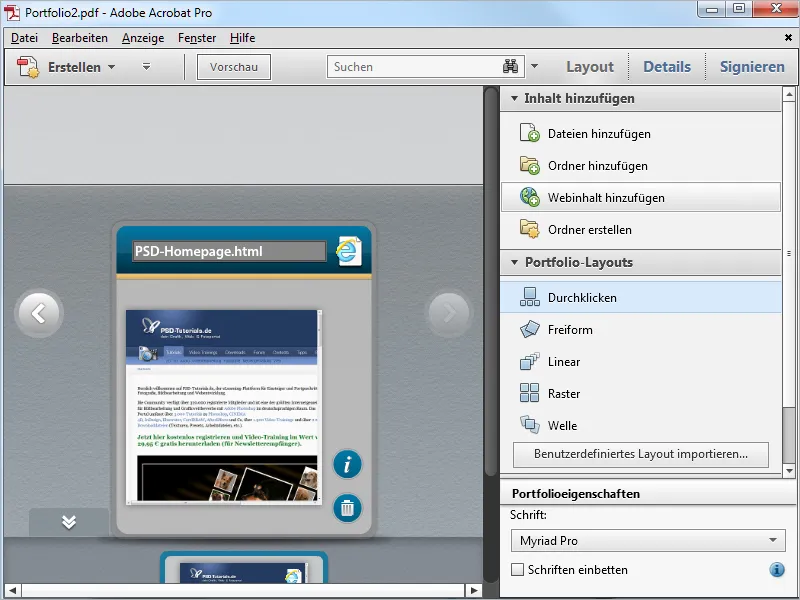
Przełącz się na Widok układu, aby ukryć pasek edycji, a następnie otwórz stronę internetową dwukrotnym kliknięciem na miniaturę w portfolio. Strona zostanie wtedy (o ile jest połączenie internetowe) zaprezentowana w widoku portfolio w Acrobat i będzie dostępna w pełnym zakresie bez żadnych ograniczeń. Ponieważ zawartość znajduje się na serwerze www, rozmiar pliku PDF portfolio nieznacznie wzrośnie i można go łatwo udostępniać. Wszystkie linki w portfolio są aktywne i można z nich korzystać.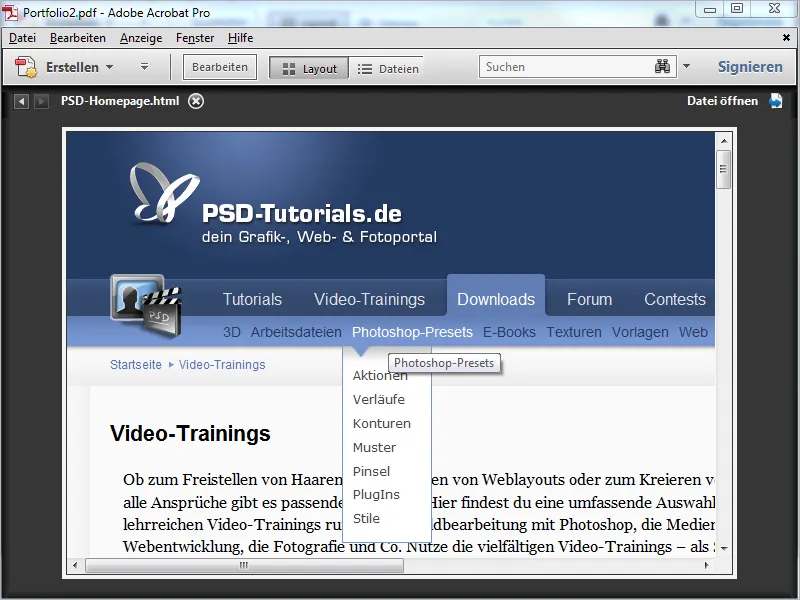
Jak również strony internetowe, możesz łatwo dodać odnośniki do filmów z serwisu YouTube do portfolio. Wyglądają one jak samodzielne pliki, które są wyświetlane i odtwarzane w portfolio, ale są tylko linkami do serwera www i nie zwiększają rozmiaru pliku PDF.
Aby to zrobić, ponownie kliknij Dodaj zawartość internetową, a następnie wybierz opcję Dodaj tag do osadzenia wideo.
Kod tagu skopiuj klikając prawym przyciskiem myszy na film na YouTube, a następnie wklej go do odpowiedniego pola w asystencie portfolio (patrz poprzedni zrzut ekranu).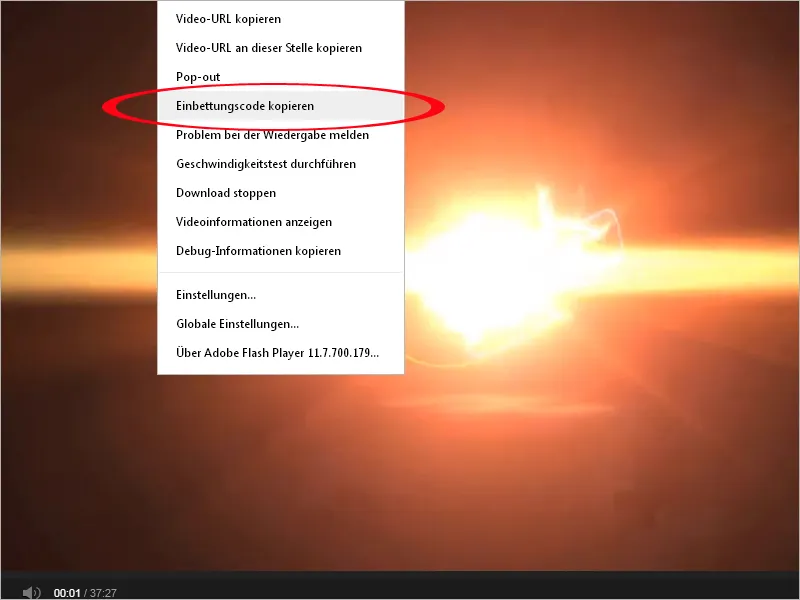
Po kliknięciu przycisku OK zostanie utworzona mała strona internetowa z odnośnikiem do filmu z YouTube w portfolio.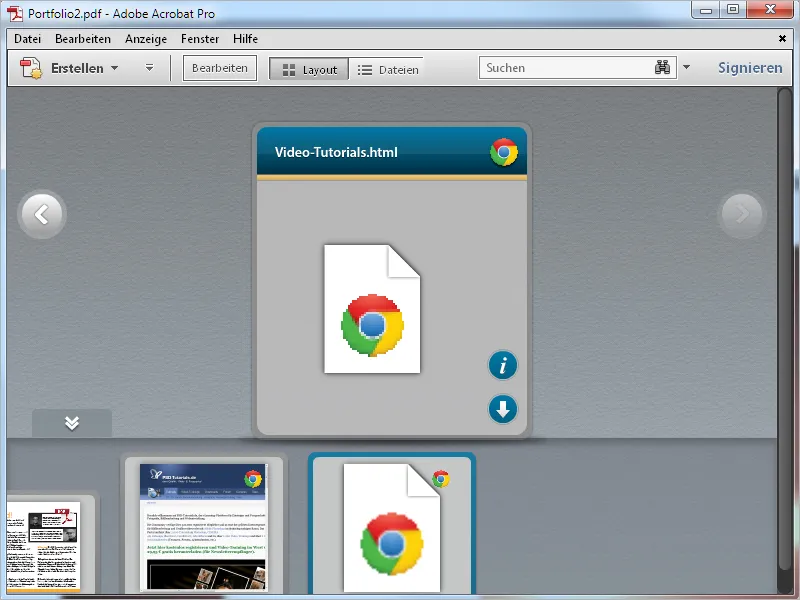
Kliknij dwukrotnie na nowy element, aby odtworzyć film w portfolio.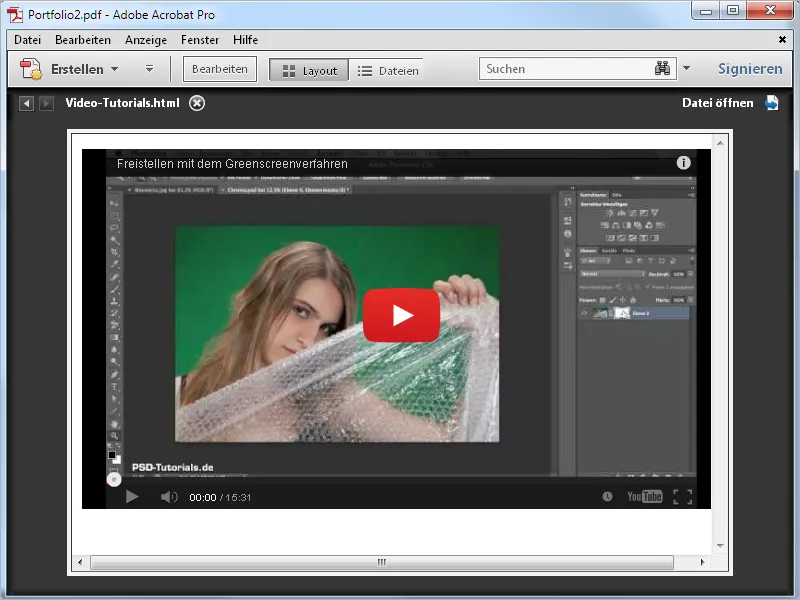
Pełne portfolio PDF można również zapisać jako stronę internetową i łatwo opublikować. Kliknij w Acrobat w menu Plik na Zapisz portfolio PDF jako stronę internetową i wybierz odpowiednie miejsce na dysku twardym.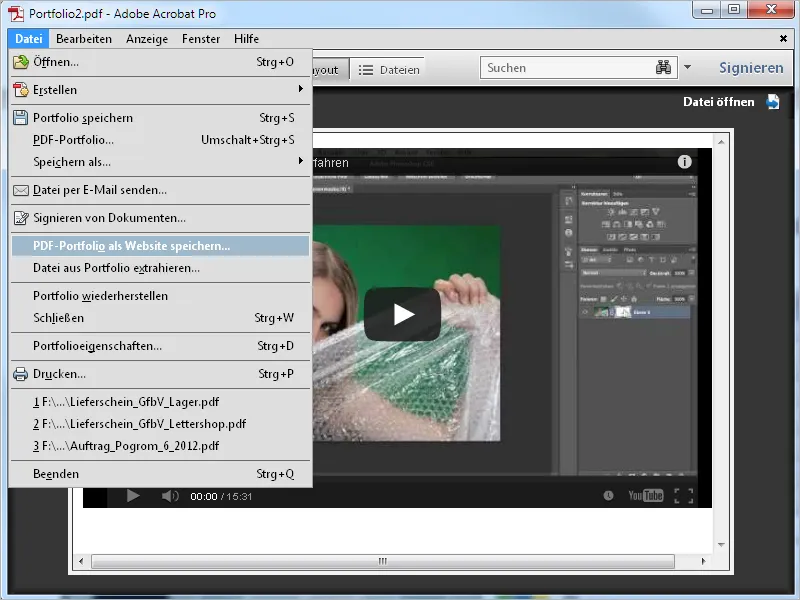
Po kliknięciu przycisku OK Acrobat generuje plik HTML i zapisuje wszystkie powiązane elementy w folderze data.
Następnie możesz załadować stronę na serwer internetowy i odpowiednio do niej podlinkować na swojej stronie. Teraz portfolio jest dostępne bez ograniczeń. Aby zobaczyć lokalnie, musisz dostosować ustawienia w odtwarzaczu Flash. Kliknij prawym przyciskiem myszy na interfejs Flash w przeglądarce internetowej i wybierz opcję Ustawienia globalne.
Przejdziesz na stronę wsparcia firmy Macromedia i klikniesz lewo na Ustawienia ochrony dostępu globalnego. W prawym panelu Menedżera ustawień wybierasz kartę Ustawienia bezpieczeństwa globalne, klikasz strzałkę w dół w menu rozwijanym Edycja, a następnie Dodaj, i wyszukujesz plik HTML portfolio na swoim dysku. Po kliknięciu Potwierdź ścieżka do pliku pojawi się na dole listy. Zaznacz teraz pole opcji Zawsze zezwalaj.
Teraz strona z portfolio będzie wyświetlana także lokalnie na twoim komputerze i będzie dostępna bez ograniczeń.
Klikając przycisk Pliki, zawartość portfolio zostanie pokazana w formie tabeli i można ją przesortować według odpowiednich kryteriów, klikając nagłówki kolumn. Może to ułatwić odnalezienie określonych elementów w obszernych portfelach z wieloma plikami.


