Jak zawsze, Cinema 4D R17 oferuje wiele nowości i usprawnień, które ułatwiają codzienną pracę w 3D. Praktycznie każda dziedzina programu została dotknięta.
Wybór koloru
Podczas wybierania koloru zawsze spotykamy selektor kolorów, czy to do definiowania nowego materiału, do kolorowania elementu w edytorze lub warstwy. Selektor kolorów został znacznie rozbudowany i zmodernizowany w wersji 17. Po rozsunięciu kolorowego chipa w parametrze koloru, dostępne są dla nas małe ikony, które pomagają nam w ustawianiu pożądanego koloru: koła kolorów, spektra kolorów, źródła obrazu, RGB, HSV, regulator temperatury koloru oraz mieszalnik kolorów. Powtórne wykorzystanie kolorów do tej pory odbywało się za pomocą przechowalni kolorów, nowością jest jednak możliwość tworzenia grup oraz wczytywania oraz zapisywania ustawień wstępnych.
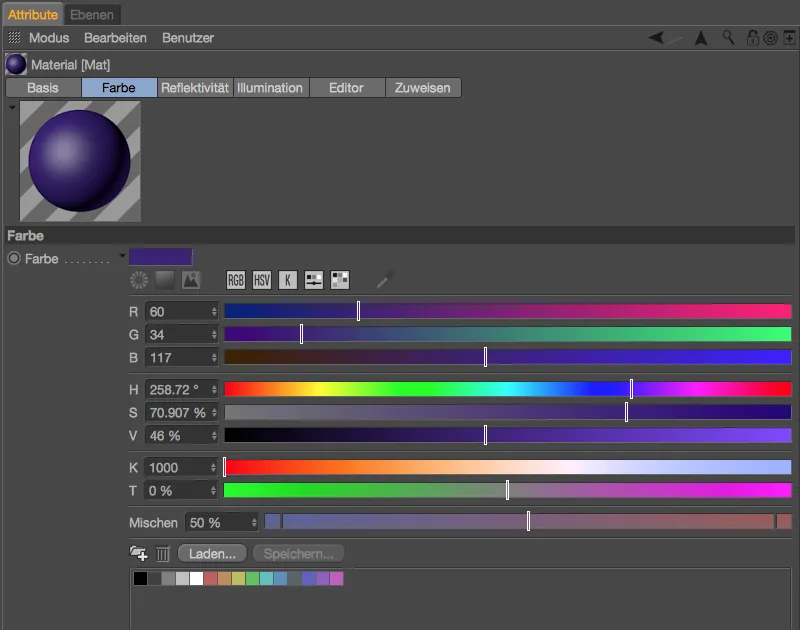
Ustawienia domyślne selektora kolorów znajdują się w sekcji jednostki w ustawieniach programu. Ktoś kto chciałby na przykład zamiast standardowo aktywowanego trybu HSV w selektorze kolorów preferować tryb RGB, może dokonać tego ustawienia oraz kilku innych dostosowań w obszarze Wybór koloru>Ustawienia wstępne.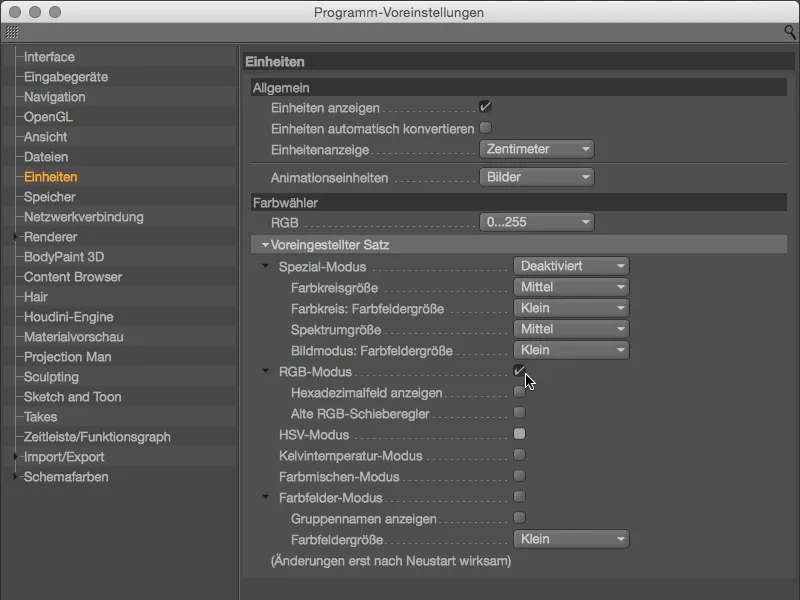
Teraz zajmiemy się jednak nowymi funkcjami selektora kolorów. Koła kolorów są idealne do definiowania palet kolorów, na myśl przychodzi wielu Adobes' Kuler. Po wyborze trybu koła kolorów za pomocą odpowiedniego symbolu, mamy możliwość wybrania między wolnym definiowaniem z dowolną ilością uchwytów kolorów lub sprawdzonymi harmoniami kolorów (monochromatyczny, komplementarny, analogowy, częściowo komplementarny, tetrada, równy kątowo) jako kołem kolorów.
Dodatkowe uchwyty kolorów możecie dodać za pomocą symbolu +, natomiast z symbolu - można usunąć uchwyty. Blokadę kąta między uchwytami kolorów, która pozwala na zmianę całego koła kolorów, uzyskacie za pomocą symbolu z zamkiem.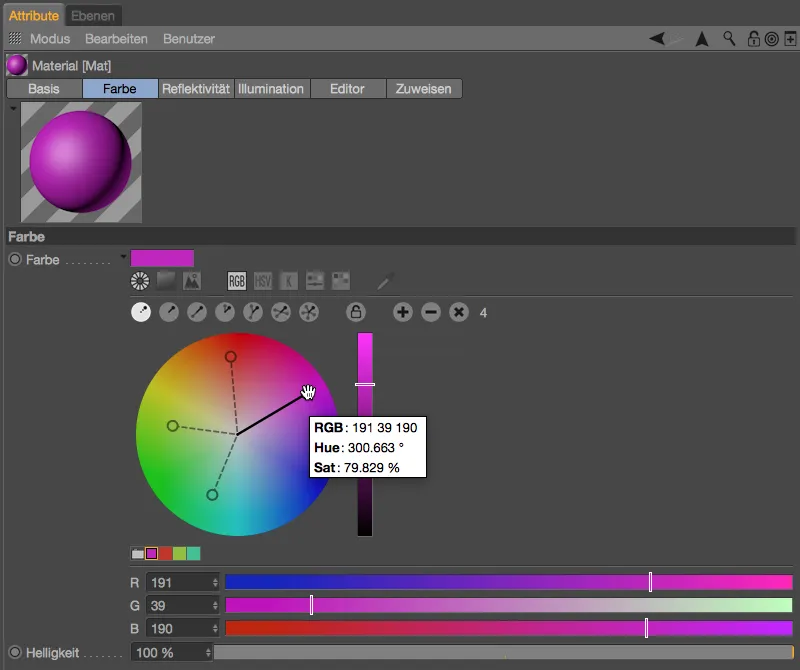
Poprzez kliknięcie prawym przyciskiem myszy na kolorowe koło, uzyskacie związaną z nim menu kontekstowe i będziecie mogli wybrać między precyzyjnym i artystycznym układem kolorów, wymieniać funkcje kolorowego koła i suwaka oraz dostosować rozmiar koła kolorów.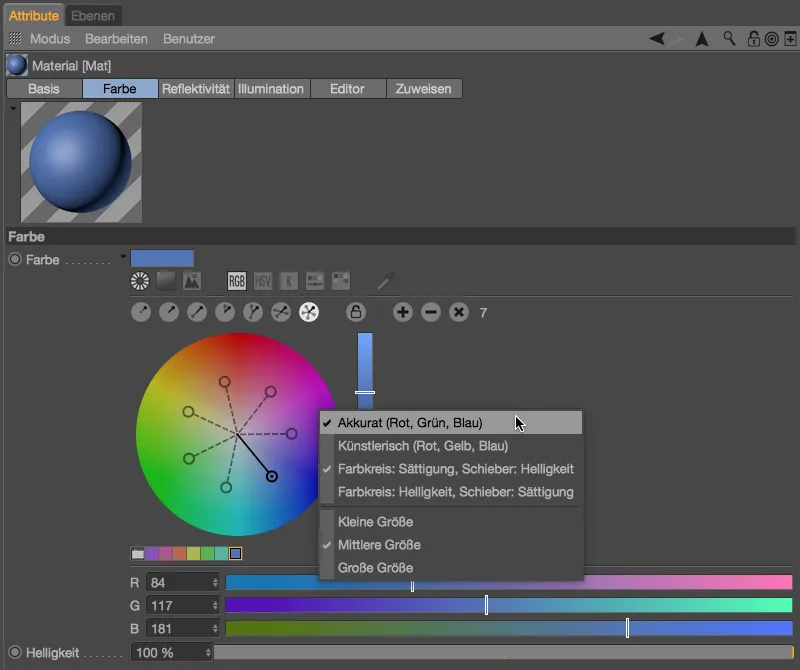
Pod drugim symbolem w selektorze kolorów kryje się znane kwadratowe przedstawienie spektrum. Po prawej stronie w szeregu symboli znajdziecie pipetę, aby pobrać kolor z dowolnego obszaru ekranu.
Całkowicie nową funkcją w wersji 17 jest możliwość ładowania źródła obrazu do selektora kolorów, aby wydobyć z niego kolory. Po wczytaniu obrazu za pomocą przycisku po prawej stronie od odnośnika, pierwszy okrągły uchwyt koloru znajduje się już w środku widoku, dodawajcie kolejne uchwyty poprzez kliknięcie i przytrzymanie klawisza Ctrl.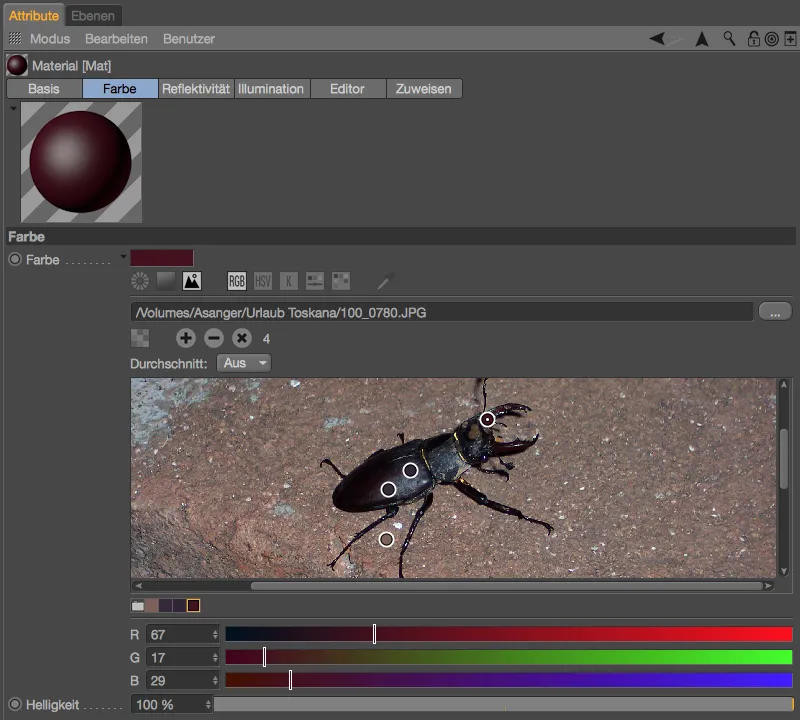
Sprawdzanie siatki (Mesh-Prüfung)
Pierwszą nowością w dziedzinie Modelowania jest sprawdzanie siatki, które dostępne jest w opcjach modelowania w menu trybu Menedżera Atrybutów. Teraz istnieje dodatkowa opcja do wyszukiwania punktów krawędziowych.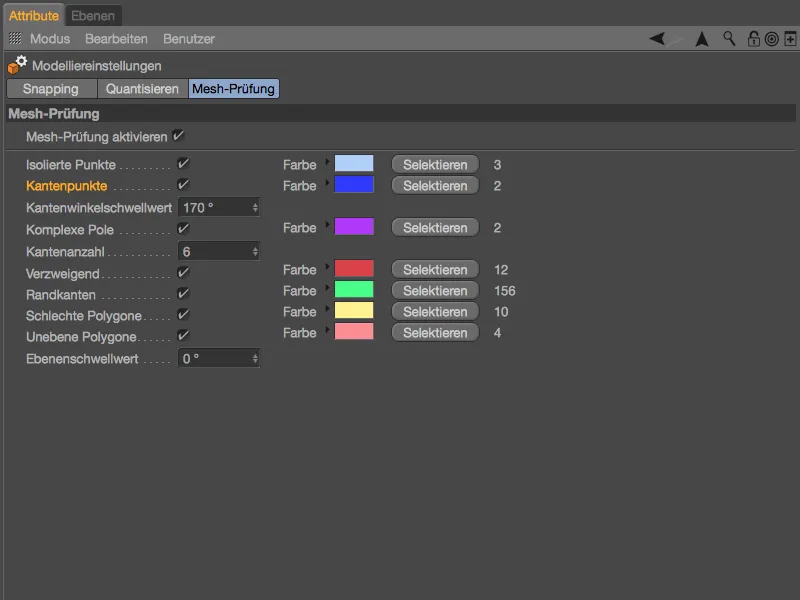
Punkty krawędziowe występują w N-Gonach, leżą więc na krawędzi, nie definiując samych punktów narożnikowych. Za pomocą sprawdzania siatki możecie znaleźć te potencjalne zakłócenia i w razie potrzeby usunąć.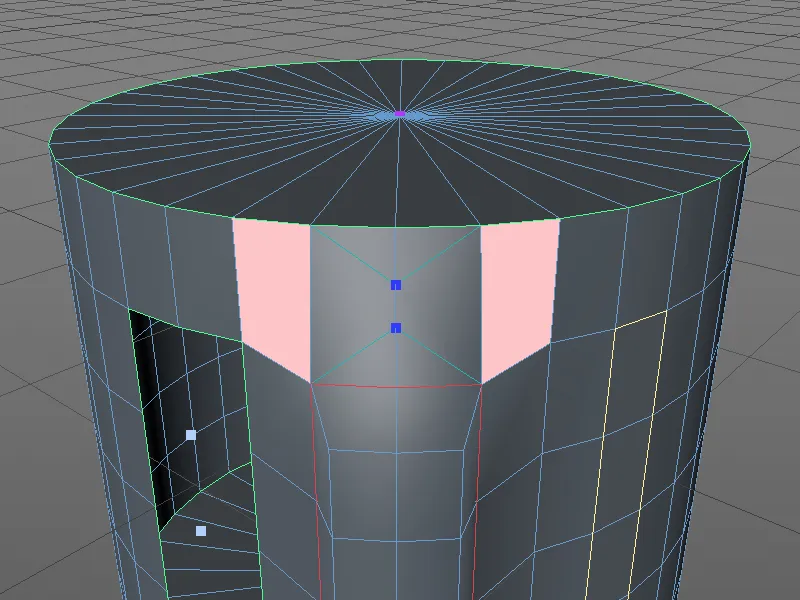
Metabole (Metaballs)
Niespodzianie, drugą nowością w dziedzinie Modelowania jest usprawnienie w cieniowaniu i dwie dodatkowe formy otoczek. W naszym przykładzie wybrałem ikosahedron jako figurę platońską z podstawowej palety obiektów, zamieniłem go w obiekt wielościanu i dodałem ekstruzję do jego wieloboków.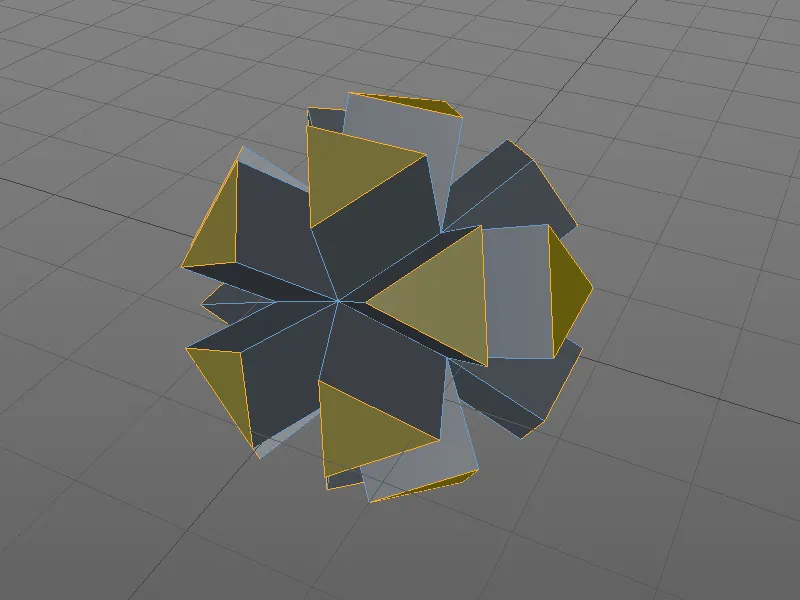
Obiekt wielościanu jest podporządkowany obiektowi Metabole (Metaball). W oknie dialogowym ustawień obiektu Metabole (Metaball) znajduje się dostosowane w 60% otoczka oraz podział 5 cm. W poprzednich wersjach przed R17, istniała wyłącznie kula jako forma otoczki, ale teraz w Tagu Metabolu (Metaball), przypisanym do obiektu wielościanu, mamy jeszcze dwie dodatkowe formy.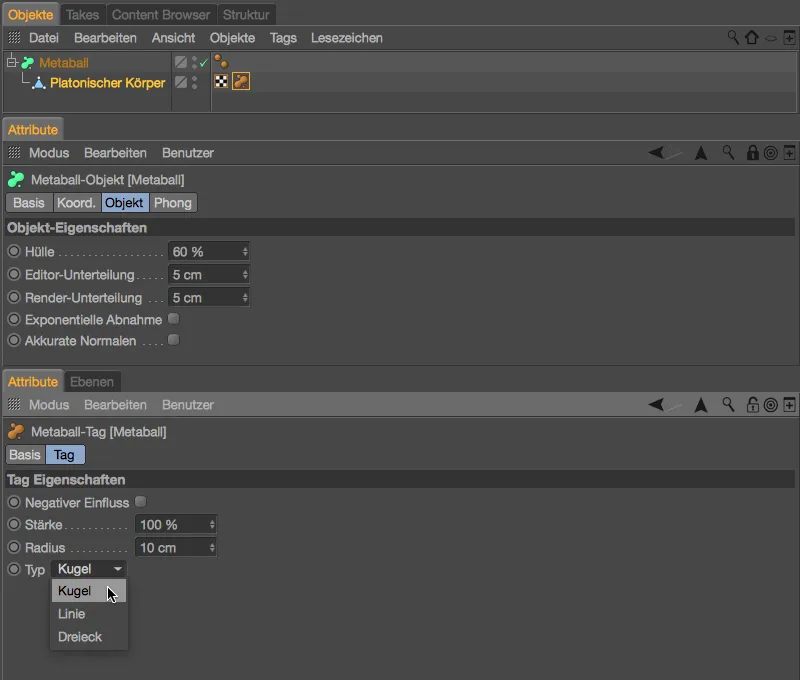
Z powodu relatywnie małego promienia łatwo zauważyć, że kulki Metaball- leżą na wierzchołkach obiektu wielobokowego. Krawędzie lub płaszczyzny obiektu wielobokowego są pomijane.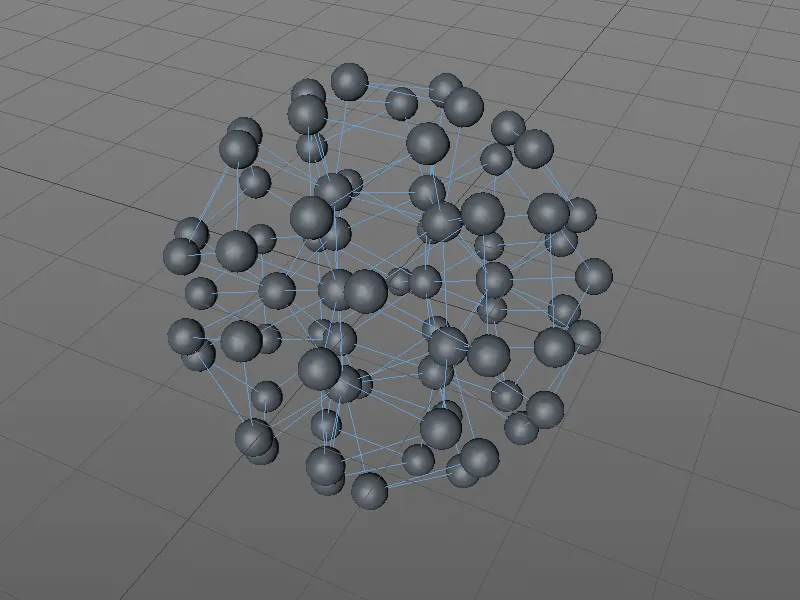
Gdy ustawimy teraz typ na Linia, będziemy mogli również użyć krawędzi poligonu w obiekcie Metaball-. Dla lepszej reprezentacji, w obiekcie Metaball- ustawiłem 80% pokrywę przy podziale 2 cm oraz nieco mniejszy promień 8 cm w tagu Metaball-.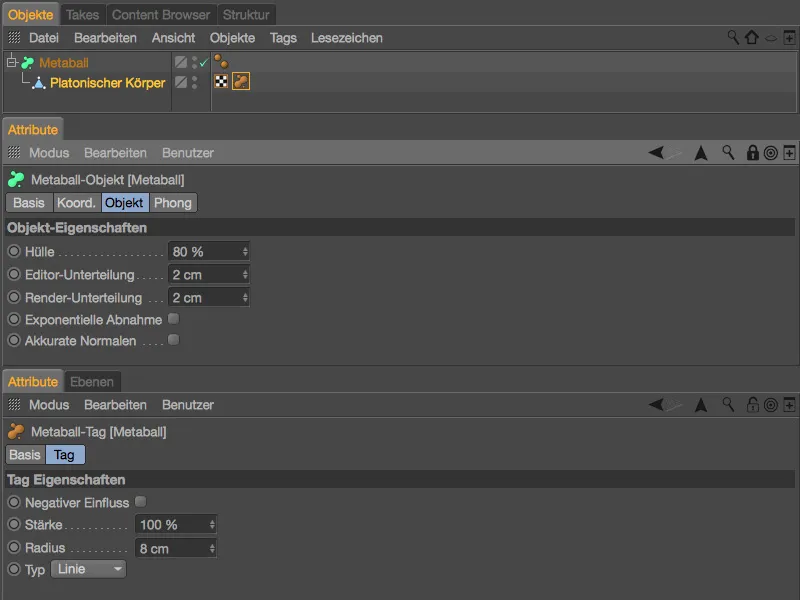
Zamiast generować się wyłącznie z wierzchołków poligonów, Metaball- obiekt teraz tworzony jest z wszystkich krawędzi. Niestety cień powierzchni jest dość szorstki. Oczywiście, możemy to szybko poprawić poprzez zwiększenie podziału, …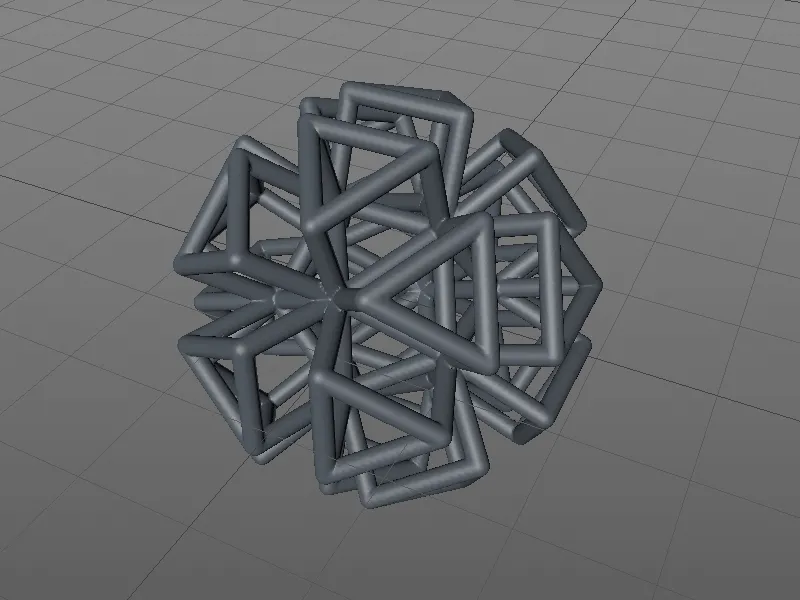
… w wersji 17 mamy również inną opcję, aby poprawić gładkość. W oknie ustawień obiektu Metaball- znajduje się opcja Normalne dokładne, gdzie używane są obliczone, własne normalne wierzchołków.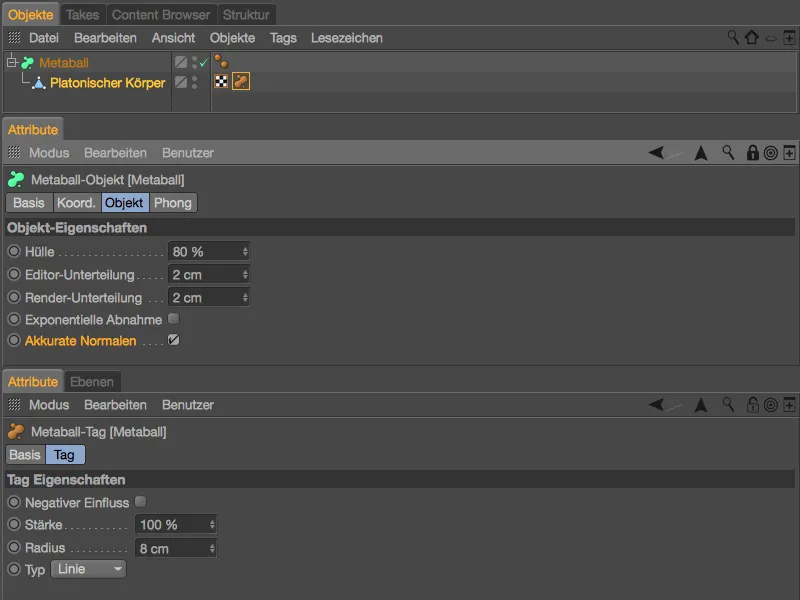
Z tym specjalnym wygładzaniem, powierzchnia Metaball obiektu wygląda znacznie lepiej.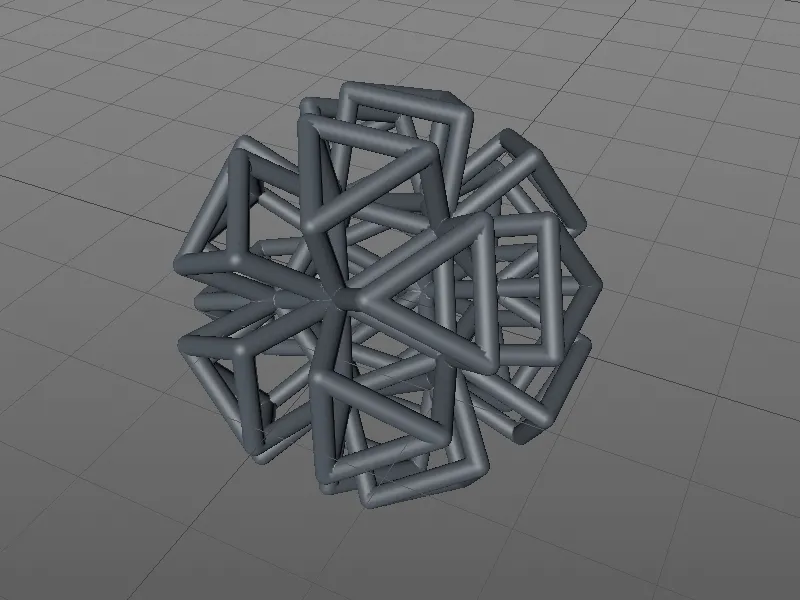
Pozostaje jeszcze trzeci kształt obwoluty, typ Trojkat. Tutaj również płaszczyzny poligonów zostają uwzględnione w obiekcie Metaball- w postaci trójkątów. Dla lepszej prezentacji w naszym przykładzie zmniejszyłem pokrywę do 30%, ustawiłem podział na 1 cm i zwiększyłem promień w tagu Metaball- na 25 cm.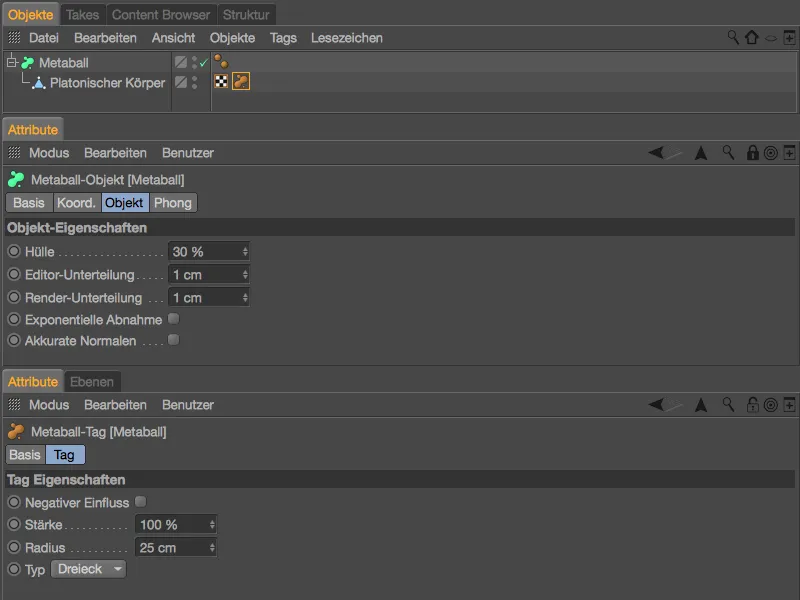
Zgodnie z naszymi życzeniami, obiekt Metaball- generowany jest z trójkątów poligonów. Mimo że zewnętrzny wygląd może sugerować co innego, zawsze należy pamiętać, że wewnątrz obiektu Metaball- znajduje się geometria w postaci innego fragmentu obwoluty.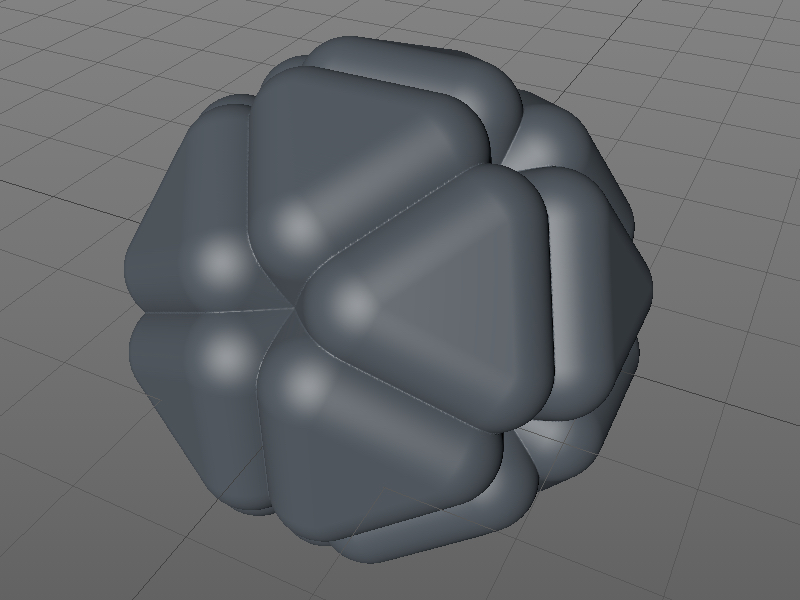
Rzeźbienie (tylko BodyPaint 3D i Studio)
Jak zawsze w nowej wersji Cinema 4D, dział Rzeźbienie otrzymał kilka nowych funkcji.
Jeśli np. kształtowanie postaci polegającej na różnych warstwach rzeźbienia rozłożymy na różne warstwy, możemy je automaycznie przekonwertować na postacie w trybie morph poprzez prostą komendę w menu Rzeźbienie.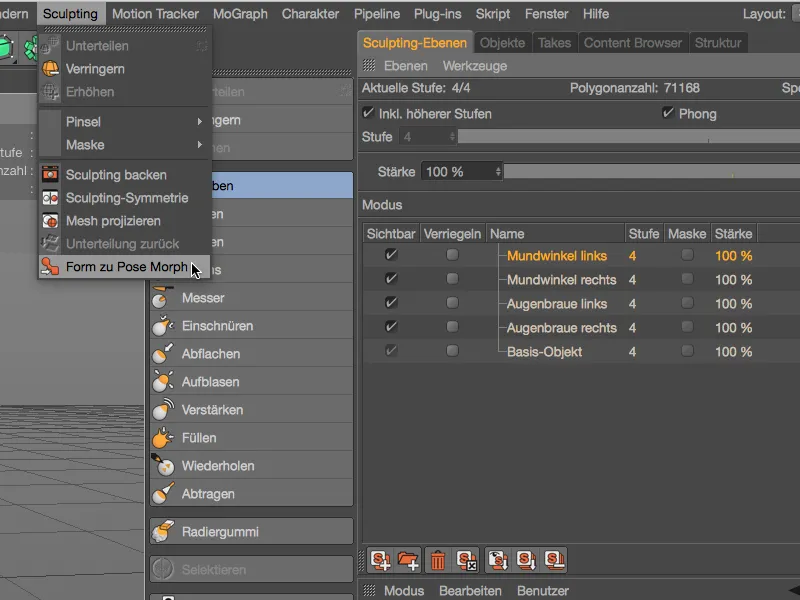
Podczas modelowania pędzlami rzeźbienia, nowa opcja Rozpoznawania krawędzi pomaga zmniejszyć efekt pędzla przy lub przed krawędziami.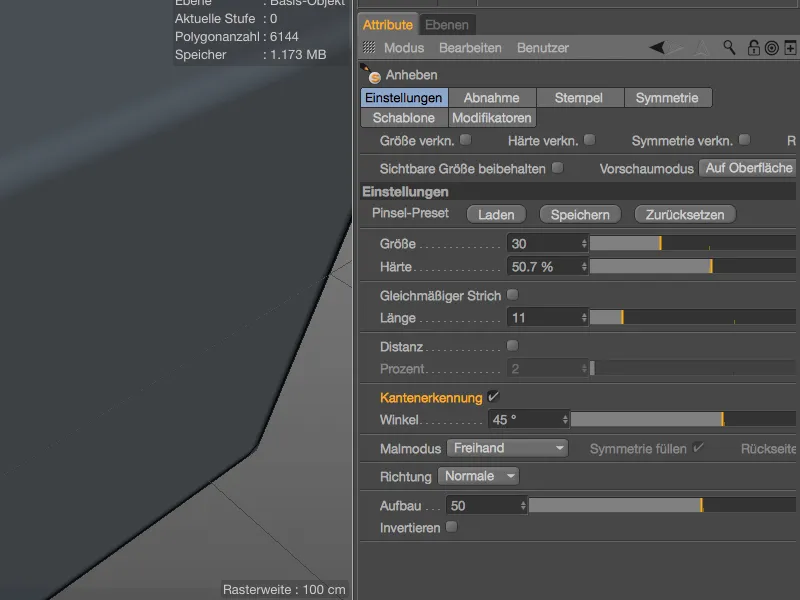
W przykładzie z prostym sześcianem polygonalnym, bez włączonej opcji Rozpoznawania krawędzi, pędzel rzeźbienia ignoruje krawędź i działa na całe obszary sześcianu.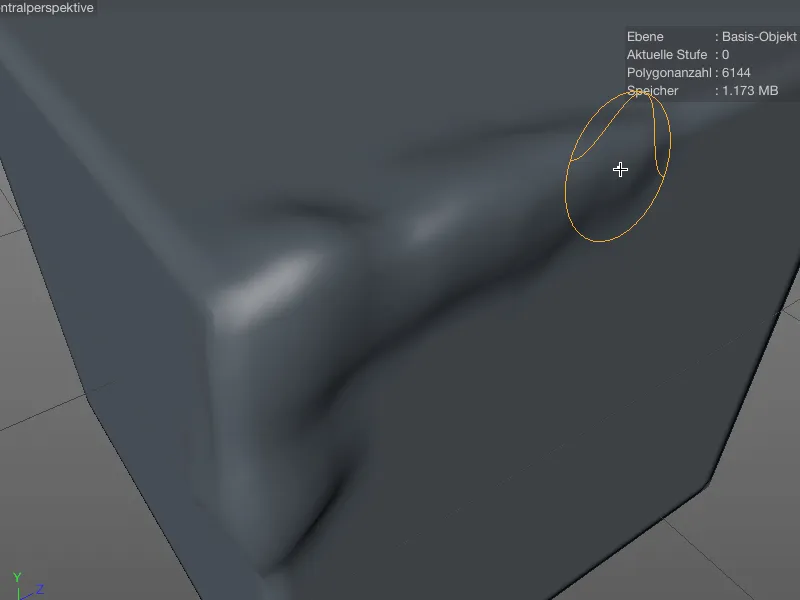
Przy włączonej opcji Rozpoznawanie krawędzi łatwiej jest zatrzymać się pod krawędzią pędzla rzeźbienia i celowo kończyć kształtowanie na krawędzi.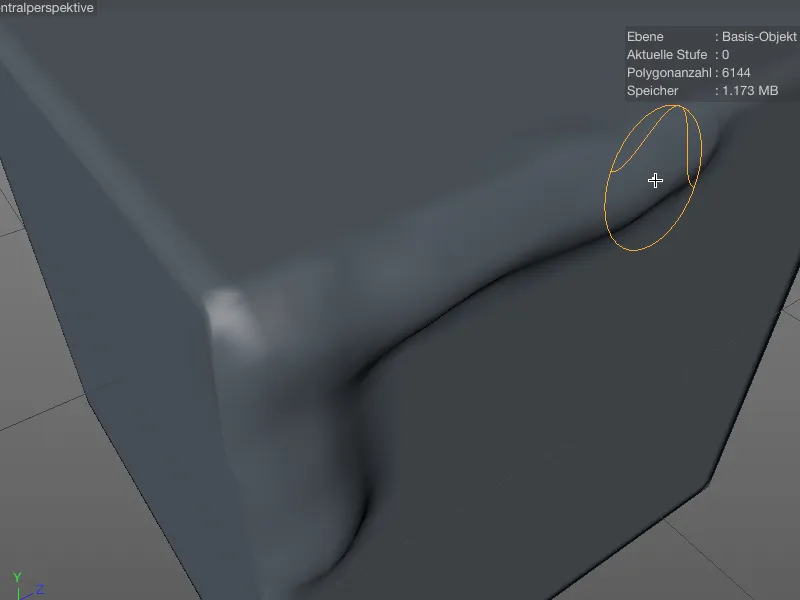
Podczas lustrzanej symetrii za pomocą Rzeźbienia, obiekty musiały być przed wersją R17 koniecznie symetryczne, aby uzyskać satysfakcjonujące rezultaty. Opcja Znajdź następny punkt sprawia, że funkcja lustrzana działa znacznie bardziej tolerancyjnie.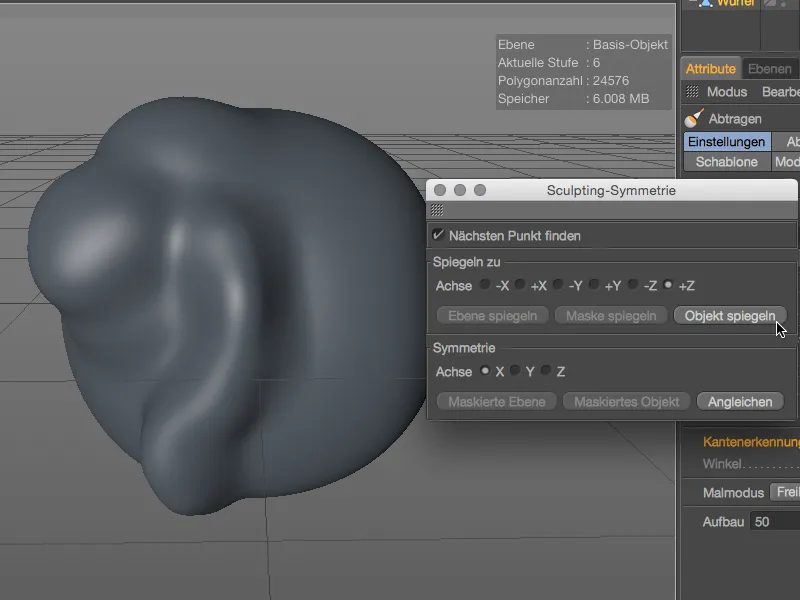
Punkty bardzo blisko osi lustrzanej są przesuwane na osi. Domyślnie opcja jest wyłączona, ale zawsze warto ją wypróbować przy niezadowalających rezultatach.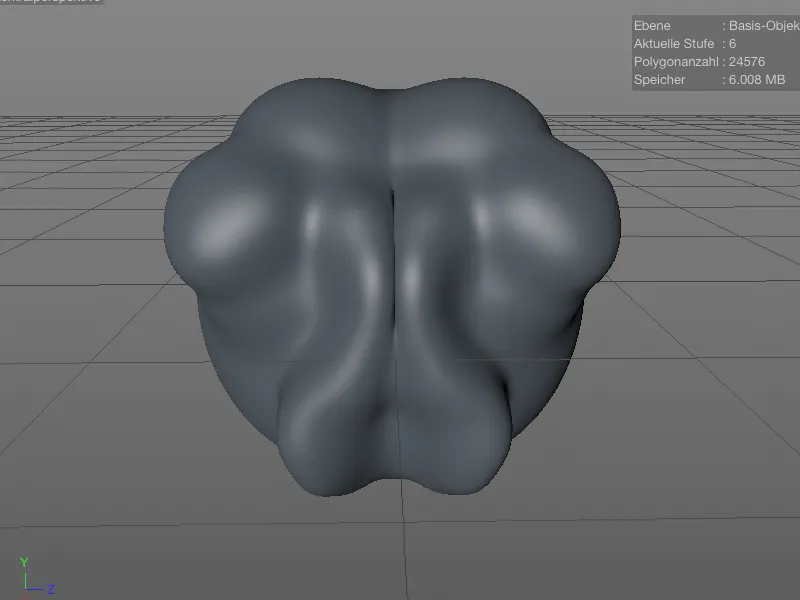
Dla wszystkich pędzli rzeźbienia, z wyjątkiem pędzla Catch, opcja Powrót pozwala kształtować tył powierzchni. Efekt pędzla i jego kierunek nie odwracają się z wyjątkiem pędzli Odciąganie i Wypełnianie.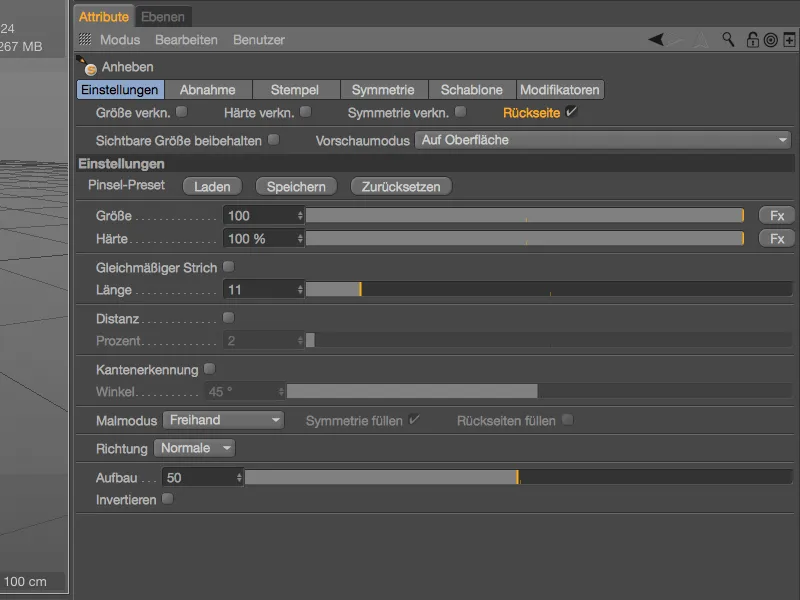
W edytorze daje nam to niebieską podglądową wersję pędzla, co oznacza, że kształtujemy tylne powierzchnie za pomocą pędzla Rzeźbienia.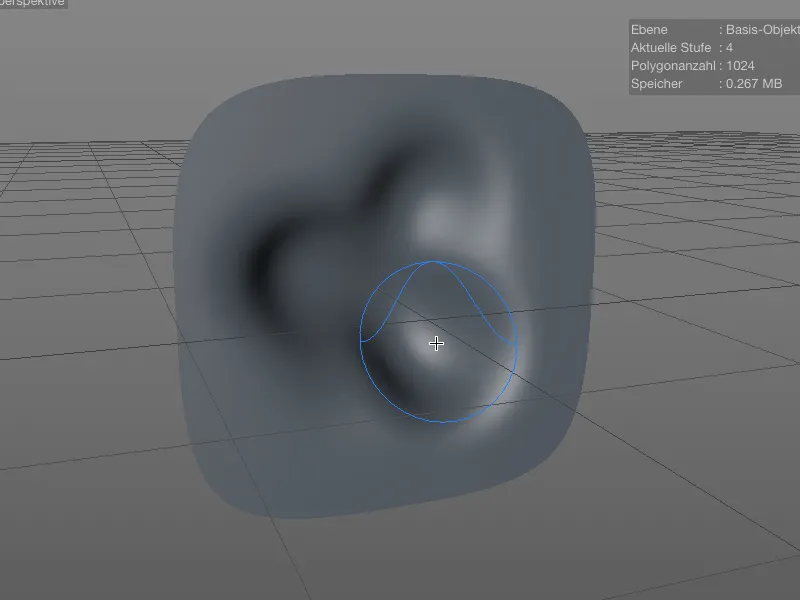
Linia czasu i klatki kluczowe
W obszarze animacji nie ma spektakularnych nowości, ale kilka interesujących poprawek szczegółowych. Teraz znacznik na linii czasu może obejmować nie tylko punkt czasowy, ale także okres czasu. W oknie dialogowym znacznika wystarczy wpisać pożądaną długość.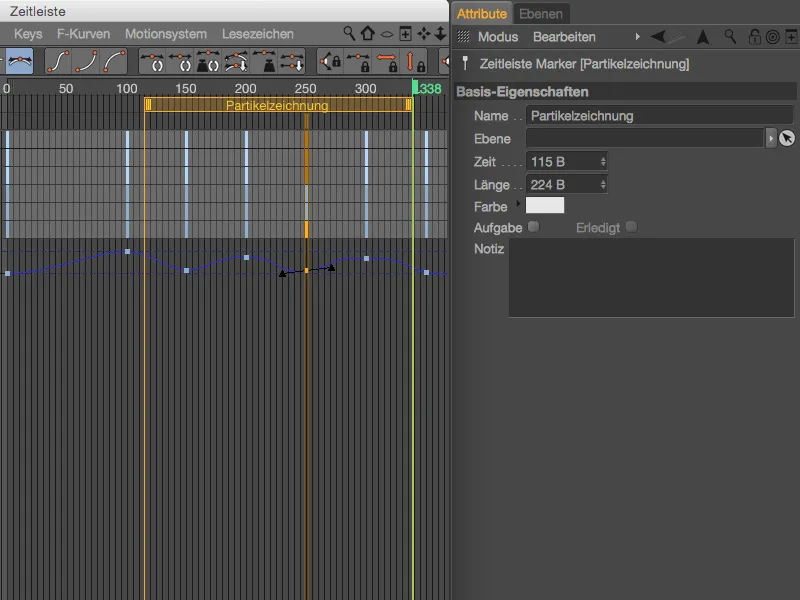
Przy pracy z klatkami kluczowymi na linii czasu teraz działa także klawisz Shift. Podczas przesuwania w pionie możecie więc pozostać neutralni czasowo, …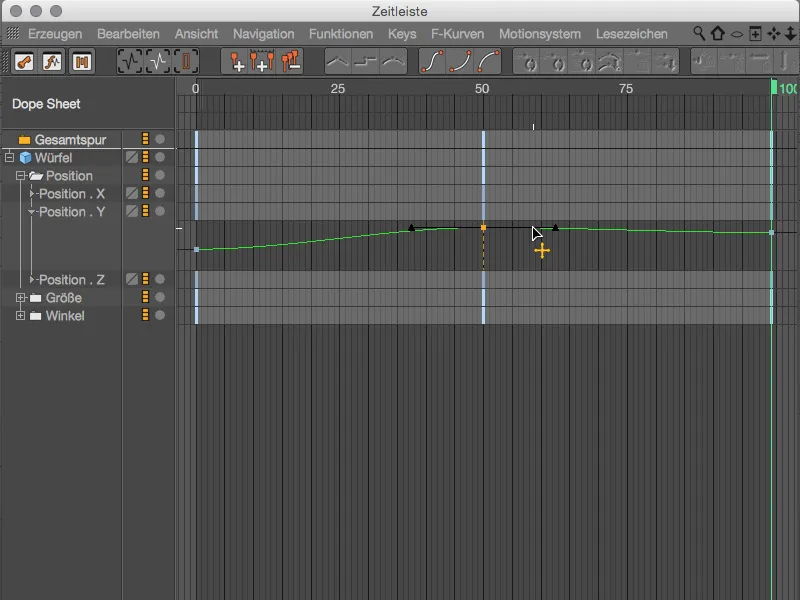
… a przesuwając w poziomie zmienić neutralnie wartość, trzymając przy tym wciśnięty klawisz Shift.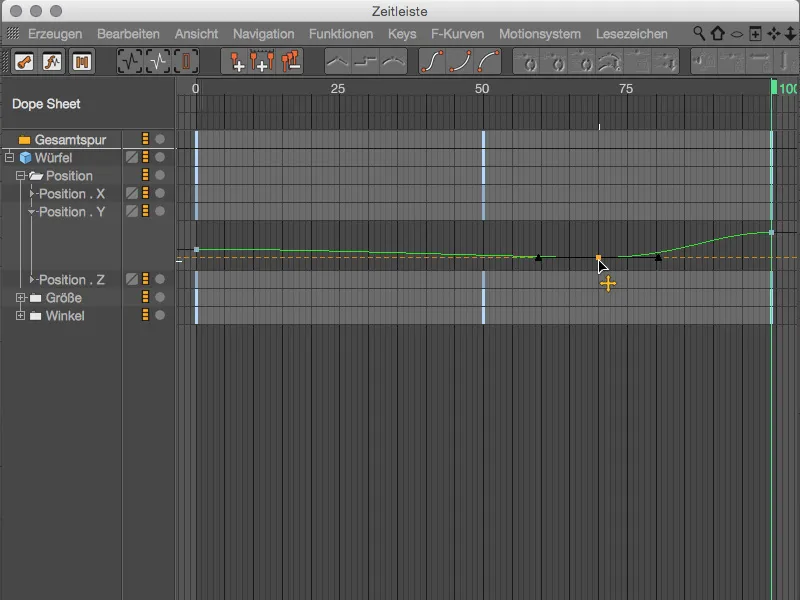
Poprawki dotyczące właściwości klatek kluczowych sięgają jeszcze głębiej. Oprócz kilku nowych funkcji obłych, wersja 17 oferuje również Serie kluczy dla najpopularniejszych zachowań kluczy. Jednak po kolei:
Przełączając opcję Ustrój ważonej stycznicy, długość stycznicy klucza zmienia się w zależności od bliskości do sąsiednich kluczy. Ten automatyzm musimy wcześniej zezwolić przez opcję Autom. stycz..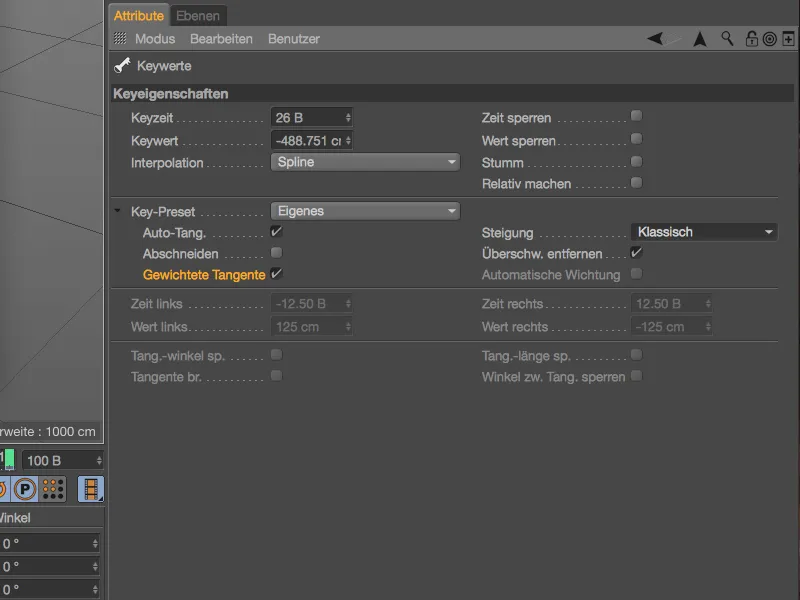
Przesuwając klucz do lewego sąsiada klucza osłabia się lewa styczność klucza, i na odwrót.
Podczas tworzenia i modyfikowania kluczy, miękka interpolacja często powoduje nadmierny drganie, które przewyższa rzeczywistą wartość szczytową w ścieżce. Tę najczęściej niepożądaną właściwość możecie wyłączyć wcześniej przez opcję Usuń drganie lub optymalizować później.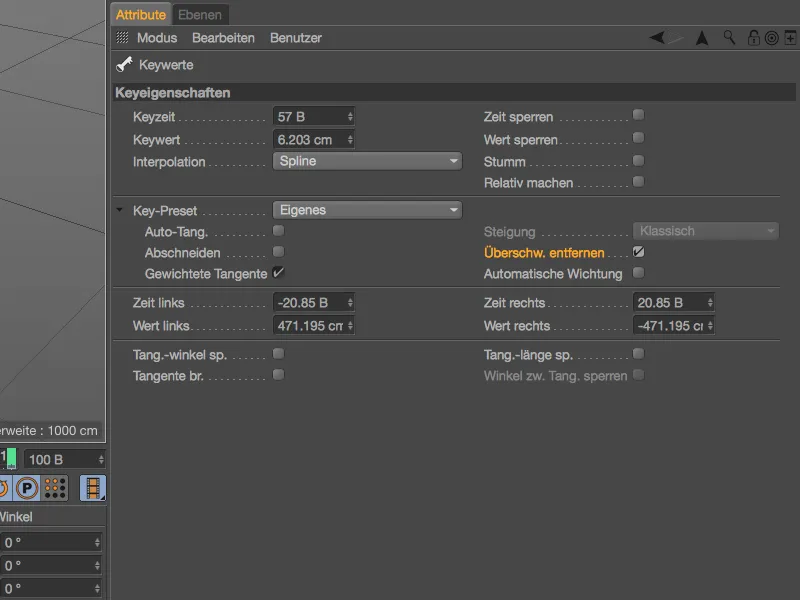
W przedstawionym przykładzie występuje wyraźne drganie po obu stronach środkowego klucza. Oczywiście opcja Usuń drganie nie była wtedy aktywowana.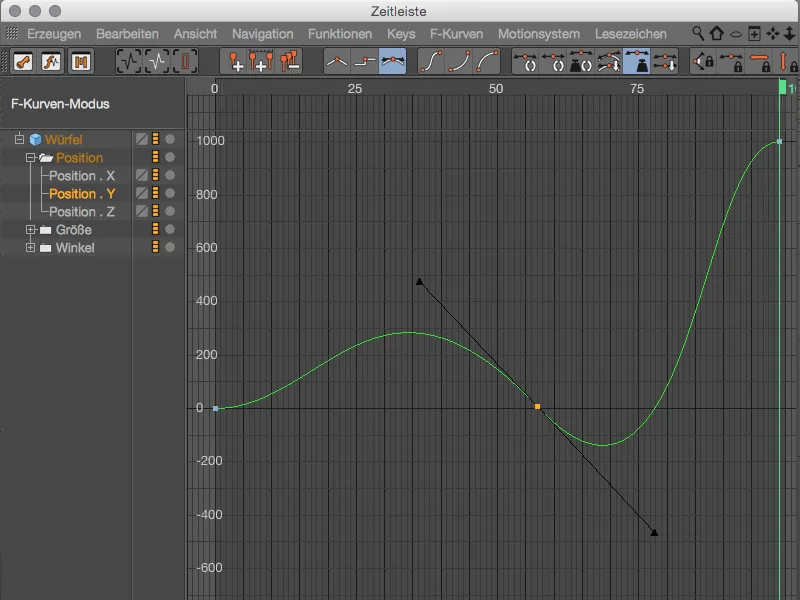
Aktywując opcję Usuń drganie, krzywa zostanie dostosowana tak, aby drgania zostały usunięte i nie wystąpiły ponownie dla tego klucza.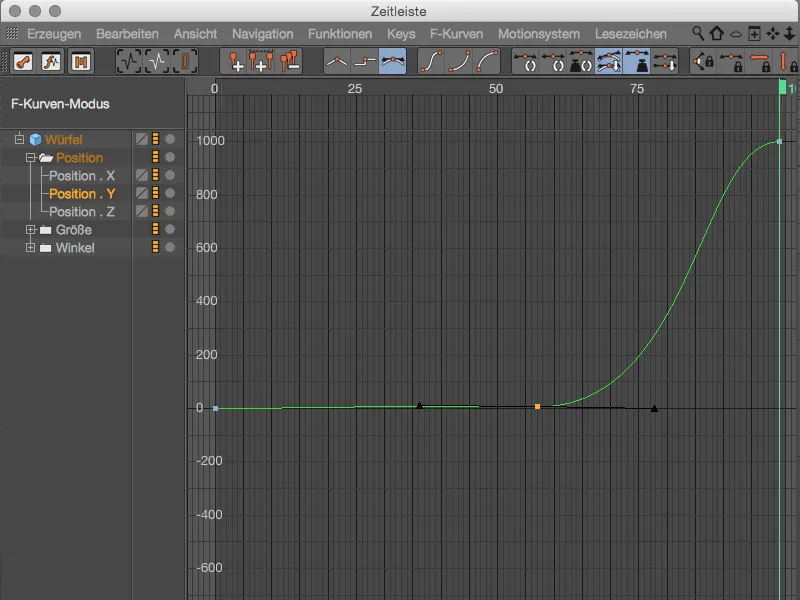
Także nowością w wersji 17 jest możliwość ustawienia nachylenia przylegającego do styczności. Przed wersją 17, wartość nachylenia dostosowywała się do sąsiednich kluczy, co odpowiada ustawieniu Klasyczne. Jeśli jednak zmienimy wartość na Stałe nachylenie, …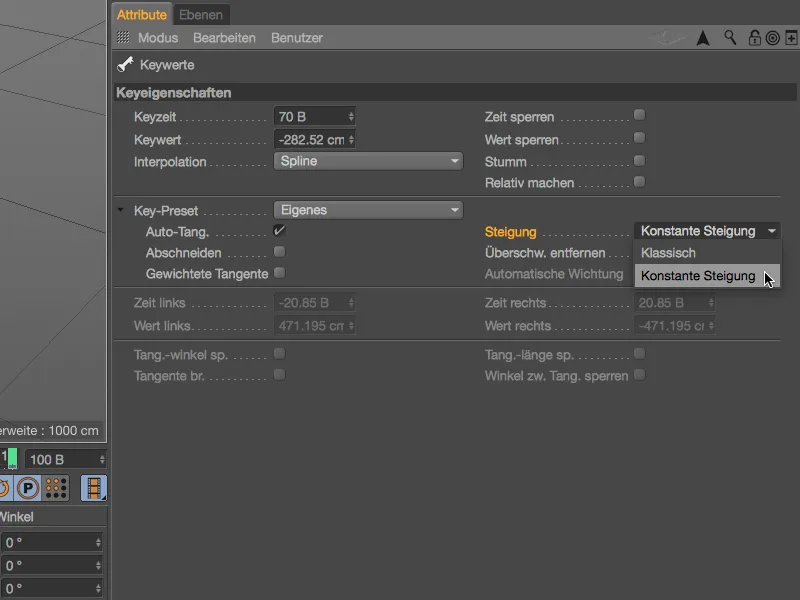
… nachylenie w styczności pozostanie stałe podczas przesuwania klucza w jego obszarze.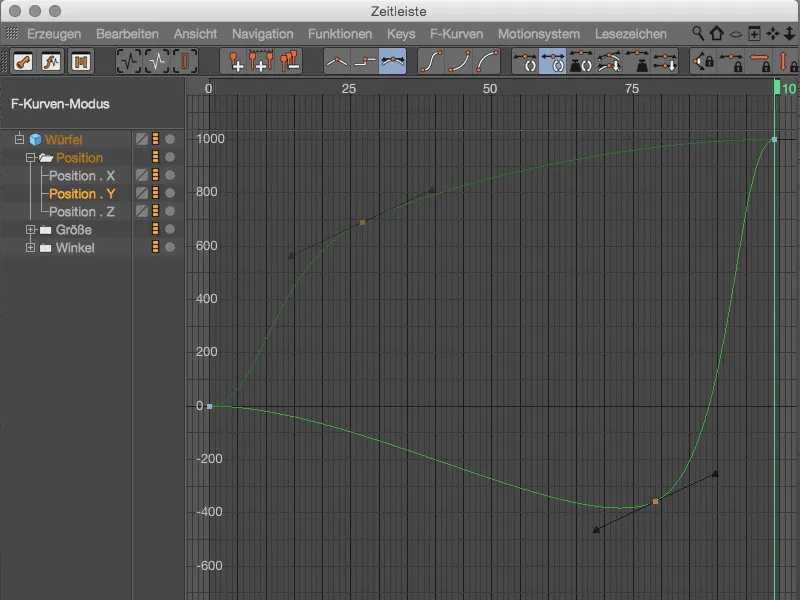
Aktywując ostatnią nową właściwość klucza, Automatyczny udział, styczności kluczy zostaną początkowo przydzielone udziały. Styczności można wtedy tylko obracać, aby zmienić nachylenie, …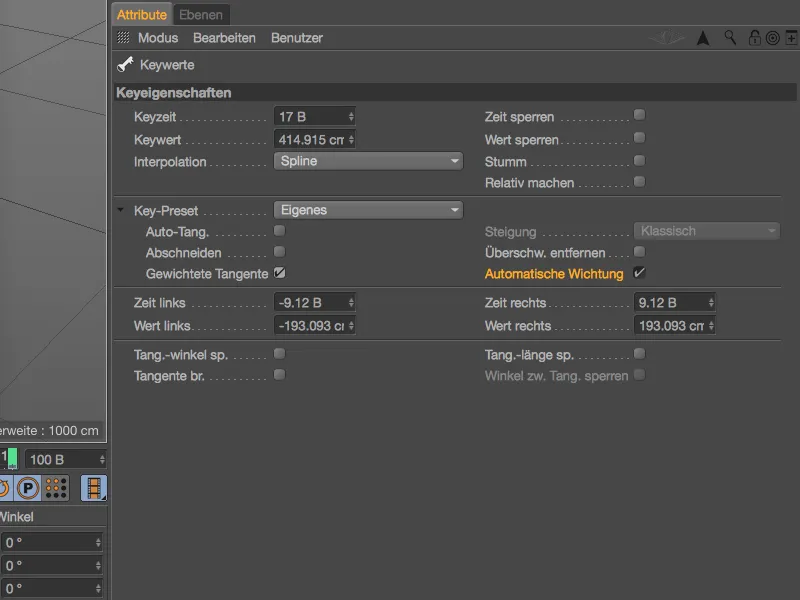
… w przeciwnym razie, styczności i nachylenie styczności pozostają nietknięte podczas przesuwania klucza.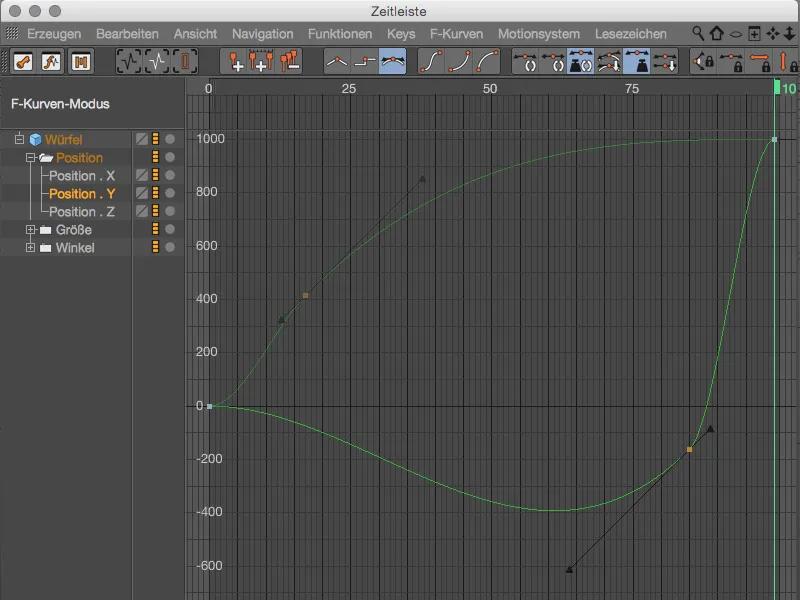
Jeśli przy tak wielu kombinacjach chcielibyście mieć kilka standardowych receptur, na pewno znajdziecie odpowiednie w Seriach kluczy. Auto-Klucz: Klasyczne odpowiada zachowaniu przed R17, kolejny poziom Auto-Klucz: brak drgań zawiera zapobieganie drganiom, a Auto-Klucz: Ważone wykorzystuje wszystkie zalety ważonych styczności.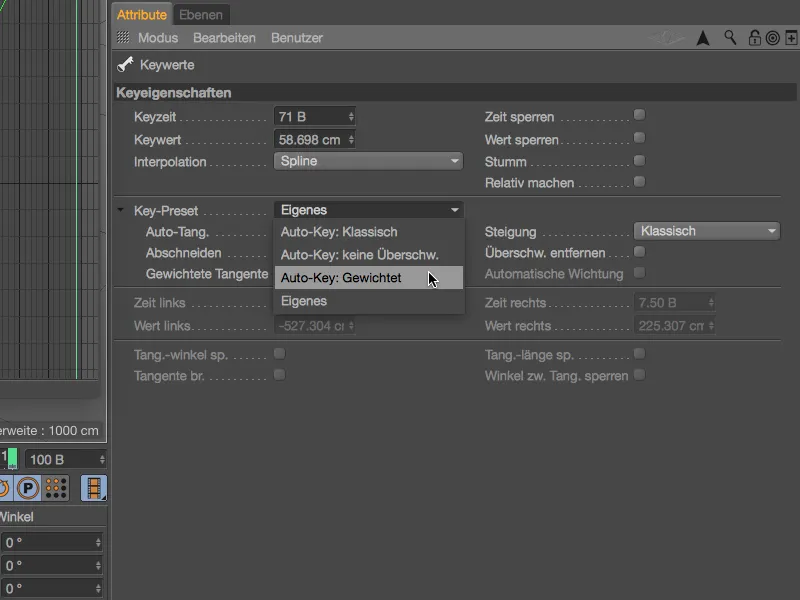
Śledzenie ruchu (tylko wersja Studio)
Z tzw. Wykresu śledzenia ruchu, Cinema 4D Release 17 oferuje narzędzie wizualne do oceny jakości śledzenia. Jeśli rekonstrukcja 3D z jakichś powodów nie działa zgodnie z oczekiwaniami, można użyć wykresu z menu Śledzenie ruchu do znalezienia przyczyny.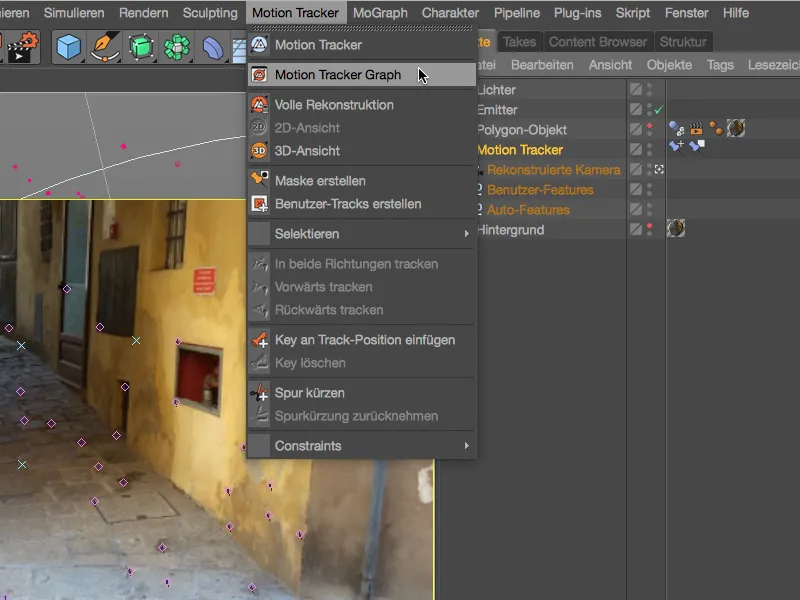
Tryb Kolumnowy w Wykresie śledzenia ruchu, który osiągamy za pomocą symbolu po lewej stronie w palecie, dostarcza ogólnego obrazu o jakości dostępnych śledzeń. Szeroki zakres kolorów obejmuje zielony (dobre śledzenia), brązowy aż po czerwony (złe śledzenia).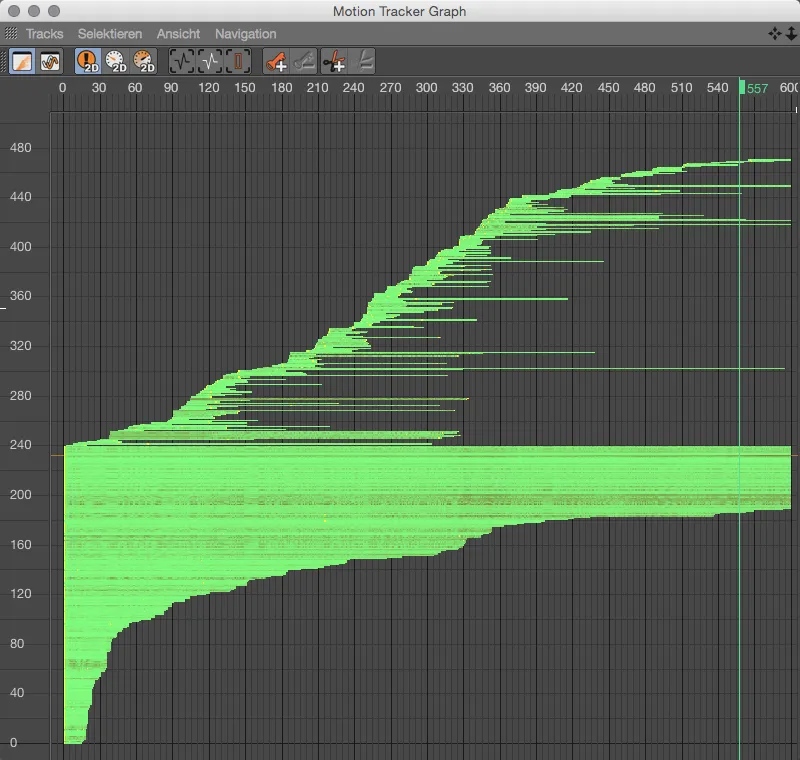
Więcej informacji dostarcza tryb Kurwowy, osiągany za pomocą symbolu Kurwa w palecie poleceń. Tutaj widzimy każde śledzenie osobno jako krzywą. Ogólnie zaletą jest jednolity przebieg krzywej, dlatego możemy wyróżniać problematyczne szczyty w grafice i ewentualnie na nie zareagować.
Na obrazku widoczna jest reprzentacja Błędów śledzenia 2D, ponadto mamy do dyspozycji kolejne przyciski, które dotyczą Prędkości śledzenia 2D …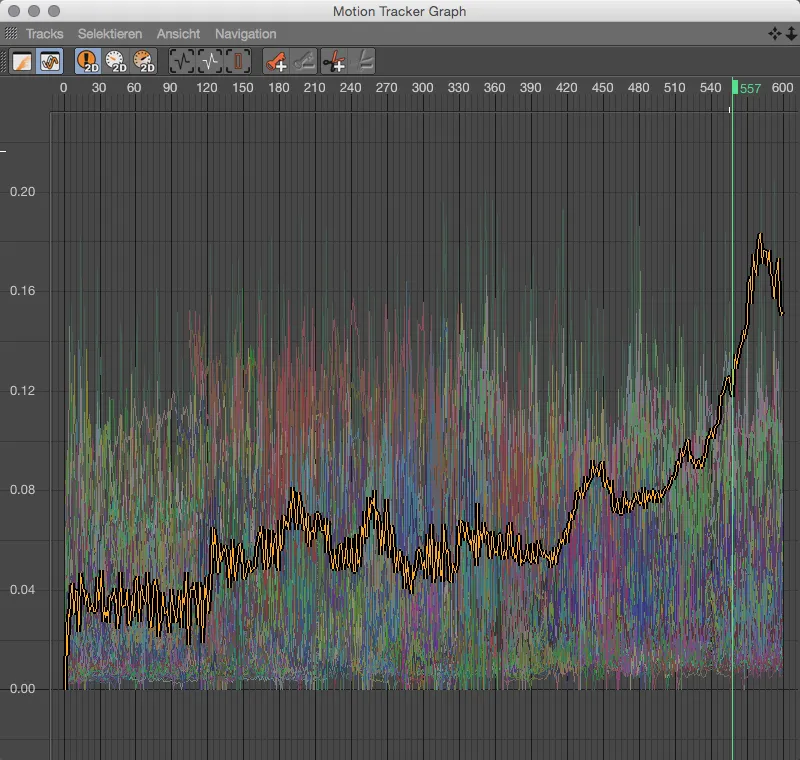
... oraz dostarcza przyspieszenie śledzenia w 2D. Szczyty przyspieszenia są często bardzo wiarygodnym wskaźnikiem problematycznych skoków śledzenia. Jeśli taki ślad należy do istniejących punktów śledzenia pomimo automatycznej filtracji, konieczne jest zdecydowanie, czy ślad dostarcza naprawdę istotne informacje, czy może zostać usunięty. W pierwszym przypadku Wykres śledzenia ruchu poprzez swoją paletę poleceń od razu oferuje możliwość dodania regulujących Klatki kluczowe lub obcięcia problemowego obszaru.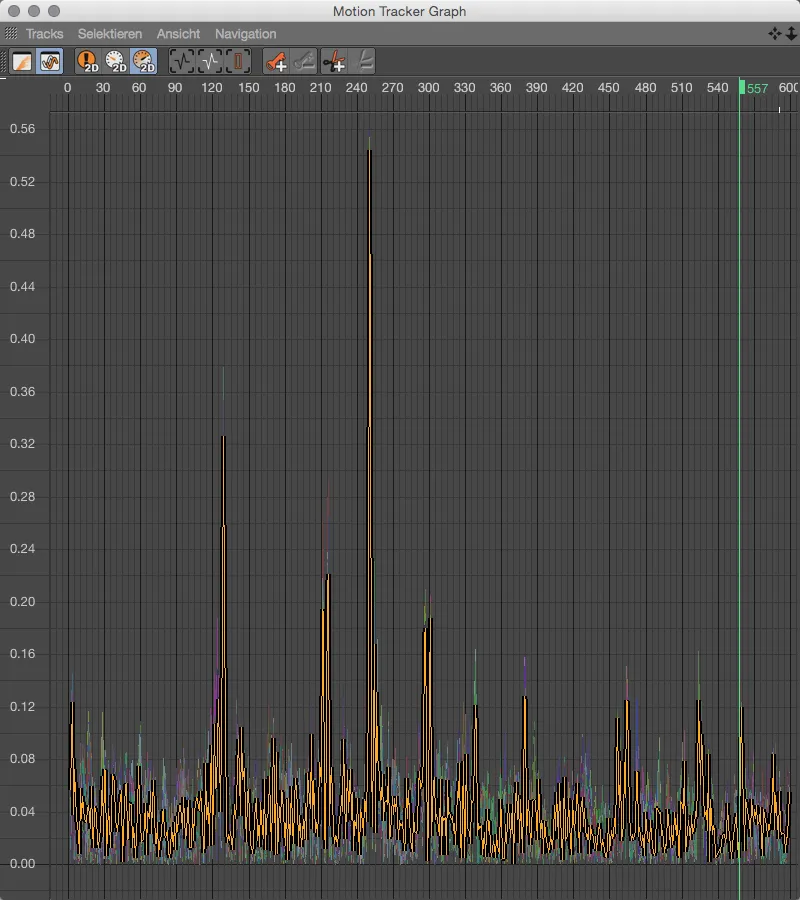
Renderowanie
Jeśli chodzi o ocenę samego kształtu modelu, kolory czy materiały mogą być uciążliwe. Teraz nie stanowiłoby to problemu, po prostu usunąć wszystkie Tagi tekstur w Menedżerze obiektów, stworzyć nowy, jasny materiał i przypisać go do wszystkich elementów sceny. Zdecydowanie wygodniejszą i mniej destrukcyjną metodą pracy jest ustawienie renderowania na Pojedynczy materiał, który znajdziemy w Ustawieniach renderowania.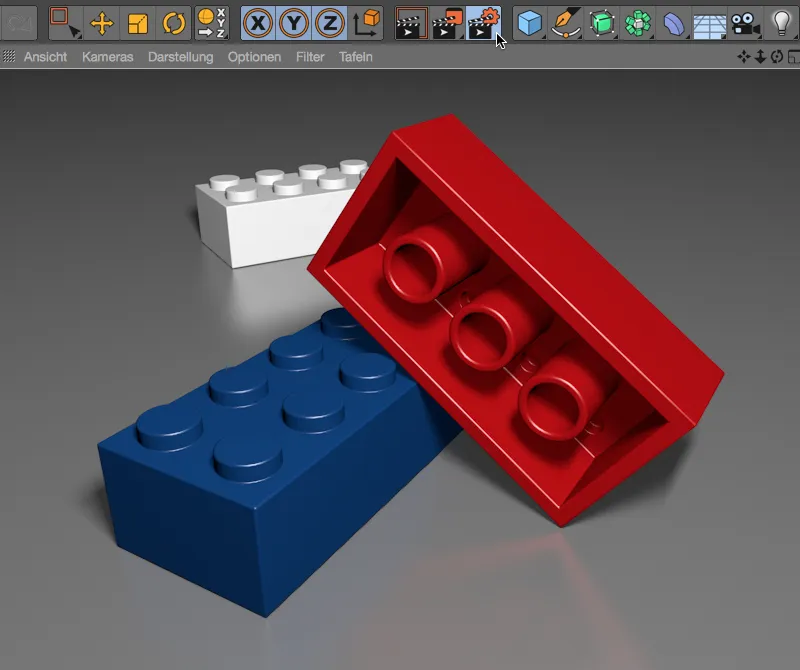
By aktywować tę opcję renderowania, wystarczy zaznaczyć pole wyboru po lewej stronie opcji Pojedynczy materiał i wykonać odpowiednie ustawienia renderowania w powiązanym oknie dialogowym. Najpierw zobaczymy, jakie wyniki otrzymamy podczas renderowania bez dodatkowych działań.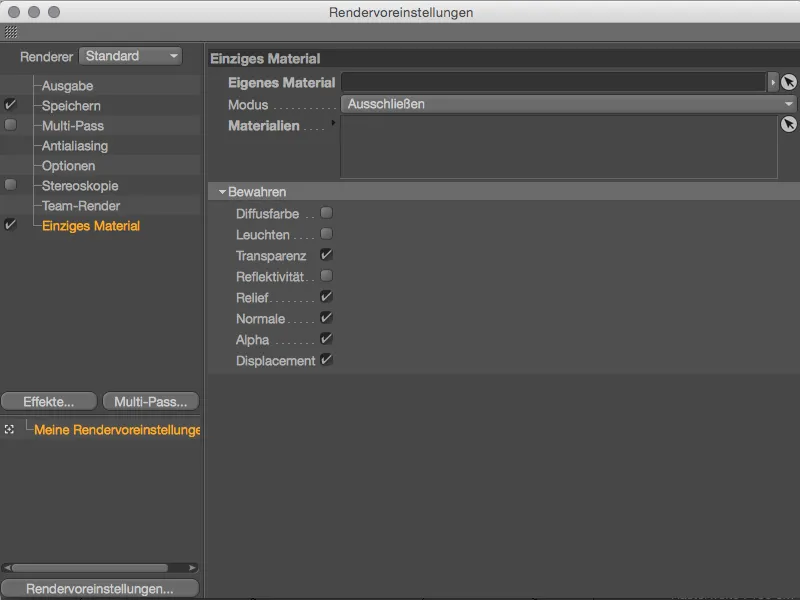
Kolorowe materiały zniknęły, zarówno klocki Lego, jak i podłoga zostały zrenderowane w prostym, jasnoszarym kolorze. Łatwo zrozumieć używane tu określenie „renderowanie clay”.
Jeśli natomiast istnieje podstawowy materiał, który ma zastąpić inne materiały przy renderowaniu, możemy przeciągnąć go z Menedżera materiałów do odpowiedniego pola Własny materiał w ustawieniach renderowania. W pokazanym przykładzie wszystkie materiały sceny mają być zastąpione materiałem niebieskim, tylko obiekty noszące biały materiał pozostaną nietknięte.
W sekcji dolnej Zachowaj możemy dodatkowo ustawić, które ważne cechy materiałów należy zachować podczas zastępowania. W szczególności domyślnie aktywowane kanały Przejrzystość, Uwypuklenie, Normalne, Alfa oraz Przesunięcie odgrywają istotną rolę dla kształtu modelu.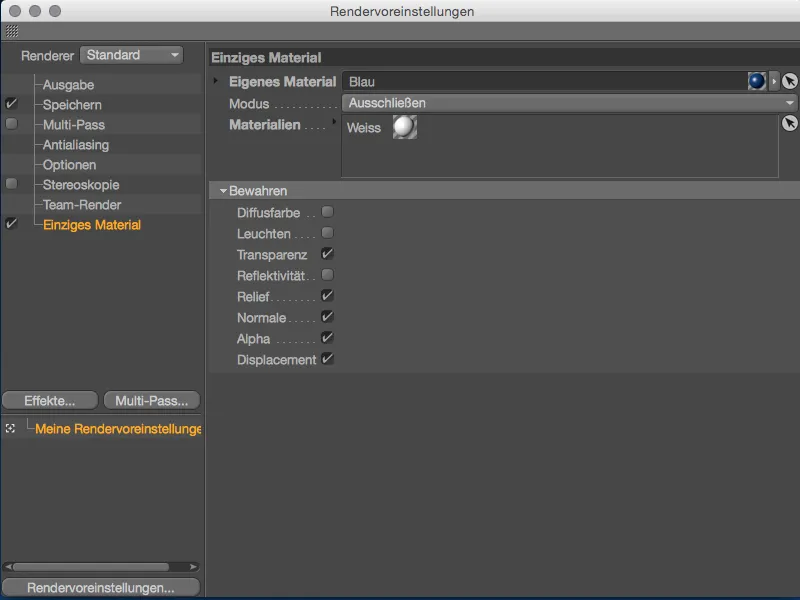
Po kliknięciu przycisku renderowania okazuje się, że wszystkie elementy sceny noszą zamierzony niebieski materiał - za wyjątkiem białego klocka Lego z tyłu, który pominięliśmy za pomocą opcji Wyklucz.


