Tancerz dymu to fascynująca technika, która łączy elegancję ruchów tanecznych z dynamicznymi formami dymu. Ten efekt nadaje Twoim projektom mroczny i artystyczny charakter, idealny do plakatów, sztuki cyfrowej lub kreatywnych projektów. Korzystając z Photoshopa, łatwo możesz osiągnąć efekt tancerza dymu, łącząc pędzle, maski warstw i tekstury dymu. W tym samouczku pokażę Ci krok po kroku, jak stworzyć imponującego tancerza dymu, który pozwoli połączyć ruchy tańca z dymem. Zacznijmy i wprowadźmy ruch do Twoich projektów!
Podczas tworzenia tancerza dymu próbuję owinąć postać w słup dymu. Ten efekt jest wizualnie bardzo atrakcyjny i może być osiągnięty stosunkowo prostymi środkami.
Najpierw muszę przygotować dla mojej pracy dymne zdjęcie wyjściowe. Zostanie ono umieszczone w nowym pliku roboczym o przybliżonych wymiarach około 1700 pikseli wysokości i 1200 pikseli szerokości.
Zdjęcie wyjściowe przedstawia obraz dymu i postać, która później tańczy przez dym:
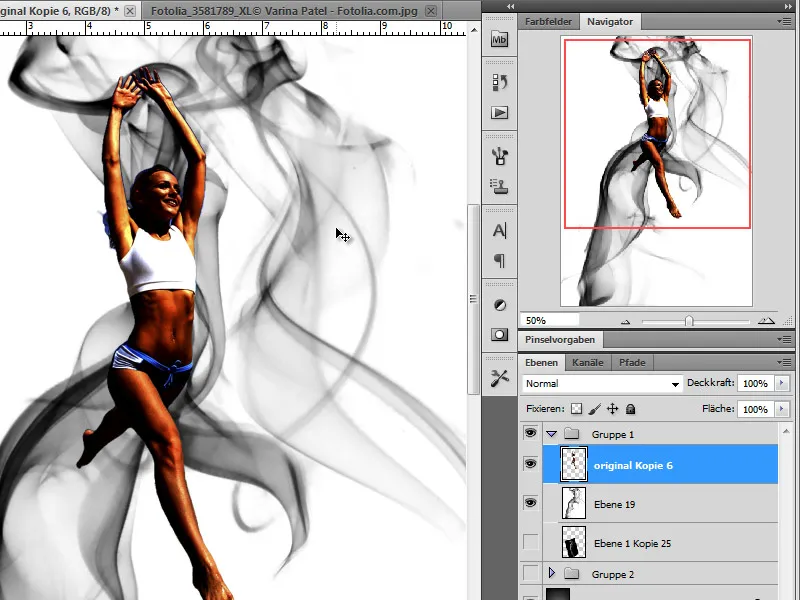
Krok 1 - Tło
Aby nasz dym był widoczny, najpierw dodaję czarną warstwę tła.
Krok 2 - Dodanie i przejście dymu
Nadszedł czas, aby dodać pierwszy dym do naszej pracy. Na początek duplikuję moje wyjściowe zdjęcie dymu i zmniejszam je za pomocą funkcji Edycja>Prtransformuj w programie Adobe Photoshop.
Następnie odwracam kolory za pomocą funkcji Odwróć: Ctrl+I, aby z białego-czarnego stało się czarno-białe.
Aby ukryć czarne obszary zdjęcia i ujawnić tylko dym, ustawiam tryb warstwy na Liniowo rozjaśnianie.
Krok 3 - Pozycjonowanie tancerza dymu, obniżenie nasycenia
W następnym kroku pozycjonuję postać nad dymem, aby lepiej ocenić proporcje między dymem a postacią. W razie potrzeby skaluję jeszcze odpowiednio postać.
Kiedy jestem zadowolony z pozycji, mogę zająć się edycją.
Całkowicie nasza tancerka jest zbyt kolorowa, więc zmniejszę to, redukując najpierw całkowicie nasycenie. Robię to, przesuwając suwak nasycenia w Obraz>Korekty>Odcień/Nasycenie w lewo.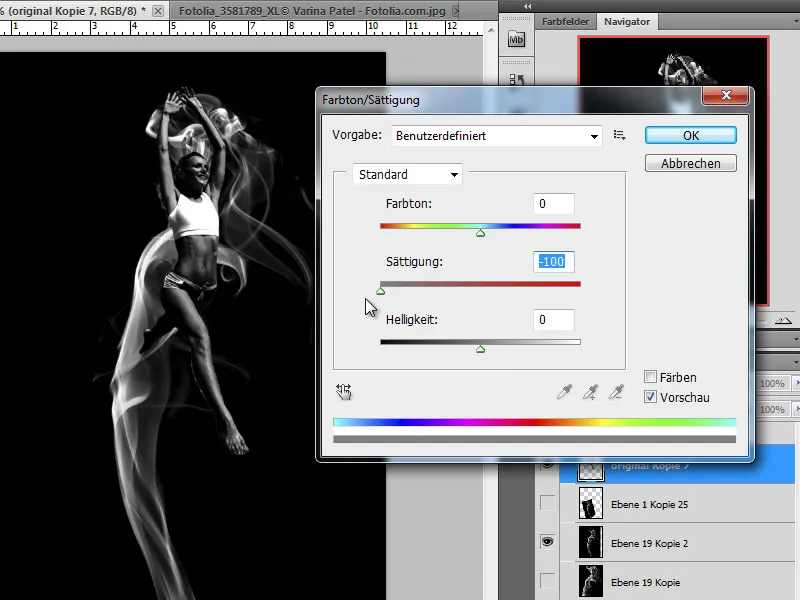
Alternatywnie mogę wybrać opcję Czarno-białe i osobno obniżyć nasycenie każdego kanału kolorów.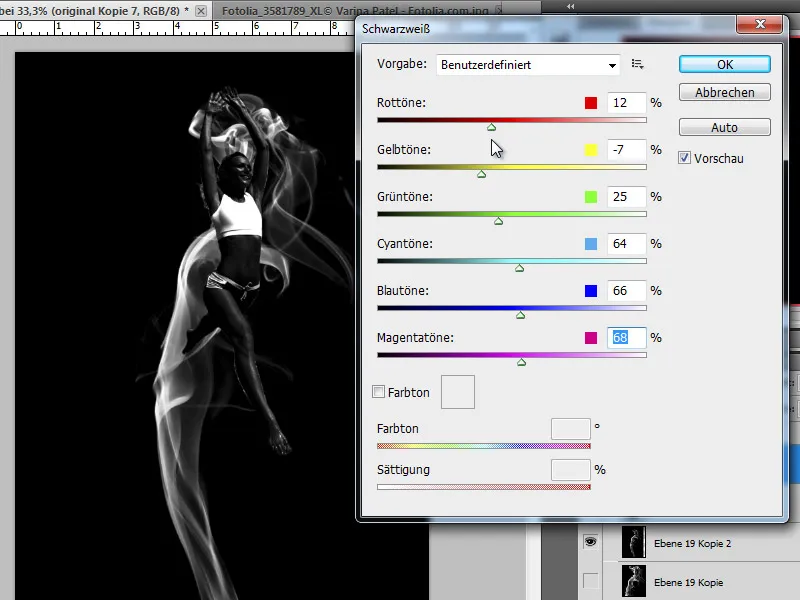
Krok 4 - Utworzenie kopii tancerki dymu - rozmycie
Nasza tancerka dymu teraz wygląda ciemno na obrazie. Jest to zamierzony efekt, ponieważ pełni jedynie funkcję nadania konturów. Tworzę kopię karty warstwy za pomocą Ctrl+J i teraz rozmazuję kopię za pomocą filtrów rozmycia.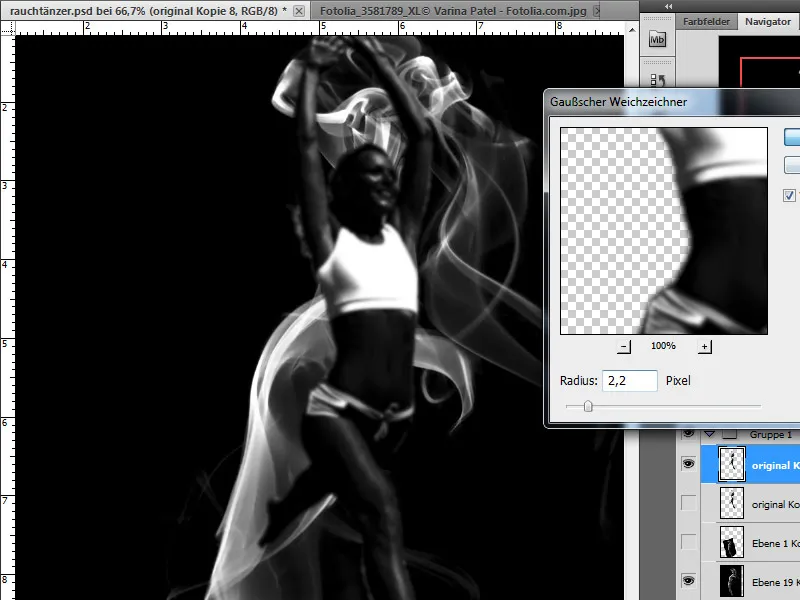
Powtarzający się krok:
Krok 5 - Owijanie w dym
Owijamy teraz naszą postać w dym. Aby to zrobić, najpierw potrzebujemy licznych kopii naszej wyjściowej warstwy dymu, które będziemy tworzyć stopniowo. Oczywiście zabezpieczamy naszą warstwę wyjściową, aby w razie potrzeby móc utworzyć jej kopię.
Zaczynam od utworzenia kopii warstwy dymu i zmniejszenia jej według potrzeb za pomocą Edycja>Transformuj. Następnie przesuwam tę kopię w odpowiednie miejsce na obrazie.
Mam do dyspozycji inne opcje, z których skorzystam. Obejmuje to oczywiście możliwość dostosowania obrazu do kształtu za pomocą narzędzia Ugięcie. Możliwe jest zastosowanie tej funkcji do tego fragmentu lub całego obrazu.
W moim przypadku potrzebuję teraz wyboru, by wybrać część słupa dymu do ugięcia.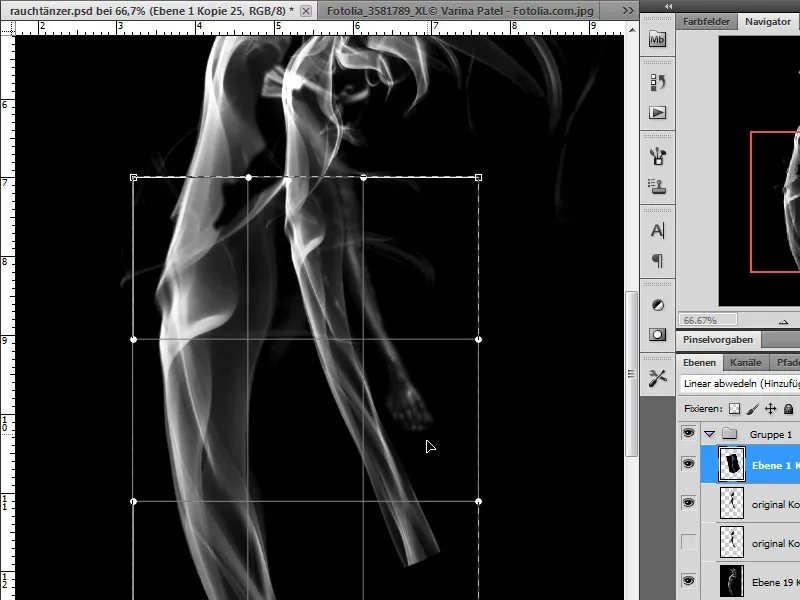
Następnie, mając aktywny wybór, mogę wybrać narzędzie Ugięcie i dostosować ten fragment do mojej postaci. Staram się dopasować dym do kształtu ciała tak, aby owijał się wokół nogi.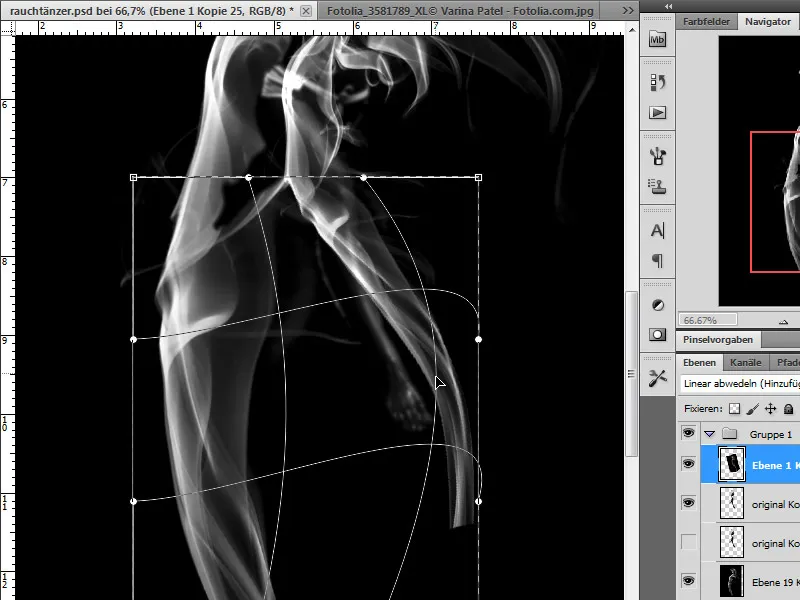
Mogę także wybierać części, kopiować je i łączyć ze sobą. Do tego celu nadają się zarówno maski warstw, jak i Gumka z miękkim pędzlem.
Dym dodany w ten sposób mogę dalej przetwarzać na różne sposoby. Oprócz dodatkowych możliwości transformacji, takich jak nachylenie i obrót, mam również do dyspozycji inne opcje ustawień warstw. Mogę również mieszać dym na warstwach za pomocą trybów warstw Rozjaśnianie lub Mnożenie przez ujemny lub kontrolować efekt przenikania za pomocą regulacji Przezroczystości.
Krok 6 - Pokoloruj dym
W niektórych przypadkach biały dym na ciemnym tle nie odpowiada naszym wyobrażeniom. Mamy jednak możliwości zmiany tego. Na przykład nałożyłem warstwę ustawień Gradient na warstwę dymu. Dzięki temu zyskuję większą kontrolę nad wieloma warstwami dymu, które wraz z rosnącą ich liczbą mogą być coraz trudniejsze do rozróżnienia.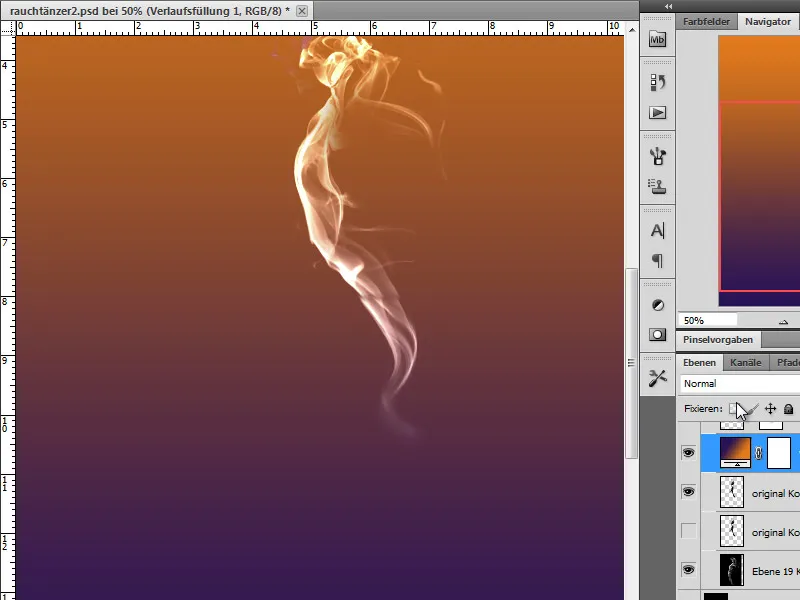
Zmiany w kolorystyce mogę zastosować na warstwę bezpośrednio pod spodem za pomocą Masek wycinających i zmienionego trybu warstwy lub na wszystkie warstwy poniżej niej.
Krok 7 - Edytuj postać
Tworzę kopię mojej tancerki z dymem. Dodatkowo mogę zastosować efekty warstwy, takie jak Zaokrąglone krawędzie, na mojej postaci, aby lekko zaokrąglić i podkreślić kontury.
Teraz invertuję kopię warstwy za pomocą Ctrl+I i otrzymuję białą postać.
Tę postać teraz zmiękczę, dodając jej więcej dynamiki. Wybieram filtr Rozmycie ruchu. Jeśli już zastosowałem efekt warstwy, dezaktywuję go dla tej zmiękczonej warstwy.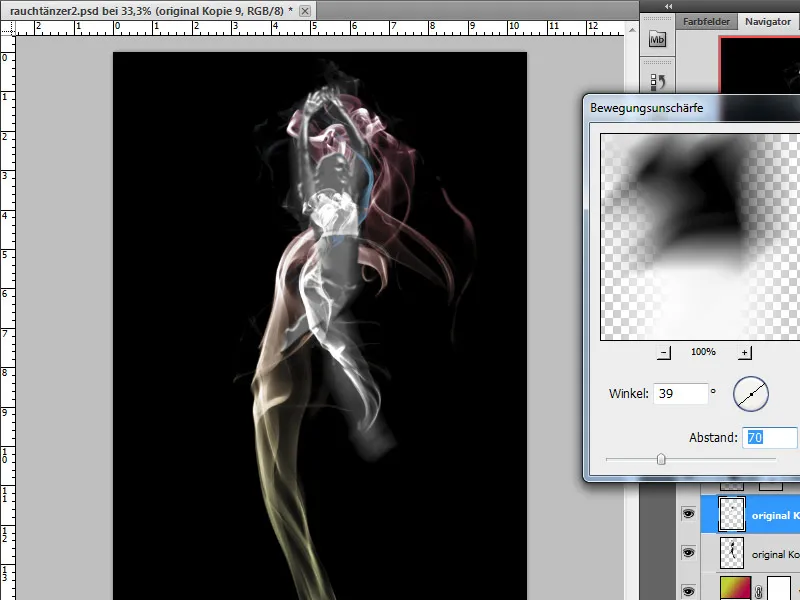
Kolejną możliwością edycji jest podkreślenie konturu tancerki. Również tutaj mam różne możliwości edycji. Na początek chciałbym jednak podkreślić krawędzie i użyć filtra z Galerii Filtrowej Filtr Malarski>Podkreślenie krawędzi na kopii warstwy oryginalnej Czarnobiała.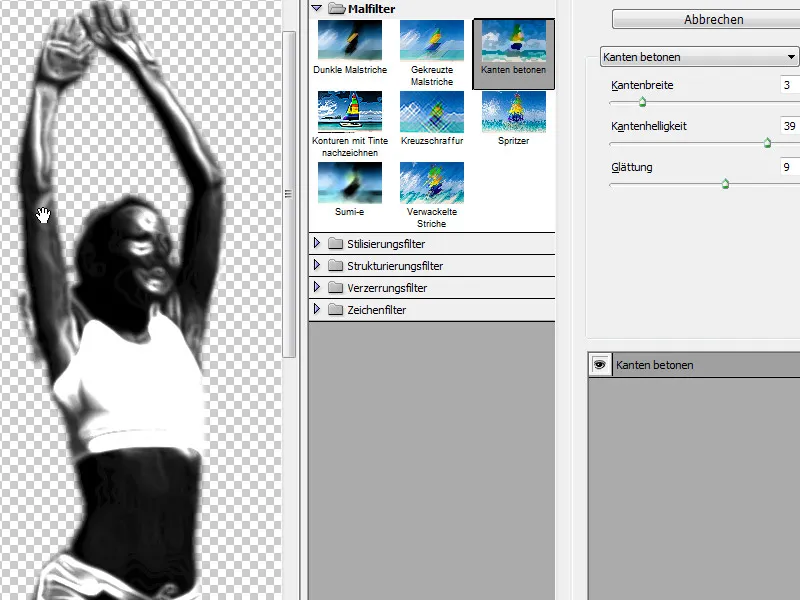
Dostępne są również narzędzia, dzięki którym mogę dokładnie kontynuować rysowanie części obrazu. Używam narzędzi malarskich do ponownego podkreślenia określonych obszarów. Wybieram biały Kolor pierwszoplanowy i małą pędzel z obniżoną Przejrzystością, po czym rysuję na nowej warstwie kilka szczegółów tancerki.
Następnie zmieniam tryb tej warstwy na Rozjaśnianie i dodaję lekkość za pomocą Filtra Rozmycia Gaussa.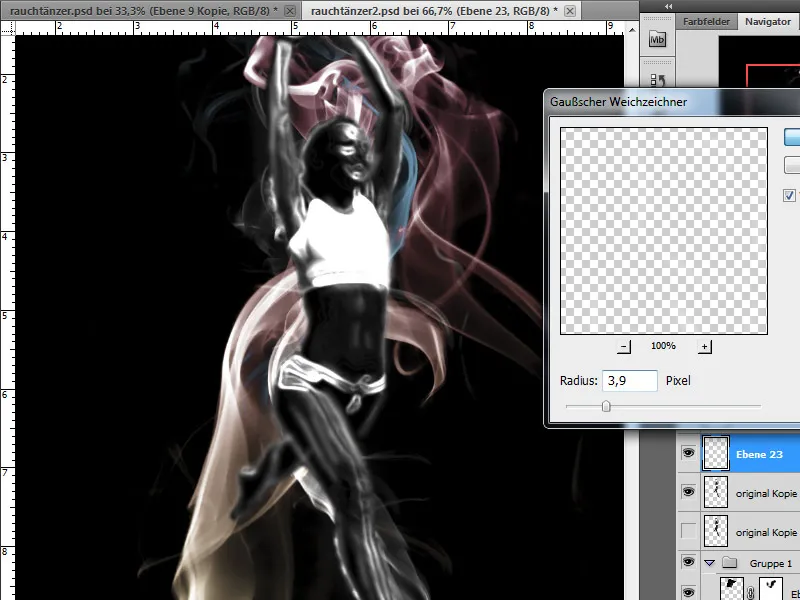
Styl warstwy Światło zewnętrzne wspiera efekt świetlny konturu. Wybieram kolor przypominający dym z obszaru szarości. Ustawiam Przejrzystość na 75 procent, Przepełnienie na 6% i Rozmiar na 7 pikseli.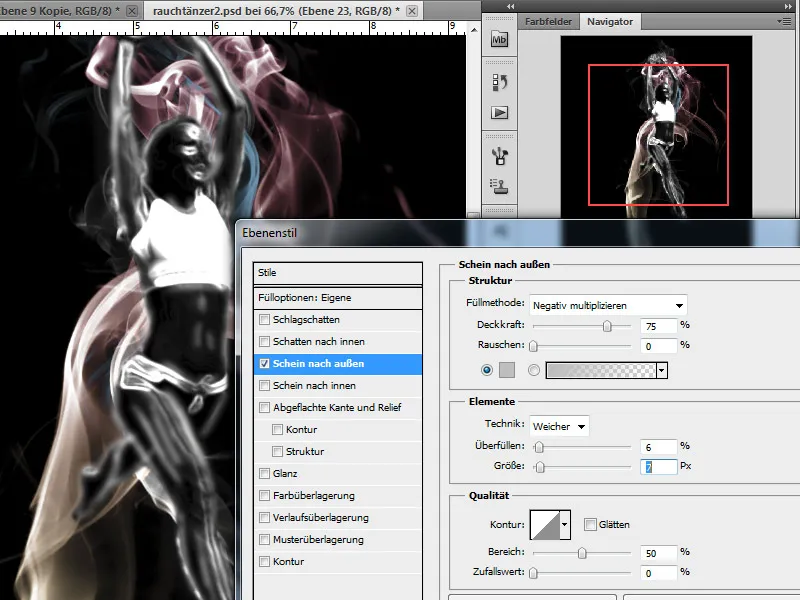
Krok 8 - Wstawienie nakładającego się dymu - pokoloruj
Nasz projekt jest już prawie skończony, ponieważ potrzebujemy na końcu trochę dymu, który umieścimy na postaci. Dodatkowo pokoloruję go ponownie za pomocą warstwy ustawień Gradient. Te kroki zostały już opisane w punkcie 5.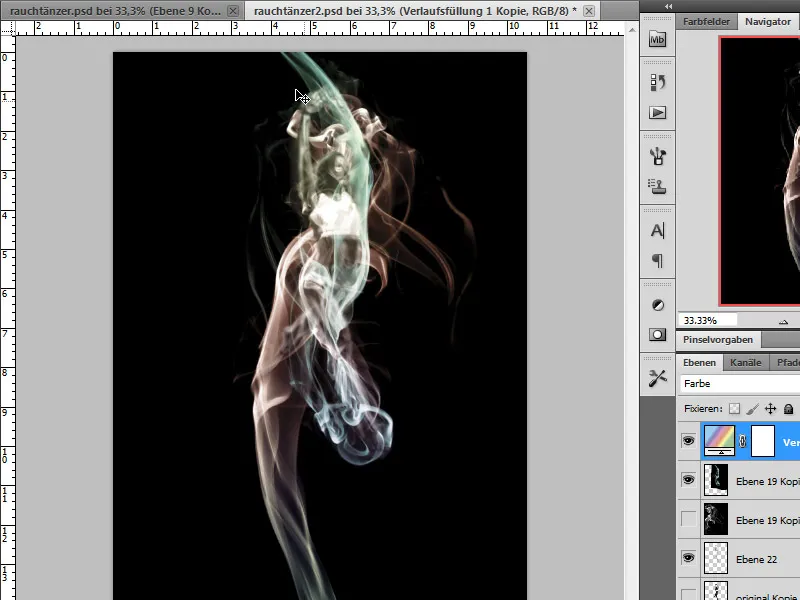
Krok 9 - Dodaj efekt świetlny
Do efektu świetlnego używam kopii odwróconej warstwy jasnego dymu na ciemnym tle. Najpierw odwracam ją za pomocą Obraz>Korekty>Odwróć, co powoduje uzyskanie kopii w kolorze czerwonawo-brązowym.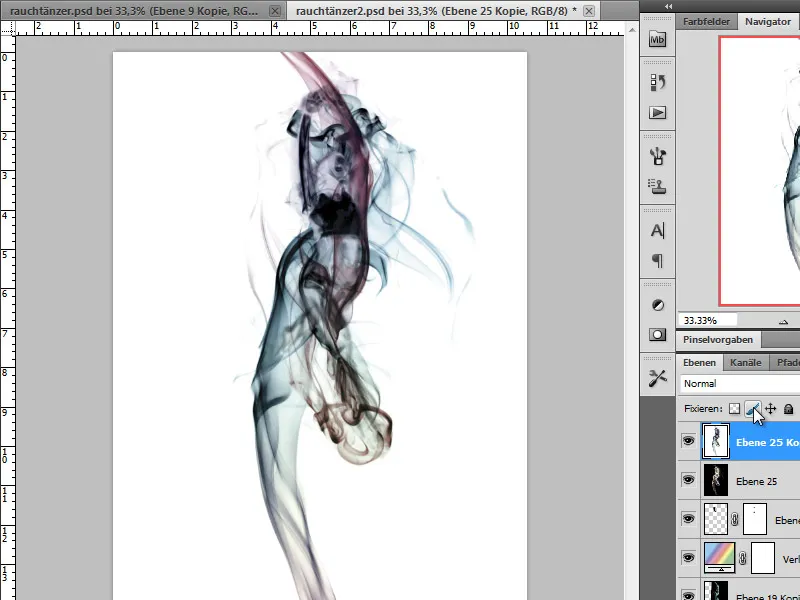
Następnie koloruję tę kopię za pomocą trybu korygowania Odcień/Nasycenie.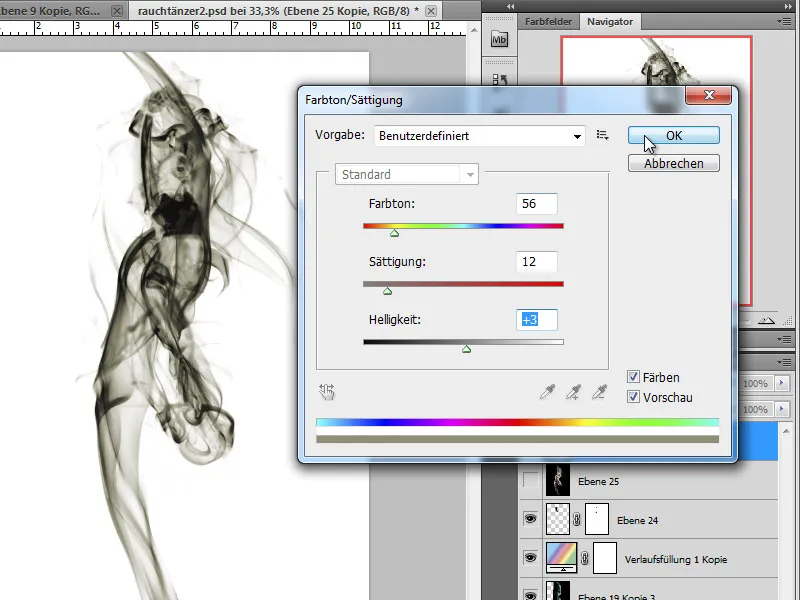
Zmiana trybu warstwy na Dzielenie powoduje efekt świetlny. Za pomocą Maski warstwy zakrywam częściowo obszary, które się przesłaniają.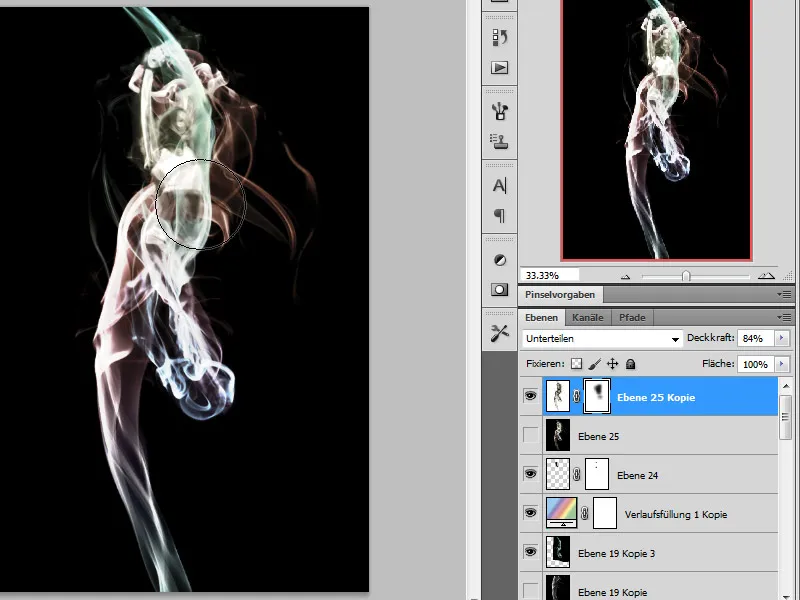
Teraz chcę dodać efekt promieniowania w tle, który symuluje efekt świecenia lub rozpraszania światła. Aby to zrobić, stosuję promieniowy rozmywacz do kolejnej kopii mojej warstwy wyjściowej dymu.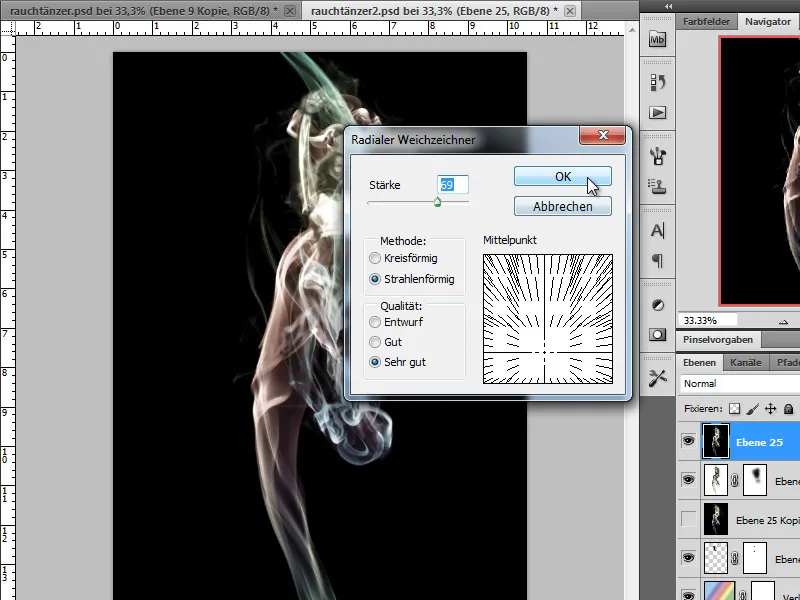
Tę warstwę umieszczam jak najniżej w stosie warstw i ustawiam tryb warstwy na Mnożenie przez ujemny.
Nasz projekt jest teraz gotowy:


