Uwaga: Samouczek "Dalsza optymalizacja zimowego wyglądu" jest wersją tekstową związanego z nim szkolenia wideo Marco Kolditza. Teksty mogą więc wykazywać również swobodny styl.
Do dzieła: Krok 1–10
Krok 1
Marco już nadał postaci z lodu maskę warstwy, która wygląda tak:
Krok 2
Dzięki temu odcień niebieski i całkiem lśniący efekt lodu oddziałują naprawdę tylko na postać mężczyzny…
… a nie, jak miało to miejsce w poprzednim samouczku, na cały obraz.
Krok 3
Teraz chcecie jeszcze nieco bardziej schłodzić twarz mężczyzny, za pomocą kostki lodu. Wybieracie zatem Plik>Otwórz…
… i wybieracie obraz, który najbardziej przypomina kostkę lodu, czyli "Eis 2.jpg".
Krok 4
Znowu nie przechodziliście przez Plik>Umieść, ponieważ ponownie chcecie przygotować ten obraz do komponowania. Klikając na ikonę rączki, przybliżacie obraz i najpierw chcecie odwodnić obraz, ponieważ w nim jeszcze trochę niebieskiego. Jak to osiągnąć? Wy już to zrobiliście kilka razy, za pomocą Ctrl+Shift+U.
Krok 5
Teraz chcecie, aby wszystko, co jest ciemno zacienione na obrazie, było białe, czyli jasne, w tym celu wciskacie Ctrl+I aby odwrócić kolory. Teraz wszystko, co wcześniej było białe, staje się ciemne, a to, co było ciemne, staje się jaśniejsze.
Krok 6
Jednakże nie jest wystarczająco jasny, ponieważ to nadal jest raczej odcień szarości, co zobaczycie, naciskając Ctrl+L i otwierając Regulację poziomów. W histogramie zobaczycie, że w lewej części nie ma wartości bieli.
Krok 7
W związku z tym przeciągacie teraz suwak białych kolorów do początku danych tonalnych wynoszących 200, a obraz staje się znacznie bardziej kontrastowy.
Krok 8
Jednakże możecie jeszcze trochę bardziej przesunąć suwak w lewo, nie za bardzo, bo wtedy znowu coś zniknie, co jest bardzo wielkim błędem.
Krok 9
W tym wypadku wygląda to całkiem nieźle, być może minimalnie zwiększyć kontrast w cieniach. Trochę pobawić się średnimi tonami i już wygląda to bardzo dobrze.
• Czarny: 18
• Szary: 1,14
• Biały: 165
Krok 10
Za pomocą Narzędzia wycinania przycięcie pliku. Wyłącznie z tego powodu, że wtedy jest z nim znacznie łatwiej pracować, można go lepiej skalować, a ponadto plik obrazu stanie się mniejszy.
Krok 11–20
Krok 11
Teraz chcecie jedynie przenieść jasne obszary na obrazie, a nie ciemne obszary, i zrobiłeś to już kilka razy. Oznacza to, że zaglądacie do palety Kanałów i klikacie, trzymając naciśnięty klawisz Ctrl, na kanale RGB, generując ponownie Wybór luminancji.
Krok 12
Tworzycie nową warstwę i trzymając klawisz Alt w tym przypadku, ponieważ macie biały kolor jako Kolor pierwszoplanowy, naciskacie Alt+Backspace. W ten sposób wypełniacie swój wybór kolorem białym.
Krok 13
Za pomocą Strg+D, prawdopodobnie dla odznaczenia, możecie cofnąć wybór. Możecie usunąć poniższe zdjęcie i …
… w rzeczywistości macie teraz tylko kostkę lodu, czyli ten kawałek lodu na obrazku.
Krok 14
I tę kostkę lodu przeciągniecie bezpośrednio na wasze zdjęcie, to zajmie chwilę.
Krok 15
Co zrobić z obrazem, który przeciągnęliście? Na początek zamienicie warstwę w Smartobjekt i …
… nazwiecie go "Blok lodu na twarz".
Krok 16
Za pomocą Strg+T możecie nieco przeskalować tę warstwę i najlepiej skierować się w kierunku tej falującej faktury na lodzie, która zdaje się stworzona dla oczu. Jeszcze trochę obrócicie obraz, i to już wygląda całkiem fajnie, nawet lepiej pasuje do włosów, tak mniej więcej. Tutaj też możecie sobie znowu dać czas.
Krok 17
Teraz za pomocą Edycja>Transformacja>Przekształć dalej dopasujecie to. 
Wygląda tak, jakby był stworzony dla twarzy, a w ten sposób wygląda to całkiem nieźle. Jeszcze nieco unieście czoło, spokojnie.
Krok 18
Przesunięto to trochę tak, że to białe biegnie wzdłuż marszczenia ust, …
… a ponadto Marco po potwierdzeniu Enter, stworzył maskę.
Krok 19
Blok lodu został głównie usunięty z obszaru oczu, zawsze to rozsądne, aby te obszary nie były objęte zmianą.
Krok 20
Jeśli dezaktywujecie maskę, zobaczycie, że blok lodu przechodziłby przez oczy.
Kontynuujemy: Krok 21 do 30
Krok 21
Ponownie aktywujecie maskę i już wygląda to o wiele lepiej.
Krok 22
Blok lodu ustawiony jest w trybie Przeplot, tutaj nadal jest zbyt intensywny, dlatego zmniejszycie Przeźroczystość warstwy do 49%. Tak wygląda dobrze.
Krok 23
To samo robicie z ręką; wygląda już naprawdę mroźnie. Wygląda już bardzo dobrze, dlatego sklonujecie warstwę "Blok lodu na twarz" i nazwiecie to "Blok lodu na rękę".
Krok 24
Tutaj usuniecie ponownie Maskę warstwy.
Krok 25
Blok lodu umieszczacie na dole dłoni. Przejrzycie, jak najlepiej z tym pracować. Przeźroczystość przywrócicie ponownie na 100%, abyście mogli lepiej zobaczyć kawałek lodu. Obszar z liniami wygląda już bardzo ładnie, …
… i znów przechodzicie do Edycja>Transformacja>Przekształć.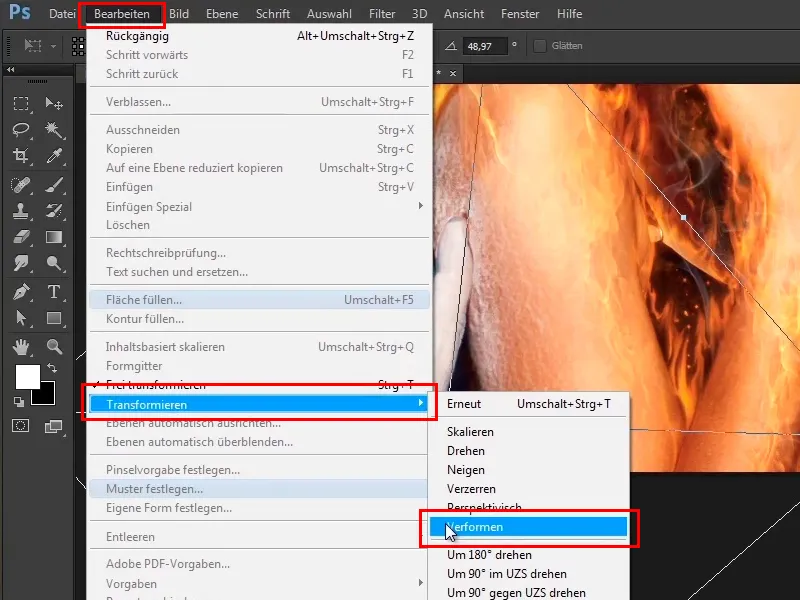
Krok 26
Spójrzcie na to i przeciągnijcie to trochę wzdłuż dłoni. Te linie teraz wyglądają naprawdę fajnie, bo naprawdę jadą wzdłuż dłoni. Nie pomijajcie palców i jeszcze trochę bardziej wygięci wewnątrz.
Krok 27
Gdy wszystko zostanie zmienione do pasującego wyglądu, będzie to wyglądać tak:
Krok 28
Ponadto została utworzona maska, a z tej maski zmarszczki na kciukach i innych zostały nieco zredukowane.
Krok 29
Jeśli wyłączycie to - tak to wygląda przed...
Krok 30
... i tak po.
Pozostańcie na linii: Kroki 31–40
Krok 31
To oznacza, że macie ten lodowy wygląd tylko na przednich palcach, trochę wewnątrz i na przykład końcówka palca została całkowicie pominięta.
Krok 32
I tak wygląda to już bardzo dobrze, ma naprawdę bardzo lodowy wygląd i możecie to tak zostawić.
Krok 33
Teraz szybko dokonacie dwóch korekt, a mianowicie skorygujecie palec, to znaczy, te cienie lub te brakujące miejsca lodu, teraz naprawicie. Wynikają one z tego, że na początku tego samouczka stworzyliście takie kontury i były one trochę poza palcem, dlatego nie udało się ich uzyskać w tej masce.
Krok 34
To znaczy, zamknijcie grupę "Lodowy człowiek", utwórzcie nad nią pustą warstwę i nazwijcie ją "Palec skorygowany".
Krok 35
Teraz wybierzcie narzędzie Pędzel klonujący i wybierzcie Akt. i poniżej, to jest to, co chcecie wybrać.
Krok 36
Z tym narzędziem skopiuje się obszary obrazu w odpowiednie miejsce. To znaczy, trzymacie naciśnięty klawisz Alt, wtedy kursor nieco zmienia się, klikacie w dane miejsce i puszczacie klawisz Alt.
Krok 37
Teraz możecie namalować te obszary w obrazie z mniejszą Przezroczystością (34%). Możecie to również korygować w każdej chwili, przesuwając się trochę bardziej w obraz. Możecie także ponownie zbierać niektóre miejsca używając klawisza Alt, aby wyglądało to naprawdę dobrze.
Teraz ponownie malujecie te obszary w obrazie, aby przejście wyglądało o wiele lepiej.
Krok 38
Możecie jeszcze trochę zmniejszyć rozmiar pędzla i zawsze ponownie zbierać z klawiszem Alt, malować, zbierać z klawiszem Alt, malować. Musicie jednak uważać, aby pewne obszary nie były zbyt oczywiste. To znaczy, nie powinniście zawsze pobierać z tego samego miejsca, ale chętnie pozostawać trochę innowacyjnym. Następnie przechodzicie w dół i tym samym kończycie.
Krok 39
W ten sposób można skorygować nieestetyczne obszary, co jest oczywiście charakterystyczne dla Photoshopa, nie zawsze można wszystko krok po kroku zrobić, gdy tworzy się obraz. Oznacza to, że wykonujecie kilka kroków w jednym kierunku, kilka kroków w drugim kierunku, czasami cofacie się trochę w niektórych miejscach i tak dalej. Tak więc Photoshop i tak wszystko wygląda całkiem dobrze.
Krok 40
Następnie chcecie dodać trochę cienia do obrazu, czyli zbliżcie się jeszcze bardziej do obrazu, utwórzcie ponownie pustą warstwę i nazwijcie ją "Cień za palcem".
Ostatnie kroki tego samouczka
Krok 41
To dość proste, wybieracie pędzel o miękkiej końcówce.
Krok 42
Zwiększcie przeźroczystość do 100%. Jeśli teraz przytrzymacie klawisz Alt, kursor zmieni się w pipetę.
Krok 43
Przytrzymując klawisz Spacja, możecie przesuwać obraz w prawo i w lewo, i tak jak powiedziałem, jeśli przytrzymacie klawisz Alt, teraz wybierzecie ciemny odcień niebieski.
Krok 44
Po prostu kliknijcie teraz około tego miejsca.
Z mniejszą przeźroczystością 31% jeszcze raz, aby uzyskać łagodniejsze przejście.
Krok 45
Wygląda już nieźle, oczywiście jeszcze nie jest to piękny cień za palcem, który teraz zaczniecie malować na obrazie. Kliknijcie Alt na ikonę dodaj maskę warstwy.
Krok 46
Teraz ponownie namalujecie ten cień z wykorzystaniem białego koloru z czystym przeźroczystością i 100%. To oznacza, że naciśnięcie klawisza X zmieni kolor na biały jako kolor przedni, malując cień wzdłuż konturu palca.
Krok 47
Na górze palców możecie malować trochę grubiej, zwiększając rozmiar pędzla, ...
… a między palcami ponownie zmniejszcie rozmiar pędzla do minimum.
Krok 48
Teraz możecie zmniejszyć przeźroczystość warstwy. Najpierw całkowicie ją usuńcie na 0%, trochę oddalając się i zobaczcie, co się stanie, kiedy bawicie się przeźroczystością. Przy przeźroczystości 70% wygląda to już całkiem dobrze.
Krok 49
Możecie teraz użyć maski warstwy, miękkiego pędzla z czarnym kolorem jako kolor przedni i zmniejszoną przeźroczystością 43% do usunięcia niektórych elementów.
Krok 50
To już wygląda całkiem dobrze; zwiększcie teraz przeźroczystość warstwy do 65%. W ten sposób dodaliście jeszcze trochę cienia i tym samym kończycie ten samouczek.
Krok 51
W następnym samouczku będzie mowa o wyglądzie kolorystycznym obrazu i lodowym mgle.


