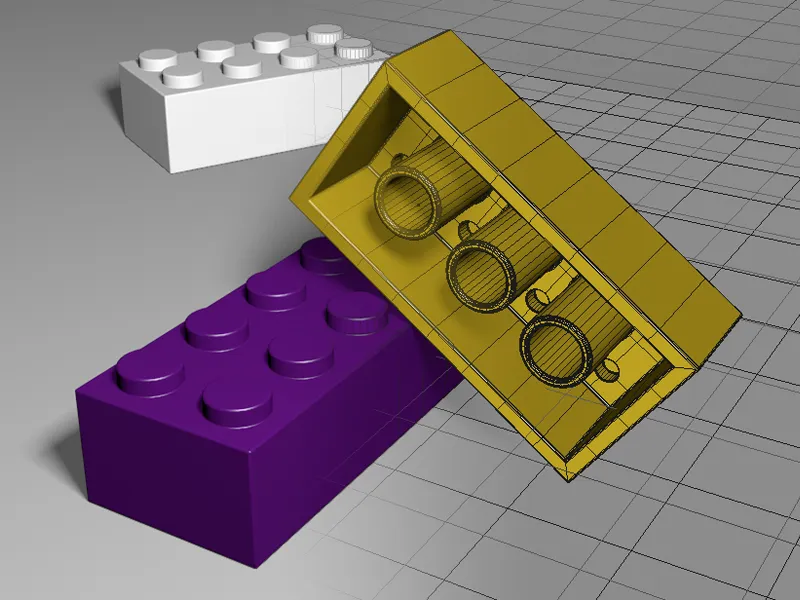W samouczku Legostein dotyczącym Narzędzia Ostrzenia w wersji 15 mieliśmy już możliwość dokładnego modelowania klocka Lego, dlatego w tym samouczku skupimy się na fazowaniu krawędzi. Tym razem będziemy używać jedynie Deformatora Ostrzenia.
Jako podstawę pracy, w plikach roboczych, dostępny jest surowy model klocka Lego w dokumencie "C4D_R16_Bevel-Deformer_start.c4d".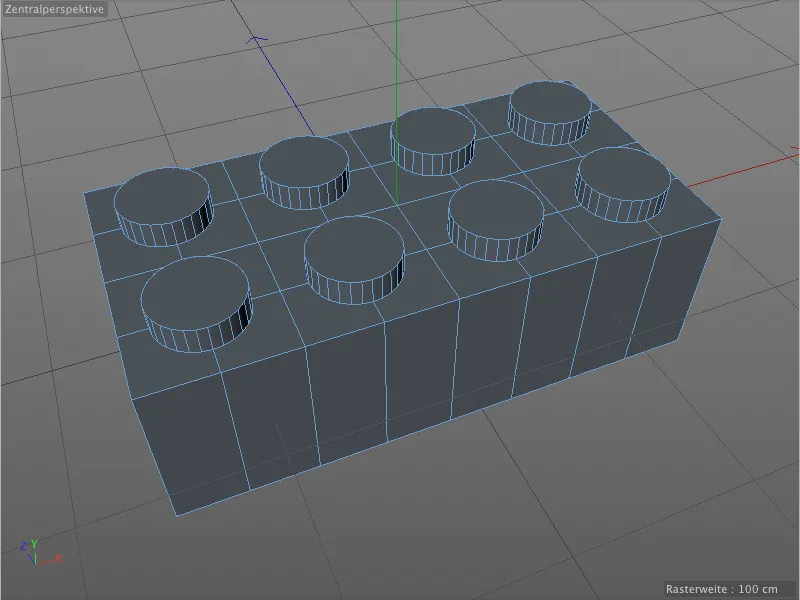
W naszym pierwotnym modelu klocka Lego zarówno na górze, jak i na dole nie ma ospowanych ani wygładzonych krawędzi. Aby model wyglądał realistycznie, konieczne jest pozbycie się ostrych krawędzi.

Przygotowanie podstawowej fazy
Aby wprowadzić fazy na modelu jak najefektywniej, grupujemy wszystkie fasowania o tych samych kształtach, promieniach i podziałach, dlatego możemy skupić się na kilku Deformatorach Ostrzenia.
Dołączamy pierwszy Deformator Ostrzenia do modelu, wybierając klocek Lego w Manadżerze Obiektów i przeciągając Deformatora Ostrzenia z Palety Obiektów Deformacyjnych, przytrzymując klawisz Shift.
Dzięki przytrzymaniu klawisza Shift, ostatnio utworzony Ostrzyciel-Deformator automatycznie staje się podmiotowym dla wybranego Obiektu, czyli klocka Lego.
Przyjrzyjmy się panelowi Ustawień Deformatora Ostrzenia, gdzie szybko zauważymy, że dostępne Parametry są prawie identyczne jak te w Narzędziu Ostrzenia.
W widoku Edytora natomiast od razu widać potrzebę interwencji. Mimo że Ostrzyciel Ostrzenia natychmiast zaczął pracować i lekko zaokrąglił wszystkie krawędzie, dotknął też Krawędzi wielokątów na płaskich powierzchniach modelu oraz delikatnie nachylone krawędzie wokół nóżek.
To zachowanie możemy szybko wyeliminować z Ostrzyciela Ostrzenia, ustawiając mu ograniczenie kątowe, od którego ma zacząć się faza. W tym celu w panelu Ustawień Deformatora Ostrzenia aktywujemy opcję Wykorzystaj kąt. Wykonany standardowo Próg kątowy wynoszący 40° jest wartością dość użyteczną w wielu sytuacjach, dlatego nie ma potrzeby go zmieniać.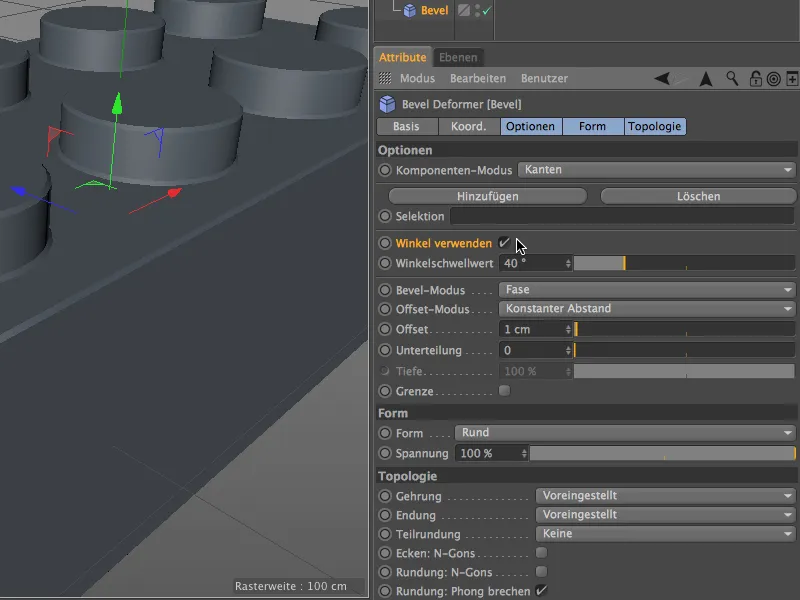
W widoku Edytora widzimy, że wszystkie niechciane fazy na powierzchni modelu zniknęły, a tylko na krawędziach wymagających wygładzenia Ostrzyciel Ostrzenia nadal działa. Tę podstawową fazę chcemy teraz dokładnie zdefiniować.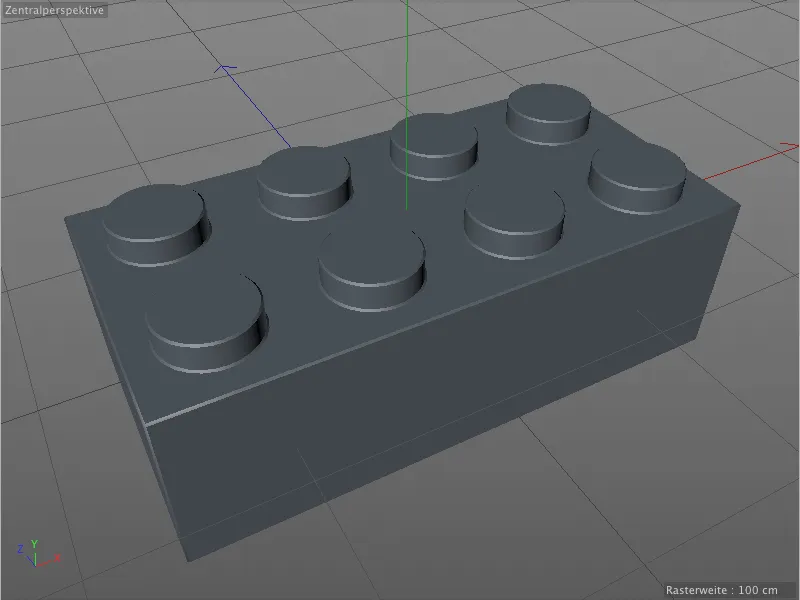
Ostrzyciel- i Tryb Przesunięcia z Fazą i Stałą Odległością są idealne dla naszego celu, dlatego skupiamy się na parametrach Przesunięcie i Podział. Dla podstawowej fazy użyłem Przesunięcia 2 cm, a Podział jest umiarkowany z wartością 3. Jeśli potrzebujesz ekstremalnych zbliżeń klocka Lego, być może trzeba zwiększyć tę wartość.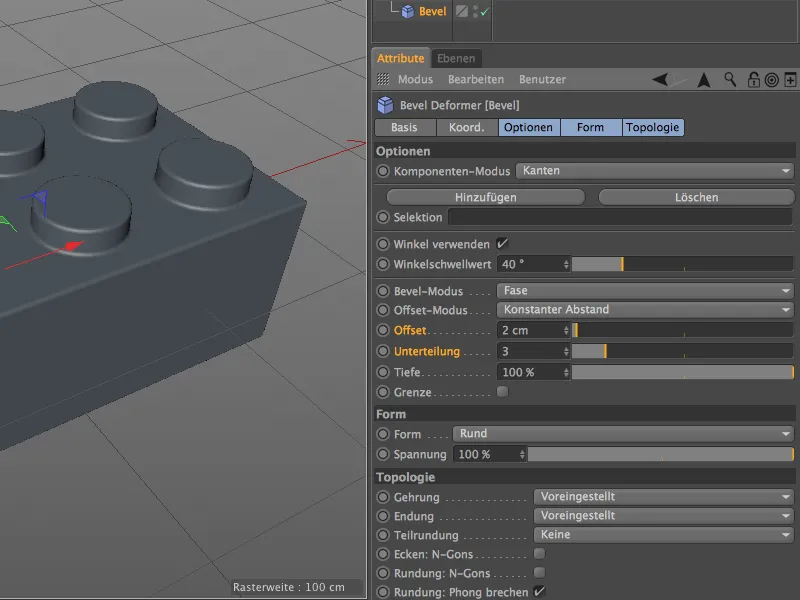
Podstawowa faza fazy jest zakończona. Ponieważ nie zdefiniowaliśmy żadnych Selekcji w tym Ostrzycielu Ostrzenia, obecnie faza dotyczy wszystkich krawędzi możliwych do wygładzenia.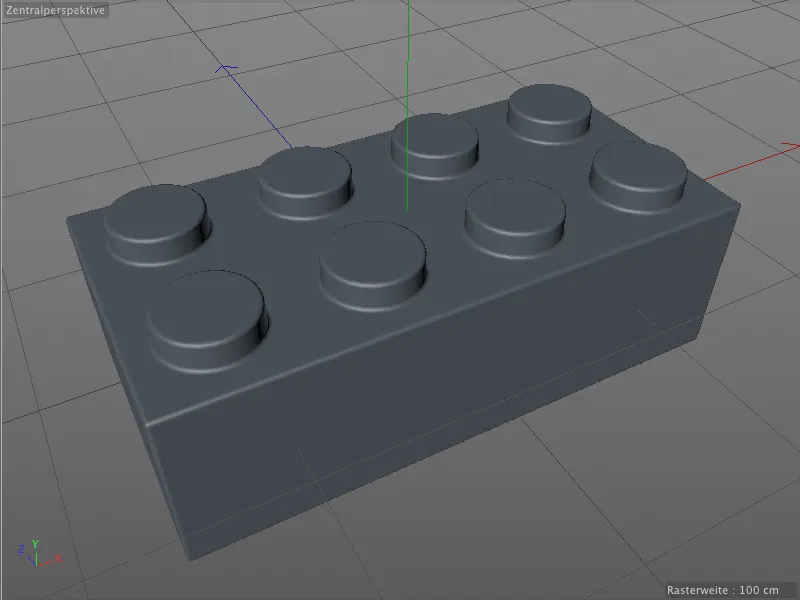
To dotyczy oczywiście nie tylko górnej części. Także na nieco bardziej złożonej dolnej stronie z drobnymi otworami Ostrzyciel Ostrzenia działa zgodnie z oczekiwaniami.
Chociaż teraz wszystkie dostępne krawędzie zostały zaokrąglone, mają identyczny Promień. Choć to wygląda akceptowalnie, nie pasuje do poprawnego modelu klocka Lego. Potrzebujemy dodatkowych faz z innymi promieniami.
Bardziej finezyjne krawędzie przy użyciu drugiego Deformatora Ostrzenia
Podczas podstawowej fazy mogliśmy działać bardzo swobodnie i nie musieliśmy uwzględniać krawędzi ani tworzyć Selekcji. Aby ułatwić sobie pracę z krawędziami, aktywujemy w menu Widok edytora, widok Szybkie cienie (Linie).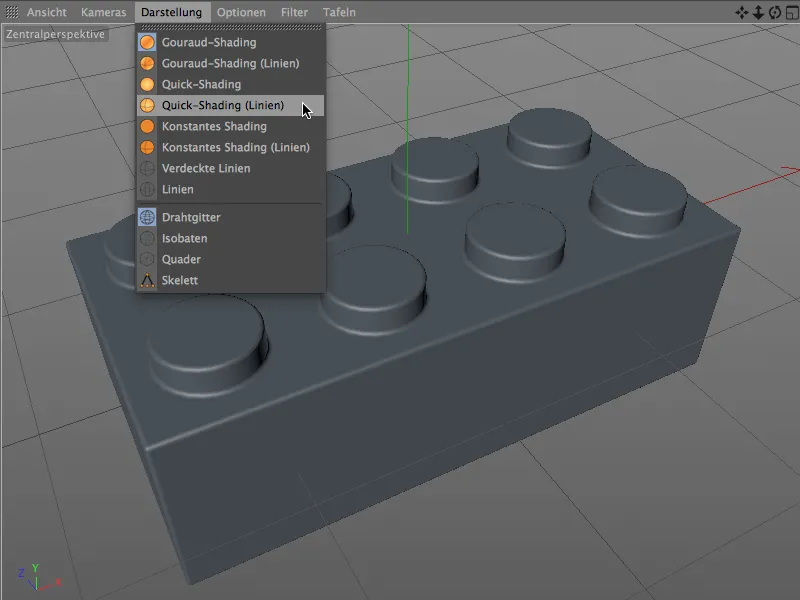
Dzięki tej prezentacji widzimy teraz, jak Promień Ostrzyciela i podział podstawowej fazy jako Siatka odzwierciedlają się na modelu.
Aby zadbać o krawędzie nóżek na górze, musimy teraz wybrać krawędzie do wygładzenia jako Selekcję. Aby utworzyć tę Selekcję, aktywujemy Tryb Edycji Krawędzi z Palety Trybów Narzędziowych i wybieramy z menu Wybierz narzędzie Selekcji Pętli.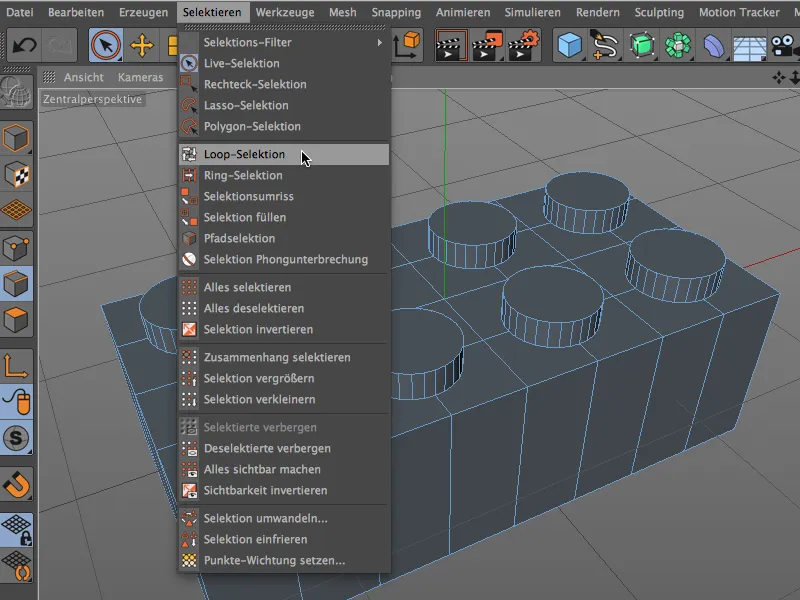
Trzymając naciśnięty klawisz Shift, tworzymy teraz z Narzędziem Wyboru Pętli selekcję wszystkich ośmiu krawędzi przylegających do górnej strony klocka LEGO.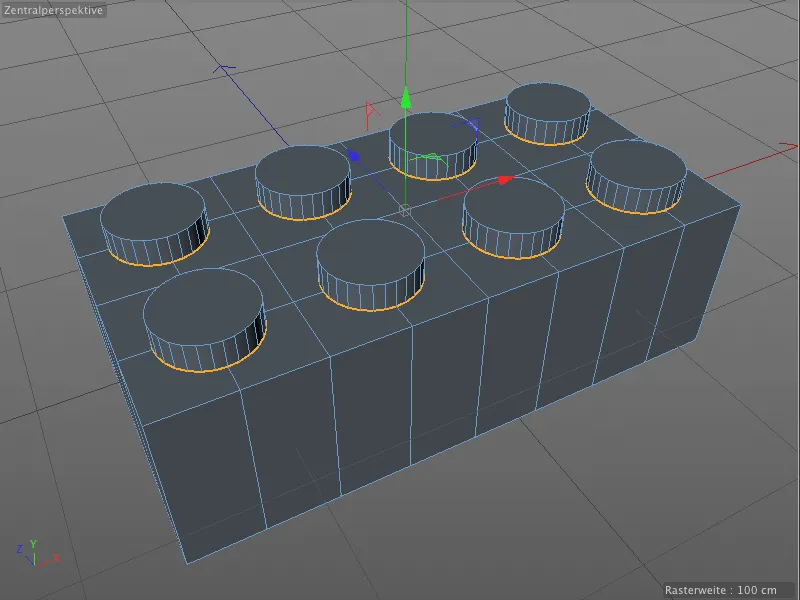
Aby wkrótce mieć dostęp do tej selekcji z Bevel-Deformera, zapisujemy ją jako własne Tag Wyboru za pomocą polecenia Zamroź Selekcję z menu Wybierz dla modelu.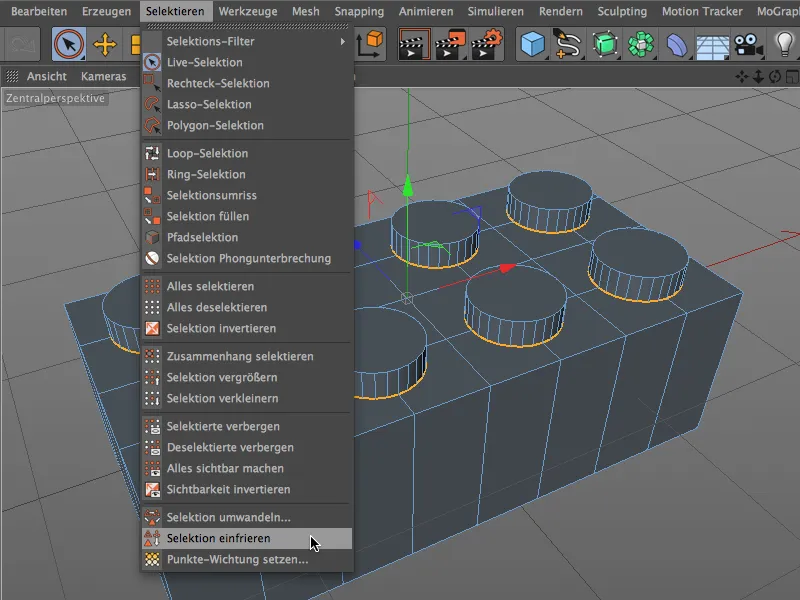
Aby nadać nowo utworzonemu Tagowi nazwę, wybieramy go w Menedżerze Obiektów i przypisujemy odpowiednią nazwę, na przykład "Bevel Noppen oben".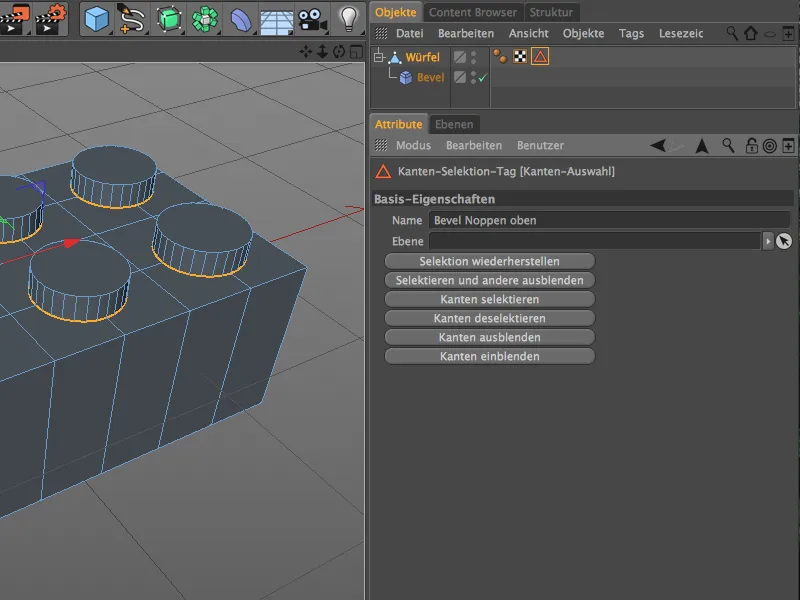
Aby móc ustawić inne parametry Bevelingowe dla wybranych krawędzi, potrzebujemy kolejnego Bevel-Deformera. Wybieramy przedtem znowu Obiekt Polygonowy klocka LEGO z Menedżera Obiektów i trzymając naciśnięty klawisz Shift, dodajemy nowy Bevel-Deformer jako Subobiekt klocka LEGO.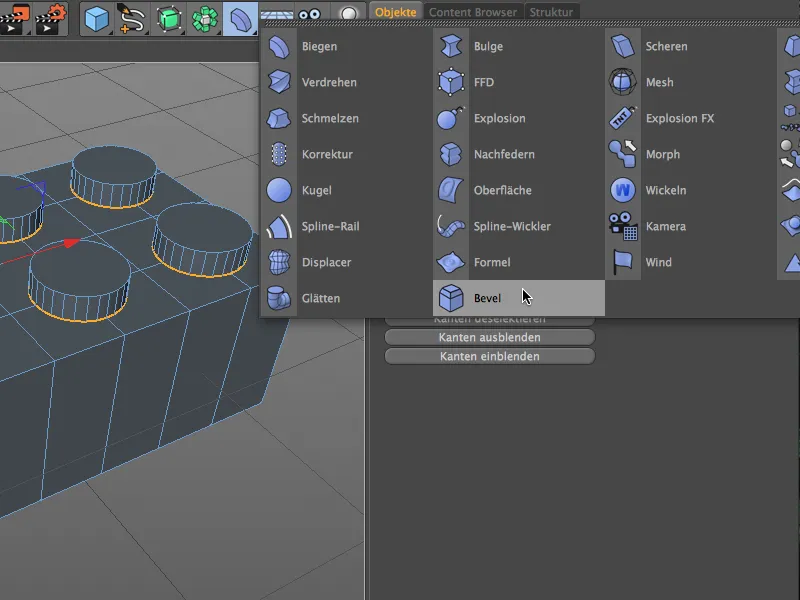
Nadajemy drugiemu Bevel-Deformerowi po dwukrotnym kliknięciu na jego nazwę jednoznaczny dodatek, aby w Menedżerze Obiektów można było odróżnić między różnymi Bevelami. Wybrałem dodatek "fein", ponieważ przejścia do nopp są bardziej delikatne niż w przypadku bazy.
Następnie przeciągamy utworzoną przez nas selekcję krawędzi nopp z klocka LEGO w Menedżerze Obiektów z Obiektu Polygonowego do pola Selekcja w Oknie Ustawień Bevel-Deformera "fein". Znany z Bevela Bazowego Próg Kąta możemy również zastosować dla tego drugiego Bevel-Deformera i aktywować użycie Kąta.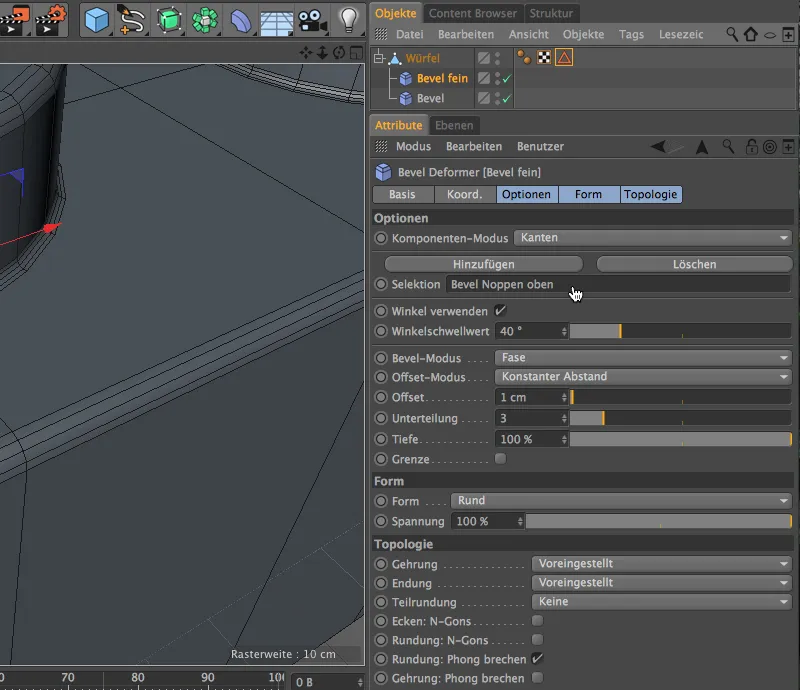
Poprzez parametry Offset- i Podział-Bevel-Deformera możemy teraz wykonać Beveling za pomocą jego Okna Ustawień. Spokojnie przybliż obrazy przejść nopp, aby lepiej ocenić efekt parametrów. Ponieważ pracujemy z Bevel-Deformerem i działamy niezniszczalnie, możemy łatwo zmienić parametry później lub po prostu usunąć Beveling razem z Deformerem.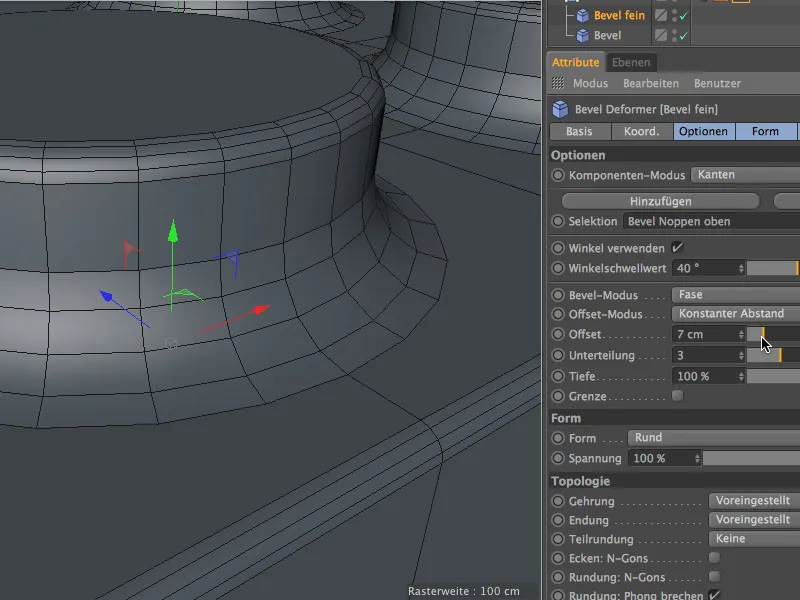
Wybrałem ostatecznie Wartość Offsetu 1 cm dla tego delikatnego Bevelingu. W Widoku Edytora można to dobrze ocenić dzięki Trybowi Wypełnienia z Liniami.
Spójrzmy teraz, gdzie jeszcze możemy zastosować ten delikatny Beveling na klocku LEGO. Na górze wszystkie krawędzie zostały odpowiednio sfazowane, …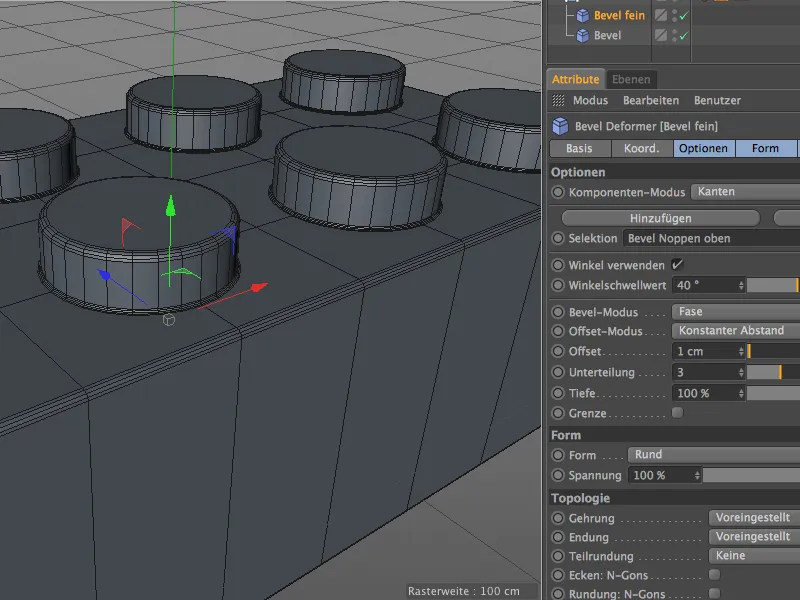
… ale na dolnej lub wewnętrznej stronie klocka LEGO znajdziemy przy małych otworach pod noppami dodatkowe krawędzie do delikatnego Bevelingu. Aktywujemy Tryb Edycji Krawędzi i Narzędzie Wyboru Pętli i zaznaczamy jak pokazano na poniższym obrazie krawędzie okrągłe góra i dół przy otworach, trzymając naciśnięty klawisz Shift.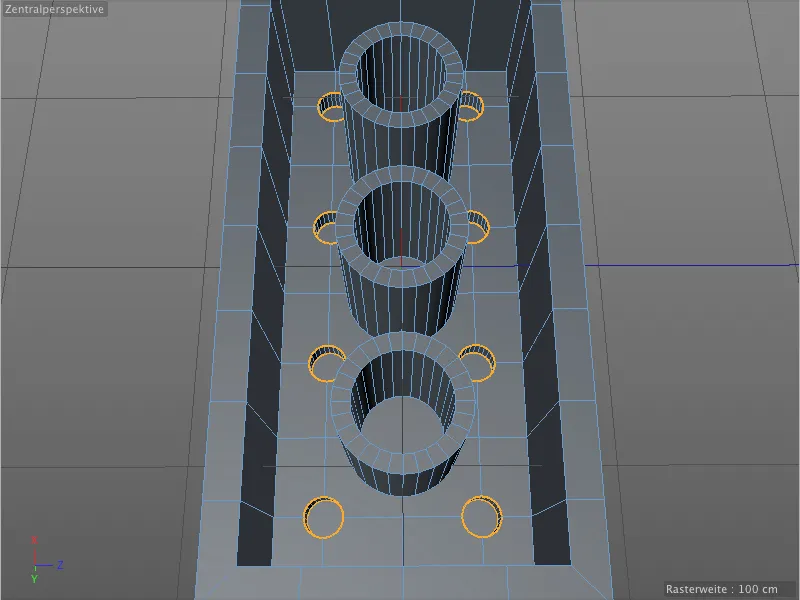
Tę właśnie utworzoną Selekcję zapisujemy w nowym Tagu Wyboru. Przed wywołaniem polecenia Zamroź Selekcję z menu Wybierz upewnij się, że istniejący już Tag Wyboru nie jest zaznaczony, ponieważ w przeciwnym razie zostałby nadpisany.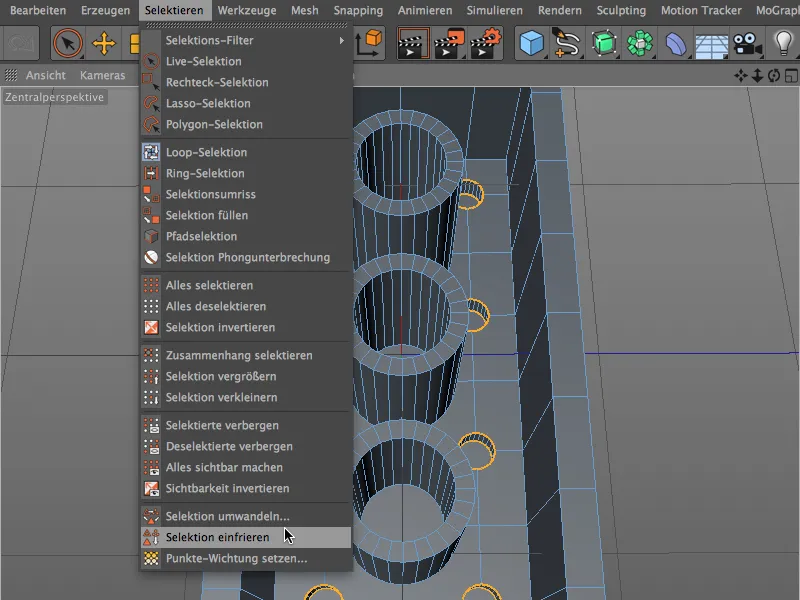
Powinieneś teraz zobaczyć drugi Tag Wyboru na Obiekcie Polygonowym klocka LEGO w Menedżerze Obiektów. W Oknie Ustawień Tagu ponownie nadajemy znaczącą nazwę dla tej Selekcji Krawędzi.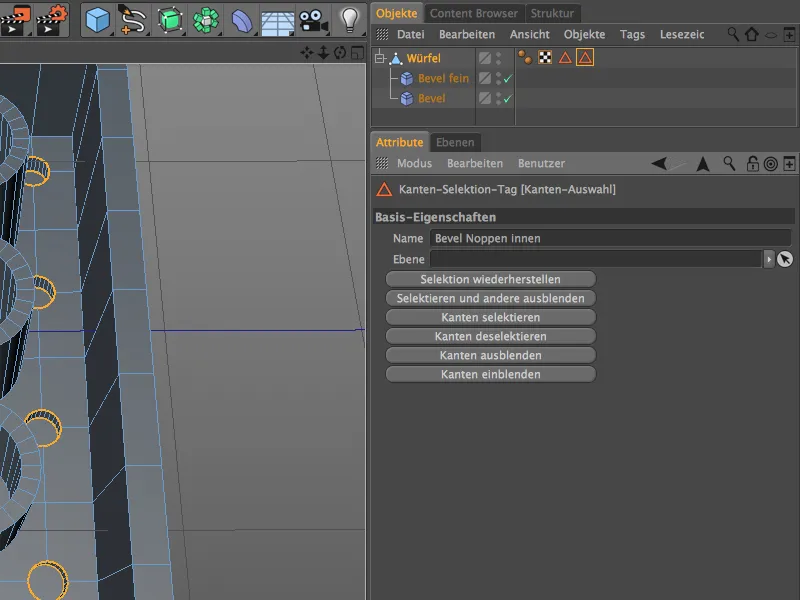
Właśnie utworzona Selekcja Krawędzi również powinna otrzymać delikatny Beveling. Mamy już Bevel-Deformer z właściwymi parametrami, musimy mu tylko przypisać nową Selekcję. Kliknijmy w Oknie Ustawień Bevel-Deformera w obszarze Opcje przycisk Dodaj- powyżej istniejącego już Tagu.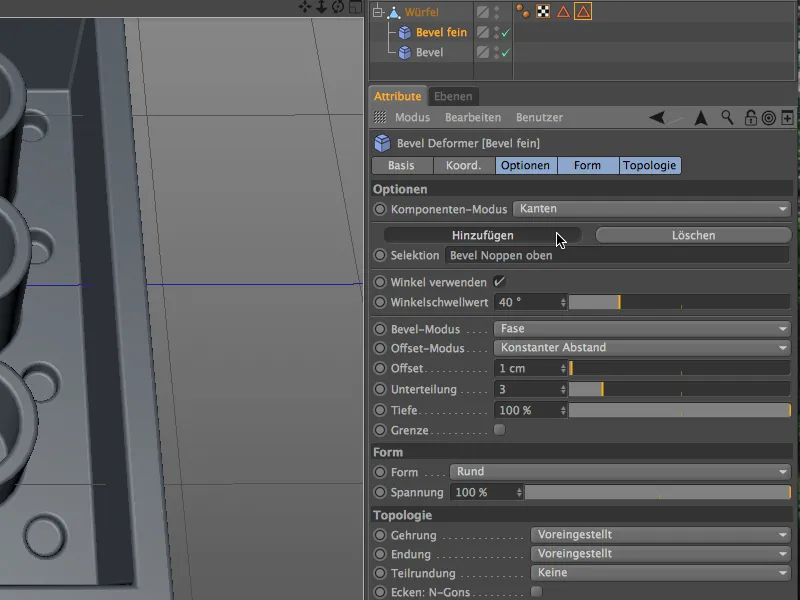
Dodano nowe pole na zdefiniowanie kolejnej Selekcji, gdzie teraz możemy przeciągnąć drugą Selekcję Krawędzi z Obiektu Polygonowego klocka LEGO do Okna Ustawień Bevel-Deformera.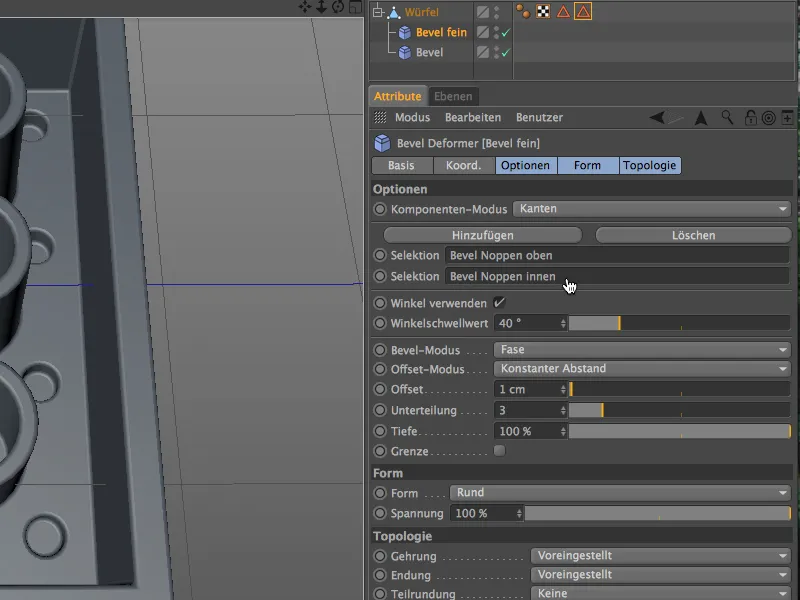
Sprawdzający rzut oka na dolną lub wewnętrzną stronę klocka LEGO w Widoku Edytora pokazuje, że delikatnie Bevels działają poprawnie i nie powodują żadnych problemów w Siatce.
Duże skosy dla rur klocka Lego
Skosy na górnych krawędziach rur wyglądają dobrze, ale nie odpowiadają rzeczywistości. W rzeczywistości są bardziej zaokrąglone, aby łączenie klocków Lego było łatwiejsze.
Dla tych nowych skosów będziemy potrzebować kolejnego Deformera skosu. Najpierw jednak utworzymy nowy Wybór krawędzi dla górnych krawędzi rur. Trzymając wciśnięty klawisz Shift, aktywujemy tryb Wyboru krawędzi i zaznaczamy narzędziem Wyboru pętli zewnętrzne krawędzie górnej części rury.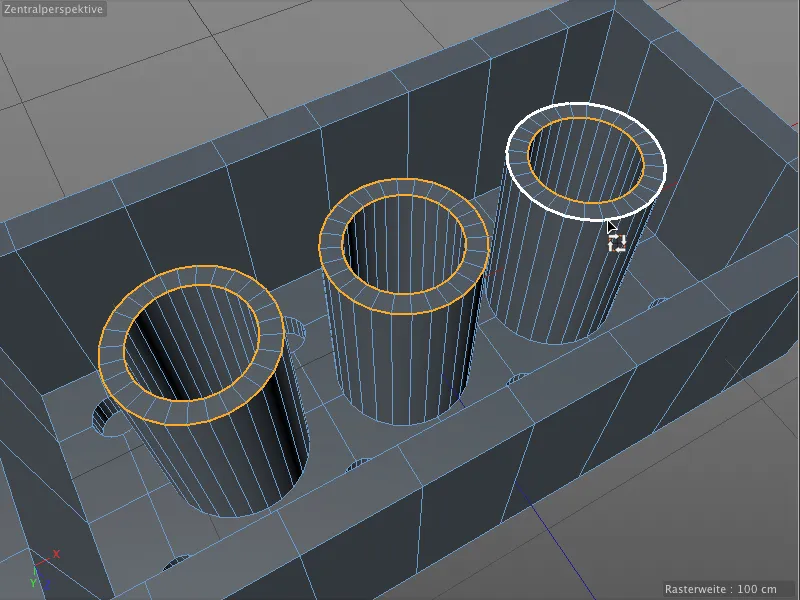
Następnie zapisujemy ten Zaznaczenie krawędzi za pomocą polecenia Zmroż zaznaczenie w menu Zaznacz w nowej zakładce Zaznaczenia. Upewnij się, że nie jest wybrane żadne inne Zaznaczenie.
W oknie dialogowym zakładki Wyboru krawędzi nadajemy unikalną nazwę, aby zachować przegląd różnych zaznaczeń.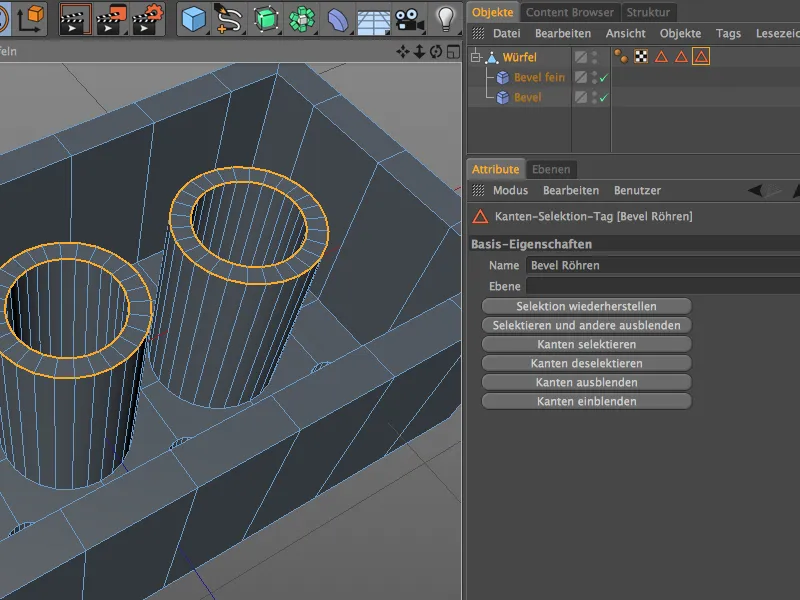
Jak już wspomniano, potrzebujemy dodatkowego Deformera skosu do tego większego skosu. Pobieramy go, trzymając wciśnięty klawisz Shift, z palety Obiektów deformujących, aby dodać go do obiektu Polygon-Objekt klocka Lego.
Ten Deformer również otrzymuje unikalną nazwę. W jego oknie dialogowym przeciągamy zakładkę Wyboru krawędzi dla górnej części rur do pola Zaznaczenie, aby Deformer działał wyłącznie na tych obszarach.
Ustawiając wartość Przesunięcie od na 3 cm i Podział na 5, uzyskujemy znacznie bardziej zaokrąglone krawędzie na górnej części rur.
Przynajmniej teoretycznie. Jednak patrząc dokładniej na skosy w widoku edytora, nie widać zmienionego zaokrąglenia.
Czy również zauważyłeś ten błąd? Przyznaję, że spowodowałem tę sytuację, umieszczając celowo ostatni Deformer skosu na dolnej pozycji w Hierarchii obiektów. Gdy przeniesiemy Deformer z dużym skosem na pierwsze miejsce w Menadżerze obiektów, skosy na górnych krawędziach rur wyglądają znacznie lepiej.
Ma to ogromne znaczenie, w jakiej kolejności wykonywane są Deformery skosu. W naszym przypadku Deformer podstawowy działa na żadne konkretne zaznaczenie, ale na wszystkie krawędzie, które nie zostały jeszcze zaokrąglone. Dlatego jeśli chcemy uniknąć tworzenia własnego zaznaczenia, ten Deformer musi być na końcu kolejności Deformerów w Menadżerze obiektów.
Teraz te skosy działają poprawnie, a nasz klocek Lego jest gotowy do użycia.
W porównaniu do narzędzia Skos, korzyść jest taka, że dzięki Deformantom możemy w każdej chwili zmieniać, wymieniać lub całkowicie usuwać Skosy krawędzi.