Zaczynamy: Krok 1–10
Krok 1
Jesteśmy w części drugiej i tym samym na drugiej stronie, raz otwórz Panel warstw dla stron i dodaj nową stronę, tak proste to jest, jednak nie może tak pozostać, ponieważ brakuje istotnych informacji, które teraz po prostu dodamy. Po pierwsze, oczywiście obraz. Ctrl+D, otwieram moje okno dialogowe, i tutaj znalazłem odpowiedni obiekt; raz go przeciągnij, aż do samego dołu. Także tutaj aż do samego dołu. Dopasuj > Wypełnij proporcjonalnie ramę, …
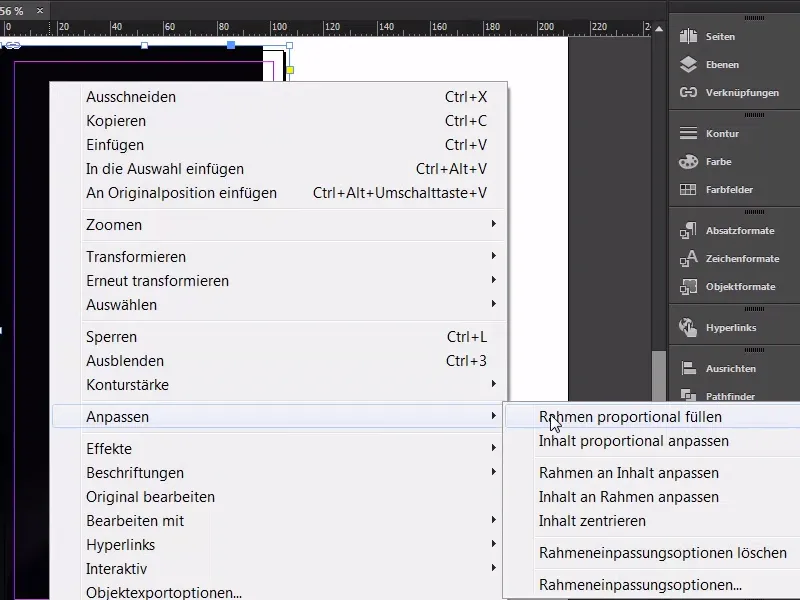
Krok 02
… myślę, że mogę zostawić to prawie tak jak jest. Teraz zablokuję to za pomocą Ctrl+L (1), być może będziemy musieli później dokonać dostosowania.
Jak zwykle korzystamy z Narzędzia tekstowego (2), powiększamy go dość mocno, a mianowicie w stylu Bebas. Oczywiście wybieramy ten sam czcionkę, co na stronie przedniej, ma być wielkości 85 Pt (3), wyśrodkować (4) oraz kolor: Teraz wybieramy pierwszy (5). Tak.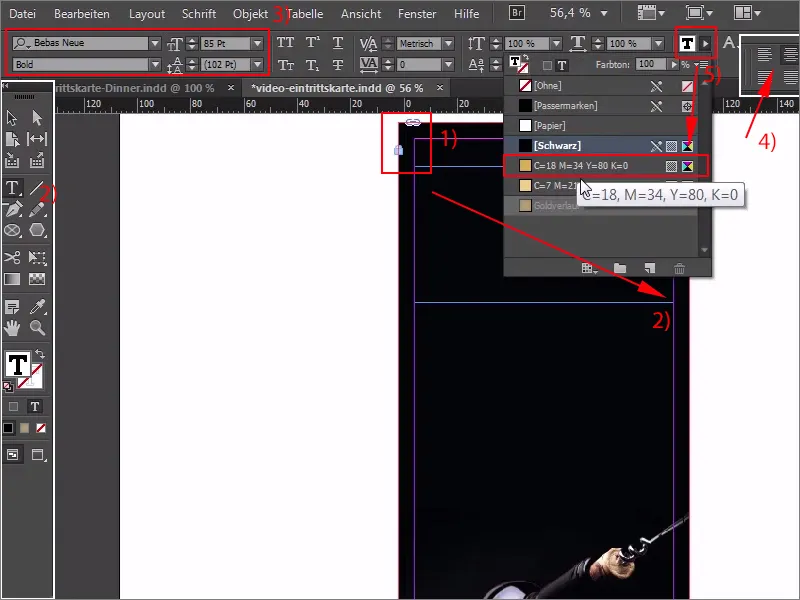
Krok 03
Następnie piszemy: "Ekskluzywny". Niestety, mamy tu przebicie, zobaczę to. Co dokładnie się stało? Przesuńmy to (1), a następnie kontynuujmy pisanie w następnym wierszu. "Zaproszenie". Tutaj również mamy przebicie (2), w drugim wierszu musimy nieco zmniejszyć rozmiar czcionki, więc Ctrl+Y, zaznaczamy słowo "Zaproszenie" i zmniejszamy je do 83 Pt (3). Dobrze.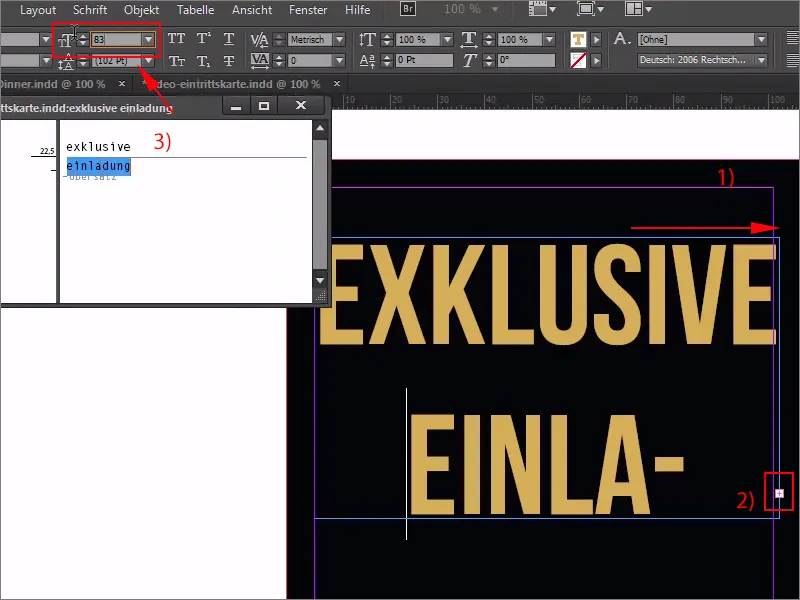
Krok 04
Musimy zmniejszyć odległość między nimi. Po prostu wpiszę 70 Pt (1). To powinno być w porządku, i natychmiast przystępujemy do pięknej, punktowej wyrównania, przeciągamy to po prostu tutaj na linię (2). Możemy to również przesunąć do góry, czasami do tego miejsca, na razie wystarczy (2). Następnie sprawdzamy to jeszcze po prawej stronie, abyśmy byli w okolicach tego miejsca, to nie pasuje teraz do końca, jednak jeśli powiększę czcionkę o jeden punkt, a mianowicie do 86, to otrzymamy nadmiar tekstu. Więc: Ctrl+Z, z powrotem, trik jest bardzo prosty: po prostu przytrzymajcie tutaj górę z wciśniętym klawiszem Ctrl i wciśniętym klawiszem Shift na chwilę (3), i teraz zawartość zostanie przesunięta widocznie (4). Musimy teraz upewnić się, że dobrze złapiemy tę linię. Ok (5). Zadowalam się tym.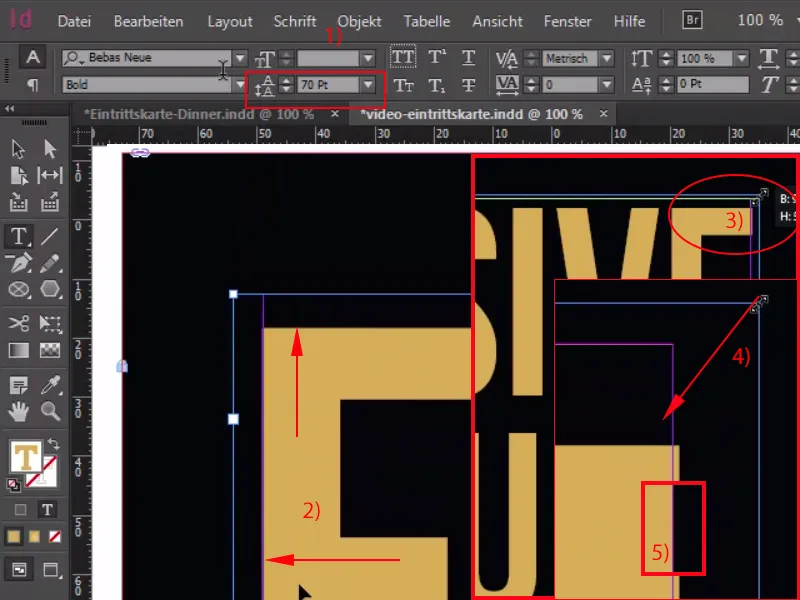
Krok 05
Brakuje jeszcze linii, więc raz użyj narzędzia Liniowego (1) z jednym punktem (2). Następnie dokładnie go dostosujmy (3) …
Krok 06
… i raz naciśnij Shift i strzałkę w dół (1), zduplikuj, aż do tego miejsca (2), i naciśnij Shift i strzałkę w dół. Teraz całość otrzymuje nowy kolor, a mianowicie nasz gradient złota (3), tak samo obie linie konturowe, również należą do tej zabawy, i tym samym mamy głowę już gotową.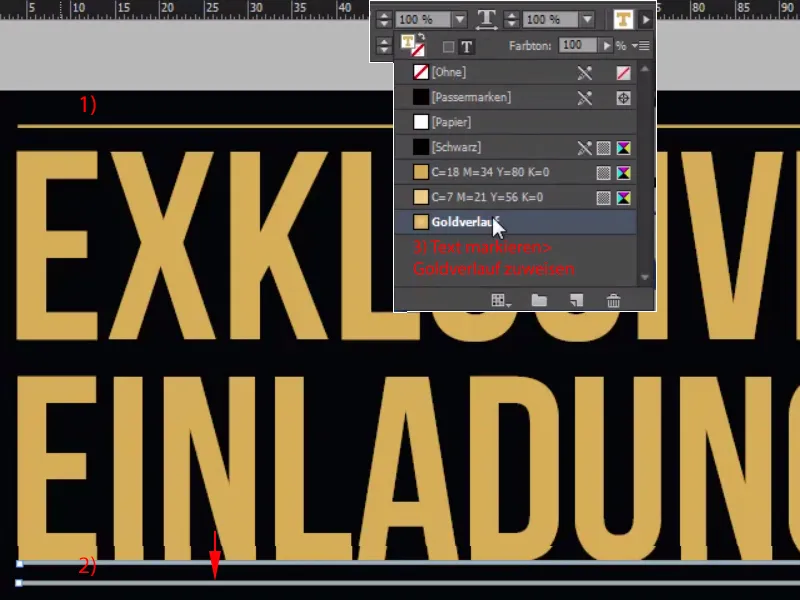
Krok 07
Przejdźmy teraz od razu do stopu, i powtórzmy tam tę samą czynność. Powiększ obszar tekstowy (1), Bebas Neue, (2) i zaczynamy w Light, następnie rozmiar czcionki na 15 Pt (3), nie ma tego tutaj, musisz wprowadzić to ręcznie, również nie ma problemu, mamy zdrowe palce. Kolor: Na początek w żółtym (4), a teraz wkleję tekst z mojego schowka, wyśrodkować, "Deep Dark" jednak nie jest w wersji Light, tylko w wersji Bold, i teraz klikając na ten uchwyt zmniejsz rozmiar (5) …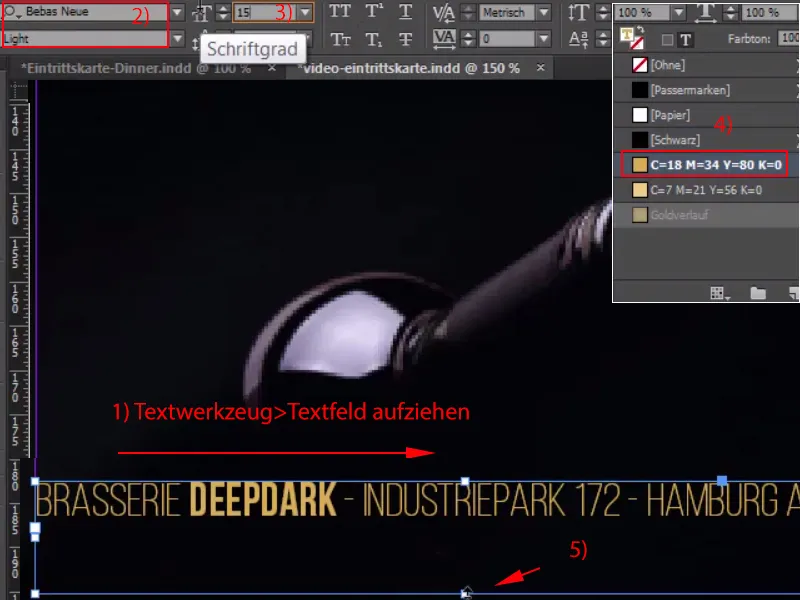
Krok 08
… przesuń w dół i wybierz odpowiedni kolor (1). Następnie idźmy o jeden w górę, następnie skopiuję linię z góry, Ctrl+C, i wkleję ją na dole, zwracając uwagę na odstępy, nie powinno być więcej, następnie utwórz kopię tego, wkładając ją powyżej tekstu.
Dobrze, teraz zapiszmy to z użyciem Ctrl+S i zabierzmy się za środkową część.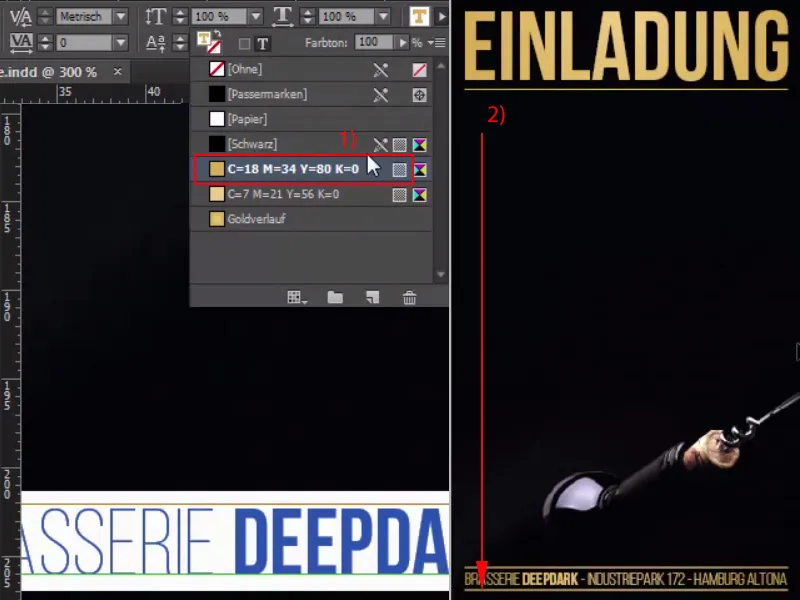
Krok 09
Tutaj wystarczy, że otworzę nowe obszar tekstowy i po prostu napiszę w naszym Bebas Neue, zaczynając od Light w 20 Pt i kolorze białym: "Data Wejścia Rozpoczęcie".
Chciałbym teraz, aby data była wyrównana do lewej, "Rozpoczęcie" do prawej, a "Wejście" na środku. W zasadzie jest to bardzo proste do wykonania, stosując tu blokowanie na linii, co prowadzi dokładnie do takiego rezultatu, jakiego potrzebuję, jednak w wierszu poniżej nie działa to tak łatwo. Ale zobaczymy, jak to się potoczy, pokażę wam dlaczego to nie działa, więc teraz wprowadzam tutaj z wersją czcionki Bold i kolorem złotym: 1.9.2015. Teraz następuje spacja, 18:00, to wygląda całkiem nieźle, ale jeśli teraz dodam spację i wpiszę "Godzina", to "Godzina" przeskakuje w prawo. Jeszcze jedna spacja na 19:00 i mamy ten obraz wynikowy. Więc z tym blokowaniem dokładnym na linii to nie działa idealnie, musimy znaleźć inne rozwiązanie.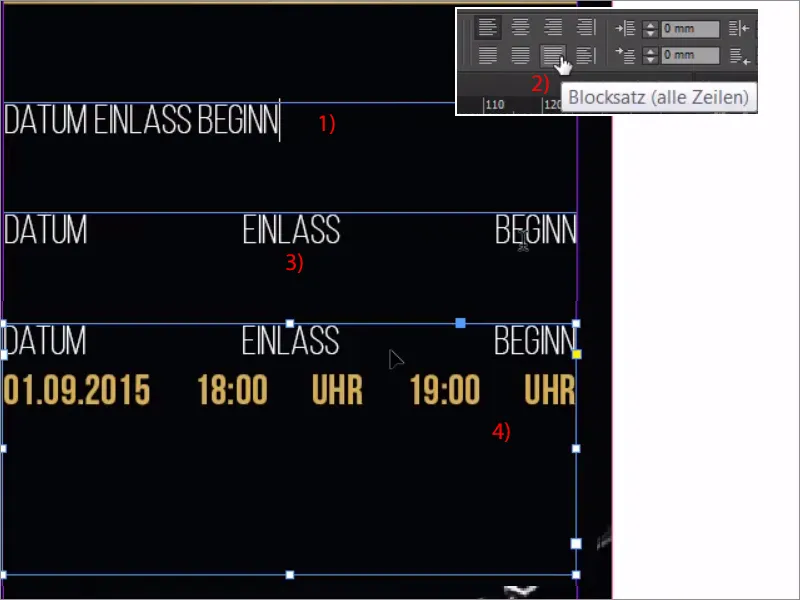
Krok 10
I jest: To bardzo proste, najpierw musicie wyświetlić ukryte znaki na dole Czcionki. Teraz szukamy miejsca, w którym faktycznie chcemy uzyskać dużą przestrzeń. Mamy to tutaj po 2015 roku. Oznaczam teraz to miejsce i wstawiam znak wyrównujący odstępy na dole, wchodząc w Czcionka>Wstaw odstępy i wstawiając znak wyrównujący. Teraz macie tam kropkę z niebieskim nawiasem nad nią (3). Powtarzam to samo także dla odstępu między godziną a 19, przez Czcionka>Wstaw odstępy>Znak wyrównujący, i teraz mamy dokładnie taki efekt, bez wliczania odstępu między 18 a godziną. Teraz konieczne jest jeszcze trochę podkreślenie kolorystyczne; przez panel efektów możecie zmieniać przezroczystość. Prawdopodobnie to znacie, ale być może nie wiecie, że przejrzystość poszczególnych elementów także można zmieniać. Możecie na przykład dostosować kontur w przezroczystość, możecie dostosować obszar, i możecie dostosować tekst. Chcielibyśmy dostosować obszar kolorystycznie, więc oczywiście wybieram kolor, przy 100% przezroczystości wszystko zostanie zniszczone, nie: Jeśli teraz wpiszemy tam 20% (4), to osiągniemy ten bardzo efektowny, delikatny efekt. Sprawdźcie to: przepiękne łagodne przejście.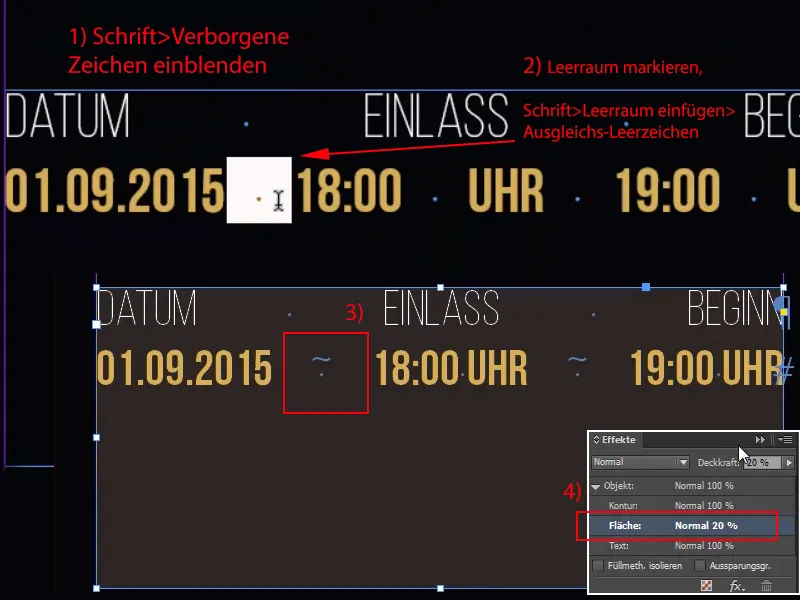
Kroki 11-20
Krok 11
Jedyną rzeczą, która tutaj oczywiście przeszkadza bardziej, jest to, że wszystko przykleiło się do krawędzi. Żaden problem. Po kliknięciu (1), wciśnięcie Ctrl+B dla Opcji ramki tekstowej i wpisanie wszędzie 3 mm. Z symbolem łańcucha (2) na pewno się rozejmie.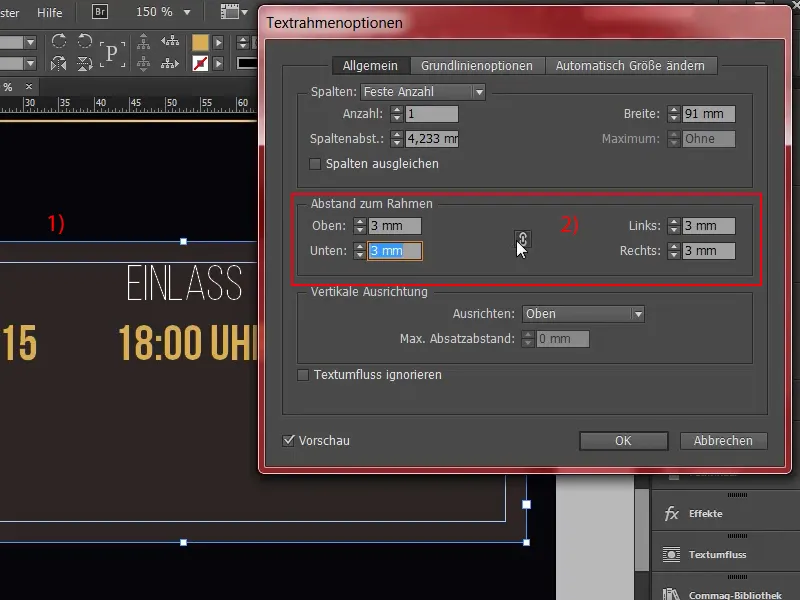
Krok 12
A teraz zmniejsz do odpowiedniego rozmiaru, być może trochę wyżej. Gotowe. To samo potrzebujemy na dole, więc jedno skopiuj i utwórz kopię za pomocą Alt+Shift, ładnie to rozciągnij (1), i potem wyrzucę cały ten tekst stąd i wyśrodkuję (2).
Tutaj wpiszemy w Pogrubienie: "Co Was czeka" (3). Możemy to zostawić tak, dodajemy akapit, a następnie oczywiście będzie jeszcze trochę wprowadzenia, aby ludzie wiedzieli, na co się w ogóle decydują. Oczywiście pobieram to z mojego schowka. Wygląda to tak, oczywiście zbyt duże, więc na biało i oczywiście w gramaturze czcionki Normal, to w zupełności wystarczy, trzeba też zmniejszyć rozmiar czcionki do 13 pt (4). Słowo kluczowe w tym, co podkreślone Pogrubieniem, teraz mamy do zrobienia tę kwestię. Ale to, co mi się nie podoba, to ten wielki akapit po tytule (5), zamienię go po prostu na mały ... voilà.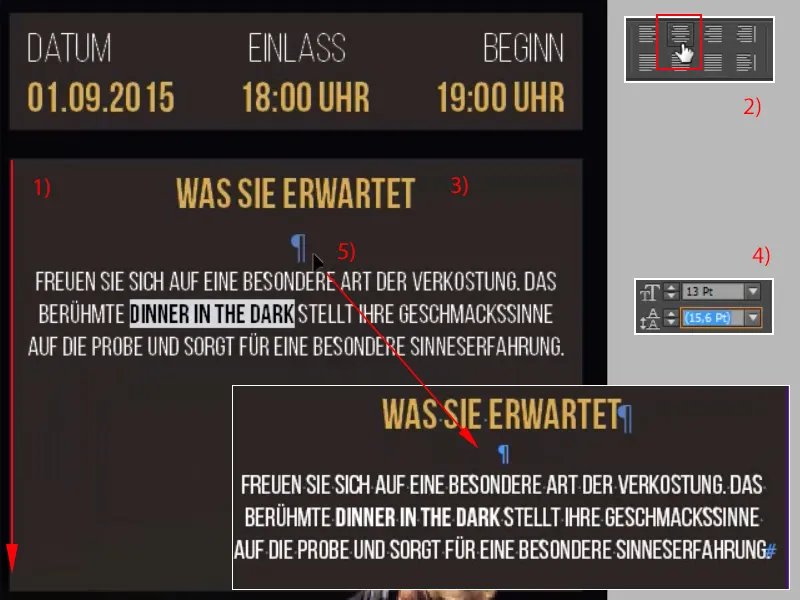
Krok 13
Następuje teraz wyliczenie poszczególnych usług. Również nic trudnego: Po prostu narysuj pole tekstowe (1). Teraz sformatujmy wszystko poprawnie, a następnie powielisz to sześć razy, zaczynając znowu od Bebas Neue w stylu czcionki Book, ładnie wąski, wielkość dwanaście pt (2). Pasuje. Kolor na biało, wyrównanie do lewej jest w porządku, a teraz zmniejszymy to pole tekstowe do 38 mm (3) wyrównując je do lewej. Po prostu przesuń to tutaj do środka, tam wkleję pierwszy tekst, "Dinner in the Dark Deluxe" (4).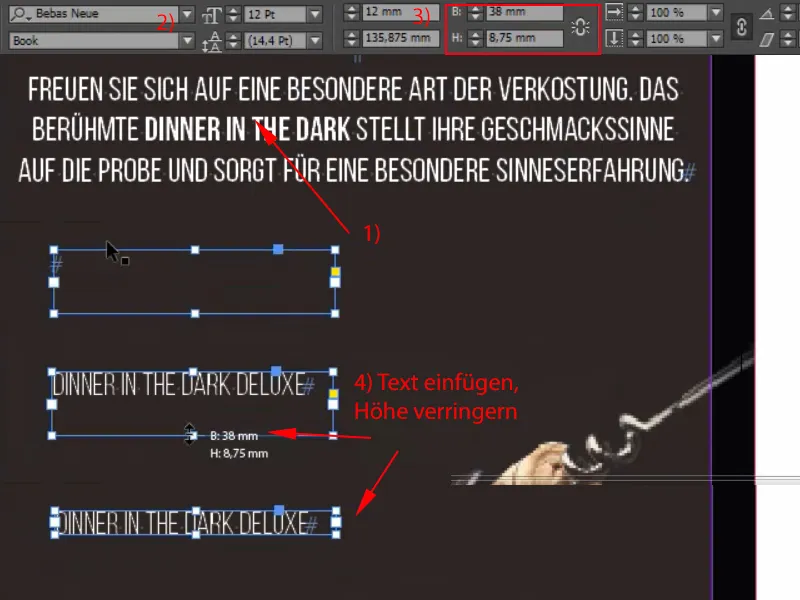
Krok 14
No i teraz następuje odpowiedni symbol wyliczeniowy, który szybko stworzysz jako Prostokąt o wymiarach 2 na 2 mm (1). Teraz czas na narysowanie linii pomocniczej, to są te 3 mm odstępu (2), których potrzebujemy, i potem umieszczam to tak. Daję pomiędzy kropkę ...
Krok 15
... i Shift i strzałka w prawo, a pierwsze wyliczenie jest gotowe (1), a teraz po prostu skopiuję to i dodam następną usługę (2).
"Otwarcie z przyjęciem szampana" i jeszcze raz ta sama czynność (3): "Wliczone napoje towarzyszące" (4).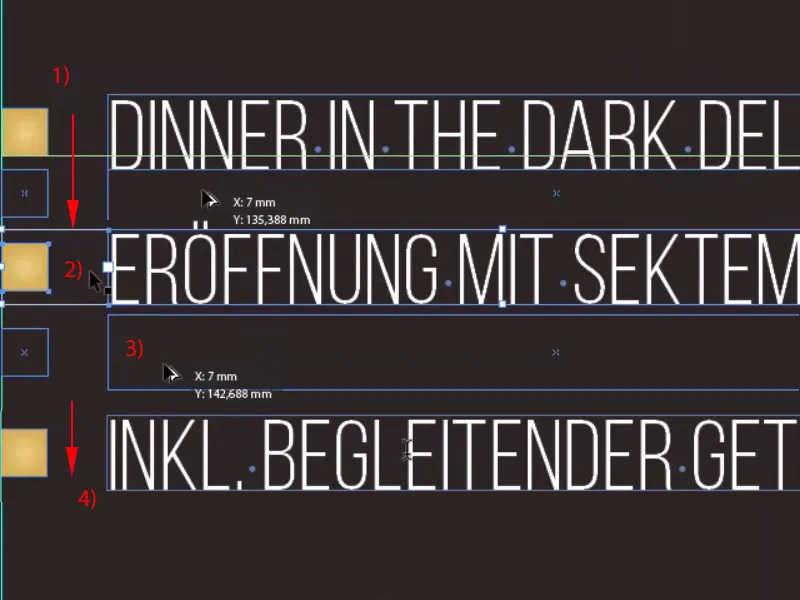
Krok 16
Teraz mogę zaznaczyć wszystko, przytrzymując klawisz Shift, zrobić powiększenie i skopiować (1). I teraz ustawię punkt odniesienia tych trzech pól po prawej stronie (2) na lewo (3), jeśli jeszcze tego nie zrobiłem, ...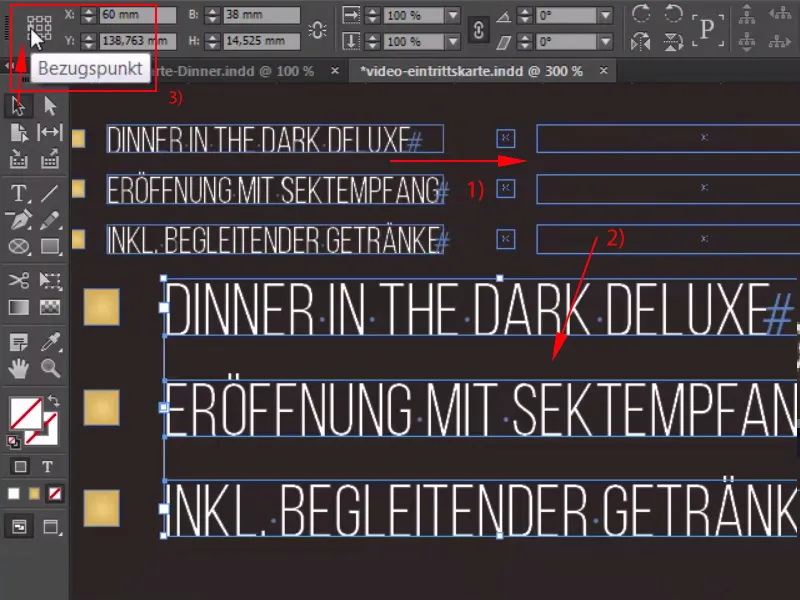
Krok 17
… zwiększ szerokość do 41,2 mm (1) i przypnij. Tutaj również zamień tekst: Nasi honorowi goście otrzymują usługę limuzynową, wykwintną pięcioprzędową kolację i oczywiście wieczorne koncertytro. Co robimy tu? Nie ma problemu: Ctrl+A, trochę dostosuj przebieg, -10 (3). Voilà, wszystko gotowe.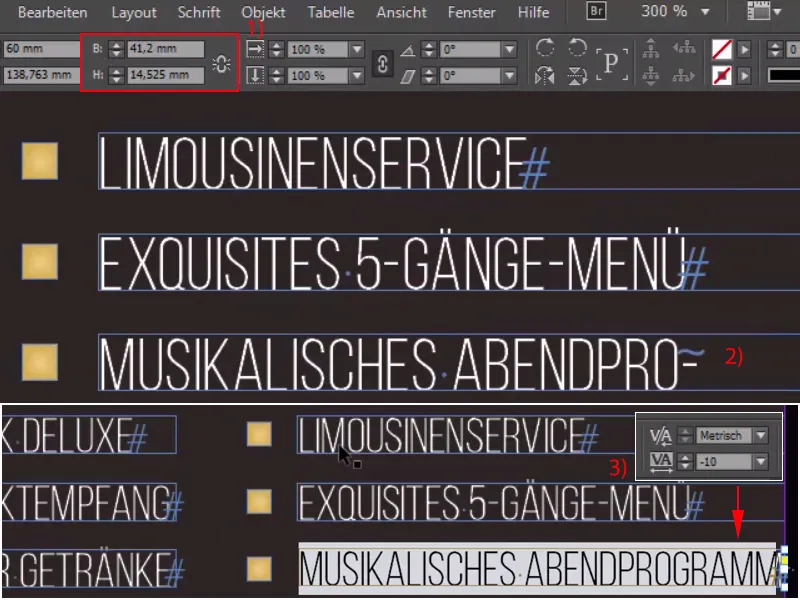
Krok 18
Tutaj jednak popełniliśmy mały błąd: musimy zachować nasze 3 mm, są dokładnie w tym miejscu (1), i przesuwamy wszystkie sześć elementów w lewo (2) i tak to dobrze wyregulujemy (3).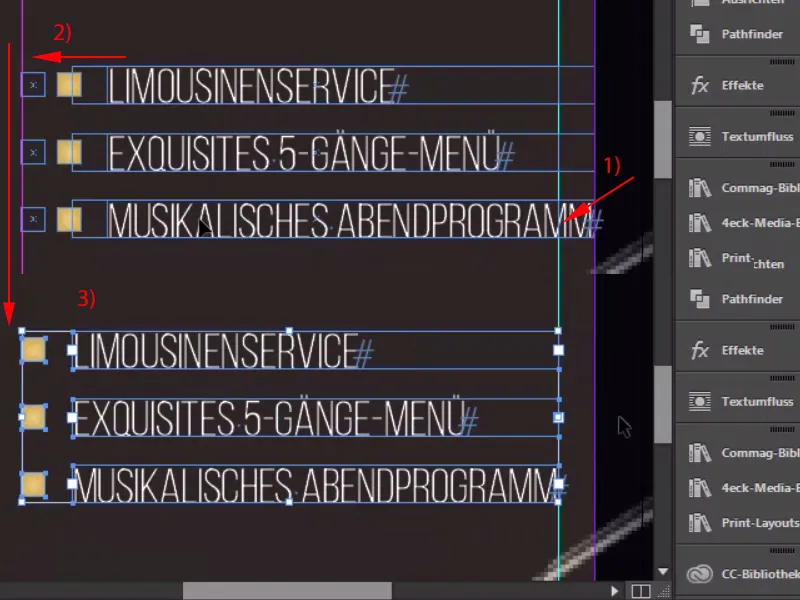
Krok 19
Jak jest typowe dla projektu, trzeba zachować spójność, trzeba stale ujawniać elementy, dlatego chwycimy gwiazdkę na górze, Ctrl+C, i postawię ją tutaj pod nagłówkiem (1), gdzie być może trochę ją zmniejszę, na przykład wysokość na 4,5 mm, to wygląda nieco łagodniej. Potem przesunę to tutaj. 1,2 Kopia, 1,2 gotowe. Oba zaznaczyć, przesunąć w prawą krawędź litery T, 1,2, i mamy symetryczne wyjustowanie z naszymi gwiazdami.
Możemy również powiększyć pole tekstowe; teraz wezmę to wszystko i wrzucę do grupy (kliknij prawym przyciskiem myszy>Grupuj).
Krok 20
Teraz zobaczymy całość i zauważymy, że musimy jeszcze popracować nad odstępami. Górną ramkę przesunę całkowicie na górę, a następnie zgodnie z naszą manierą odstępów zyskamy 1,2,3 odstępy w dół. To samo z dolną, 1,2,3 odstępy w dół, sprawdźmy również, czy nie wysunęliśmy się za bardzo na krawędź, i przesuniemy z powrotem, gdzie trochę przekroczyliśmy ograniczenie.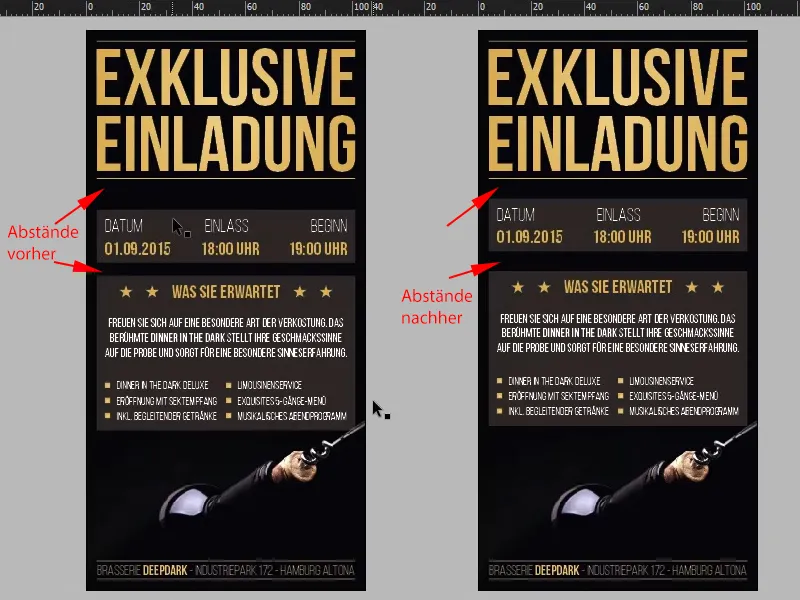
Ostatnie kroki
Krok 21
Gotowy jest już widoczny fragment naszej kartki zaproszenia, teraz przyszedł czas na niewidoczny fragment. Może się wydawać, że jest to dość trudne, ale szczerze mówiąc, to żaden problem: po prostu przełączmy się do poziomów, nazwijmy ten poziom "Układ" (1) i utwórzmy nowy poziom, nazwijmy go "UV" (2).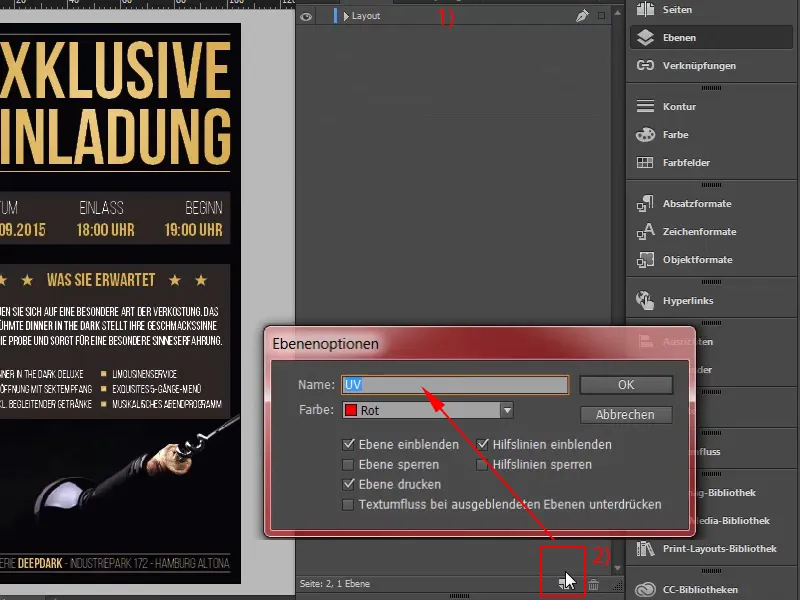
Krok 22
Na tym poziomie zaczniemy teraz pracować, stworzę duże pole tekstowe, oczywiście ponownie w naszym Bebas Neue w Bold (1), a następnie napiszę białym kolorem: "Ważne 1.9.2015" (2). Wycentrujmy to (3) i bardzo DUŻE, około 60 pkt, oraz nieco zmniejszmy odstęp (4). Ok.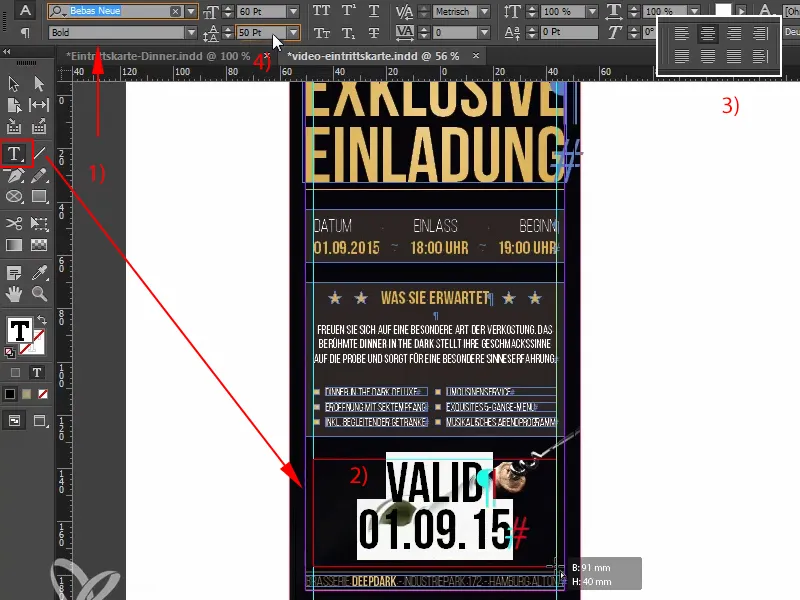
Krok 23
Treść ta powinna być widoczna tylko w świetle UV, a teraz przejdziemy do nadania właściwego koloru. Dlatego stworzę nowe pole koloru pod Nowy kolor, (1) nie będą to kolory procesowe, ale kolory pełne, w 100% magenta. Nazwę ten kolor "UV" (3). To bardzo ważne, abyście nadali mu taką nazwę, ponieważ drukarnia potrzebuję go dokładnie z tymi dwoma literami. Kolor został więc stworzony - kolor pełny.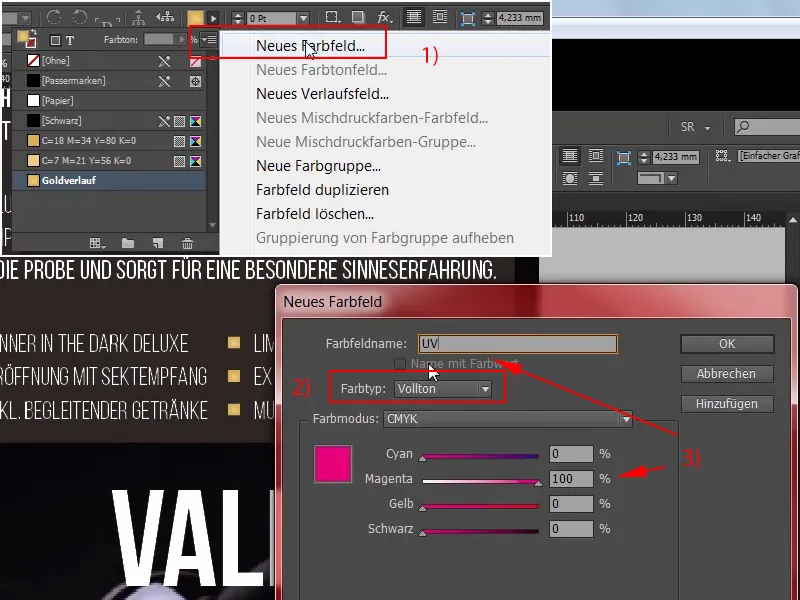
Krok 24
I teraz możemy pokolorować ten tekst na 100% magenta (1). Ważne jest również, aby ta powierzchnia była ustawiona na wyłączenie nadruku,.
Teraz jednak najpierw zamienię to w ścieżkę, nie muszę już zmieniać czcionki, (2) …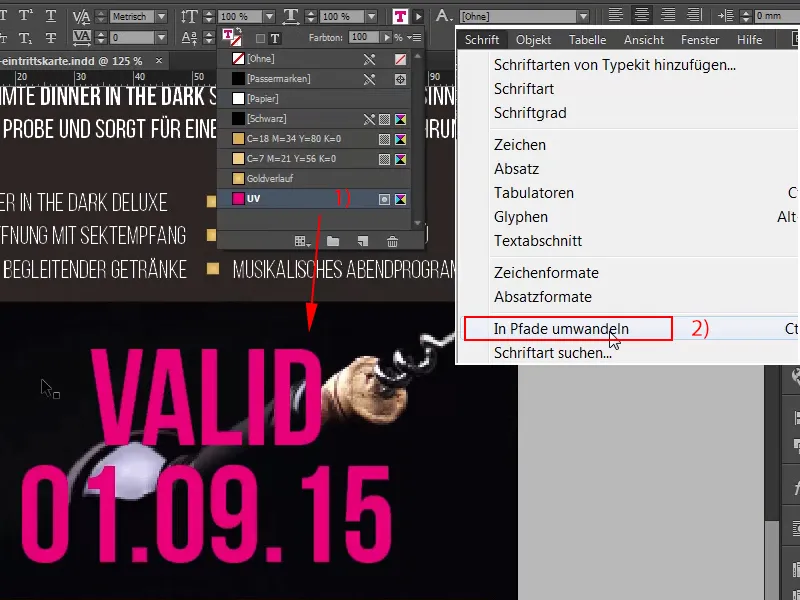
Krok 25
… więc mogę zaznaczyć tę ścieżkę i wybrać Okno>Wyjście>Atrybuty>Wyłącz nadruk. Tak, teraz zniknie, jeszcze raz dla drugiej ścieżki: Okno>Wyjście>Atrybuty>Wyłącz nadruk, tutaj delikatnie świeci, powiększę, zobaczcie (2), tutaj teraz delikatnie widać, a następnie wybieram Ctrl+E do eksportu.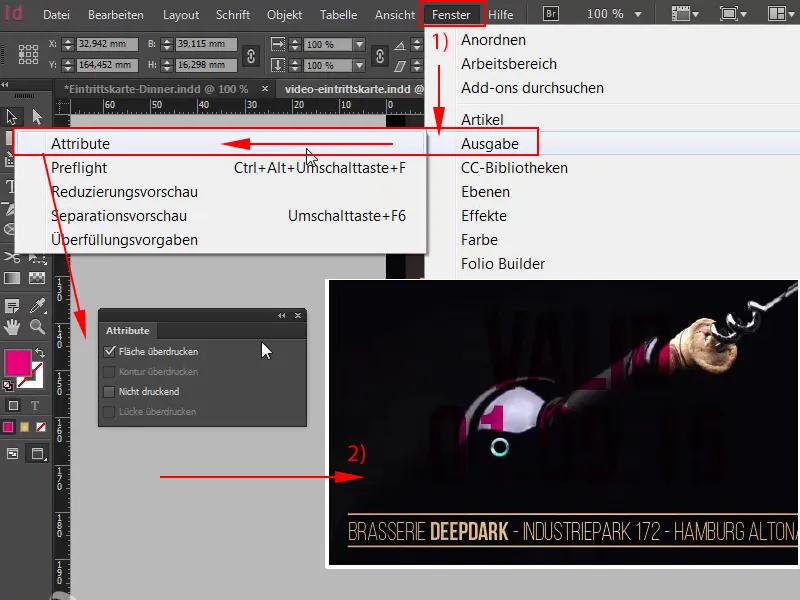
Krok 26
Kompresja 300 450 (1), pasuje, 2 mm odbicia, także w porządku (2), ISO Coated v2 również pasuje (3), więc możemy eksportować (4).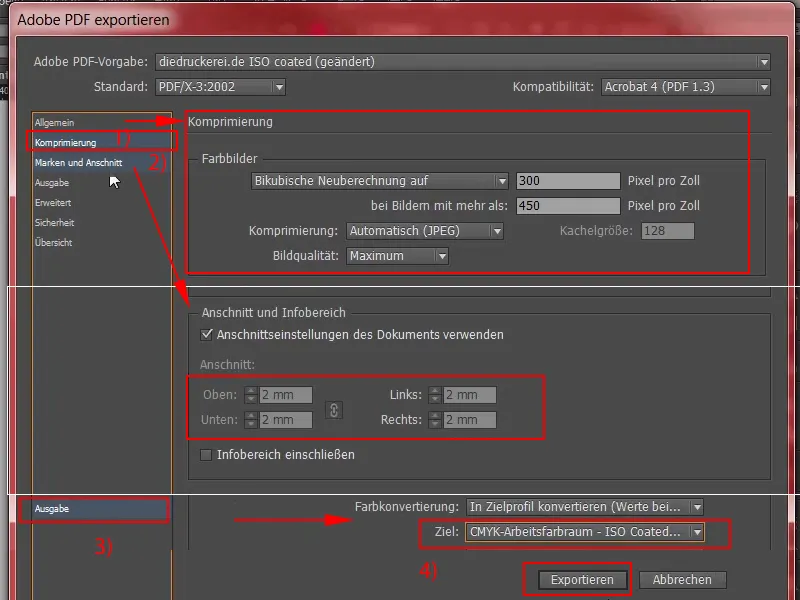
Krok 27
Tutaj mamy więc ostateczne PDF z naszym wspaniałym szampanem. Przewiń w dół i zobaczysz tam także farbę zabezpieczającą przed fałszerstwami oraz obszar stopki na dole. Wspaniale, myślę, że możemy kontynuować z przesyłką. Wróćmy na stronę naszej drukarni, przewińmy w dół, wciąż zajmujemy się biletami wstępu (format DIN długi) (1), wybieramy papier do druku obrazowego o gramaturze 300 g/m2 (2), gramatura jest oczywiście ważna, aby przenieść wysoką jakość dotyku. Sto nie wystarczy, gdy chodzi o nakład, więc teraz możemy na przykład wybrać 400. Przy dalszej obróbce, wybieram bez numeracji. Macie opcję dodania pola z numeracją, która jest ciągła i automatyczna. Ja tego teraz nie zrobiłem, ale możecie to zastosować w swoich przykładach. Oczywiście z kontrolą danych (3), i wtedy przejdziemy do zamówienia (4)..webp?tutkfid=66768)
Krok 28
Dalej. Potwierdzamy jeszcze raz, że to my i potwierdzamy adres do faktury oraz sposób płatności, wybieram przedpłatę, Dalej, akceptujemy regulamin, przewijamy całkowicie w dół i klikamy na Kup. Przechodzimy do przesłania naszego pliku: A na naszym menedżerze przesyłania do drukarni (1) możemy po prostu przeciągnąć i upuścić plik PDF (2).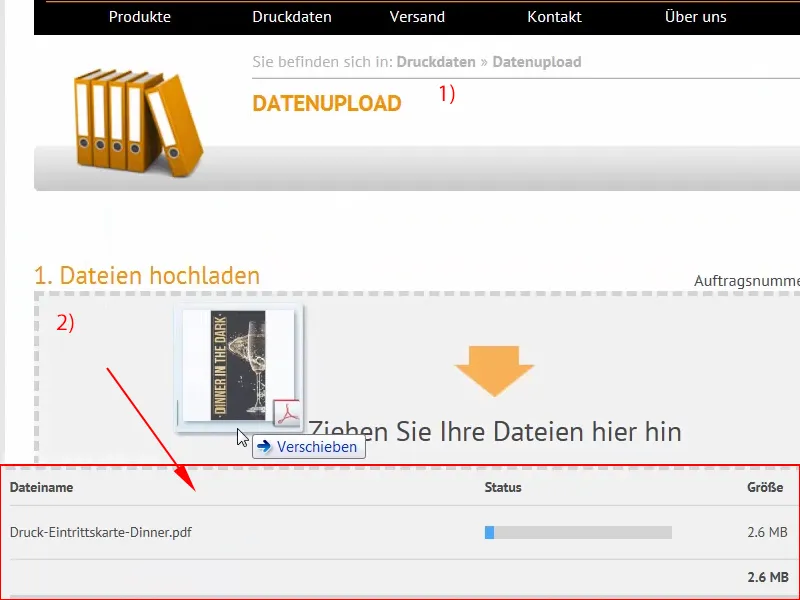
Krok 29
I plik został już przesłany. Wybieramy Wszystko w jednym dokumencie (1), jeszcze raz sprawdza się, czy dane do druku są możliwe do produkcji, potwierdzamy to (2) i zamykamy zamówienie (3). Teraz jestem ciekawy, czy efekt czarnego światła rzeczywiście tak dobrze wygląda. Czekam z niecierpliwością i widzimy się zaraz przy rozpakowywaniu.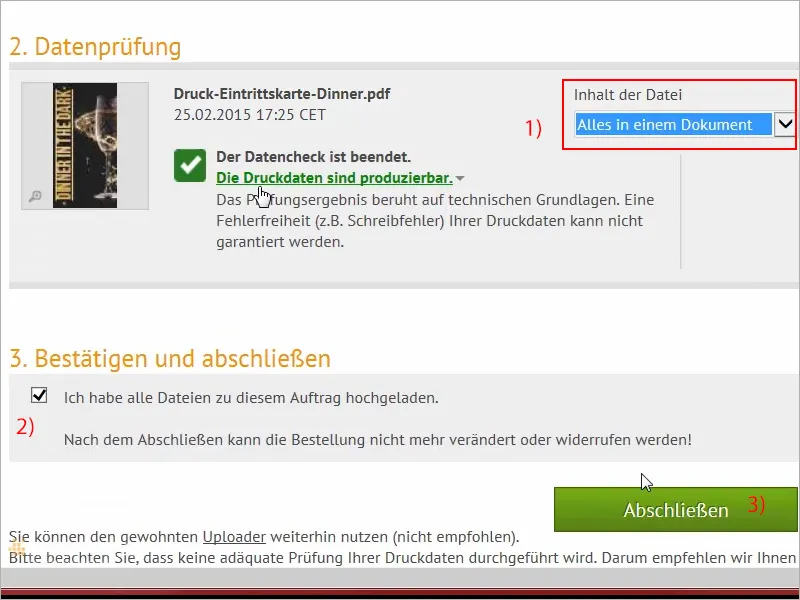
Krok 30
Przyjaciele, wytrwaliście aż do rozpakowania! Doceniam to, bo teraz sami zostaniecie nagrodzeni: Oto nasze bilety na kolację w ciemności, dodatkowo z efektem czarnego światła. Spójrzmy w to bliżej, przygotowuję je dla Was w piękny sposób: Widzicie ten wspaniały efekt złota, który zastosowaliśmy. Naprawdę super! Ta delikatna plastyczność, którą próbowaliśmy osiągnąć. Spójrzmy na to: Oto tył. Wow, naprawdę super!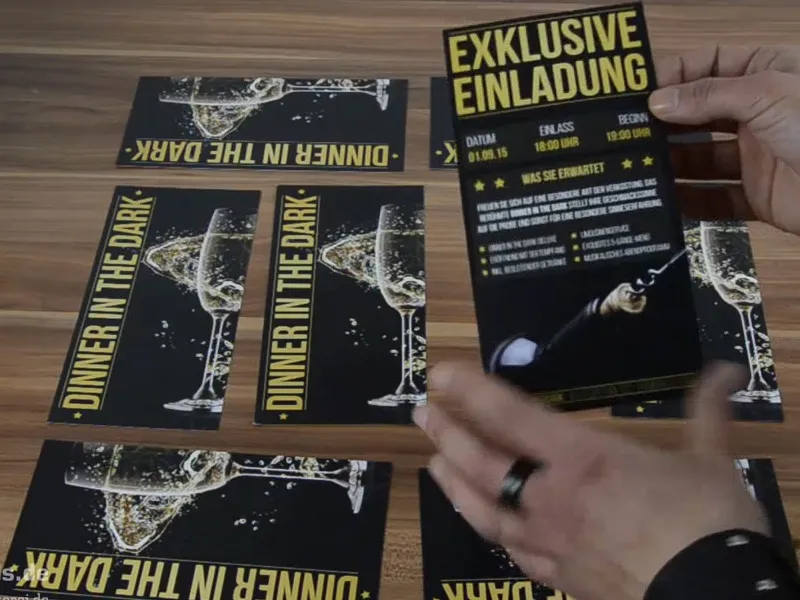
Widać tutaj delikatnie czarne światło, gdy się go lekko nachyli. Nie wiem, czy to widzicie w kamerze, ja widzę to lekko. Ale z tego, co teraz odczuwam, jestem zadowolony. Tak, kieliszek świetnie się prezentuje. Jeśli naprawdę przyjrzycie się dokładnie, nie widzę nic, co mogłoby zepsuć moją radość, ale teraz przejdziemy oczywiście do naprawdę ekscytującego etapu, mianowicie: Jak to wygląda, gdy przetestujemy to teraz w czarnym świetle? Więc dajcie się zaskoczyć, przyjaciele, gaszę teraz światło, bo w ciemności jest dobrze. Jesteście gotowi? To zaraz ruszamy.
Oto nasze czarne światło! 
Widzicie to? Wow! Przechodzę tędy, przechodzę powoli - całkowicie super, nieprawdaż? Ja uważam, że to naprawdę świetne. Widzicie, jak czerwieni się to? I ma to całkowity efekt trójwymiarowy. Nie jestem pewien, czy kamera potrafi to dobrze rozpoznać, ale wygląda to naprawdę trójwymiarowo! Super! Więc tak naprawdę jestem bardzo zainspirowany tym wszystkim. Przyjaciele, musicie to wypróbować! Na pewno świetnie się przy tym bawicie! Jeśli macie choć trochę takiej samej radości jak ja, to już wystarczy. To jest naprawdę super. Naprawdę wspaniale!
Myślę, że możemy być z tego zadowoleni. Tak, drodzy przyjaciele! Naprawdę, spróbujcie tego. Czarny światło ma naprawdę fajny efekt, jak sami widzicie tutaj. Może w kamerze mniej, ale na żywo to wygląda naprawdę oszałamiająco. Jestem zachwycony. Musicie to wypróbować! Przyjaciele, schodzę na ziemię, teraz jestem w trybie lotu, bawcie się dobrze, wypróbujcie to, i do zobaczenia, wasz Stefan z PSD-Tutorials.de.


