Długopis wielokątny jest własciwie narzędziem dość intuicyjnym. Jednakże jego możliwości można wykorzystać w pełni dopiero, gdy wiemy, w jaki sposób działa on w poszczególnych trybach i jaką dodatkową funkcję obsługuje.
W tym samouczku krok po kroku przejdziemy przez różne tryby edycji i zobaczymy, jakie funkcje oferuje długopis wielokątny. Długopis wielokątny zastąpił wcześniejsze narzędzie Tworzenie poligonów; znajdziemy go w menu Raster>Utwórz.
Pod koniec, kolejna uwaga nt. sposobu pracy z długopisem wielokątnym. W paletach trybów edycji od wersji 16 możemy użyć tzw. Trybu Tweak (ikonę myszy), aby elementy znajdujące się pod wskaźnikiem myszy (punkty, krawędzie lub poligony) były automatycznie rozpoznawane, zaznaczane i były natychmiast edytowalne, bez konieczności bezpośredniego ich wyboru.
Ten Tryb Tweak jest istotny dla pracy z długopisem wielokątnym, więc wewnętrznie narzędzie jest zawsze aktywne, nawet jeśli pozornie mamy go wyłączone w palecie. Po przejściu z długopisu wielokątnego na inne narzędzie, wraca do naszego określonego trybu edycji.
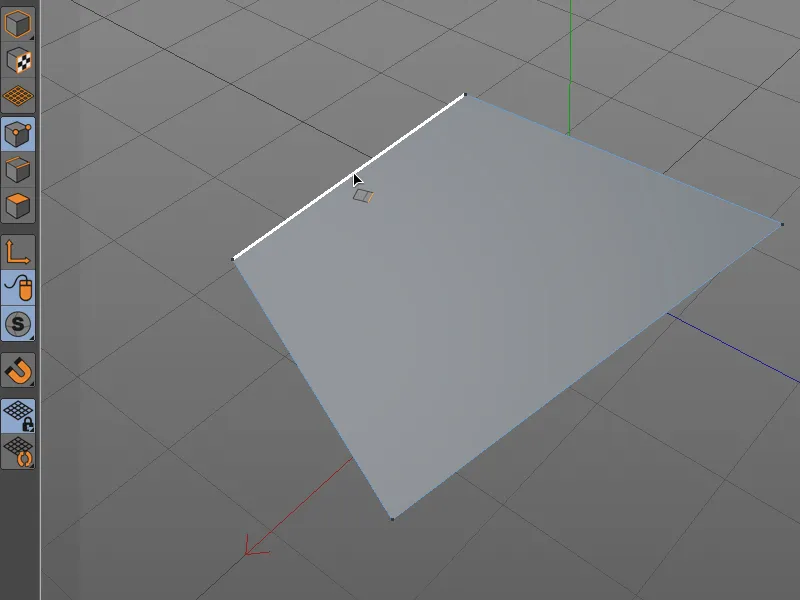
Tworzenie i edycja punktów
Zaczniemy od tworzenia poligonów za pomocą punktów. Włączając tryb edycji punktów, możemy, jak w przypadku narzędzia Tworzenie poligonów, rysować swobodnie poligony, ustawiając punkty za pomocą kliknięcia myszą w widoku edytora. Gdy klikniemy na punkt początkowy, poligon jest zamknięty.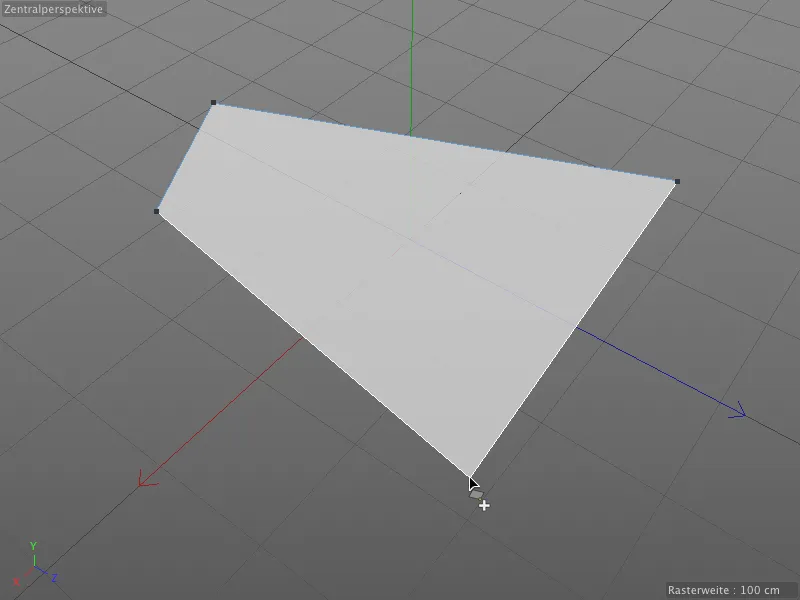
Ponieważ Cinema 4D może obsługiwać również N-Gony, czyli poligony z więcej niż czterema bokami, w oknie dialogowym ustawień długopisu wielokątnego mamy opcję Twórz N-Gon. Określamy w ten sposób, czy po umieszczeniu więcej niż czterech punktów powstanie N-Gon, czy też zostanie automatycznie podzielony.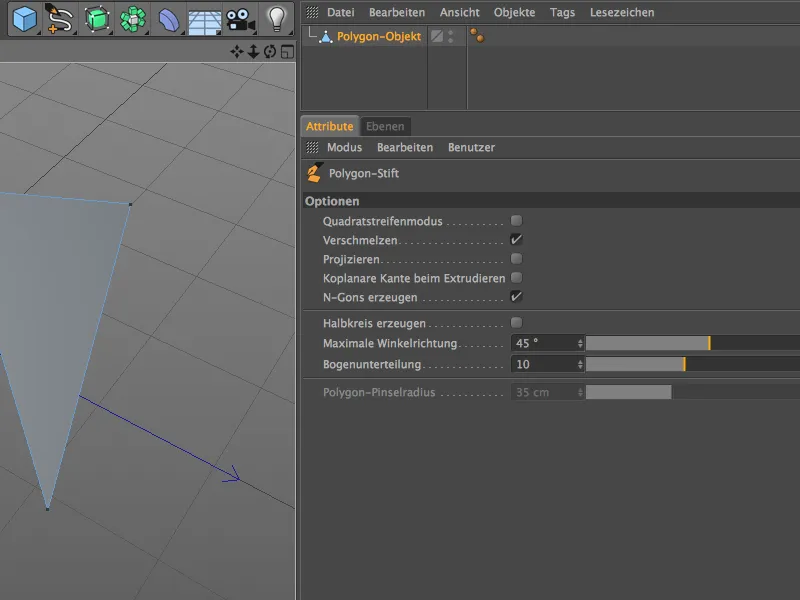
Oczywiście praca z N-Gonami jest wygodna i przejrzysta, jednak należy pamiętać, że wewnętrznie nadal są one podzielone na trójkąty i czworokąty. Tam gdzie to możliwe, powinny być używane poligony czterokątne.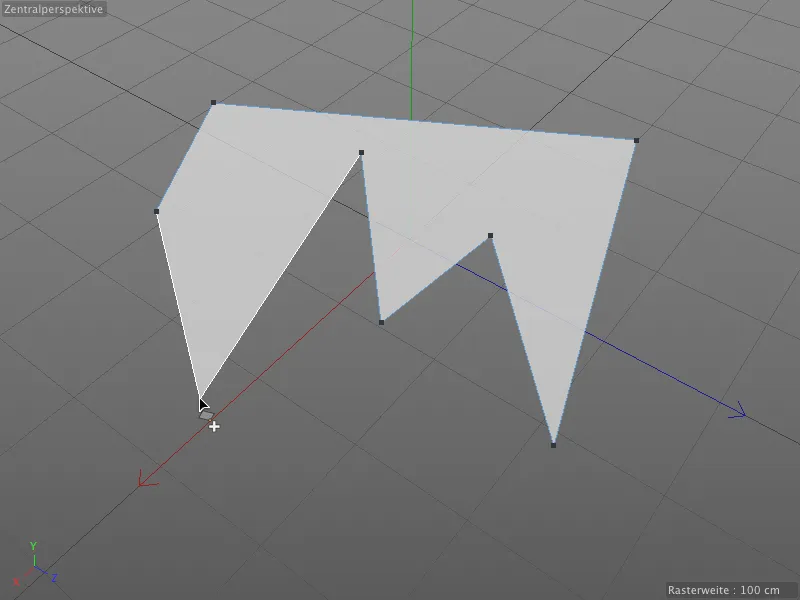
Dzięki automatycznemu trybowi Tweak w długopisie wielokątnym, wybór elementu do edycji ogranicza się do przesunięcia wskaźnika myszy nad nim. Następnie, z wciśniętym przyciskiem myszy, można go natychmiast edytować.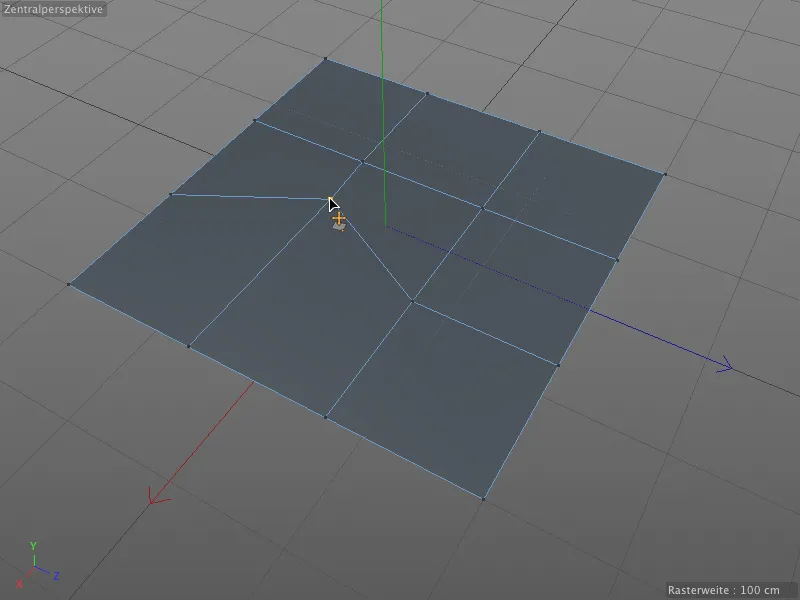
Podczas edycji długopisu wielokątnego istnieje również automatyczne dopasowanie. Przesuwając punkt na inny, wybrany punkt, zaznaczony punkt automatycznie przylega do niego, gdy jest mu bardzo blisko.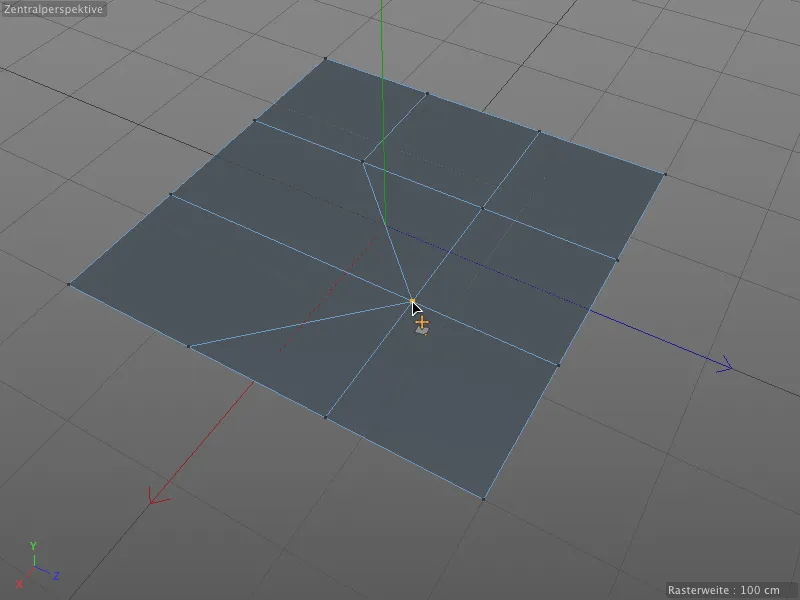
W ten sposób poligony mogą być szybko restrukturyzowane i ponownie połączone bez konieczności usuwania punktów i tworzenia nowych połączeń poligonów.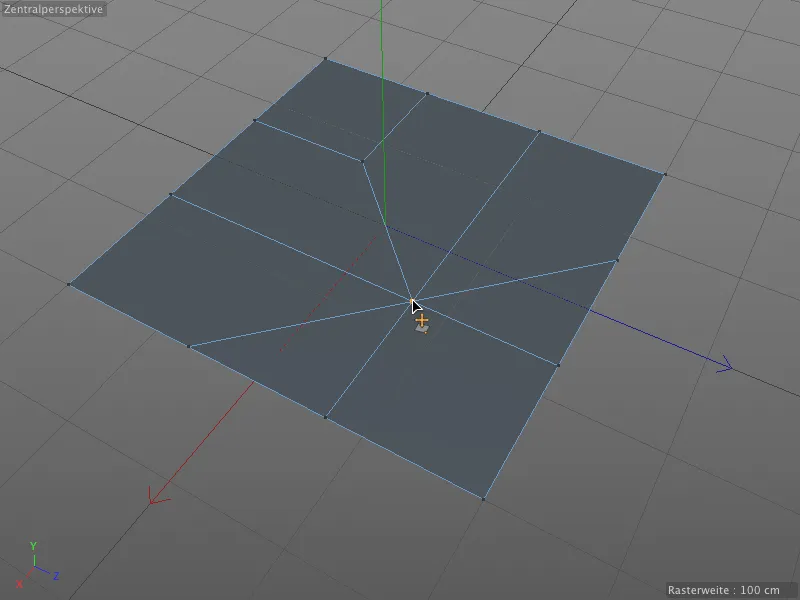
Odpowiedzialna za dopasowanie i łączenie punktów (i również krawędzi) jest opcja Łącz w oknie dialogowym ustawień długopisu wielokątnego. Gdy ta opcja jest wyłączona, punkty są po prostu przesuwane w przestrzeni.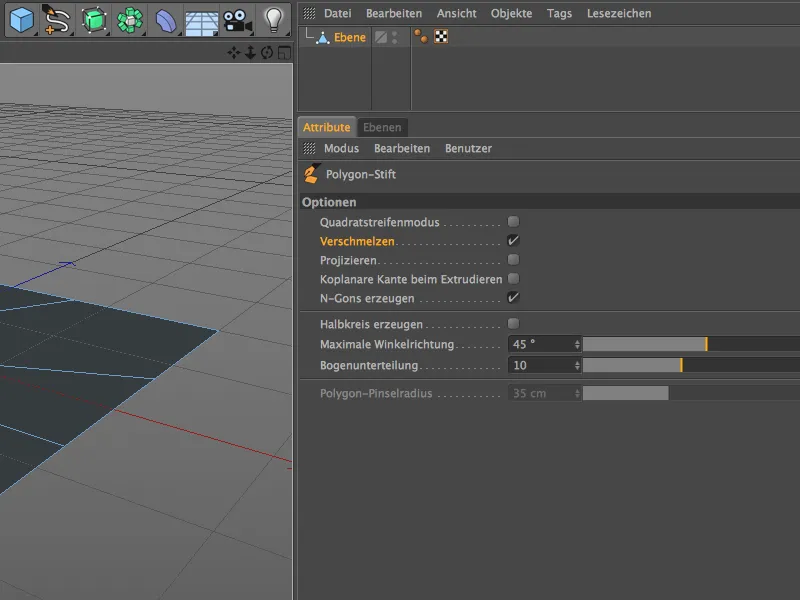
Do tej pory poznaliśmy, jak tworzyć i edytować punkty za pomocą długopisu wielokątnego, bez konieczności dodatkowego klikania w klawisze.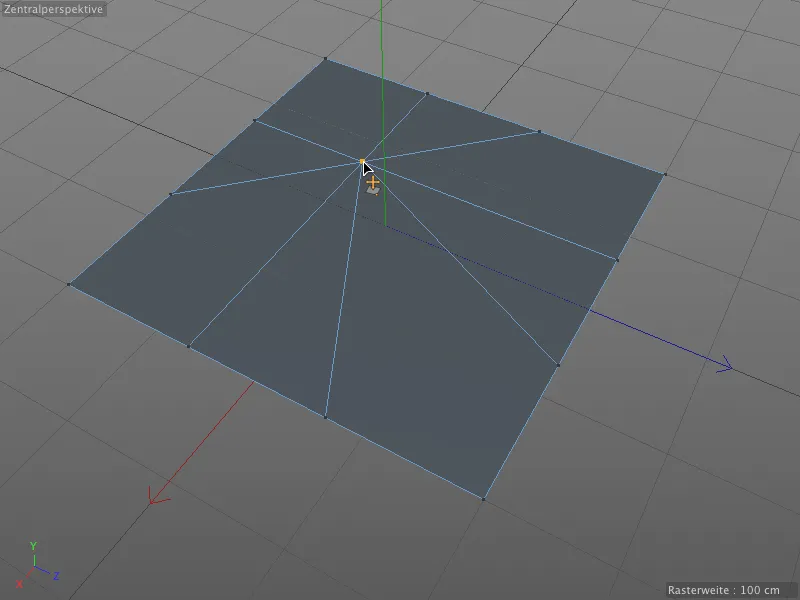
Funkcja długopisu wielokątnego zmienia się, gdy dodatkowo przytrzymujemy klawisz Ctrl i klikamy na punkt (lub również na krawędź lub poligon): punkt (lub krawędź lub poligon) zostanie wtedy usunięty.
Jeśli kliknięty punkt jest swobodny, jak na wszystkich krawędziach naszej przykładowej płaszczyzny, poligon jest zamknięty za pomocą sąsiednich punktów (widocznych po lewej i prawej). Jeśli jednak kliknięty punkt znajduje się wewnątrz…
…sąsiadujące poligony zostają połączone. W tym przypadku, ponieważ opcja Twórz N-Gony jest aktywna, tworzony jest N-Gon.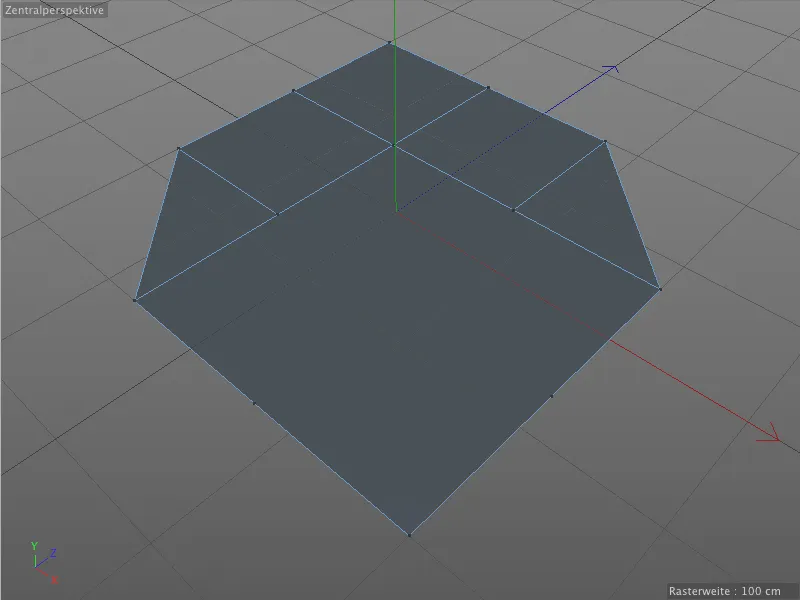
Jeśli natomiast przytrzymamy klawisz Ctrl i przeciągniemy punkt, z długopisu wielokątnego tworzymy z wydłużonego nowego punktu i sąsiadujących punktów nowe poligony.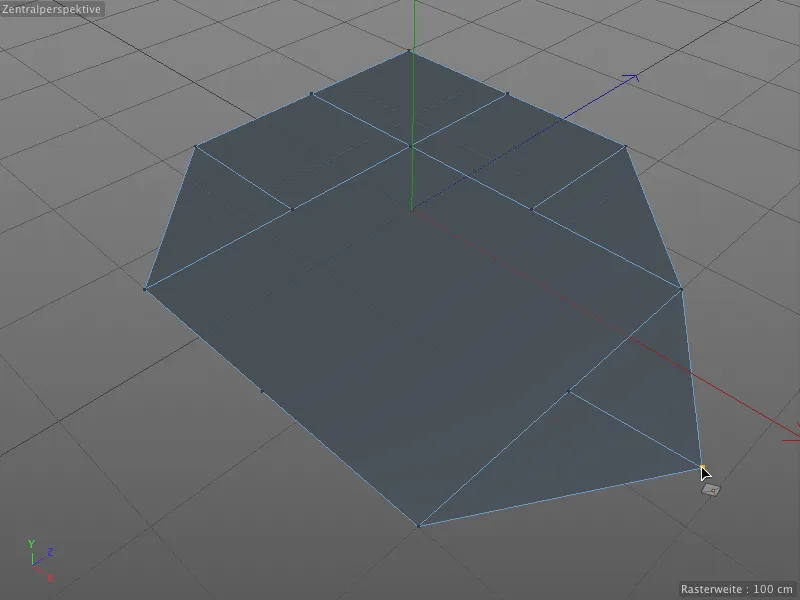
Nowe punkty możemy dodawać, klikając na brzeg za pomocą długopisu wielokątnego. Jeśli przytrzymamy klawisz Shift, wystarczy kliknąć myszką na miejscu brzegu, w którym nowy punkt ma podzielić brzeg.
Gdy nie trzymamy klawisza Shift, długopis wielokątny działa podobnie jak narzędzie tnące. Po kliknięciu na punkt, przesuwamy po prostu myszkę na inny punkt, aby połączyć je i podzielić wielokąt.
Dzięki przyciąganiu, ta technika działa doskonale przy istniejących już punktach. Jednak po prostu kliknięcie na brzeg tworzy nowy punkt, z którego można przeciąć do innego brzegu.
Tworzenie i Edytowanie Brzegów
Wielokąty można również tworzyć bezpośrednio poprzez rysowanie brzegów. W trybie edycji brzegów ustawiamy zakończenia brzegów za pomocą długopisu wielokątnego poprzez kliknięcie.
W miejscach przecięcia brzegów pojawiają się wierzchołki dla wielokątów, a gdy zamkniemy brzeg …
… przekształca się to w odpowiednie wielokąty. Jak widać, linie brzegów na razie wystają, bo praca z długopisem wielokątnym może jeszcze nie być zakończona.
Jednak jak tylko przejdziemy do innego trybu edycji lub zakończymy rysowanie za pomocą klawisza Esc, wystające elementy znikną.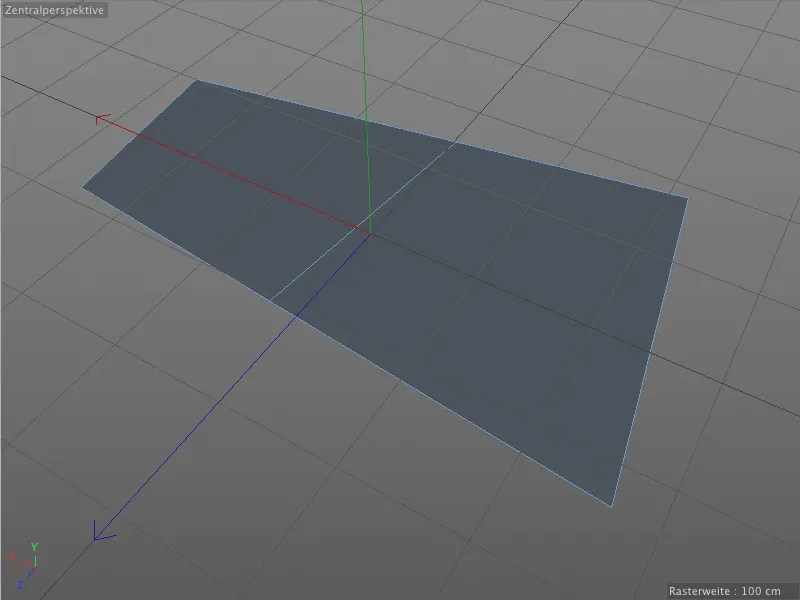
Przejdźmy teraz do pierwszego szczegółu dotyczącego tworzenia wielokątów poprzez brzegi. W dialogu ustawień długopisu wielokątnego możemy aktywować tzw. tryb pasków kwadratowych.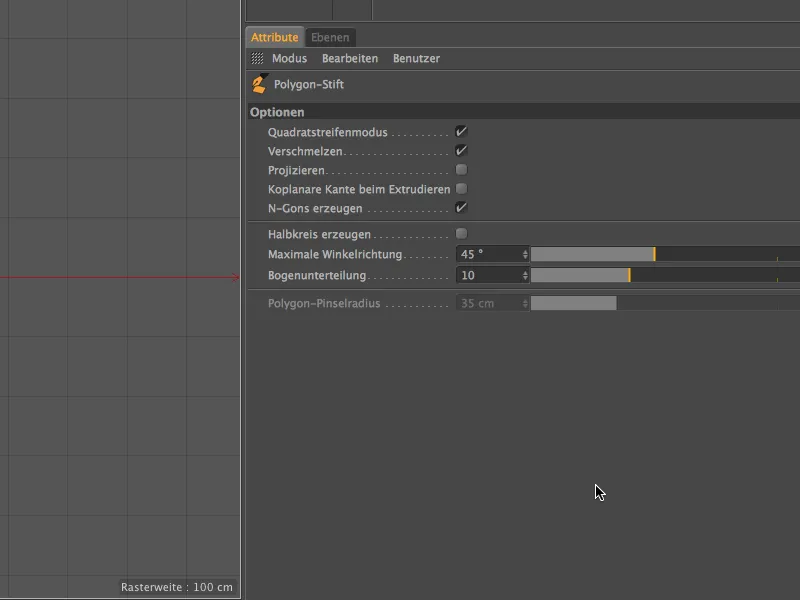
Jeśli teraz, rysując brzegi w widoku edytora, chcemy tworzyć wielokąty …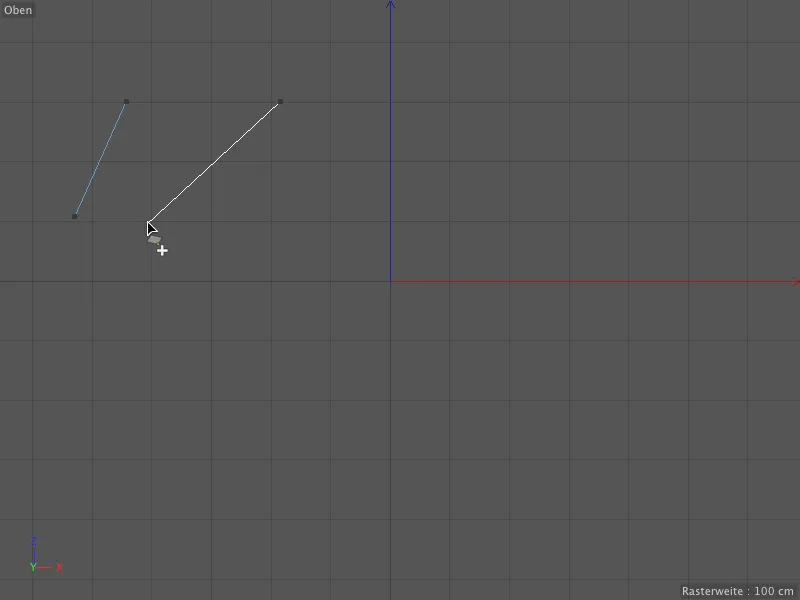
… z czterech zakończeń narysowanych brzegów natychmiast tworzony jest czterokąt. Możemy również kontynuować rysowanie …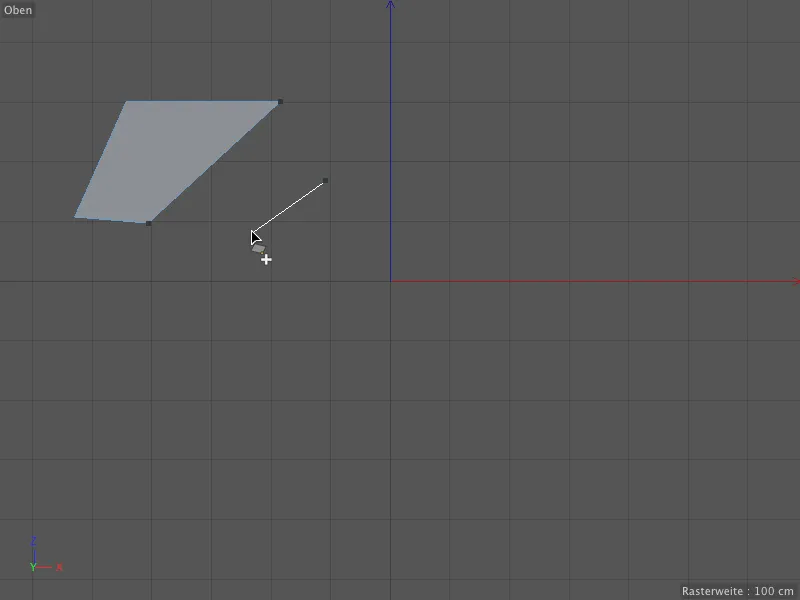
… i w ten sposób, poprzez wspomniany wcześniej tryb pasków kwadratowych, poprzez ustawianie linii brzegów, tworzyć dowolną konstrukcję wielokątową. Dzięki już wspomnianemu trybowi korekty możemy edytować istniejące brzegi bez konieczności zmiany narzędzia, umieszczając myszkę na dotkniętym brzegu i przeciągając go, trzymając wciśnięty przycisk myszki.
Tak jak w trybie edycji punktów, zachowanie długopisu wielokątnego, zmienia się, gdy jednocześnie przytrzymamy inny klawisz. Trzymając wciśnięty klawisz Ctrl, tworzymy nowy brzeg (i tym samym nowy wielokąt) z istniejącego brzegu, …
… i dzięki opcji przyciągania lub scalania, automatycznie możemy doczepić go do innych brzegów wielokąta, aby np. wypełnić luki.
Niezależnie od tego, czy początkowe i docelowe brzegi znajdują się na jednej płaszczyźnie, wystarczy przejąć odpowiedni brzeg, trzymając wciśnięty klawisz Ctrl, i przesunąć go do docelowego brzegu. Podobnie jak w przypadku scalania punktów, również przy brzegach wszystkie cele są automatycznie rozpoznawane i przyciągane do nich.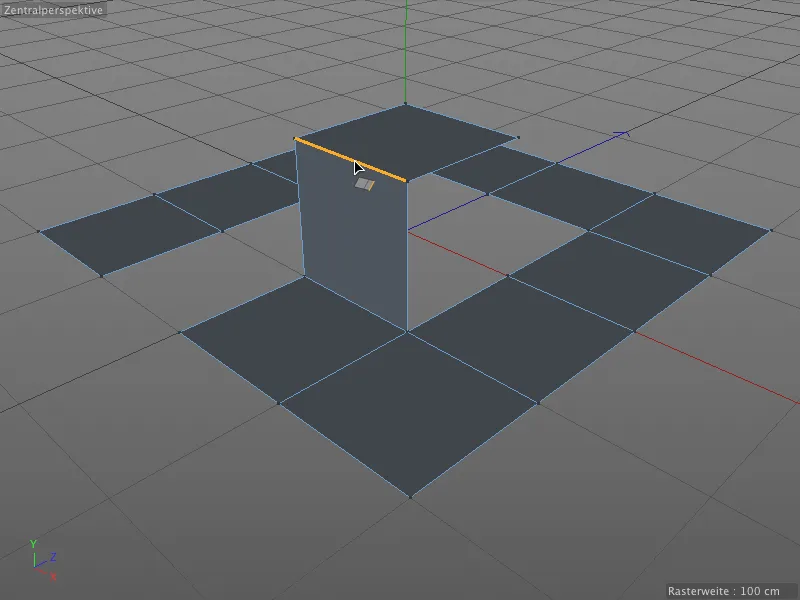
To wszystko działa oczywiście również przy ukosach …
… oraz przy brzegach, które mają różną długość. I znowu, większość pracy wykonuje za nas długopis wielokątny. Wystarczy przesunąć brzeg, trzymając wciśnięty klawisz Ctrl, aby dostosować długość …
… i umożliwić mu automatyczne wpasowanie się na znalezionym krawędzi docelowej. Między krawędziami początkową i docelową o różnej długości powstaje nowy wielokąt.
Jeśli po utworzeniu i przesunięciu nowej krawędzi naciśniemy klawisz Shift, możemy obracać krawędź poprzez poziome przesuwanie myszy.
Z ołówkiem wielokątowym można nie tylko wyciągać krawędzie lub dzielić je poprzez ustawianie punktów, ale również równomiernie podzielić te krawędzie interaktywnie. Wymagane jest posiadanie myszy z trzema przyciskami. Wystarczy umieścić wskaźnik myszy nad krawędzią do podziału i przytrzymać środkowy przycisk myszy.
Jeśli teraz wykonamy poziome ruchy myszą, równomiernie podzielimy wybraną krawędź. Małe wyświetlenie HUD pokaże nam nawet liczbę dodanych punktów.
Chciałbym jeszcze omówić ostatnią kombinację klawiszy, aby poznać wszystkie możliwości edycji krawędzi za pomocą ołówka wielokątowego.
Jeśli przyciskamy zarówno klawisz Shift, jak i klawisz Ctrl, będąc nad krawędzią i przeciągając ją, przekształcimy krawędź w łuk.
Możemy również interaktywnie podzielić ten łuk za pomocą nieco skomplikowanej procedury przycisków. Po znalezieniu pożądanego promienia łuku naciśnij i przytrzymaj lewym przyciskiem myszy, a następnie dodatkowo naciśnij środkowy przycisk myszy. Jeśli teraz przesuniemy mysz poziomo, ponownie pojawi się małe element HUD, informujący nas o aktualnej liczbie podziałów.
Jeśli ta akrobatyka palcowa jest dla Was zbyt skomplikowana, po prostu ustawcie wcześniej pożądane podziały łuku w oknie dialogowym ustawień ołówka wielokątowego, a następnie formujcie łuk, trzymając jednocześnie klawisze Shift i Ctrl. Ktoś kto nie chce swobodnie modelować łuków, a chce tworzyć zasadniczo 
Teraz będą automatycznie tworzone półkola między punktami końcowymi krawędzi, co jest niezwykle pomocne przy precyzyjnym, technicznym modelowaniu.
Tworzenie i Edytowanie Wielokątów
Wielokątowy ołówek nie nazywałby się tak, gdyby nie można było nim bezpośrednio rysować wielokątów. W tym przypadku konieczne jest przejście trybu edycji wielokątów.
Chcąc na przykład dodać kolejne wielokąty do istniejącego wielokąta za pomocą ołówka wielokątowego, umieść wskaźnik myszy na pożądanej krawędzi łączącej i przytrzymaj klawisz Shift.
Przeciągając z naciśniętym przyciskiem myszy, możemy teraz generować ścieżkę czterobocznych wielokątów z krawędzi początkowej i ją połączyć.
W ten sam sposób można natychmiast dołączać kolejne ścieżki wielokątów i krawędzi.
Podczas edycji wielokątów ponownie aktywuje się tryb poprawiania. Do wybierania wystarczy najechanie myszką na wielokąt, a kliknięcie pozwoli na jego przemieszczenie myszą.
Już poznaliśmy, że kliknięcie z naciśniętym klawiszem Ctrl, usuwa automatycznie zaznaczony element znajdujący się pod kursorem myszy, czy to punkt, czy krawędź, co działa również w trybie edycji wielokątów.
Logika dodatkowych klawiszy jest kontynuowana przy edycji wielokątów. Znamy już przeciąganie z naciśniętym klawiszem Ctrl, dla wyciągania elementów …
... i podobnie jak przy obróbce krawędzi, możemy obracać ekstrudowane wielokąt poprzez dodanie klawisza Shift i obróbkę myszką w poziomie.
Jak widzicie, wielokąt-stylograf pozwala nawet zaoszczędzić zmianę na narzędzie ekstrudujące. W tym momencie warto ponownie spojrzeć na okno ustawień wielokąt-stylografu.
Tam znajdziemy opcję Krawędź koplanarna podczas ekstrudowania. Zobaczmy najpierw, co dzieje się podczas ekstrudowania bez tej opcji.
W tym przykładzie mamy już pierwszy proces ekstruzji płaszczyzny. Jeśli teraz wykonamy kolejną ekstruzję za pomocą wielokąt-stylografu, ...
... wielokąt po prostu zostanie przesunięty do góry, wcześniejsze krawędzie wielokątu pierwszej ekstruzji nie istnieją już.
Teraz przeprowadzimy tę samą akcję w innym miejscu, ale tym razem z włączoną opcją Krawędź koplanarna podczas ekstrudowania.
Teraz każda krawędź kroku ekstruzji pozostaje w kolejnej ekstruzji. Za pomocą opcji w oknie ustawień możemy, jeśli chcemy, uzyskać to zachowanie, które jest znane z narzędzia ekstrudowania.
Rysowanie swobodne wielokątów
Oczywiście możliwe jest również malowanie swobodnie wielokątów w Edytorze za pomocą wielokąt-stylografu. W tym celu trzeba mieć aktywny tryb edycji wielokątów i nie może być żadnego istniejącego obiektu ani elementu pod kursorem myszy.
Wielkość wielokątów zależy od wielkości pędzla, którego końcówkę widzimy jako biały zarys w Edytorze. W oknie ustawień wielokąt-stylografu znajdziemy odpowiedni parametr Promień pędzla wielokąta.
Szczególnie przydatna jest funkcja malowania dla wielokątów w połączeniu z opcją Projekcja. Gdy ta opcja jest aktywowana, malujemy pędzlem automatycznie na wszystkie obiekty wielokątowe znajdujące się pod końcówką narzędzia.
Jeśli teraz malujemy wielokąty za pomocą wielokąt-stylografu w widoku edytora, wygenerowane wielokąty automatycznie dopasowują się do istniejącego obiektu wielokątowego pod spodem.
W zależności od wielkości pędzla, wierzchołki wielokątów mogą być dogodnie lub niekorzystnie rozmieszczone, co w ostatnim przypadku może prowadzić do zniekształceń. Dzięki wielokąt-stylografowi wraz z trybem dostosowywania, możemy po prostu przejść kursorem myszy do dotkniętych miejsc i dokonać koniecznych korekt bez zmiany narzędzia.
Ta funkcjonalność projekcji jest szczególnie cenna, gdy konieczna jest optymalizacja już istniejącego obiektu wielokątowego. Dzięki wielokąt-stylografowi nowe wielokąty można szybko nałożyć na już istniejącą geometrię i dostosować do przewidzianego zastosowania.


