Narzędzie rysowania linii w Adobe InDesign jest wszechstronnym narzędziem, które pozwala tworzyć proste linie do układów, diagramów lub elementów projektowych. Pozwala ono tworzyć precyzyjne linie o różnej grubości, kolorze i stylu, które doskonale wpasowują się w twój projekt. W tym przewodniku pokażę ci krok po kroku, jak skutecznie wykorzystać narzędzie do rysowania linii, aby uzyskać czyste i profesjonalne rezultaty. Zacznijmy i ulepszmy twoje układy za pomocą klarownych linii!
Z narzędziem do rysowania linii (skrót <) możesz rysować proste linie. Naciśnięcie jednocześnie klawisza Shift spowoduje, że linie zostaną ustalone jako poziome, pionowe lub pod kątem 45°.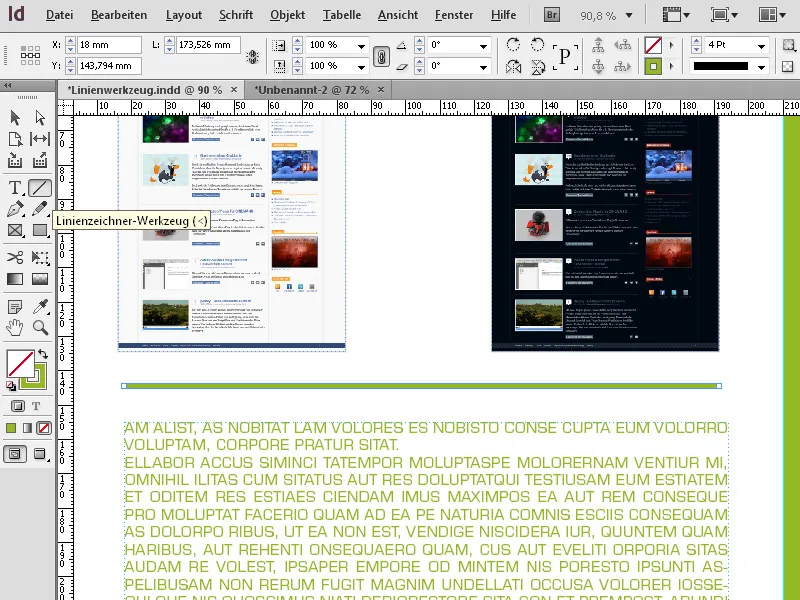
Precyzyjne formatowanie narysowanej linii odbywa się następnie za pomocą narzędzia zaznaczania.
Skuteczną metodą pracy jest korzystanie z skrótów klawiaturowych. W tym kontekście najprostsze jest, gdy wybierzesz narzędzie zaznaczania i przytrzymasz na klawiaturze nawias ostro zagięty w lewo (na dole z lewej). Tymczasowo zostanie wybrane narzędzie rysowania linii. Naciśnięcie jednocześnie klawisza Shift pozwoli ci narysować piękną prostą linię poziomą lub pionową.
Gdy puścisz klawisz, wrócisz do narzędzia zaznaczania, a następnie w pulpicie sterującym możesz ustawić dokładną pozycję, długość, grubość i kolor linii.
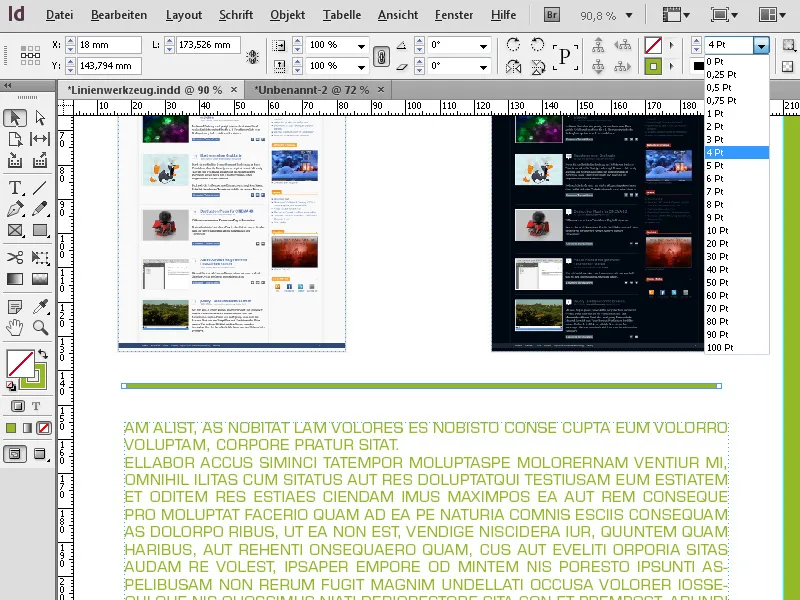
Przez panel konturów (F10) można dodatkowo zakończyć linie strzałką lub kołem itp. Można to ustawić oddzielnie dla obu końców.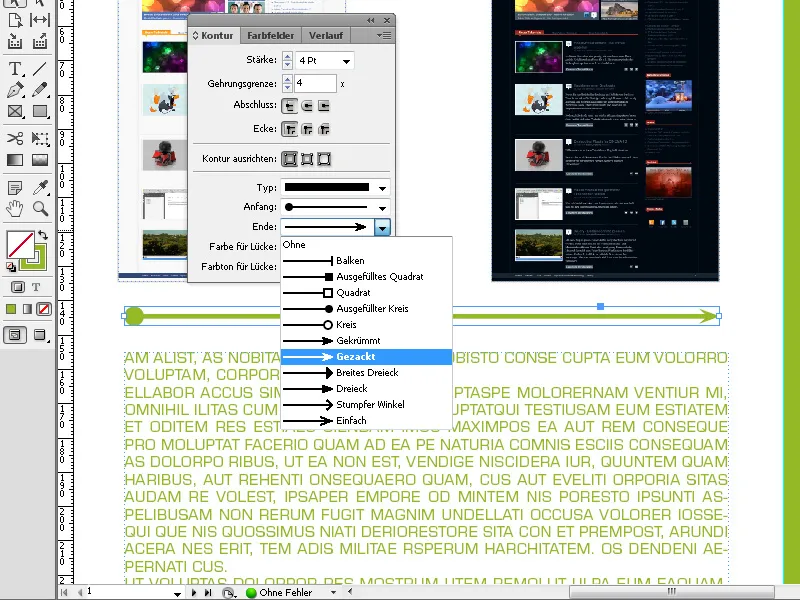
Końcówkę linii można również przedstawić zaokrągloną.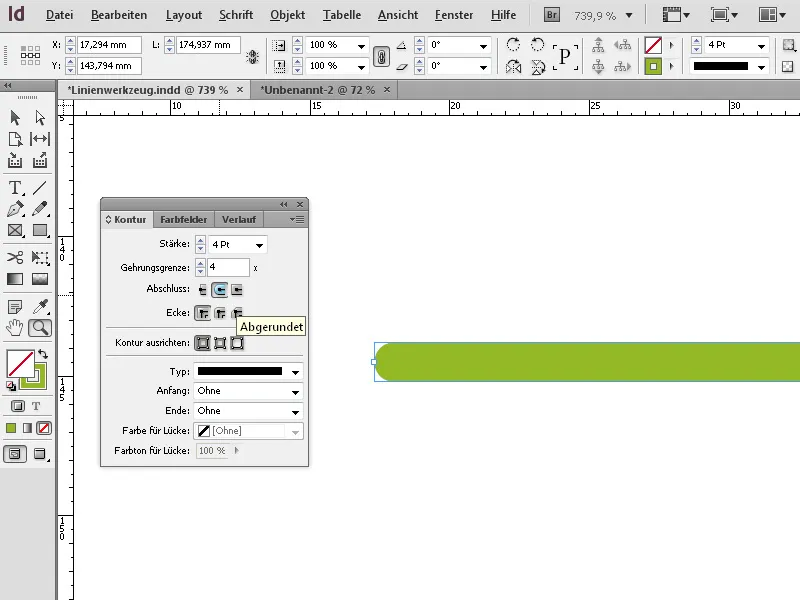
Oto trzy najlepsze wskazówki, jak efektywnie wykorzystać narzędzie do rysowania linii w Adobe InDesign:
1. Ustawianie precyzyjnej długości i kąta linii
- Wskazówka: Naciśnij i przytrzymaj klawisz Shift, gdy rysujesz linię, aby ograniczyć ją do stałych kątów (0°, 45°, 90°).
- Zaleta: Zapewnia to, że linie są doskonale proste lub ustawione pod dokładnym kątem. Idealne do projektów z symetrycznymi układami lub rysunków technicznych.
2. Personalizacja linii za pomocą stylów i efektów
- Wskazówka: Użyj opcji „Konturu“ w panelu Właściwości do dostosowywania linii:
- Grubość linii: Ustaw grubość linii.
- Układ kreskowania: Wybierz linie kreskowane lub kropkowane.
- Końcówki: Okrągłe, kwadratowe lub rozszerzone końce ułatwiają różnorodne zastosowania linii.
- Zaleta: Dzięki temu linie mogą być używane nie tylko jako linie separujące, ale również jako elementy dekoracyjne.
3. Inteligentne pozycjonowanie za pomocą linii pomocniczych i narzędzia wyrównywania
- Wskazówka: Aktywuj funkcję „Inteligentne linie pomocnicze“ (Widok → Siatka i linie pomocnicze), aby linie automatycznie wyrównywały się do innych obiektów. Użyj narzędzia wyrównywania, aby precyzyjnie umieścić linię w środku obiektu lub pomiędzy kilkoma elementami.
- Zaleta: Oszczędza czas i zapewnia profesjonalny i harmonijny układ.
Z tymi wskazówkami praca z narzędziem do rysowania linii staje się łatwiejsza, szybsza i bardziej kreatywna.


