Uwaga: Samouczek "Wygląd obrazu oraz świateł i cieni" to wersja tekstowa powiązanego szkolenia wideo autorstwa Marco Kolditza. Teksty mogą więc zawierać swobodny styl mówienia.
Krok 1
Teraz maska, która wygląda bardzo ludzko, zostanie trochę zmieniona w kwestii kolorystyki i przede wszystkim dostosowania do otoczenia. Najpierw przybliż obraz i przesuń go lekko na bok, abyś mógł dobrze zobaczyć maskę. Maska nie powinna już być tak pomarańczowa i ludzka, a bardziej tajemnicza. Wybierz w warstwach folder "Maska", kliknij na ikonę Nowa warstwa wypełnienia lub dostosowania i wybierz Czarno-białe …. Ta konwersja na czarno-białe teraz wpłynie na cały obraz. Aby tak nie było, kliknij na ikonę na dole okna ustawień, aby utworzyć maskę wygładzającą. Wtedy zmiany będą dotyczyć tylko obszaru znajdującego się poniżej. Marco natychmiast zmienia nazwę warstwy na "SW".
W całym oknie Właściwości można oczywiście dokonać różnych ustawień i dostosować konwersję na czarno-białe, ale Marco pozostawia podstawowe ustawienia, ponieważ twarz jest zdesaturowana. Aby zdesaturoać, istnieje także kilka różnych sposobów, które zostały już pokazane w tej serii.
Jeśli już przesunąłeś suwaki i chcesz wrócić do wartości początkowej, kliknij na ikonę strzałki, która znajduje się dwa pozycje na prawo od ikony dla maski wygładzającej.
Krok 2
Teraz utwórz kolejną warstwę dostosowującą powyżej warstwy "SW". Tym razem wybierz Balance kolorów …
Widzisz teraz trzy suwaki, które odpowiadają odpowiednio za obszary Cieni, Średnich tonów i Świateł na obrazie. Marco już o tym wcześniej wspomniał: Przez ustawienia Cieni dotyczą ciemnych pikseli na obrazie, zaś Średnie tony to szare obszary i piksele, a Światła odpowiadają za jasne obszary na obrazie.
Najpierw należy dostosować średnie tony. Ustaw więc menu rozwijane na Średnie tony. Marco oddala trochę obaz, aby efekt mógł być lepiej oceniony w kontekście tła.
Oczywiście wracacie też do maski wygładzającej. Następnie przesuń suwak Cyjan nieco w lewo (-15) i suwak Niebieski nieco w prawo (+19). Możecie oczywiście eksperymentować i stworzyć zupełnie inny styl, jeśli chcecie. Marco krótko sprawdza też, czy nie trzeba dostosować Cieni, ale postanawia zostawić to, jak jest. Nową warstwę nazwijecie "Niebieski wygląd".
Krok 3
Teraz zastosujecie coś podobnego do łodzi, ponieważ zielony kolor łodzi nie pasuje tak naprawdę do otoczenia, gdzie wszystko jest lekko niebieskie: niebo, morze i maska są niebiesko-szare, a to wszystko odbija się. W wodzie jeszcze widać odrobinę zielonego koloru łodzi, ale ogólnie rzecz biorąc, ta łódź powinna stać się nieco bardziej niebieska.
Wybierz grupę "Łódź" (1) i zastosuj warstwę dostosowującą poprzez kliknięcie na ikonę (2), w tym przypadku zacznij od zdesaturowania zieleni. Więc kliknij na Odcień nasycenie / Jasność.
Dzięki temu małemu kursorowi z strzałką w lewo i w prawo możesz na przykład kliknąć w obszar zielony koloru łodzi, ponieważ ten obszar powinien zostać zdesaturowany (3). W rezultacie coś ulegnie zmianie na pasku kolorów na dole panelu. Zobaczysz obszar, który ma być teraz modyfikowany, więc przesuń suwaki na obszar koloru zielonego, bo chcesz usunąć z niego czerwień (4).
Następnie przesuń suwak Nasycenie znacznie w lewo (5) i zobaczysz, co się stanie. Dokładnie tak ma być. Na koniec zmień nazwę warstwy na "Zielony kolor zdesaturacja".
Byłoby to podobne do stylów warstwowych: Obszary w środku zostają całkowicie usunięte (**), a są także po obu stronach przejścia, w których nie są usuwane wszystkie piksele, ale występuje gradient kolorów ().
Krok 4
A teraz umiejscowicie warstwę Płaszczyzny koloru … przez kliknięcie na ikonę i potwierdzenie za pomocą OK. Przekształć ją w maskę wygładzającą.
W poprzednim kroku jeszcze nie utworzono maski wygładzającej, więc teraz to nadrobić i utworzyć dla warstwy "Zielony kolor zdesaturacja" maskę wygładzającą, klikając na Alt pomiędzy nimi.
Klikając dwukrotnie na ikonę przeniesie cię do wybieracza kolorów, gdzie możesz wybrać szary odcień niebieskiego.
Zmień nazwę tej warstwy na "Niebieski wygląd". Teraz efekt wpłynął na łódź. Najpierw usunięto z niej zielony kolor, a teraz dodałeś jej niebieski wygląd.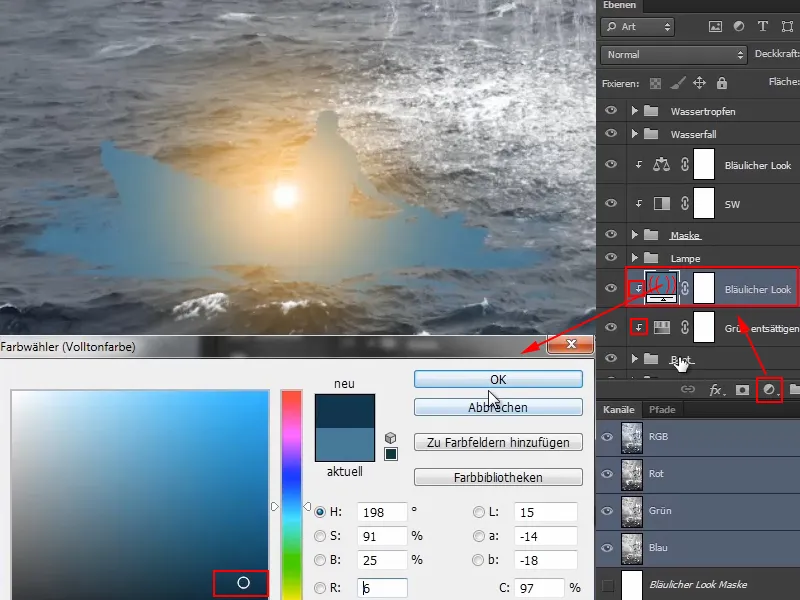
Krok 5
Ustawiaj warstwę na tryb Światło łagodne, przez co wszystko staje się już znacznie bardziej niebieskie.
A następnie możecie pracować z Przezroczystością i ją zmniejszyć.
Jeśli chcielibyście jeszcze zmienić kolor, zawsze możecie to dostosować, otwierając ponownie „Wybieranie koloru” poprzez podwójne kliknięcie na ikonę i wybierając nowy kolor.
To, co nie jest jeszcze w porządku, to to, że woda przy samym łodzi jest jeszcze trochę zielonkawa. Tutaj można zastosować maskę na grupę „Łódź”, ale Marco robi coś innego…
Krok 6
Klika warstwę „Łódź” i przybliża obraz. Następnie maskuje nieestetyczne obszary za pomocą bardzo delikatnego Pędzla i zredukowanej Przezroczystości trochę. Oczywiście z czarnym Kolorem przedniego planu.
Dzięki temu nie działa to już tak intensywnie. Trochę pozostaje zielonkawe w niektórych miejscach, ale to samo się wyjaśni później.
W porównaniu przed i po, maska wygląda tak:
A przy łodzi wygląda to tak. Poprzednio otoczenie było jeszcze jaskrawo zielone, a teraz jest lepiej dopasowane.
Krok 7
Teraz zajmijcie się nieco światłami i cieniami na masce i łodzi.
Kliknij na grupę „Maska” i stwórz tam warstwę Kolor powierzchni... W tym przypadku nawet dwie, jedną czarną i jedną białą.
Czarną warstwę nazwij „Cienie”, białą „Światła”.
Marco zaznacza, że oczywiście ponownie istnieje wiele różnych wariantów dodawania świateł i cieni do obrazów. Zawsze trzeba patrzeć, która wersja najlepiej pasuje do danego obrazu i przede wszystkim, na co ma się aktualnie ochotę.
Krok 8
Marco pokazuje w materiale wideo następującą wersję:
Najpierw odwraca obie maski, aby początkowo były ukryte.
Ważne jest, aby obydwie warstwy znajdowały się poniżej warstwy „Niebieski wygląd”, aby „niebieski wygląd” i tak dalej mógł wpływać jeszcze na światła i cienie.
Teraz przybliżcie trochę obraz, wybierzcie Pędzel i ustawcie Przezroczystość na 8 %. Przy cieniach trzeba być bardzo ostrożnym, bo one nie wybaczą tak wiele jak na przykład światła.
Następnie malujcie cienie na masce. Marco kliknie obszary, które są dla niego nadal zbyt jasne, zwłaszcza pod brodą, i maluje tak cienie w obrazie. Niektórzy to nazywają mazaniem i paleniem, oczywiście można to zrobić. Każdy może to zrobić, jak zechce. Marco recenzuje efekt tutaj jako całkowicie wystarczający.
Krok 9
Marco teraz redukuje Przezroczystość warstwy „Cienie” do 90 %, ponieważ ogólnie zwykle łatwo przesadzić z światłami i cieniami. Co widział już sam przy rozjaśnianiu oczu, mówi, że to przekroczyło granice. Trzeba tu naprawdę uważać.
Przejdźcie teraz do warstwy „Światła”. Teraz trzeba jeszcze namalować nieco świetlika w obrazie, bo około poziomu oczu maski w obszarze nieba jest pewien obszar światła, który mógłby delikatniej otaczać kontur maski na policzku i czole.
Teraz możecie ponownie lekko zwiększyć Przezroczystość do około 22%, ponieważ światła wybaczą wam trochę więcej niż cienie, więc można trochę bardziej intensywnie użyć siły.
Teraz malujcie wzdłuż konturu. W obszarze oka i górnego policzka wygląda to szczególnie dobrze, ponieważ naturalnie biel i jasny wodospad wyglądają szczególnie dobrze, gdy powstanie jeszcze świetlik. W materiale wideo Marco zmienia rozmiar pędzla w tym kroku wielokrotnie.
Tak to wygląda całkiem nieźle:
Krok 10
To wszystko oczywiście jest nie destrukcyjne i może być dostosowane później. Nawet kolor świetlika można jeszcze dostosować, ale tak już całkiem nieźle wygląda.
To jednak, co jeszcze powinno zostać przywrócone, to oko, bo oczy powinny zawsze być w centrum uwagi, na zdjęciu zawsze w obszarze ostrości i w tym przypadku także w obszarze kontrastu. Chociaż byłoby oczywiste, że oko także jest dotknięte świetlikiem. Ale to zawsze jest różne w zależności od obrazu. A ponieważ jest to obraz fantasy i Marco woli to w ten sposób, decyduje się delikatnie przyciemnić oko. Każdy może to zrobić, jak chce.
Tak to wygląda całkiem nieźle.
Oczywiście można sobie również ponownie poświęcić dużo czasu.
Krok 11
Marco zmniejsza przezroczystość warstwy do 80%, co wprowadza do obrazu światło i cień oraz sprawia, że wszystko staje się bardziej trójwymiarowe.
Krok 12
Teraz to samo wykonujecie dla łodzi, ale tym razem chodzi tylko o cień.
Wybierzcie grupę "Łódź" i utwórzcie płaszczyznę koloru ... w kolorze czarnym.
Umieśćcie ją w trybie Mnożenie - zresztą warstwy "Cienie" i "Światła" także powinny być ustawione na Mnożenie, a warstwa "Światła" na Mnożenie Negatywne.
Teraz zainwertujcie maskę i delikatnie namalujcie trochę cienia na obrazie pędzlem i białym kolorem - z przezroczystością na poziomie 10% powinno wystarczyć - również tutaj możecie zająć sobie więcej czasu. Musisz uważać przy wodzie.
W ten sposób możecie dodać trochę cieni i jeszcze bardziej zintegrować łódź z otoczeniem.
Spójrzcie na przed i po
Krok 13
Aby oczy maski świeciły jeszcze trochę - maska patrzy w dół na marynarza z niewiarygodnie jasnym latarciem -, możecie namalować jeszcze dwa punkty świetlne.
Przenieście się ponad warstwę "Niebieski Wygląd", bo poniżej pomarańcz oczu znów uzyska niebieski wygląd, co oczywiście nie ma sensu.
Utwórzcie tam warstwę płaszczyzny koloru ... i wybierzcie pomarańczowy odcień, w zarysie. Oczywiście można również użyć dokładnej wartości koloru latarń, ale dla celów demonstracyjnych nieprecyzyjna wartość wystarczy Marco.
Musisz oczywiście odwrócić maskę i ustawić przezroczystość na 100%. Powiększ obraz, wybierz bardzo miękki pędzel (twardość 0%) i ustaw go na rozmiar 30 pikseli.
I wtedy musisz zobaczyć, gdzie umieścić punkt świetlny..webp?tutkfid=67882)
Krok 14
Oczywiście ustaw to na Mnożenie Negatywne, ponieważ dzięki temu znacznie bardziej świeci.
Możecie również utworzyć kolejną warstwę płaszczyzny kolorów z mniejszą przezroczystością i umieścić trochę mniejszy punkt świetlny na aktualnie ustawionym. Marco szybko przetestuje to w filmie instruktażowym, ale natychmiast usunie warstwę, ponieważ bardziej podoba mu się bez niej.
Teraz wygląda tak, jakby punkt świetlny znajdował się powyżej rzęs. Aby to zmienić, po prostu użyj maski. Kliknij na maskę i namaluj czarnym kolorem pędzelkiem (7%) wzdłuż rzęs.
Jeśli trzeba, można zmniejszyć przezroczystość; Marco ustawia przezroczystość w prawym oku na 64%.
W ten sposób możesz lepiej dopracować punkty świetlne i oczywiście sprawić, że punkt świetlny delikatnie otuli rzęsy.
Krok 15
Całościowo wygląda to już całkiem nieźle. Marco wybiera nieco cieplejsze światło, przesuwając lekko suwak koloru do dołu po podwójnym kliknięciu na symbolu koloru, aby ponownie otworzyć panel wyboru koloru i przesunąć suwak nieco w dół.
Krok 16
Marco na chwilę zatrzymuje film, aby dokładnie pozycjonować punkty świetlne tak, aby patrzyły dokładnie na mężczyznę. Następnie pokazuje wynik.
Dodatkowo namalował świetlne refleksy na obszarze policzka i nosa. Postępował według tej samej logiki, co wcześniej, malując światła na konturze maski.
W przeciwieństwie do wcześniej, tym razem warstwę ("Efekt Latarni") zestawił w trybie Kolor, co spowodowało, że pierwotne niebieskie lato zmieniło się w żółto-pomarańczowy połysk.
Wygląda teraz maska:
A tak teraz wygląda cały obraz:
Wygląda już prawie skończone. Jednak obraz powinien stać się nieco bardziej niebieski, a zwłaszcza nałożony ma być niebieski efekt na cały obraz oraz zaciemnione będą krawędzie. To zostanie zrobione w ostatniej części tego cyklu samouczków.


