Szczególnie miłą nowością w nowym Kanale odbicia jest oczywiście to, że jest on dostępny dla każdego użytkownika Cinema 4D, niezależnie od wersji programu. Jednakże kto pierwszy raz otworzy okno dialogowe dotyczące tego kanału, może się zagubić w ilości parametrów.
W tym samouczku chcę zaoferować Wam pomoc przy wprowadzeniu do tej wspaniałej nowej funkcji R16, aby pierwsze kroki były łatwiejsze. Przyjrzymy się, jak łatwo można zrealizować lakierowane powierzchnie, metale oraz tekstylia za pomocą nowego Kanału odbicia z stosunkowo niewielkim nakładem pracy. W pakiecie z materiałami roboczymi znajdziecie wszystkie materiały pokazane w tym samouczku, przygotowane w trzech różnych scenach Cinema 4D.
Lakierowane powierzchnie
Do realistycznego tworzenia materiałów dla lakierowanych powierzchni świetnym narzędziem jest nowy Kanał odbicia, dzięki któremu możemy odtworzyć strukturę takiej powierzchni za pomocą warstw.
Zacznijmy od stworzenia nowego materiału poprzez podwójne kliknięcie w wolne miejsce w Menedżerze materiałów. Dla mojej niebieskiej lakierowanej powierzchni od razu zmieniłam nazwę materiału zgodnie z jej przeznaczeniem.
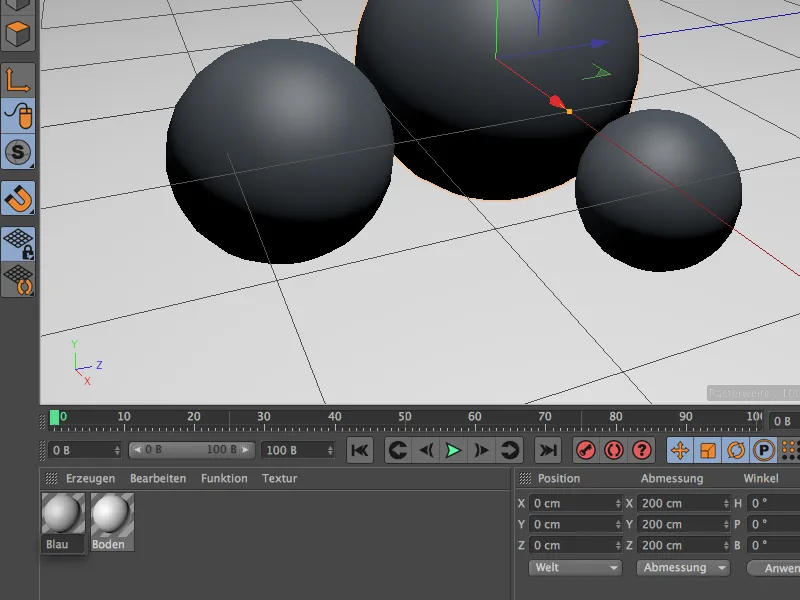
Do stworzenia tego pierwszego materiału potrzebujemy jedynie dwóch kanałów materiału, koloru oraz Kanału odbicia. Jeśli jeszcze tego nie zrobiliśmy, aktywuj te dwa kanały na stronie Podstawowe w Menedżerze materiałów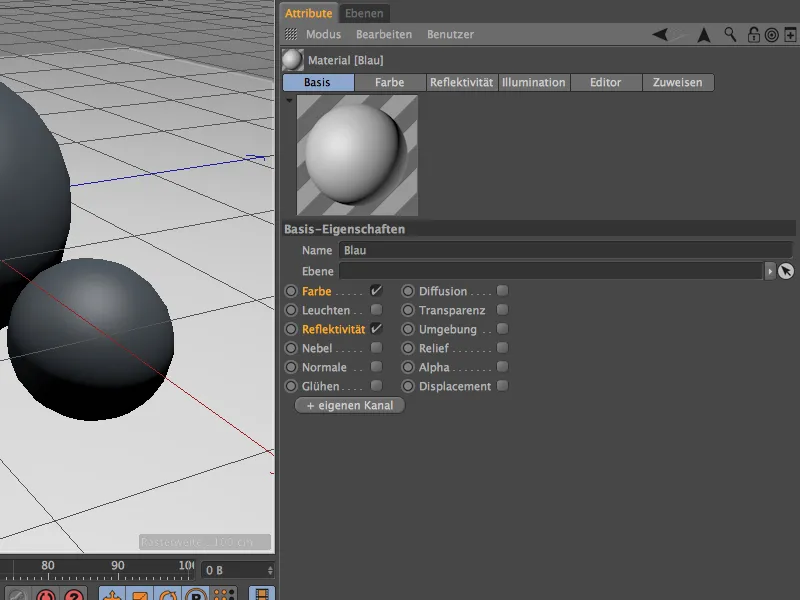
Jako podstawowy kolor materiału w kanale koloru wybrałam intensywne niebieskie. W tym kanale można zauważyć także jedną małą zmianę w stosunku do wersji 16: Model Oświetlenia znajduje się teraz tutaj, a nie już w Kanale oświetlenia.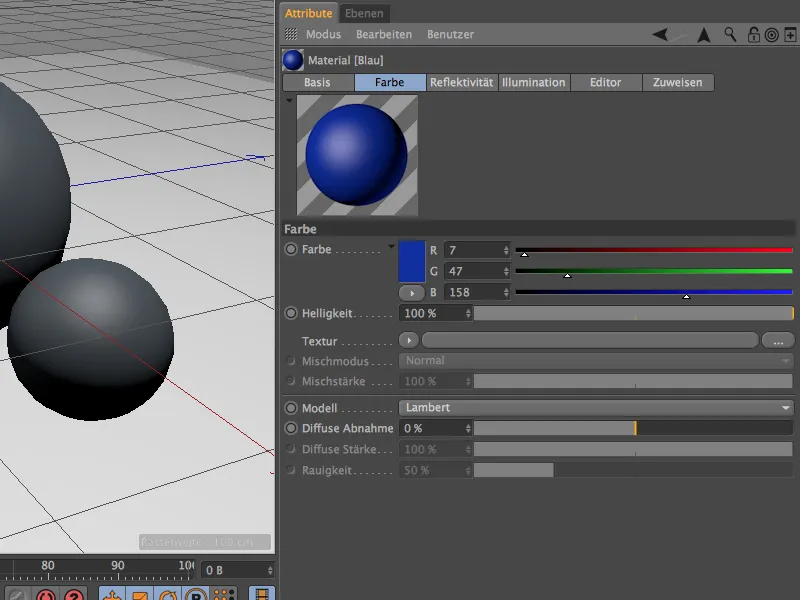
Gdy wybierzemy Kanał odbicia w Menedżerze atrybutów, znajdziemy dotychczasowe wyswietlenie jako standard w strukturze zorganizowanej za pomocą warstw. Dotychczasowe wyswietlenia i odbicia działają nadal w wersji 16, jednak są one oznaczone dodatkowo jako "(stare)".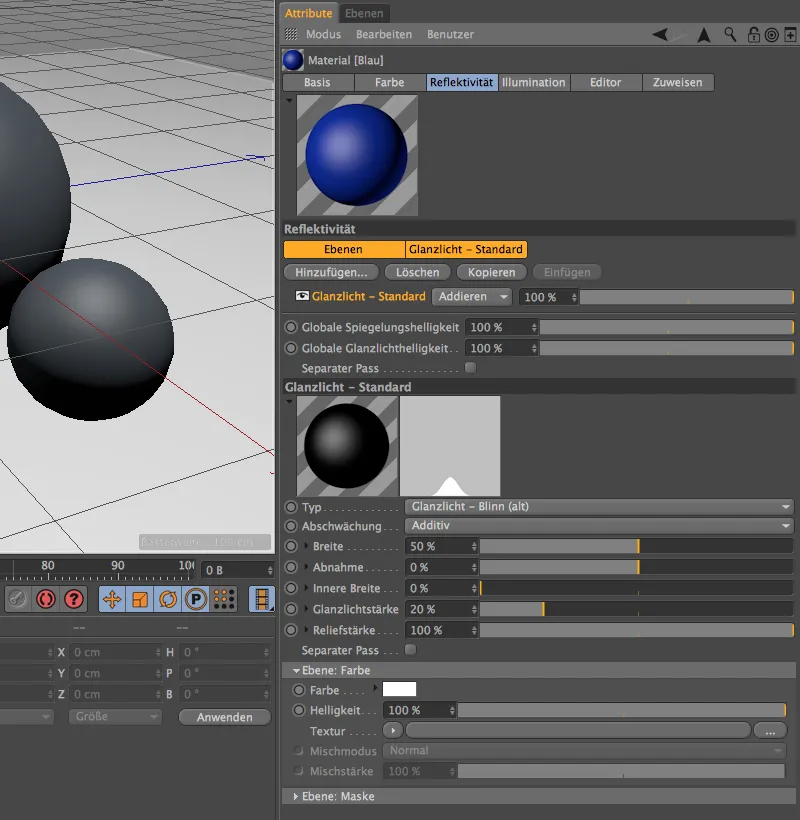
Jednakże chcąc skorzystać z nowych funkcjonalności Kanału odbicia, usuwamy tę niepotrzebną warstwę wyswietlenia, po prostu ją zaznaczając i klikając przycisk Usuń.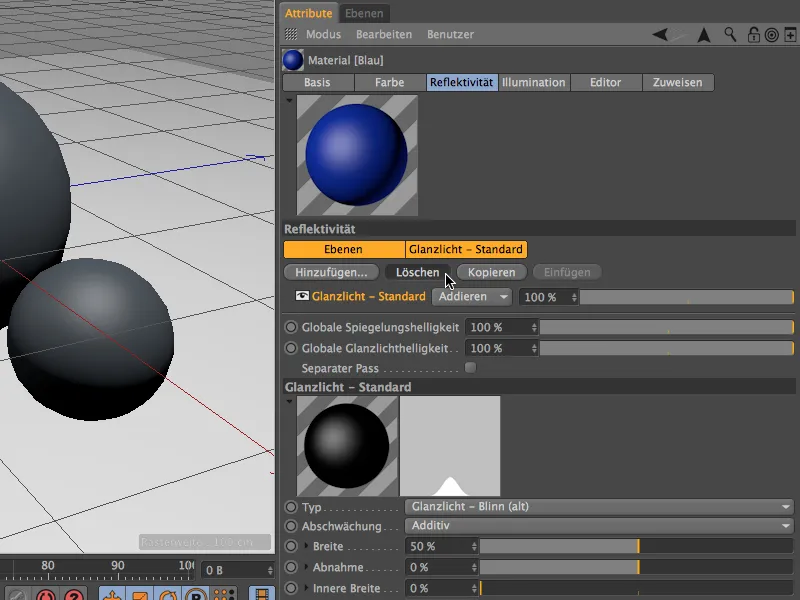
Wszystkie potrzebne lub możliwe warstwy do odbicia znajdziemy po naciśnięciu przycisku Dodaj... w menu. Na samym dole zobaczymy stare odbicia i wyswietlenia, a w środku kilka modeli rozproszenia, które zasadniczo odpowiadają Kanałowi koloru i rzadko są używane.
Interesujące stają się typy Beckmann, GGX i Ward. Te modele różnią się sposobem, w jaki odbicie słabnie w zależności od kąta padania. Beckmann działa fizycznie i szybko, podczas gdy GGX lepiej nadaje się do metali. Ward jest polecany do miękkich powierzchni, takich jak gumowy.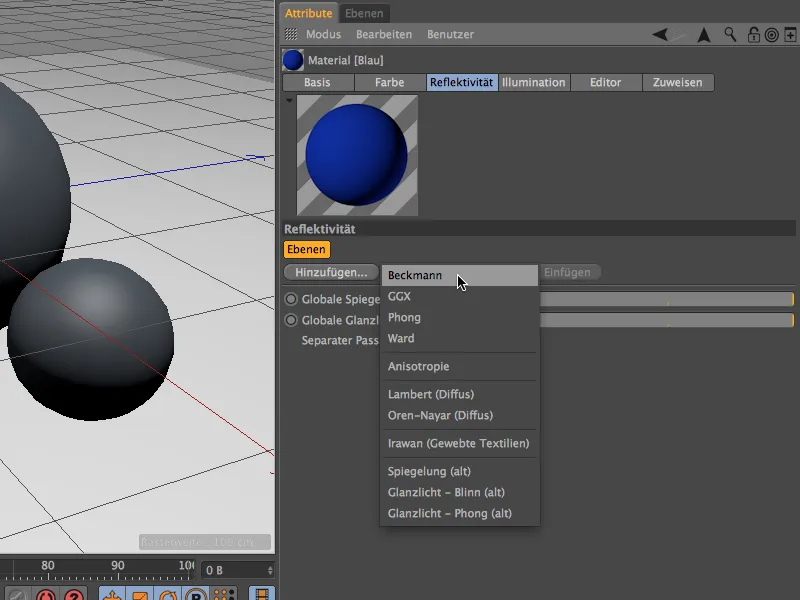
Wybieramy warstwę typu Beckmann i dla przejrzystości zmieniamy jej nazwę w zakresie warstw poprzez podwójne kliknięcie na nazwę warstwy na przykład na "Podstawa". Ta warstwa "Podstawa" w tym przykładzie ma otrzymać cechy koloru i powierzchni, następnie nakładamy drugą warstwę w postaci "Lakieru". Zgodnie z połyskiem lakieru wybrałem niską niejednorodność, średnią moc odbicia, wyraźne odbicie światła i średnią siłę wypukłości.
Przez ten ostatni parametr możemy teraz wypróbować, jak Kanał odbicia radzi sobie z mapami bąbelkowymi. W tym celu rozkładamy mały trójkąt obok mocy wypukłości i tam znajdziemy menu Tryb, w którym możemy podać własną mapę wypukłości.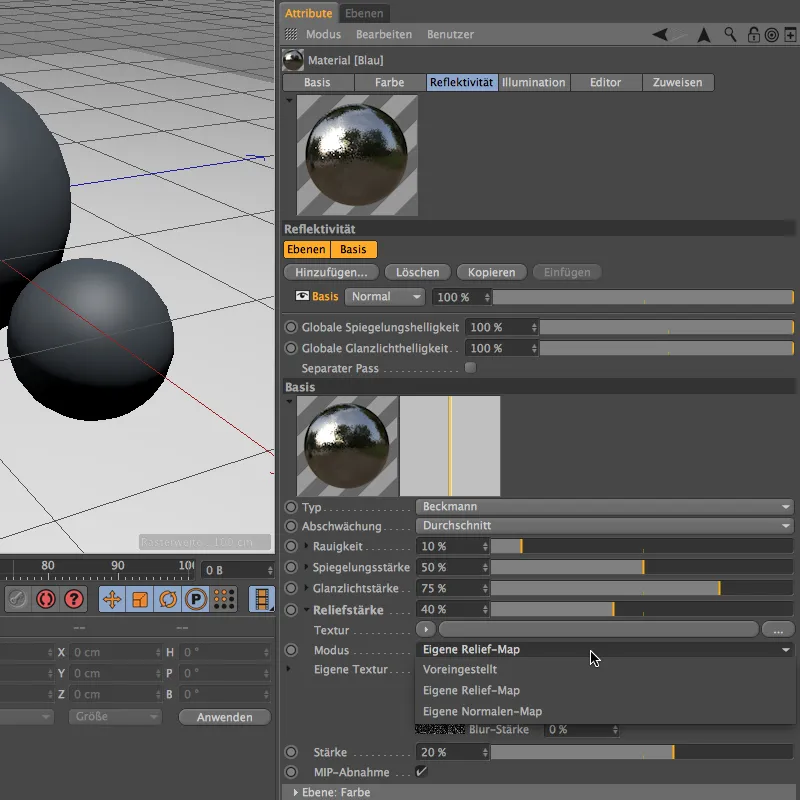
Teraz mamy oddzielny wpis dla własnej tekstury. Klikając strzałkę otwieramy menu Shader i wybieramy szumowy shader dla mapy wypukłości.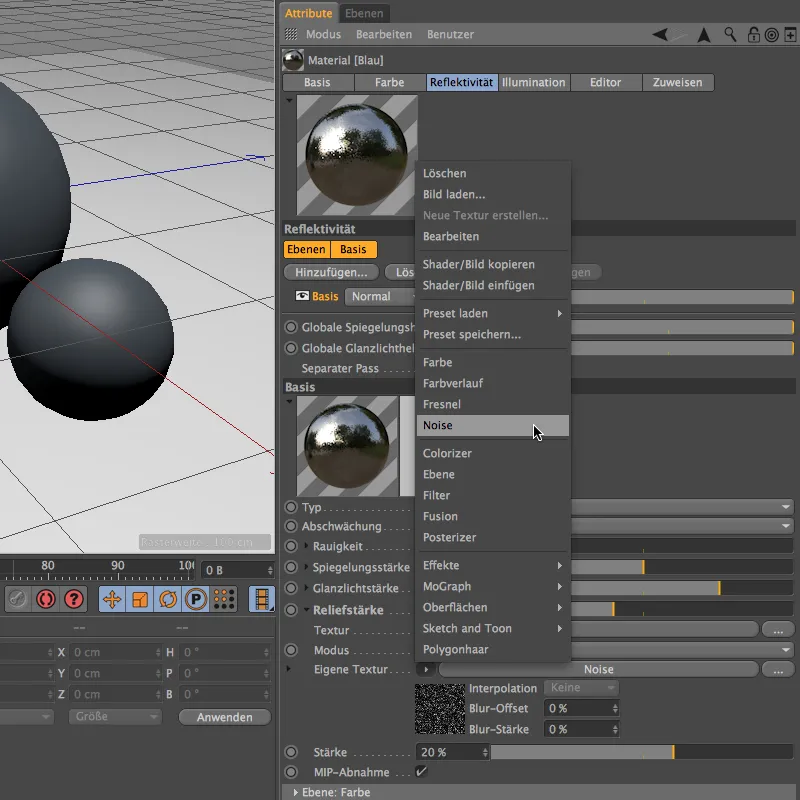
Po kliknięciu przycisku shadera szumu znajdujemy się w jego oknie dialogowym. Shader Nutous ma piękną ziarnistość, zmniejszamy więc globalny rozmiar shadera na 20%, aby uzyskać małe, ale zauważalne nierówności.
Aby jeszcze bardziej podkreślić ziarno, chcemy dodatkowo dodać kolorowanie. Aby móc kontynuować pracę z tymi samymi ustawieniami Shader-, zapisujemy parametry za pomocą polecenia Shader>Kopiuj obraz w menu Shader przycisków strzałkowych do schowka.
Nieco niżej niż w oknie ustawień Warstwa odbicia znajduje się sekcja Warstwa: Kolor. W polu Kolor mamy znów menu Shader dostępne za pomocą przycisku strzałkowego, przez które możemy odwołać się do zapisanego Shadera szumu.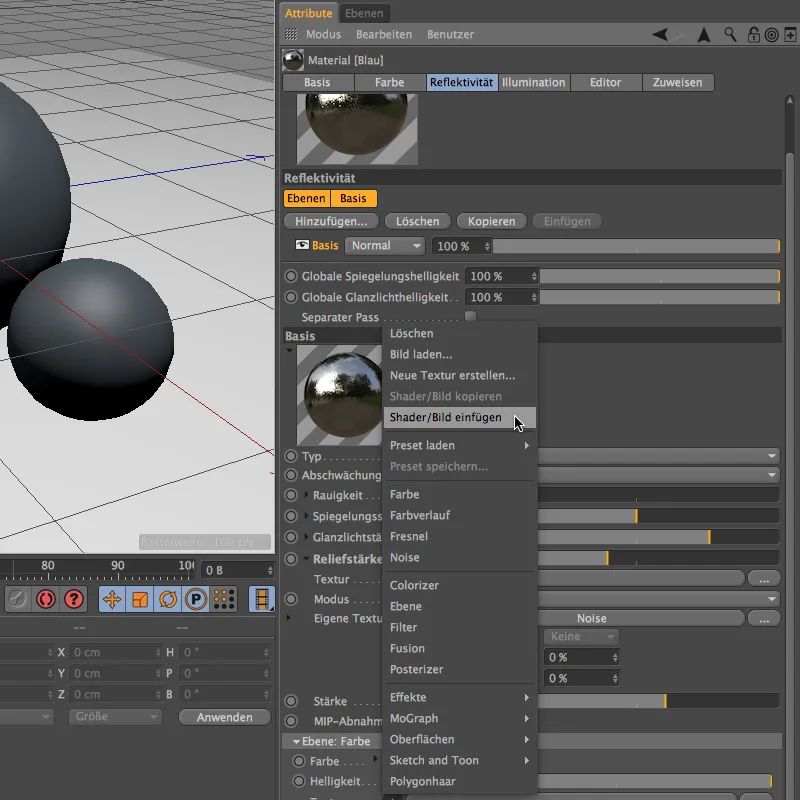
Klikając przycisk Szum użytego Shadera, uzyskujemy dostęp do jego parametrów. W przeciwieństwie do Mapy wysokości tutaj określamy dwa odpowiednie kolory do kolorowania nierówności. Pozostałe ustawienia Shader- pozostają bez zmian, aby pasować do Mapy wysokości.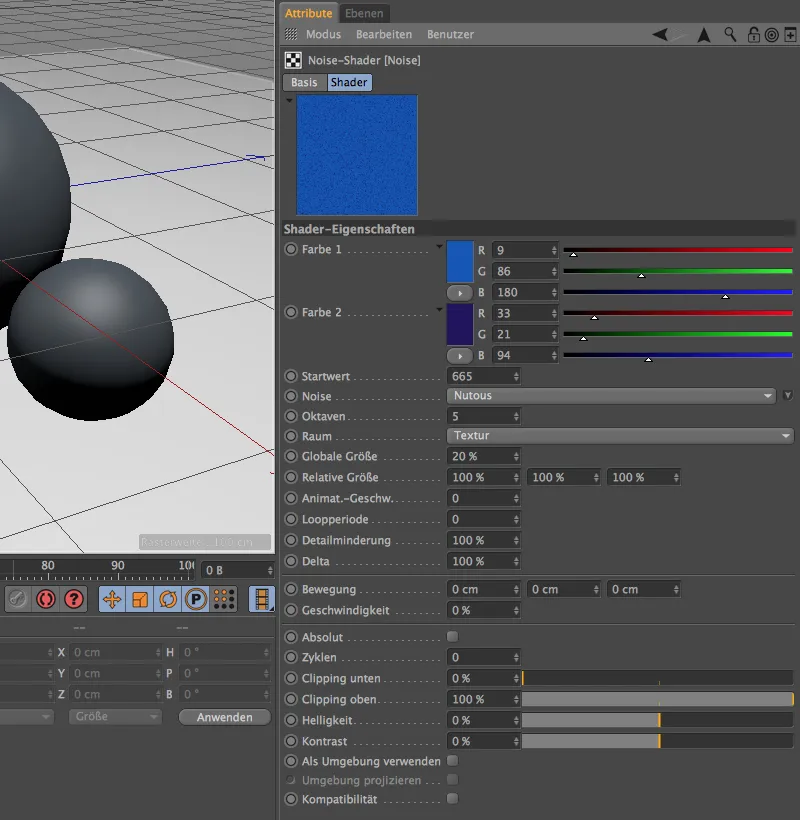
Zdefiniowaliśmy już naszą Warstwę podstawową i teraz nakładamy wirtualny "pokrycie klarowne" za pomocą kolejnej warstwy. Klikamy na górze okna ustawień Kanału odbicia przycisk Dodaj… i wybieramy kolejną Warstwę typu Beckmann.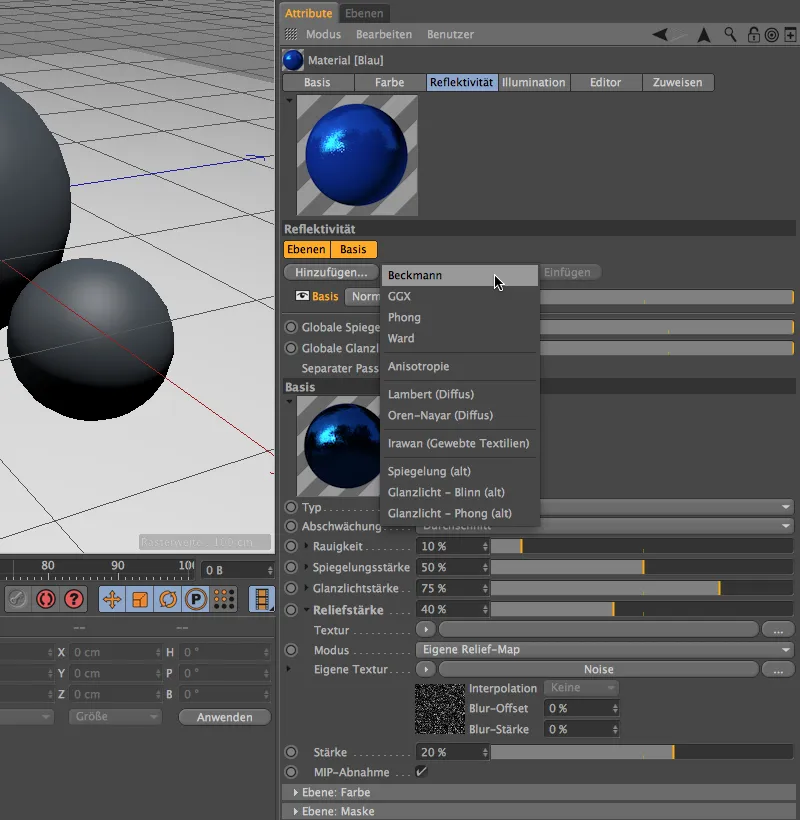
Ponieważ przejrzystość w Kanale odbicia jest cennym dobrem, odpowiednio zmieniamy nazwę nowej warstwy na "pokrycie klarowne" (Klarlack). W menu obok wybieramy tryb mieszaniny Dodaj, aby dodać cechy warstwy pokrycia klarownego powyżej do warstwy podstawowej.
Dla samo pokrycie klarowne nadajemy szorstkość na poziomie 0%, bardzo wysoką siłę odbicia oraz siłę oświetlenia lśniącego na około 30%. Śmiało eksperymentuj trochę z wartościami, aby poczuć wpływ ustawień.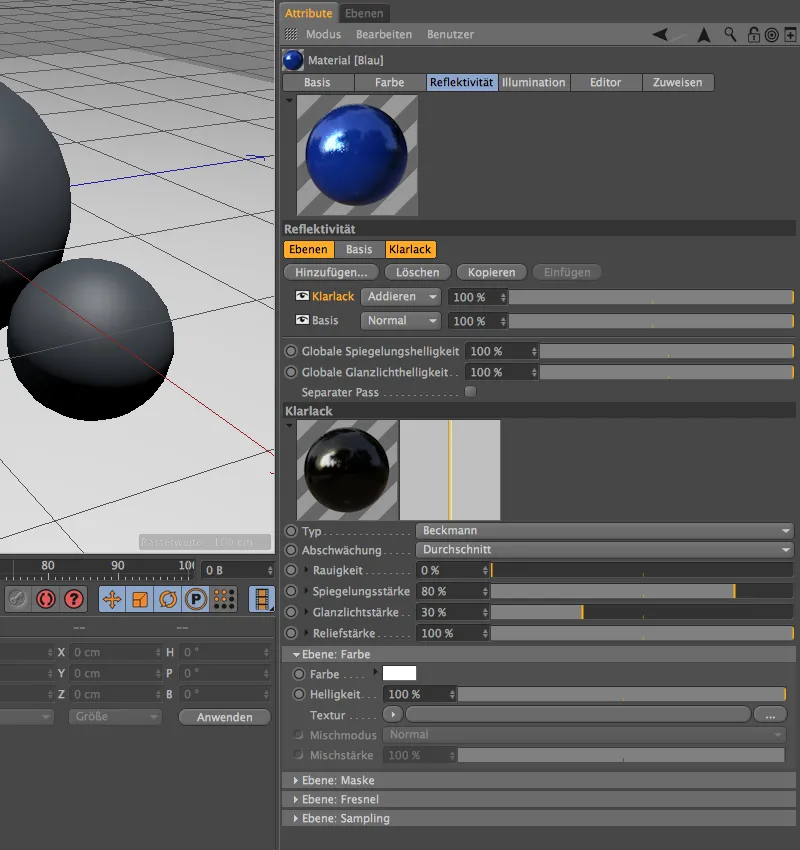
Niżej w Kanale odbicia znajdziemy jedną z najważniejszych sekcji: Warstwy: Fresnel. Znajduje się tutaj wiele Preselekcji, które odzwierciedlają zachowanie materiałów oraz powierzchni możliwie jak najbardziej realistycznie.
Nasze "pokrycie klarowne" naturalnie pod względem właściwości jest bliskie szkłu. Wybieramy więc typ Fresnela Dielektryczny, aby uzyskać preselekcje dla tego rodzaju materiału.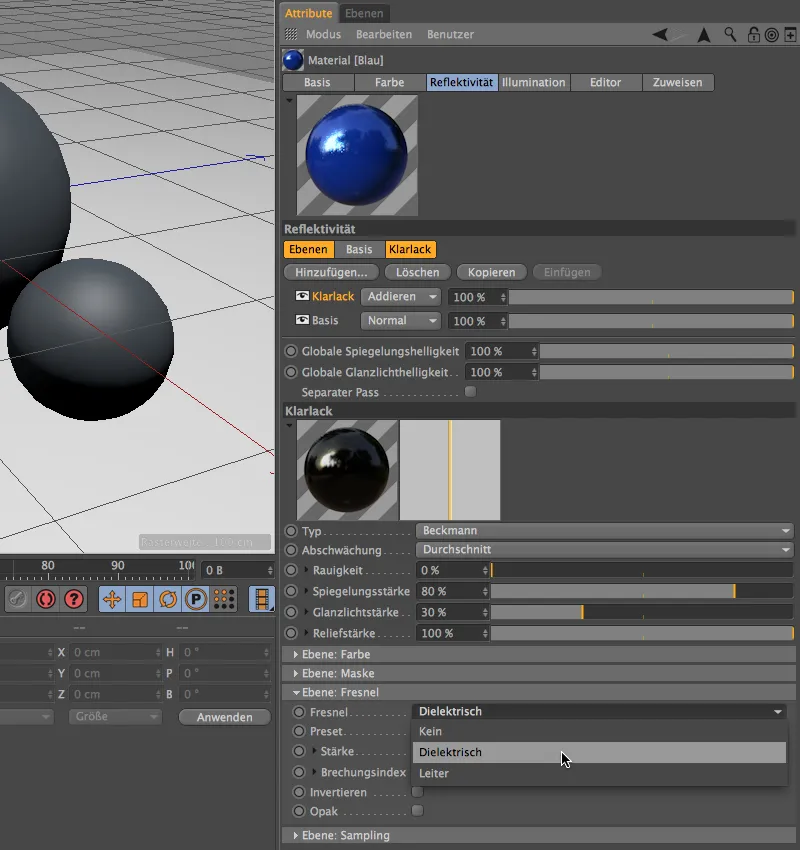
Otwieramy menu Preselekcji i mamy do dyspozycji solidną paletę transparentnych Materiałów oraz płynów. Preselekcja Szkło jest najbliższa naszemu pokryciu klarownemu.
Po tej ostatniej konfiguracji nasz pierwszy Materiał z Kanałem odbicia jest gotowy. Zauważmy: Dotychczas tylko delikatnie dotknęliśmy możliwości nowego kanału, ponieważ użyliśmy tylko dwóch warstw. Mimo to rezultat można podziwiać.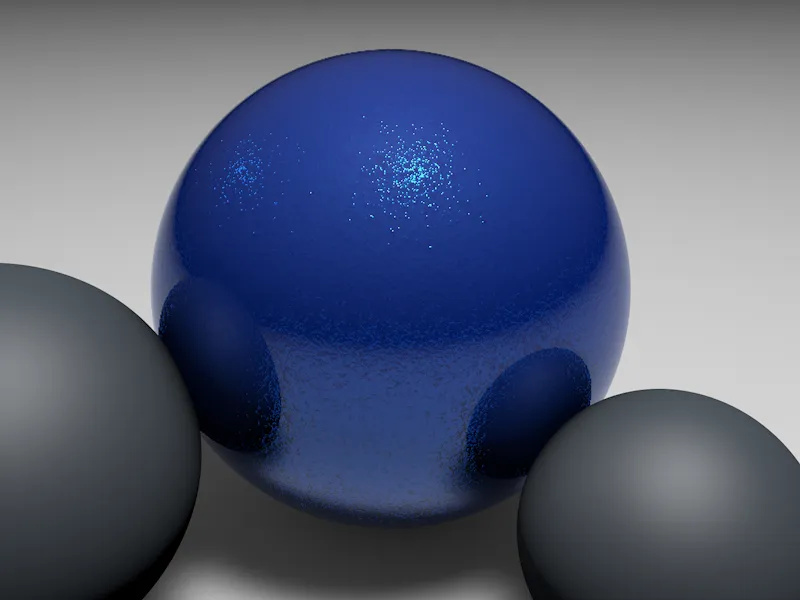
Przejdźmy teraz do kolejnego przykładu, aby zobaczyć, jak za pomocą Kanału odbicia możemy tworzyć matowe powierzchnie. W nowym Materiał wybrałem w kanale Kolor ciemny czerwony z delikatną domieszką niebieskiego.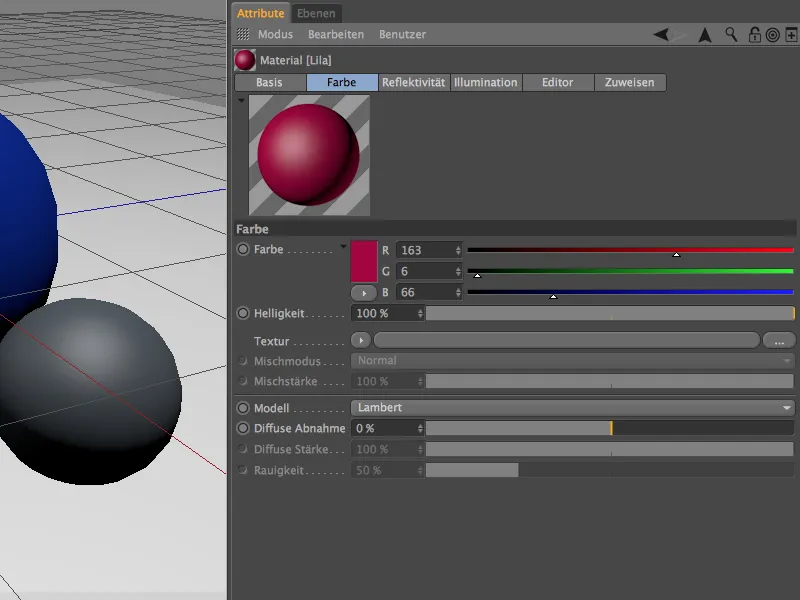
W Kanale odbicia usuwamy niepotrzebne Standardowe odbicie i zastępujemy je warstwą typu Beckmann. Decydujący dla matowego wyglądu jest oczywiście parametr Szorstkość, gdzie stosujemy stosunkowo wysoką wartość 50%. Mimo to materiał powinien mocno odbijać i wykazywać wyraźne Światło lśniące - patrząc na Podgląd materiału, wiesz już, że chcę uzyskać efekt bombki choinkowej.
Bombka więc może być bez skazy, dlatego pozostawiamy pole Wypukłość puste. Za to pod kreślany Warstwa: Kolor kolorujemy Odbicie i Światło lśniące; w tym przypadku różowy pasuje całkiem dobrze.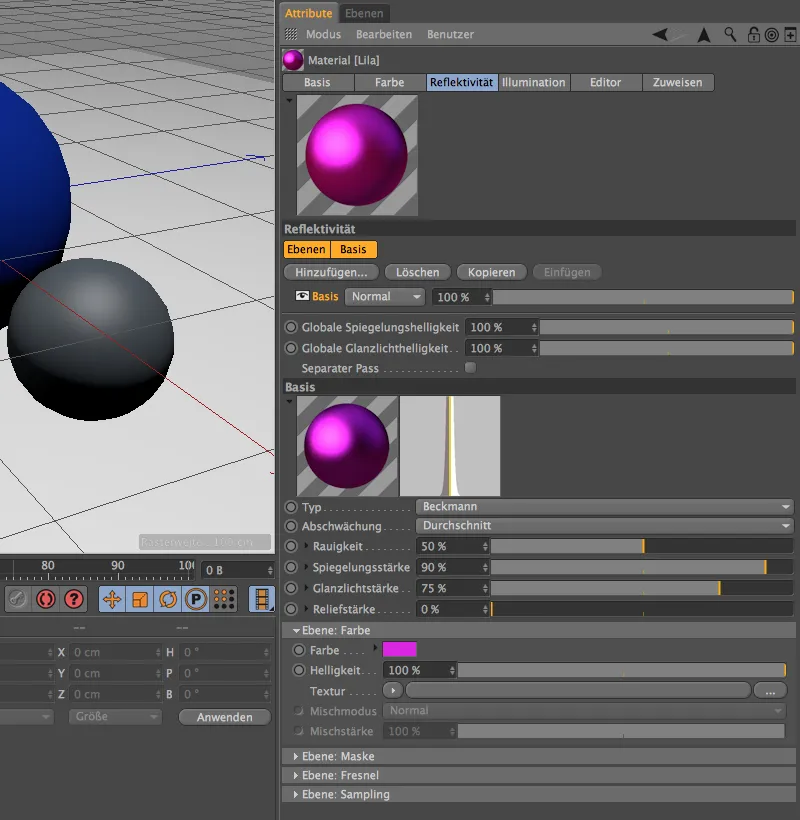
Nadajemy kuli specjalny wygląd poprzez dodatkową warstwę z powłoką klarowną. Jak widać na przyciskach powyżej Warstw, możesz kopiować warstwy i wklejać je w inne miejsca bez problemu. Warstwę klarowną z pierwszego przykładu możemy tutaj ponownie użyć. Jednakże wybieramy tym razem dla Warstwa: Fresnel preselekcję Diament z jeszcze większym Wskaźnikiem załamania.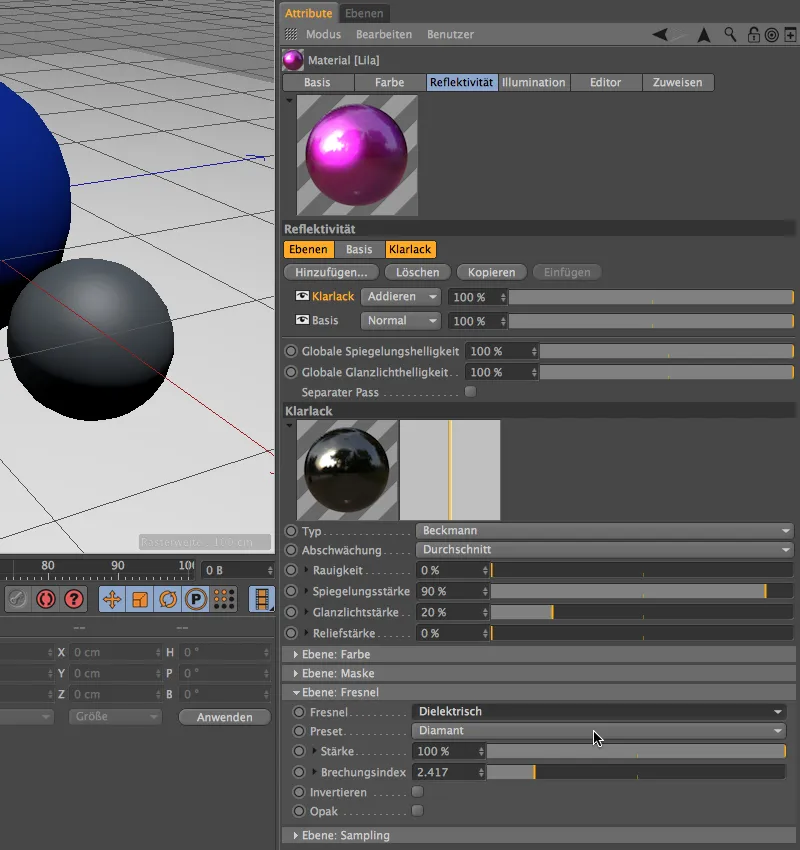
Podczas Renderningu kula wygląda już całkiem dobrze, ale zwłaszcza w ciemniejszych obszarach widać nieestetyczne zakłócenia.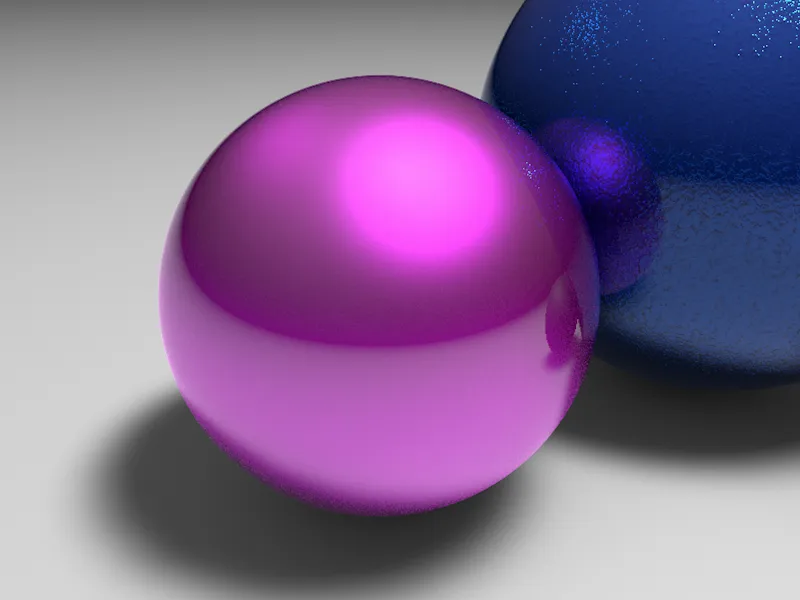
Powód tkwi, jak często w przypadku takich uciążliwych efektów, w niewystarczającej ilości próbek. Dlatego kanał refleksyjny dla każdej warstwy ma obszar próbki. W naszym przypadku dotknięta jest warstwa podstawowa, dlatego zwiększamy tutaj podział próbek z domyślnie ustawionych 4 na 6.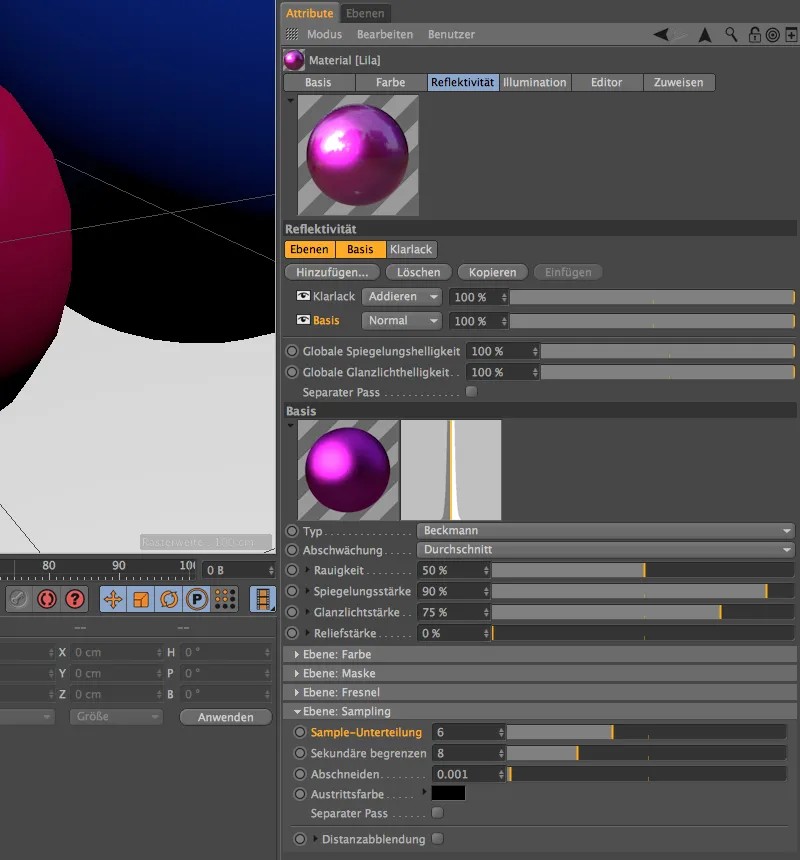
Podczas ponownego renderowania uciążliwe punkty teraz są praktycznie niewidoczne. Możemy jeszcze bardziej zwiększyć podział próbek, ale będziemy musieli zaakceptować dłuższe czasy renderowania.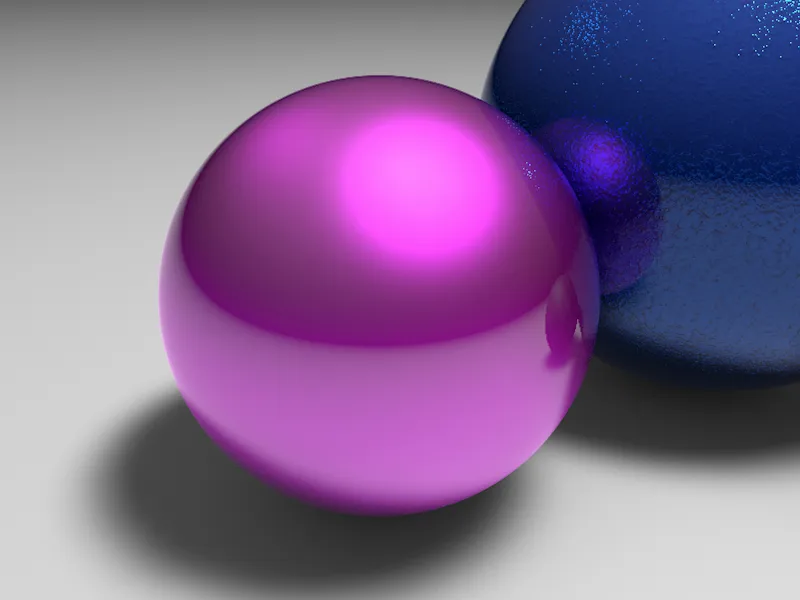
Przyjrzyjmy się w ostatnim przykładzie, jak stosunkowo szybko możemy zrealizować powłokę samochodową z pomocą nowego kanału refleksyjnego. Tym razem w nowym materiał niech będzie intensywna czerwień w kanale koloru.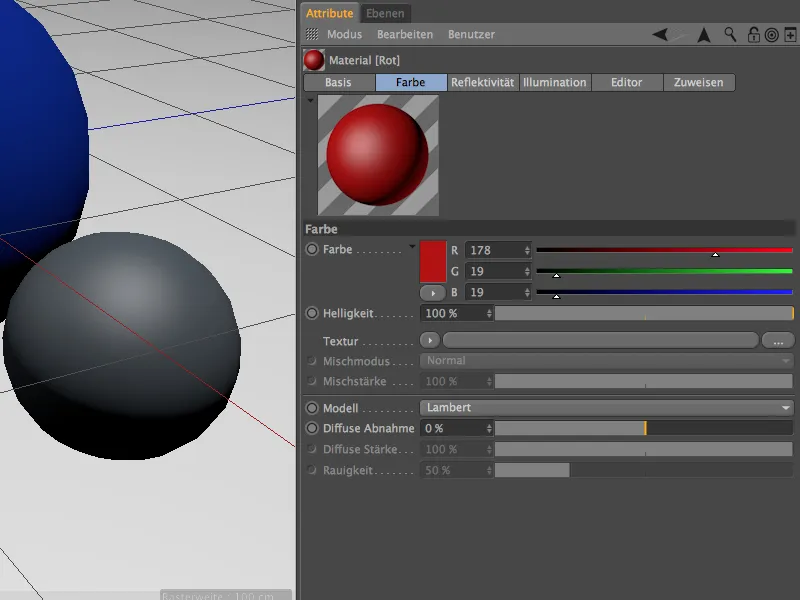
Na warstwie podstawowej znajduje się dolna warstwa refleksyjna typu GGX z lekkim stopniem szorstkości oraz średnią lśnieniem i wysoką intensywnością światła błyskowego.
Do symulacji małych cząstek metalicznych znajduje się shader szumu jako mapa reliefu oraz pod warstwą: kolor.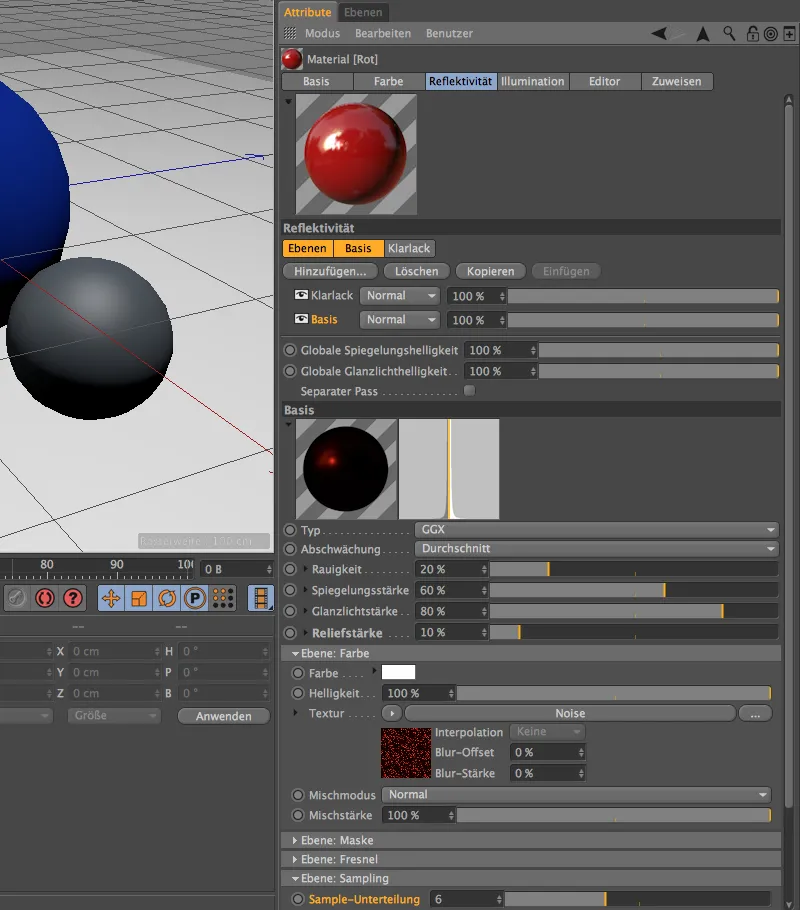
Spoglądając na okno ustawień shadera szumu, widzimy mały globalny rozmiar 1%. Dodatkowo poprzez klipowanie szum został nieco wyostrzony dla cząstek.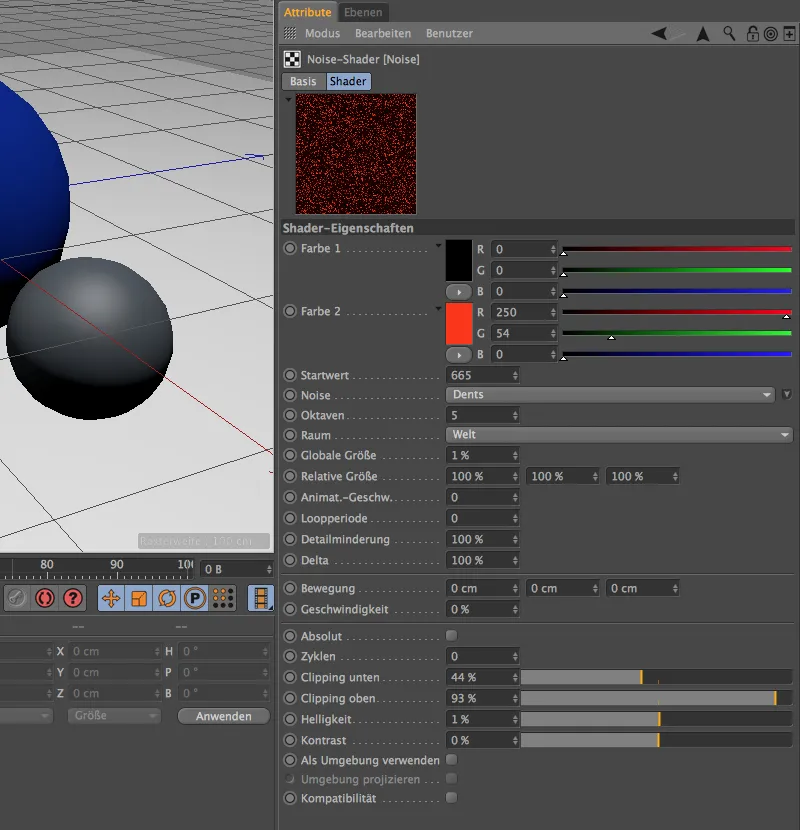
Powyżej znajduje się warstwa lakieru, której już dobrze się nauczyliśmy, natomiast w przypadku warstwy: Fresnel tym razem zdecydowałem się na ustawienie presetu Szmaragd.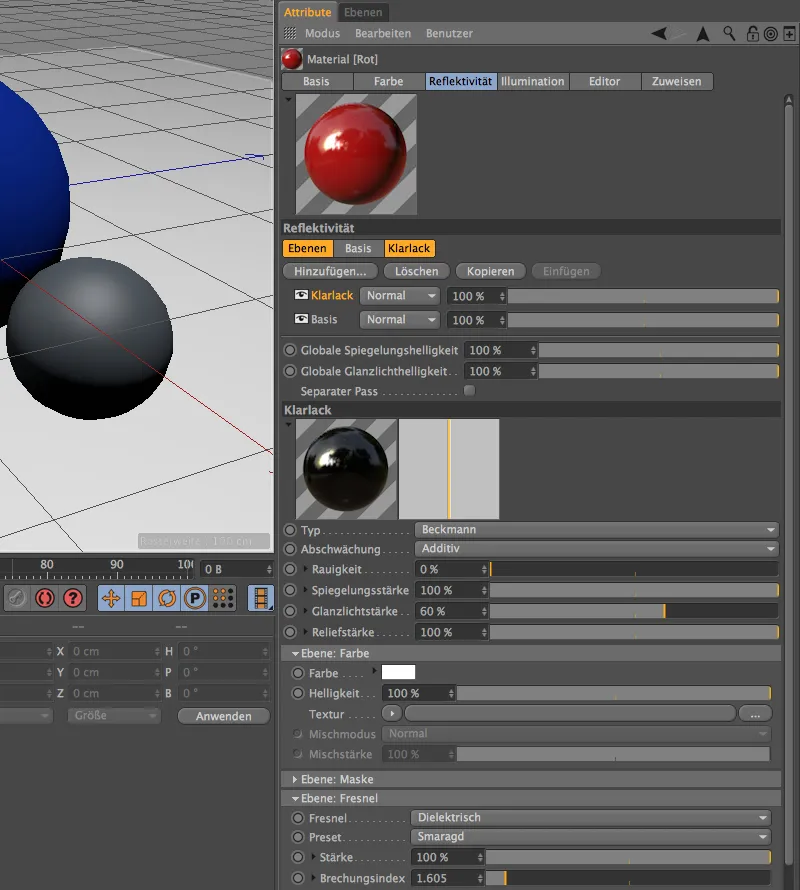
Na zakończenie wyrenderowania, gdzie widzimy nasze trzy warianty różnych powierzchni lakieru w porównaniu. Na początek w temat przyjęcia każdego materiału skoncentrowałem się jedynie na dwóch warstwach w kanału refleksyjnym. Nic jednak nie stoi na przeszkodzie, aby pracować z jeszcze większą liczbą warstw i dokładniej definiować powierzchnie lakieru.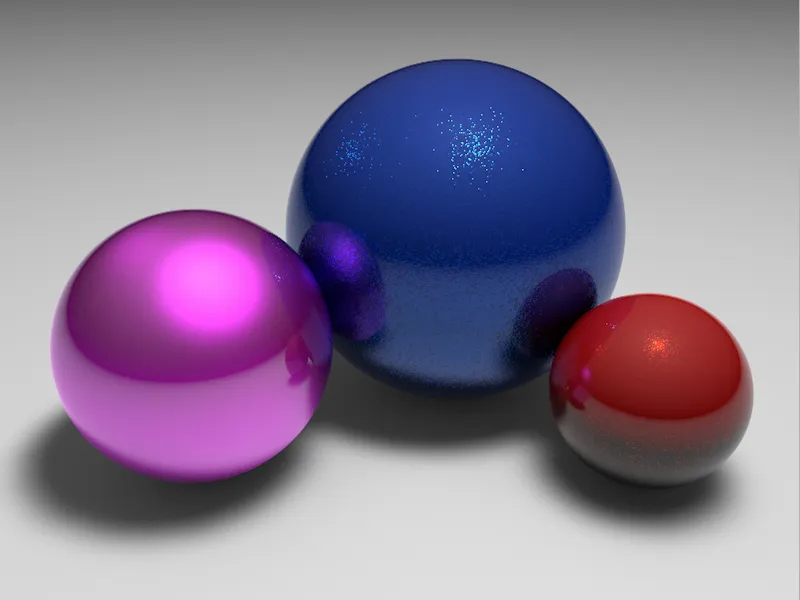
Powierzchnie metalowe
Obszerny dialog ustawień już poznaliśmy, jednak do tej pory skupialiśmy się głównie na powierzchniach lakierowanych. Za pomocą kanału refleksyjnego możemy również doskonale generować powierzchnie metalowe. Materiały tworzone w tej sekcji znajdziecie w odrębnym dokumencie Cinema-4D w plikach projektowych.
Tworzymy nowy materiał z kanałem koloru oraz refleksyjnym. Standardowy kolor może pozostać na razie taki sam, teraz skupiamy się głównie na refleksywności. Jak zwykle, aby pozbyć się standardowego lśnienia, musimy najpierw usunąć warstwę z głównym lśnieniem za pomocą przycisku Usuń.
Zamiast tego, jako pierwszą warstwę dla refleksywności, tworzymy warstwę dla anizotropii za pomocą przycisku Dodaj… Za pomocą tej warstwy można doskonale generować ślady wykonanego lub obrabianego metalu.
Następnie wybieramy ustawienie Metal dla osłabienia refleksywności. Teraz, za pomocą znanych parametrów dla szorstkości, lśnienia, światła błyskowego oraz wysokości reliefu możemy zdefiniować jego właściwości.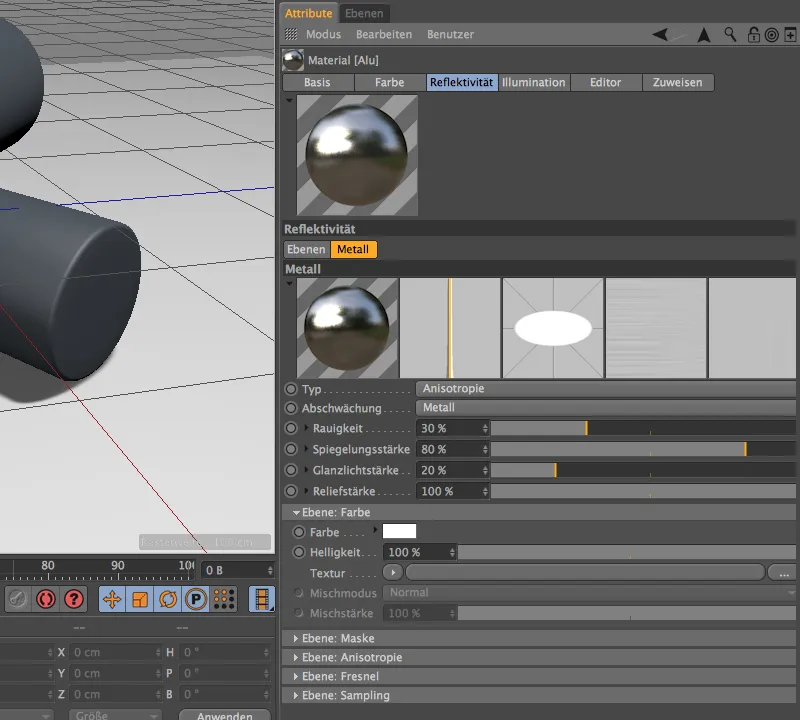
Gdy rozszerzymy obszar warstwa: Anizotropia niżej, zobaczymy wiele parametrów dotyczących generowania śladów obróbki i starzenia się metalu przed nami. Do tego należą trzy dodatkowe wstępne widoki oprócz podglądu materiału w warstwie refleksyjności.
Tutaj w pierwszej kolejności wybieramy rodzaj reprojekcji dla anizotropii. Opcja Planas oznacza, że rowki są projekcją wzdłuż długości kawałka metalu.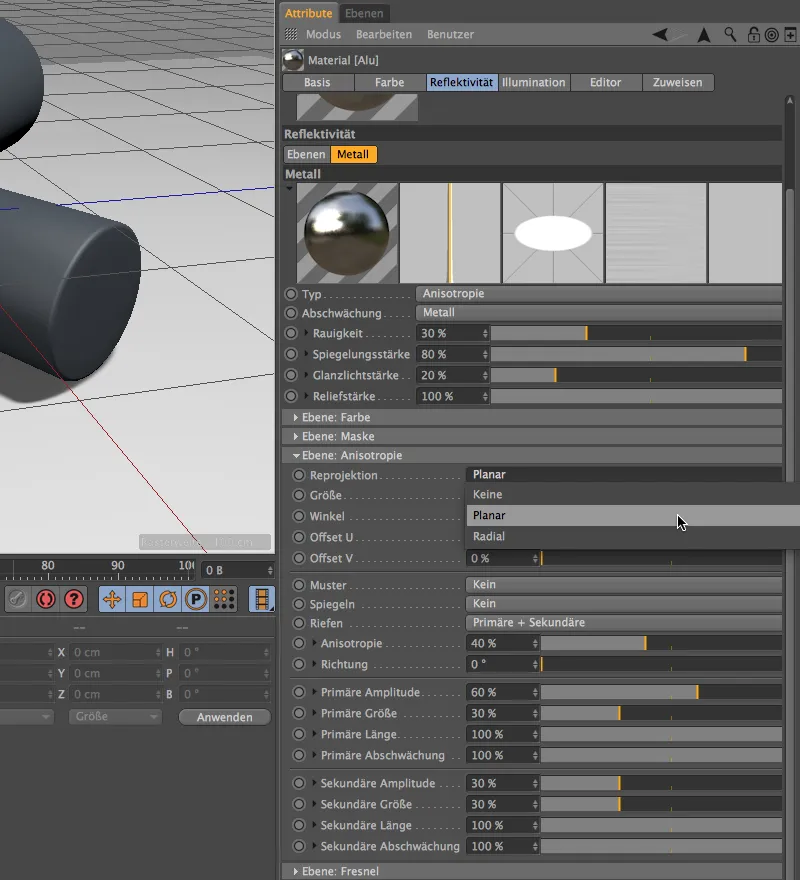
Poprawny rozmiar anizotropii, podobnie jak większość innych ustawień, możemy określić naprawdę tylko poprzez renderowanie testowe. Dlatego możesz albo bezpośrednio przyjąć parametry, albo samodzielnie eksperymentować z ustawieniami. Wybór Podstawowy + Wtórny dla rowków pozwala nam obok podanych poprzez reprojekcję najdrobniejszych śladów dodać dodatkowe rowki równolegle (podstawowe) oraz do nich prostopadle (wtórne). W tym przykładzie zrezygnuję z wzoru.
Niżej w oknie ustawień ponownie znajdziemy znany obszar warstwa: Fresnel. Tutaj przygotowane są również odpowiednie preset dla metali. Musimy jednak najpierw ustawić typ Przewodnik dla metalu w Fresnel.
W menu Preset znajdujemy teraz całą listę popularnych metali; dla tego przykładu wybrałem Aluminium.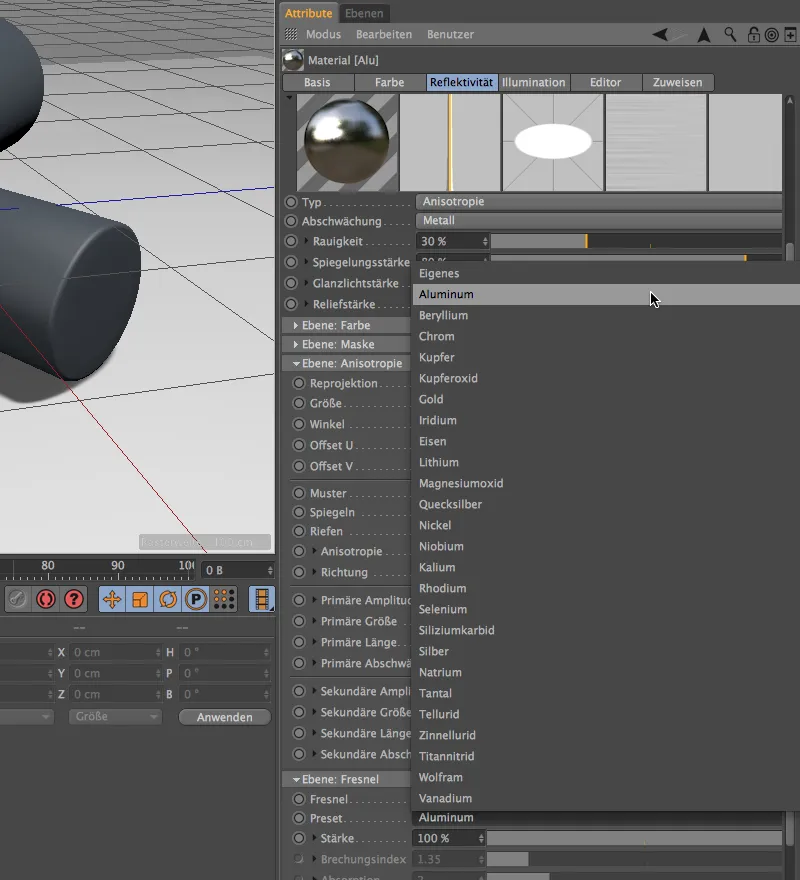
Podstawowa warstwa dla pierwszego metalu jest już gotowa. Ponieważ metale zazwyczaj posiadają również cienkie, dodatkowe powłoki, nasze aluminium otrzymuje dodatkową warstwę Lakieru. Możecie go skopiować stąd lub skopiować z niebieskiego materiału i wkleić tutaj.
Nadszedł czas na Renderowanie naszego materiału Aluminium. Na nałożonym na Walec możemy wyraźnie zobaczyć kierunki projekcji i główne oraz dodatkowe żłobienia.
Aby lepiej poznać różnicę między Anizotropiami i Ustawieniami wstępnymi, tworzymy kopię materiału aluminium z Managera materiałów i zabieramy się za metal szlachetny - złoto.
W oknie ustawień kanału Reflekcji, przechodzimy bezpośrednio do Warstwy metalu i zajmujemy się Anizotropią. Aby ślady obróbki stały się bardziej widoczne, zwiększamy Rozmiar na 100% i ustawiamy Kąt na 300°. Tutaj również powinny pojawić się główne i dodatkowe żłobienia, tym razem w układzie siatki. Jak widzicie w menu Wzory, oprócz opcji Siatka, Koło, Romb i Przekątna, macie również możliwość tworzenia własnych wzorów.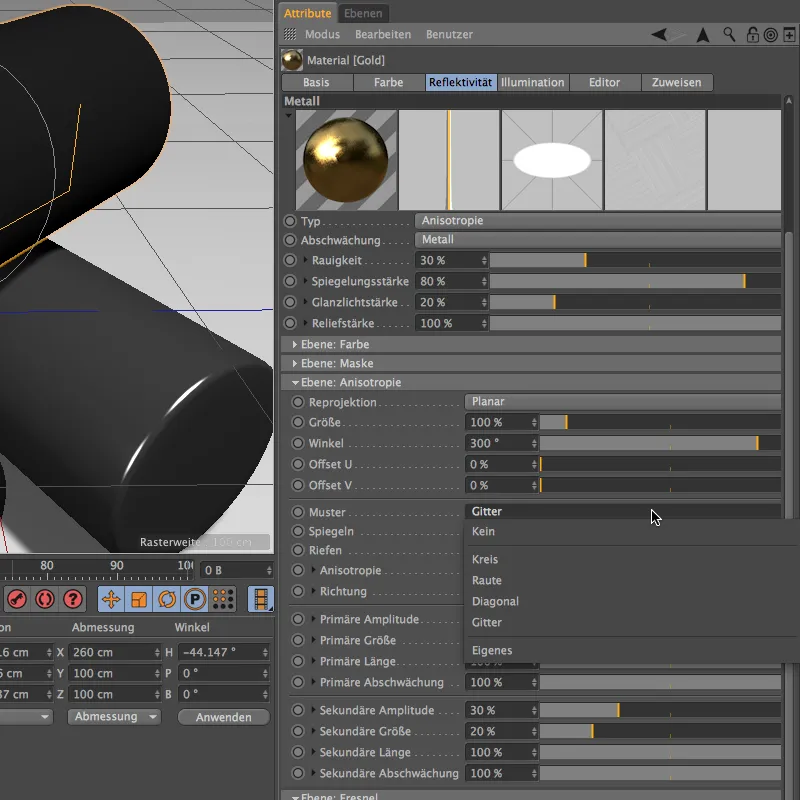
Na samym dole pod Warstwą: Fresnel, przechodzimy teraz do odpowiedniego Prezeta. Złoto również należy do grupy Metali.
Jak już zauważyliście na Podglądzie kanału Reflekcji, metal otrzymał kolor złoty dzięki samemu Prezetowi. Możemy wzmocnić ten kolor, dodając jasny pomarańcz w Warstwie: Kolor.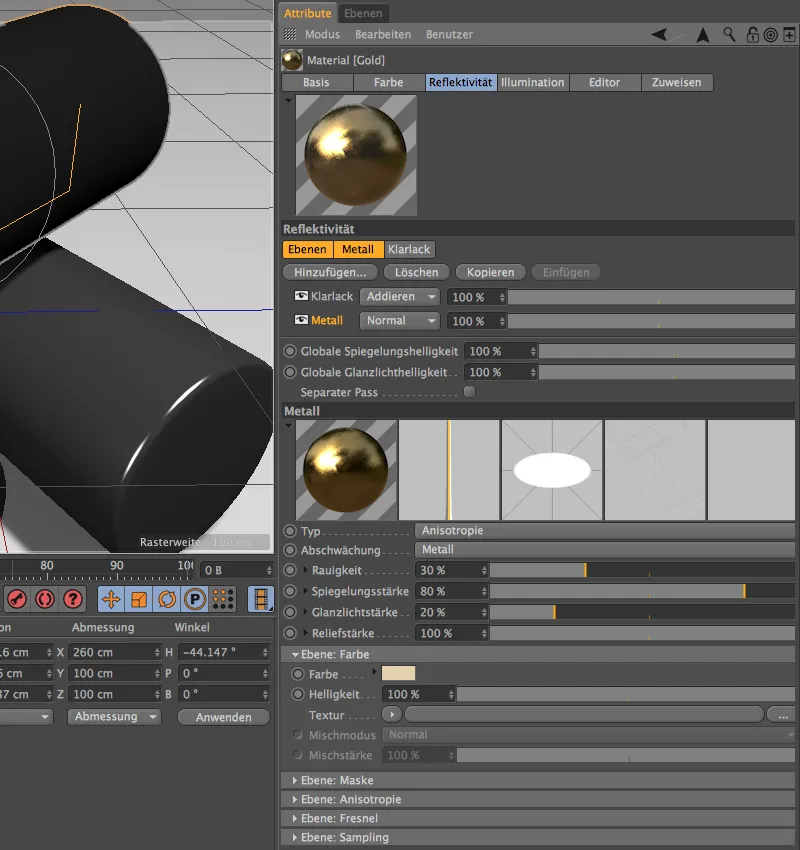
Teraz gotowe Materiał złota może zostać przypisany do Obiektu. Jak widać na Renderingu, złoty Walec posiada pożądaną przez nas orientację i wzór siatki dla głównych i dodatkowych żłobień.
W przypadku ostatniego z trzech Walców, chciałbym pokazać porównanie, jak metal zachowuje się bez naszej stworzonej warstwy lakierowej. Dlatego skopiowałem jeszcze raz materiał Aluminium i usunąłem warstwę Lakieru.
Rustyczność została zwiększona, a odbicia i blaski zostały znacznie zmniejszone. Wyłącznie główne żłobienia mają symulować "surowy", w dużej mierze nieobrany żelazo.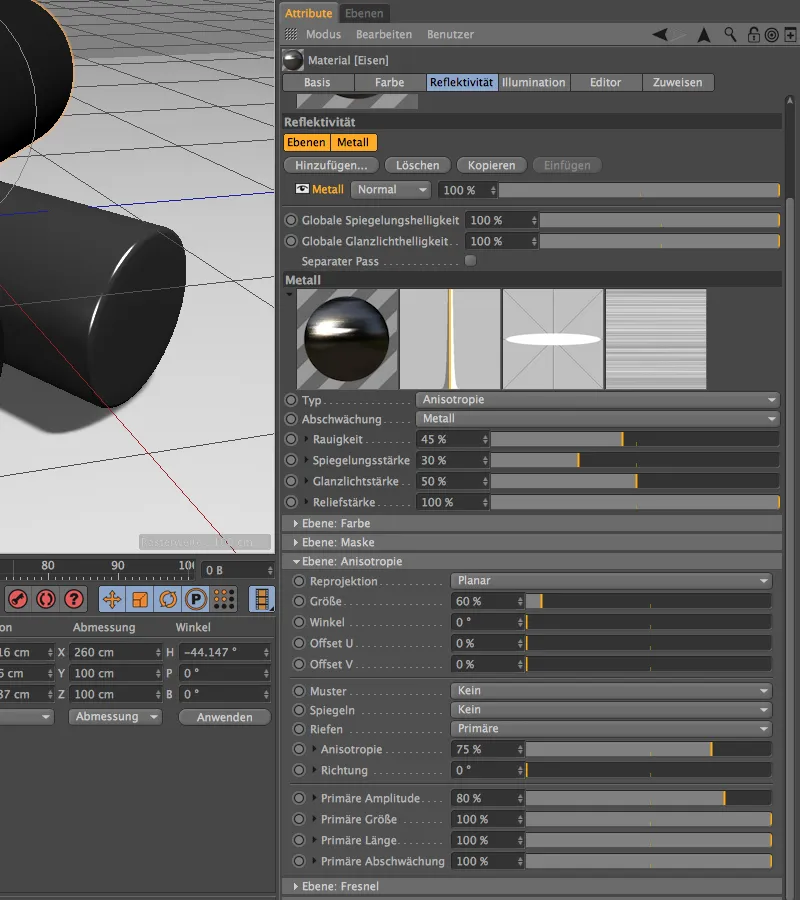
Oczywiście istnieje również ustawienie wstępne dla Żelaza w menu Prezety pod Warstwą: Fresnel. Ze względu na dość szorstką powierzchnię i brak warstwy powłokowej, zaleca się monitorowanie Dzielnika próbkowania. Przy wartości 6 efekt nie powinien być zbyt ziarnisty.
Podczas ostatniego Renderingu naszych powierzchni metalowych, walec z żelaza wykazuje tylko główne żłobienia bez Wzoru. W porównaniu do innych Walców, brak powłoki jest wyraźnie widoczny.
Tkaniny i Tekstylia
Patrząc na dotychczasowe powierzchnie lakiernicze i metalowe, tkaniny i tekstylia wyróżniają się. Jednak Kanał Reflekcji świetnie nadaje się również do tworzenia realistycznych tkanin.
Dla tego przykładu możecie znaleźć gotowo teksturyzowany krajobraz w osobnym dokumencie z plikami roboczymi.
Aby teksturować Obiekt poligonalny tkaniny, tworzymy nowy Materiał. Wszelkie ustawienia będziemy przeprowadzali w Kanale Reflekcji, dlatego możemy spokojnie dezaktywować Kanał Koloru.
W Kanale Reflekcji, jako pierwsze usuwamy standardowo obecną Warstwę Blasku za pomocą przycisk Usuń.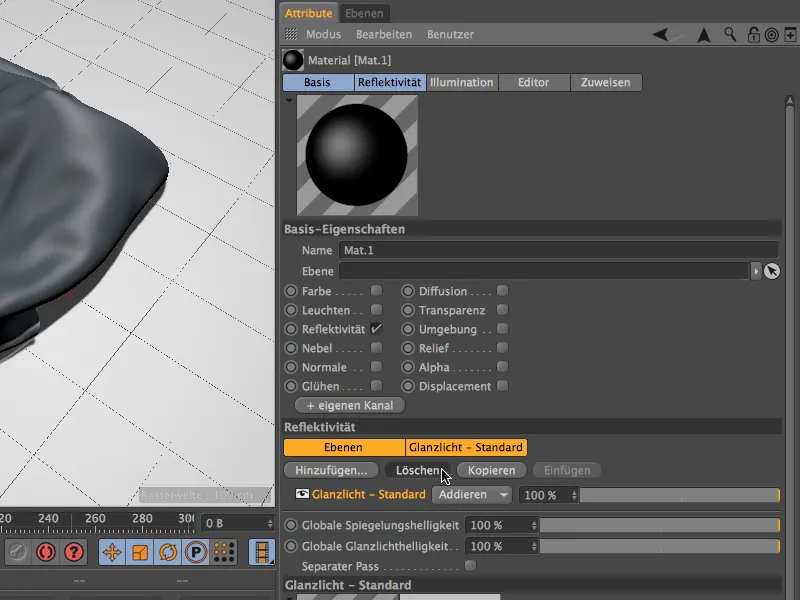
Za to dodajemy z menu Dodaj… warstwę Irawan (Tkaniny Tkane) do Kanalu Reflekcji.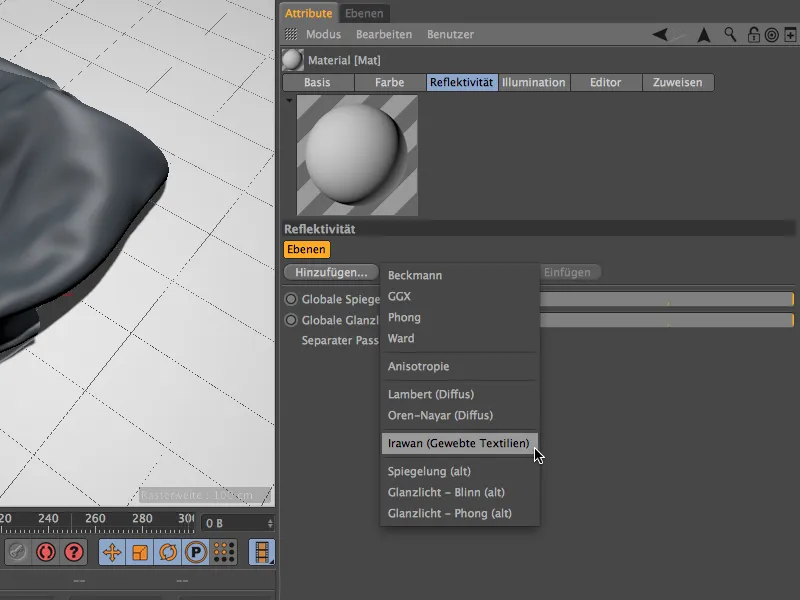
Dialog ustawień właśnie utworzonej warstwy Materiału powinien nam być znany. Brakuje tylko Szarpiestego w porównaniu do innych Materiałów, które stworzyliśmy. Zanim przejdziemy do wyboru i projektowania tkaniny, zmniejszmy nieco Się przyciemnia i ustawmy Jasność w Kolor na nieco niższą.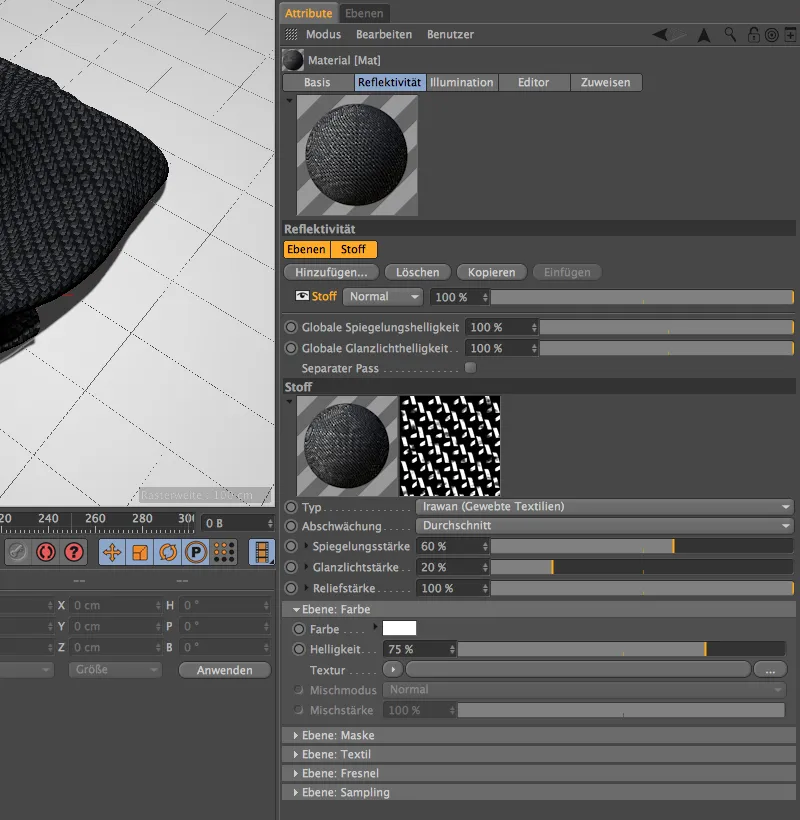
Do projektowania tkaniny można znaleźć własną sekcję Warstwa: Tekstylia w dialogu ustawień. Oprócz pięciu popularnych Presetów na różne rodzaje tkanin, mamy również możliwość wyboru wzoru sieci za pomocą Własnego.
W moim przykładzie wybieram tkaninę z Bawełna- z wzorem Twill. Jak widzicie, jest dostępne kilka innych wzorów sieci, które koniecznie musicie wypróbować.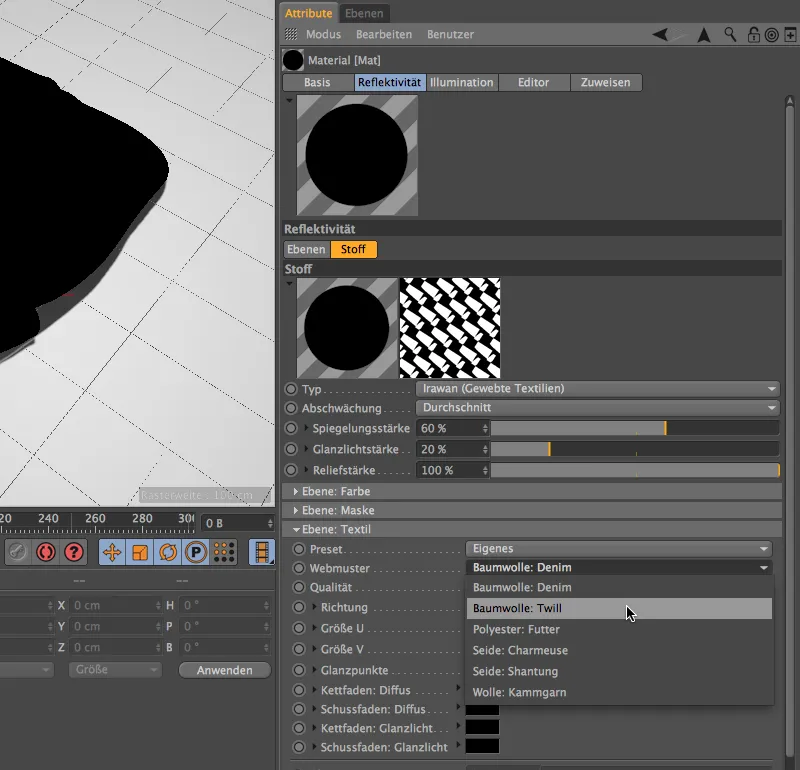
Jeśli rozwiniesz nieco dialog ustawień, znajdziesz wiele parametrów do zdefiniowania swojej tkaniny. Bardzo ważne jest odpowiednie dobranie Rozmiaru Wzoru sieci w stosunku do Obiektu, aby chusta jedwabna nie wyglądała jak grubo pleciony szal. Tutaj również zaleca się testowanie odpowiedniego rozmiaru poprzez renderowanie.
Kolor (Difuzja) i Blask tkaniny można określić w Pól koloru dla Nitki osnowy- i Nitki wątku. Istnieje wiele możliwości dalszej personalizacji, ale dla naszego początku parametry omówione do tej pory są wystarczające.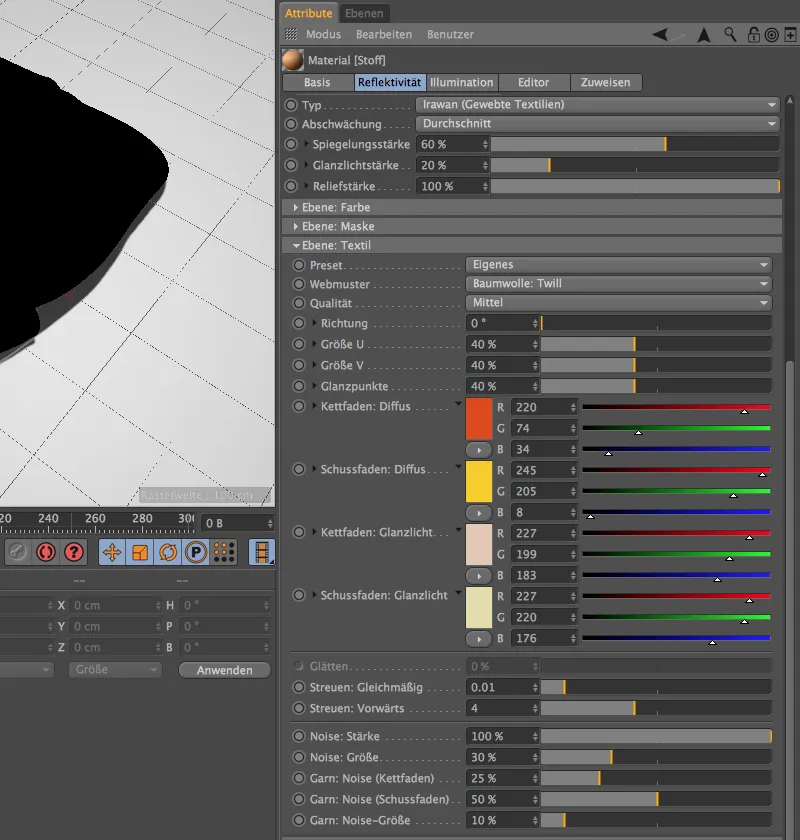
Jeśli nie zrobiliście tego wcześniej, teraz możecie położyć gotowy Materiał Tekstylny na Obiekcie Poligonowym z Tkaniną i rozpocząć Renderowanie. Materiał tekstylny nie tylko wygląda przekonująco, ale nawet podąża za kształtem naszego rzuconego płaszcza.


