Załączniki plikowe
W niektórych przypadkach warto dołączyć załącznik do pliku PDF, na przykład aby odbiorca mógł dalej edytować oryginał (np. plik Word). Aby dołączyć załącznik, kliknij przycisk o tej samej nazwie na pasku nawigacyjnym z lewej strony. Otworzy się pasek załączników. Następnie kliknij na symbolu Dodaj nowy załącznik na górnym brzegu i wybierz pożądany plik w otwierającym się eksploratorze plików.

Następnie załącznik pojawi się na pasku bocznym i można go otworzyć podwójnym kliknięciem.
Aby usunąć załącznik z pliku PDF, zaznacz go na pasku załączników, a następnie kliknij na ikonę kosza.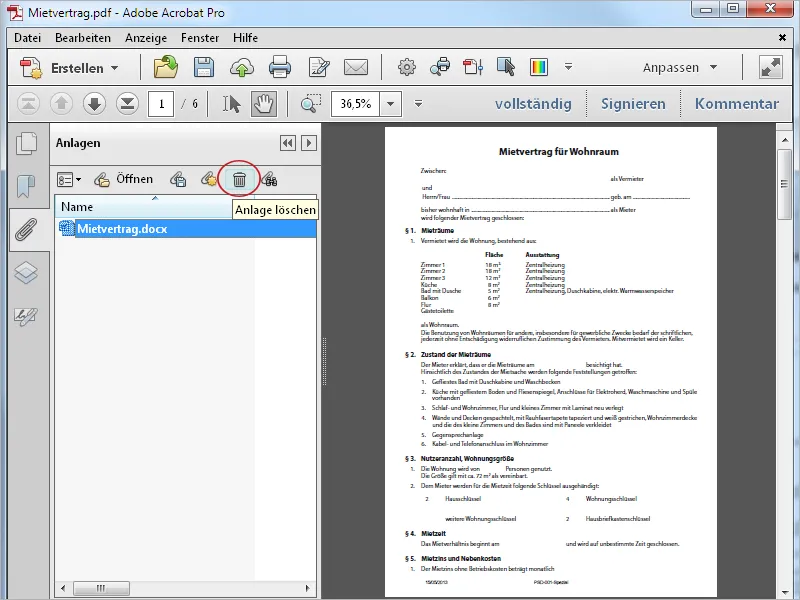
Dodawanie plików audio
Acrobat oferuje możliwość dodania treści multimedialnych bezpośrednio do dokumentu poza załączanymi plikami. Na początek pokażę Ci, jak dodać plik audio do pliku PDF.
Najpierw otwórz w pasku narzędzi kategorię Obiekty interaktywne, a następnie kliknij na narzędzie Dodaj audio.
Następnie zaznacz obszar myszką, w którym będą widoczne kontrolki (Odtwarzaj, Pauza itp.). Idealnie byłoby, gdyby w układzie był już przewidziany na to miejsce. Gdy już zaznaczysz obszar i puścisz myszkę, otworzy się okno do wyszukania pliku źródłowego audio. Acrobat oczekuje tutaj pliku MP3.
Kliknij w pole wyboru Pokaż opcje zaawansowane, aby uzyskać dodatkowe ustawienia aktywacji, dezaktywacji, Typ odtwarzania, Grubość ramki itp.
Po kliknięciu na OK plik audio zostanie wstawiony i kontrolki zostaną wyświetlone w przestrzeni roboczej. Rozmiar pliku PDF zwiększy się o wartość pliku audio.
Po kliknięciu przycisku Odtwarzaj, plik zostanie odtworzony, a kontrolki będą poprawnie wyświetlać. Poza Odtwarzaj, Wstrzymaj, Do przodu i Do tyłu, w prawym brzegu można również dostosować głośność.
Aby edytować kontrolki po wstawieniu, użyj narzędzia Wybierz obiekt. Kliknij na nie i otwórz menu kontekstowe prawym przyciskiem myszy, a następnie wybierz Właściwości, aby wprowadzić zmiany.
Aby usunąć plik audio i kontrolki z pliku PDF, zaznacz je i naciśnij klawisz Del.
Osadzanie plików wideo
Przechodząc o krok dalej, możesz osadzić pliki wideo. Procedura ta jest podobna do opisanego wyżej dodawania plików audio. Po aktywowaniu Opcji zaawansowanych na różnicy polegają dodatkowe karty poza Ustawienia startowe. Tutaj możesz określić, które Kontrolki mają być wyświetlane z jaką Przezroczystością. Dodatkowo można dostosować je kolorystycznie do tła za pomocą wybieracza kolorów.
Po kliknięciu na OK plik wideo zostanie wstawiony do ramki i można go uruchomić, klikając przycisk Odtwarzaj. Kontrolki znikają, gdy usuwasz kursor myszy.
Możesz także dodać przycisk do odtwarzania wideo, co czasami jest bardziej czytelne dla czytelnika, ponieważ można umieścić stosowną informację. Aby to zrobić, kliknij w pasku narzędzi w kategorii Elementy interaktywne, Dodaj przycisk i przeciągnij myszką w odpowiednie miejsce. W oknie Właściwości nadaj Nazwę i ewentualnie tekst jako Skrót informacji w chmurce pomocniczej.
Na karcie Wygląd można dostosować kolory, Grubość linii i Styl linii oraz ustawienia dotyczące wyświetlania czcionek przycisku.
Na karcie Akcje musisz teraz wybrać Wywoływacz wydarzeń (puszczenie przycisku myszy) i Akcję (Operacje multimedialne w programie Acrobat 9 i nowsze).
Następnie kliknij na przycisk Dodaj.
Teraz wyświetlany jest już osadzony plik wideo. Jeśli jest ich więcej osadzonych, są one również tutaj wyświetlane. Zaznacz plik i wybierz z listy rozwijanej Akcja wpis Odtwarzaj.
Po kliknięciu na OK wrócisz do Okna właściwości, które teraz możesz zamknąć.
Teraz przycisk ma swoją funkcję i film zostanie uruchomiony po kliknięciu na niego.
Pliki 3D
Twój plik PDF może być wzbogacony również o pliki 3D. Kliknij w dodaj 3D w pasku narzędziowym i przeciągnij myszką prostokąt o pożądanym rozmiarze.
Po puszczeniu myszki pojawi się okno wyboru pliku 3D. Acrobat oczekuje tu plików w formacie *.u3d- (Universal 3D) lub *.prc- (Product Representation Compact Format).
Wyświetlając zaawansowane opcje, na karcie 3D można dokonać dodatkowych ustawień dotyczących wyświetlania obiektu 3D, takich jak kolor tła, schemat oświetlenia i styl renderowania.
Po kliknięciu przycisku OK obiekt 3D zostanie wstawiony do pliku. Możesz go aktywować jednym kliknięciem i obracać model, trzymając lewy przycisk myszy. Jeśli aktywowałeś zaawansowane opcje, pojawi się również pasek narzędzi 3D, za pomocą którego użytkownik może dostosować różne szczegóły, takie jak kolor tła, wygląd modelu itp.
Wstawianie plików Flash
Tak jak w przypadku plików 3D, możesz także wstawić pliki Flash do pliku PDF. Kliknij w dodaj SWF w pasku narzędziowym, przeciągnij myszką ramkę i wyszukaj pożądany plik Flash. Acrobat oczekuje tu plików w formacie SWF.
Teraz plik zostanie umieszczony i można go aktywować jednym kliknięciem. Do odtworzenia animacji dostępny jest przycisk odtwarzania.
Wszystkie umieszczone treści multimedialne mogą być edytowane lub usunięte. Aby to zrobić, kliknij na wybierz obiekt w pasku narzędziowym, a następnie zaznacz odpowiedni obiekt. Możesz go teraz usunąć, naciskając klawisz Delete lub wywołać menu kontekstowe prawym przyciskiem myszy, aby edytować Właściwości i dokonać zmian.


