Analiza relacji jest podstawową umiejętnością, niezbędną w wielu dziedzinach naukowych i biznesowych. Za pomocą Excela można obliczyć wskaźnik korelacji Pearsona, aby mierzyć ilościowo zależności między zmiennymi. W tym poradniku pokażę ci krok po kroku, jak przeprowadzić analizę korelacji dla zachowań sprzedażowych smartfonów i notebooków w programie Excel. Ten proces nie tylko ilustruje stosowanie koncepcji statystycznych, ale również łatwe korzystanie z Excela do analizy danych.
Najważniejsze spostrzeżenia
- Wskaźnik korelacji Pearsona zapewnia ilościową ocenę relacji między dwiema zmiennymi.
- Znajomość różnych metod obliczania wskaźnika korelacji w programie Excel.
- Wizualizacja wyników za pomocą wykresów ułatwia zrozumienie relacji między zmiennymi.
Instrukcja krok po kroku
Poniższe kroki pokażą ci, jak obliczyć wskaźnik korelacji Pearsona w programie Excel. Skupimy się na sprzedaży smartfonów i notebooków, aby pokazać jasne i praktyczne zastosowanie.
Aby rozpocząć analizę korelacji, otwórz nowy arkusz kalkulacyjny w Excelu lub użyj istniejącego, w którym znajdują się odpowiednie dane.

Najpierw upewnij się, że odpowiednie dane dotyczące sprzedaży smartfonów i notebooków są wprowadzone w dwóch osobnych kolumnach. Te kolumny stanowią podstawę danych, na których opiera się analiza. Upewnij się, że dane są wprowadzone poprawnie, aby uniknąć wyników zniekształconych.
Po wprowadzeniu danych zaznacz obie kolumny z danymi sprzedaży. Aby obliczyć wskaźnik korelacji, wpisz formułę =KORREL() w pustej komórce, a następnie podaj obie zakresy danych. Ta funkcja oblicza wskaźnik korelacji Pearsona na podstawie wybranych danych.
Przy zastosowaniu formuły =KORREL(Zakres1; Zakres2) wybierz cały zakres kolumny reprezentującej sprzedaż notebooków, a następnie zakres sprzedaży smartfonów. Wyjście pokaże ci wartość korelacji między tymi zmiennymi. W przypadku wysokiej korelacji, np. 0,96, oznacza to silny związek pozytywny.

Oprócz funkcji KORREL, możesz również użyć funkcji =PEARSON(), która daje identyczny wynik. Wprowadź tę funkcję podobnie jak wcześniej i wybierz zakresy danych do określenia korelacji.

Kolejną interesującą opcją analizy korelacji jest funkcja analizy danych w programie Excel. Aby ją aktywować, przejdź do menu "Plik", a następnie "Opcje". W sekcji Dodatki możesz włączyć funkcję analizy danych, jeśli nie jest jeszcze aktywowana.

Po aktywacji funkcji analizy danych wybierz "Analiza danych" z paska menu, a następnie kliknij "Korelacja". Otworzy się formularz, w którym określasz zakres danych wejściowych, wraz z nagłówkami kolumn.

Wybierz puste pole jako obszar wyjściowy, w którym wyniki zostaną wyświetlone. Po potwierdzeniu formularza zostanie wygenerowana macierz korelacji, pokazująca wszystkie relacje w podanych danych. Ponownie zauważysz wysoką korelację na poziomie około 0,96.

Aby wizualnie przedstawić relację między zmiennymi, nadaje się wykres punktowy. Wybierz puste pole i wstaw wykres XY. Kliknij prawym przyciskiem myszy na wykresie i wybierz "Wybierz dane".

Dodaj obroty zarówno dla smartfonów, jak i notebooków. Ta wizualizacja pokaże, jak punkty między tymi dwiema zmiennymi są rozłożone, ilustrując związek poprzez efekty grupowania.

Dodatkowym sposobem analizy relacji jest dodanie do wykresu linii trendu. Kliknij znak plus w prawym górnym rogu wykresu i aktywuj opcję linii trendu. Możesz także wyświetlić formułę i wskaźnik R² dla dalszej analizy.
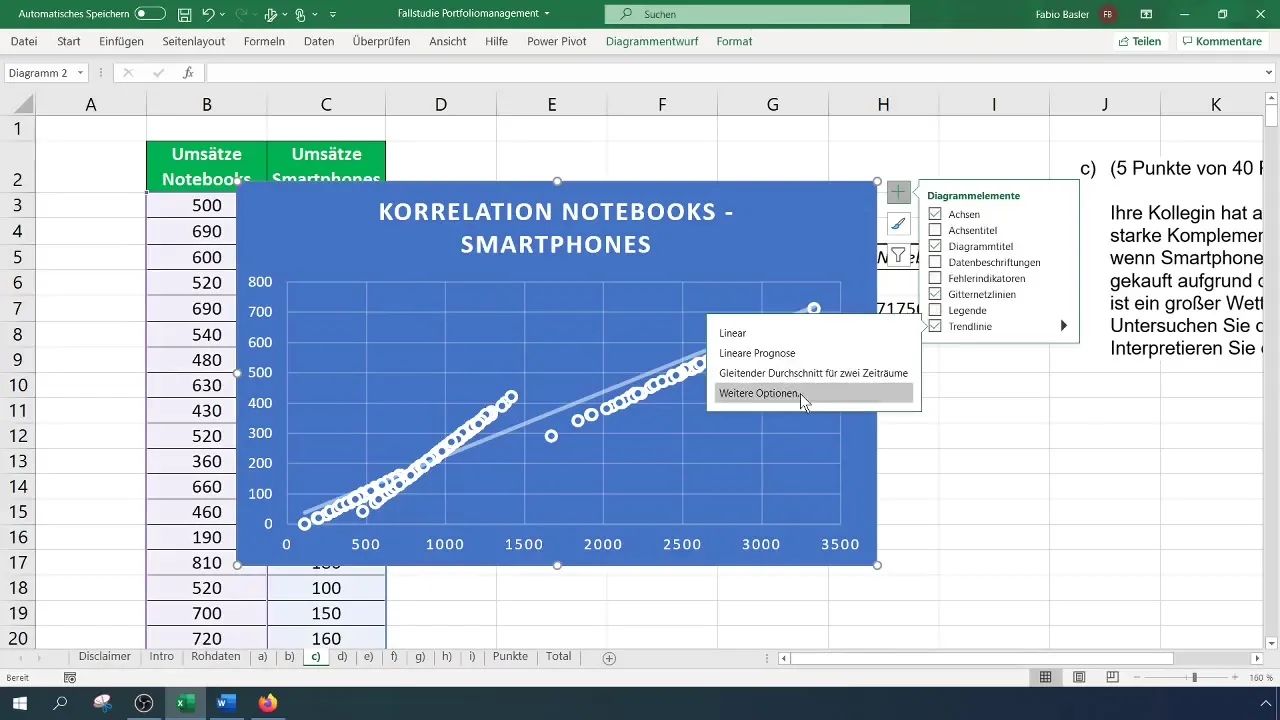
Wskaźnik determinacji wskazuje, jak dobrze linia trendu opisuje dane i jest wartością kwadratową współczynnika korelacji. Wartość R² wynosząca około 0,935 potwierdza siłę związku między notebookami a smartfonami, co wspiera wcześniej obliczoną korelację.
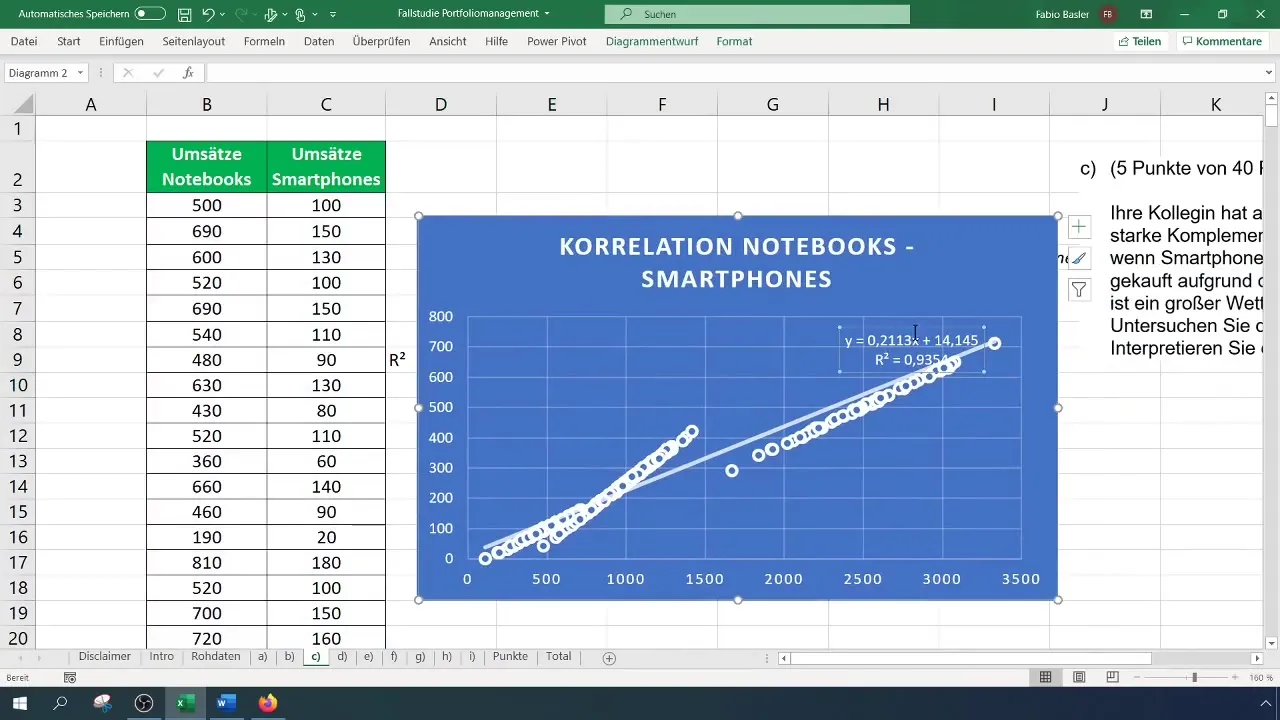
Ważne jest również zinterpretowanie wyników. Wartości powyżej 0,90 wskazują na silną dodatnią zależność, co oznacza, że wzrost w jednej dziedzinie sprzedaży idzie w parze z wzrostem w drugiej. W tym przypadku związek między sprzedażą smartfonów a notebooków jest bardzo silny.
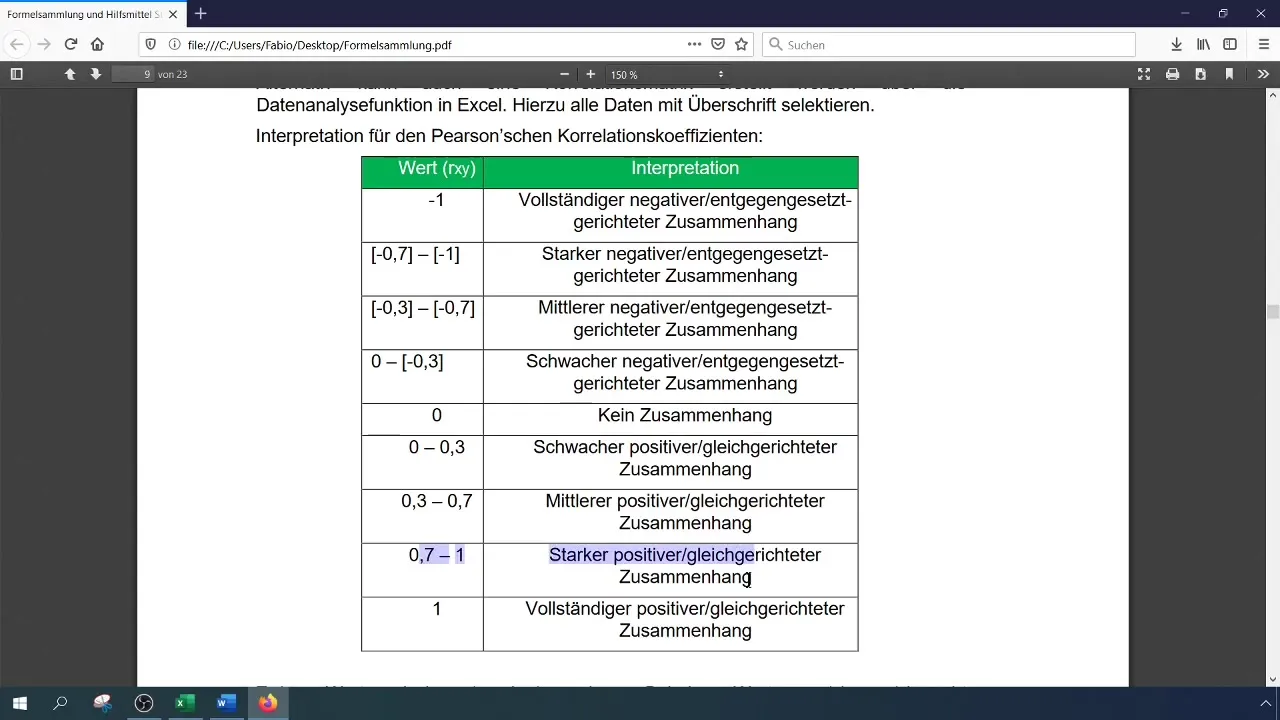
Podsumowanie
W tym przewodniku nauczyłeś się, jak obliczyć i interpretować współczynnik korelacji Pearsona w Excelu. Dzięki różnym metodom pokazano Ci różne sposoby ilościowego i wizualnego przedstawiania korelacji między zmiennymi. Dzięki temu masz możliwość analizowania realnych danych i zdobywania istotnych wniosków biznesowych.
Najczęściej zadawane pytania
Jak obliczyć współczynnik korelacji Pearsona w Excelu?Możesz użyć funkcji =KORREL(Zakres1; Zakres2) do obliczenia współczynnika korelacji Pearsona.
Co oznacza współczynnik korelacji wynoszący 0,96?Wartość współczynnika korelacji wynosząca 0,96 wskazuje na silny dodatni związek między analizowanymi zmiennymi.
Jak aktywować funkcję analizy danych w Excelu?Przejdź do „Plik” > „Opcje” > „Dodatki”, wybierz „Dodatki programu Excel” i zaznacz opcję „Funkcje analizy”.
Czy mogę obliczyć współczynnik korelacji także za pomocą macierzy?Tak, możesz użyć funkcji „Analiza danych” do utworzenia macierzy korelacji dla kilku szeregów danych.
Jak interpretować wskaźnik determinacji R²?Wartość R² bliska 1 oznacza, że wysoki odsetek wariancji w zmiennej zależnej jest wyjaśniany przez zmienną niezależną.


