W tym samouczku chodzi o stworzenie wizytówki. Już wcześniej w innym samouczku zaprojektowaliśmy odpowiedni papier firmowy dla krajobrazu i ogrodów. Oczywiście brakuje jeszcze odpowiedniej wizytówki. I to nie jest takie trudne do zrobienia. Chciałbym jednak urozmaicić ten poradnik świetnymi wskazówkami i sztuczkami. Dlatego najlepiej przeczytajcie wszystko aż do końca.
Zaczynamy: Krok 1–10
Krok 1
Nasz kolega Dennis już wcześniej stworzył kilka wariantów.
Szczególnie powiedziałem do Dennisa: Człowieku, dodaj taką małą, zwiewną wersję, gdzie od razu widać, o co chodzi, bez czytania.
Są to tu przykłady liści i biedronki, od razu kojarzące się z naturą i możliwie z ogrodem lub krajobrazem. Tutaj zobaczycie przednią stronę i różnorodnie zaprojektowane tylne strony jako przykład.

Musicie po prostu wybrać, co wam najbardziej odpowiada. Więc wiele wariantów, myślę, że jest coś dla każdego.
Krok 2
Zaczynam teraz tworzyć kartę. Tył, który najbardziej mi odpowiada, to ten:
Na tyle, na którym występuje logo i nazwa jednocześnie. Na razie oczywiście jest tam nazwisko Mustermann, ale później wpiszecie tam nazwę firmy i również logo. Nie mam zamiaru teraz pokazywać, jak tworzy się to logo, nie o to chodzi, mamy dla was inne samouczki.
Krok 3
Okej, więc przechodzimy do Plik>Nowy>Dokument. Nie potrzebujemy Podwójnych stron. Chcę, żeby strony były ustawione jedna pod drugą. Podaję wybrany format w Szerokość i Wysokość, jest to 85 mm szerokości i 55 mm wysokości. To też standardowy format wizytówek. Pozostawiam ustawione domyślne Marginesy. 3 mm Spady są dla drukarni, aby mogły trochę przyciąć i nie pojawiła się biała plamka gdzieś.
Dobrze, to jest teraz format, zaczynamy.
Krok 4
Czerwona ramka to wskazanie spadów. Na tę odległość trzeba np. przeciągnąć teksturę tła, aby w pełni pokryła powierzchnię karty. Czarna ramka to właściwy format, do którego później będą dodawane wszystkie elementy.
Zaczynam teraz tworzyć przednią stronę karty i umieszczę tam logo. Więc wciskam Ctrl+D aby umieścić i wybieram go w przeglądarce plików.
Teraz jest przymocowane do mojego kursora i mogę teraz umieścić to, gdzie chcę. Genialne jest to, że podczas zmiany rozmiaru można przesuwać całość, trzymając wciśnięty klawisz spacji. Jeśli logo jest umieszczone i musi być nieco dostosowane, to mogę proporcjonalnie zwiększyć jego rozmiar, przytrzymując klawisz Ctrl+Shift.
Krok 5
Chciałbym mieć to wszystko ładnie wycentrowane i to nie stanowi problemu. Tu widzicie linię, która pojawia się, gdy znajduję się na środku wizytówki.
Jeśli u was tak nie jest, po prostu spójrzcie w Widok>Siatka i linie pomocnicze>Inteligentne linie pomocnicze. Uwielbiam te linie pomocnicze, ale chyba nie są jeszcze takie stare. Chyba są od wersji CS5 albo może nawet CS4. Jeśli macie starszą wersję, to niestety nie będzie to widoczne. W takim przypadku musicie np. przeciągnąć linię pomocniczą z linijki i wtedy zostanie dokładnie wyśrodkowana.
Krok 6
Druga sztuczka to np., że teraz z Narzędzia prostokąta rysuję ramkę (najlepiej bez konturu). Wówczas mogę powiedzieć, że chcę tu mieć dokładnie połowę szerokości. Chcę mieć tutaj punkt odniesienia na lewo, a potem mówię 50%. Mogę wpisać to bezpośrednio w Paletę sterowania i już widzę, gdzie kończy się linia i mogę tam przeciągnąć linię pomocniczą. Dokładnie na środku.
Krok 7
Więc jak powiedziałem, wiele dróg prowadzi do Rzymu albo do dobrego rezultatu.
Teksturę wybieram używając klawisza Strg+D w przeglądarce plików, umieszczam ją i mogę ją od razu przesunąć na tyle dużo, że wykracza poza zewnętrzną ramę na podgląd cięcia. Następnie, używając klawisza Strg+Ő, warstwa z teksturą zostanie przesunięta z tyłu pod logo.
Jeśli teraz patrzycie z zazdrością - Oh, nie mam tekstury, jak teraz to uzyskać? - możecie ją oczywiście również samodzielnie stworzyć lub jako mała wskazówka: Jeśli przypadkiem macie płytę DVD Grand Texture Pack od nas, możecie też sprawdzić, czy tam znajdziecie odpowiednią teksturę. Na przykład, jeśli na tej płycie DVD obejrzymy sekcję "drewno" i powiemy - Ah, chciałbym mieć tak piękną teksturę drewna, to oczywiście można.
Krok 8
Teraz po prostu wklej wybraną teksturę do Photoshopa. Kopiuję obraz, otwieram Photoshopa i mogę go odpowiednio przygotować. Naciskam klawisze Strg+N na Plik>Nowy i mogę teraz wpisać wymiary. Teraz robię to w milimetrach, ponieważ wspomniałem wcześniej:
85 na szerokość i 55 na wysokość. Jednak teraz muszę dodać 3 milimetry marginesu w każdym kierunku, aby uzyskać ten sam format, jaki stworzyłem w InDesign, wraz z dodatkiem blejtu. Więc są to 91 na szerokość i 61 na wysokość, a całość proszę ustawić na 300 dpi w rozdzielczości, aby uzyskać ostrość.
Krok 9
Następnie mogę wstawić teksturę i już widzę, że jest przynajmniej tak duża jak powierzchnia robocza. W zasadzie mogę już teraz zapisać ją. Jeśli wydaje mi się zbyt duży pod względem struktury, mogę ją również zmniejszyć. W tym celu aktywuję kontrolę transformacji i zmniejszam ją. Dobrze jest to, że tekstury z naszej płyty CD są płynnie powtarzalne. Jeśli tekstura jest teraz mniejsza niż powierzchnia robocza, mogę przeciągnąć kopię tekstury obok z wciśniętym klawiszem Alt, dzięki czemu nie będzie widać żadnego przejścia.
Krok 10
I wtedy po prostu mówię Plik>Zapisz jako..., nazywam plik "textur_neu.psd" i mogę od razu wstawić to do InDesign używając polecenia Strg+D. Otwiera się okno przeglądarki plików, z której wybieram plik tekstury. Następnie mam podgląd pliku bezpośrednio przy kursie myszy, mogę kliknąć bezpośrednio w lewym górnym rogu i już mam odpowiedni rozmiar, ponieważ odpowiednio wcześniej zdefiniowałem to w Photoshopie.
Dla lepszej jakości na ekranie teraz możemy nacisnąć Strg+Alt+H, ponieważ inDesign standardowo wyświetla takie średnie ustawienia, co pozwala na szybkie wyświetlanie wszystkich elementów. Na szybkim komputerze z dużą ilością pamięci RAM można wybrać lepszą jakość wyświetlania. Strg+Ő przesuwa warstwę z nową teksturą stopniowo z powrotem. Można również bezpośrednio porównać, która tekstura bardziej nam odpowiada.
Kroki 11–20
Krok 11
Mały trik: w prawym panelu warstw mogę po prostu tutaj schować tę teksturę - tak jak w Photoshopie; wystarczy kliknąć na oczy.
W tym przypadku uważam, że tekstura jest zbyt wyraźna. Jednakże - to dobre - bez konieczności wejścia do Photoshopa, mogę zdefiniować przezroczystość tutaj. Może chcę mieć ją tylko na 25%, wtedy całość wyglądałaby jak poniżej. Zawsze mogę powiedzieć, że może jednak wolałbym inną teksturę. Klikając raz w panelu warstw na ikonę oka odpowiedniej warstwy, można ją pokazywać i ukrywać, aby zobaczyć, która wersja nam najbardziej odpowiada.
Krok 12
Możemy też połączyć obie, ponieważ w warstwie z teksturą drewna obniżoną do 25% przezroczystości wciąż widać poprzednią warstwę pod spodem. Możecie więc zrobić to, co wam najbardziej odpowiada. Jednak pozostaniemy przy oryginalnej teksturze i chowamy warstwę z teksturą drewna. Teraz w projekcie mamy nazwę "Projektowanie Ogrodów i Krajobrazu" w kroju Bitter Bold. Kopiuję tekst z projektu za pomocą Strg+C i wklejam go za pomocą Strg+Shift+H bez formatowania. Następnie wybieram nowy kroju czcionki Myriad Pro, która ma całkiem sporo wariantów. Wybieram tu bold i centruję tekst na stronie.
Krok 13
W szablonie mamy czcionkę zieloną i chciałbym to także tutaj mieć. Teraz mogę zaznaczyć tekst, wziąć np. pipetkę i powiedzieć, że chcę skopiować dokładnie ten odcień zieleni z logo za pomocą pipetki. Ponieważ będę jeszcze często używać tego koloru, dodam kolor bezpośrednio w tej pliku jako pola kolorów.
Więc wywołuję z prawej strony paletę pól kolorów, wybieram w menu palety Nowe pole koloru, i automatycznie ten odcień zieleni jest wprowadzony. Nadaję mu również nazwę green (muszę wcześniej usunąć zaznaczenie zaznaczenia Nazwa z wartością koloru), i już mam to tu. Jednak teraz cała ramka tekstu jest wypełniona kolorem. Dlatego w polach koloru dla koloru pierwszoplanowego wybieram bez, aby go usunąć. Jeśli ktoś chce, może teraz dodać efekty takie jak cień czy coś takiego, ale to kwestia gustu. 
Krok 14
Widzę, że w moim szablonie logo jest jeszcze trochę większe, niż to, które dotychczas stworzyliśmy – nie ma problemu, jest kilka sztuczek. Pierwsza jest tak naprawdę całkiem prosta: naciskam jednocześnie na przycisk myszy z lewej strony i Ctrl+Shift, co pozwala mi proporcjonalnie powiększyć ramkę graficzną. Jednak problemem jest to, że logo przestaje być wyśrodkowane na karcie. Sztuczka polega na (i teraz zaczyna się skomplikowanie): Naciśnijcie przycisk Alt, wtedy logo wychodzi równomiernie na wszystkie strony z centrum i pozostaje tam, gdzie chcemy.
Skoro już doszedłem do tego miejsca, zapiszę wszystko za pomocą Ctrl+S i nazwę to "wizytówka." 
Krok 15
Przód jest teraz gotowy i możemy przejść do projektowania tyłu. Teraz przechodzę do Palety stron i klikam na przycisk Utwórz nową stronę. Druga strona, którą wybrałem, była nieco bardziej romantyczna, więc potrzebuję znowu tego samego wzoru. Mogę skopiować go bezpośrednio z górnej części przedniej strony, więc naciskam tam Ctrl+C i wracam na drugą stronę Ctrl+V.
Jeśli chcę go dokładnie w tym samym miejscu na stronie - mała wskazówka - używam Ctrl+Shift+Alt+V. Oczywiście tutaj musi być również odpowiednio wstawione logo, więc kopiuję je również z przodu. W zasadzie mogłem również po prostu skopiować całą poprzednią stronę i na tej podstawie po prostu przesunąć wszystko odpowiednio. Również to chcę szybko pokazać. Jeśli chcę skopiować stronę, przeciągnij ją na symbol Nowy w Palety stron, a następnie mam kopię. Wtedy mam od razu wszystko, czego potrzebuję. 
Krok 16
Logo przesuwam, przytrzymując lewy przycisk myszy i Ctrl+Shift proporcjonalnie nieco pomniejszam i przesuwam w lewo. Patrząc na szablon, ma ona szerokość 20mm, co również mogę wpisać bezpośrednio w Paletę kontrolną u góry w polu B: . Jeśli proporcje mają pozostać takie same, należy aktywować symbol łączenia obok. Następnie oczywiście muszę tylko powiedzieć z prawej strony w Palety kontrolne, że treść ma być dopasowana do ramki, a potem już pasuje.
Tekst "Mustermann Ogrodnictwo i Architektura Krajobrazu" umieszczam po prawej stronie logo. Dlatego przesuwam istniejące pole tekstowe nieco mniejsze. Logo w szablonie jest nieco wyżej umieszczone, około wartości Y 21, co także mogę bezpośrednio wpisać w Paletę kontrolną,. Tekst teraz znajduje się obok loga na tej samej wysokości (wartość Y = 21) i powinien być również wyśrodkowany w pionie. Nic trudnego, mogę zaznaczyć tekst za pomocą Narzędzia zaznaczania, a następnie po prostu klikam na wyśrodkowanie. 
Krok 17
Teraz kopiuję tekst z szablonu bez formatowania tutaj. Można go jeszcze trochę zmniejszyć i być może jakość czcionki zmniejszyć. Wtedy wybieram Myriad Pro Regular. W szablonie wszystko jest wyrównane do lewej, dlatego proszę również tutaj wyrównać wszystko do lewej. Oczywiście czcionka musi zostać jeszcze zmniejszona, więc wybieram tutaj 8 pt.
Ok, wygląda dobrze. To, co teraz następuje, jak widać tutaj, to mały blok tekstu z adresem, i kopiuje go dokładnie pod logo. Tu inteligentne linie pomocnicze pokazują mi bezpośrednio, jak daleko mogę sięgać, aby znajdować się na tej samej wysokości co logo. Wielkość tekstu powinna być mniejsza - około 6,5 pt - i teraz znowu wybieram czcionkę Myriad Pro i tutaj również mogę chętnie wybrać inny krój. Wybieram tu raz Condensed, więc wszystko pasuje wspaniale, i koloruję tekst za pomocą wcześniej utworzonego pola koloru na zielono. Aby lekko go rozerwać, zwiększam odstępy między wierszami za pomocą Palety kontroli. Jeśli chcę zmienić odstęp tylko w jednym wierszu, zaznaczam tylko ten wiersz. 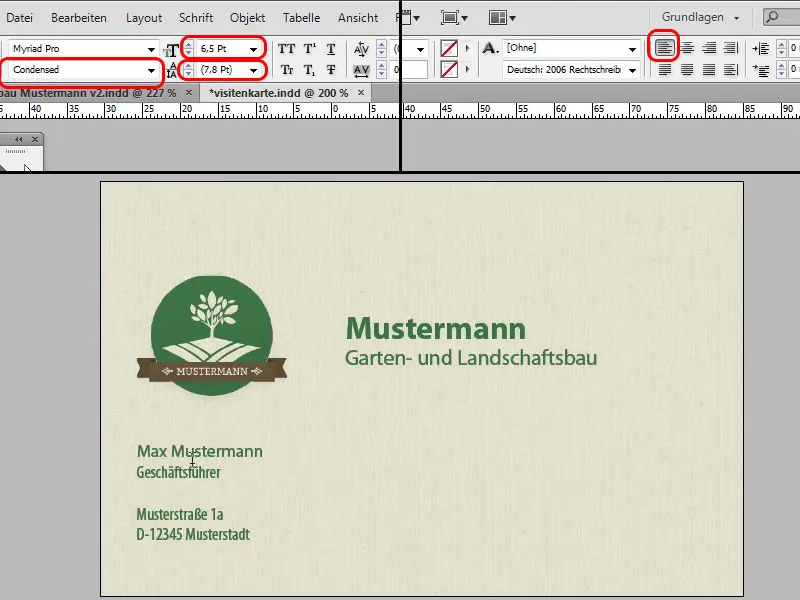
Krok 18
Całość będzie wyglądała bardzo dobrze, gdy na lewo i na dole pola adresowego zachowam taką samą odległość. W tym celu mogę stworzyć pomocniczy obiekt w postaci małego prostokąta, który będzie dokładnie taki sam jak odległość między lewym marginesem a ramką graficzną logo. Najpierw zmierzę tę odległość z lewej strony, następnie obrócę obiekt i umieszczę go na dole, aby sprawdzić, czy odległość jest taka sama.
Następnie dodam, jak można zobaczyć również w szablonie, zieloną linię. W tym celu skorzystam po prostu z narzędzia liniowego. Zauważy się, że gdy kursor znajduje się na wysokości sąsiedniego obszaru tekstowego, zmienia swój kształt. Wtedy jestem dokładnie na tej linii poziomej i mogę pociągnąć linię pionowo w dół przy wciśniętym klawiszu Shift. Następnie zmienimy kolor ramki również na zielony. Linia jest jeszcze trochę za gruba, więc zmienimy ją na 0,5Pt.
Krok 19
Teraz telefon, fax i strona internetowa. Mogę po prostu przeciągnąć i skopiować już istniejące pole tekstowe z adresem, trzymając wciśnięty klawisz Alt i przesuwając w prawo. Z linii lewej wyciągnę linię pomocniczą, aby sprawdzić, czy blok tekstu faktycznie jest na tej samej linii co górny. Tekst skopiuję ponownie z szablonu i wkleję go bez formatowania. Znowu zmienię czcionkę na Myriad Pro - tym razem jednak wybierzemy Regular.
Teraz ponownie przesunę ten blok tekstu w prawo, trzymając wciśnięty klawisz Alt, skopiuję tekst z szablonu i wkleję go bez formatowania. Tym razem wybierzemy trochę lżejszy krój czcionki, tym razem Light, aby wszystko ładnie do siebie pasowało. Blok tekstu przesuniemy jeszcze trochę w lewo, aby odległość od środkowego bloku tekstu nie była zbyt duża.
Spójrzmy, jak to wygląda. Kto chce, może teraz dostosować rozmiar nazwy i firmy.
Krok 20
Teraz dodamy jeszcze trochę ozdobnych elementów. Korzystając z klawisza Ctrl+D, wybieram odpowiedni plik za pomocą przeglądarki plików i najpierw umieszczam liść. Rozmiar możecie dostosować indywidualnie. Korzystając z klawisza Ctrl+Minus, oddalam obraz, obracam liść, a przytrzymując klawisz Ctrl+Shift i przesuwając myszkę powiększam go proporcjonalnie. Na liście pojawi się teraz biedronka, i do tego wybieram ponownie, jak zwykle, klawisz Ctrl+D obraz biedronki do umieszczenia i umieszczam go na wierzchu w małym rozmiarze.
Kto chce, może tutaj dodać cień poprzez Paletę stylów w Opcjach efektów. Po prostu kliknijcie na górę Cień i zobaczycie, że jest całkowicie źle umiejscowiony. Dlatego klikam w menu Efekty (fx) na Cień, mogę go odpowiednio przesunąć ze względu na przesunięcie i dostosować również miękkość cienia.
Ostatnie kroki
Krok 21
Teraz wizytówka jest gotowa, prezentuje się bardzo dobrze i mogłaby zostać dostarczona do drukarni. Ale co zrobić, gdy posiada się bardzo wielu pracowników? Trzeba byłoby cały czas zmieniać nazwisko, imię i numer telefonu itp. na gorze. W przypadku jednej osoby to nie problem, ale jeśli jest wielu pracowników, nie chciałbym być stażystą, który musi to wszystko ciągle wprowadzać. Lub można skorzystać z tabeli Excel. Nadaje się do tego również każdy inny program do arkusza kalkulacyjnego, jak np. LibreOffice czy OpenOffice. Nawet z tabelą w chmurze Google można tego dokonać.
Pokazuję to na przykładzie. Mam tutaj kolumny z imieniem, nazwiskiem, stanowiskiem, telefonem, faxem, adresem e-mail i zdjęciem. Jeśli chcesz wyświetlać zdjęcia na wizytówce, muszą one znajdować się w tym samym katalogu lub odpowiednia ścieżka musi zostać wprowadzona do tabeli.
Krok 22
Jeszcze trochę wyjaśnień dotyczących dodawania obrazów. Znajduje się tam kolumna z nagłówkiem kolumny @Bild. Należy dodać znak @ przed tym nagłówkiem kolumny, aby InDesign zrozumiał, że są to obrazy. Teraz, jeśli przejdę do Okna w Narzędzia>Scalanie danych na lewej stronie zostanie wyświetlona odpowiednia ikona. W odróżnieniu od tekstów, przed którymi zawsze znajduje się "T". Być może chcesz mieć zdjęcia pracowników na wizytówce.
Logo przenoszę na przykład wyżej, a z lewej strony zostanie umieszczone zdjęcie. Na początku tworzę prostokąt bez obramowania i wypełnienia w odpowiednim rozmiarze, a następnie przenoszę z Okna Scalanie danych @Bild tam. Mogę dostosować jego rozmiar, tak jak chcę, a gdy wcisnę kolejny rekord danych w oknie Scalanie danych, pojawi się tutaj zdjęcie stażystki.
To teraz nie pasuje do wymiarów, jak powinno być, ale trzeba wcześniej określić dokładny rozmiar zdjęć. W Photoshopie obrazy są przycinane do żądanego rozmiaru. Więc to oczywiście świetna rzecz, że działa nie tylko z nazwami, ale także z obrazami.
Krok 23
Tabela zostanie zapisana jako plik csv. Wybrałem opcje: "Separator pola ,(przecinek)," "Separator tekstu "(cudzysłów)". W Ustawieniach wstępnych można dokonać dowolnych zmian, to nie problem. InDesign jest na tyle inteligentny, że rozpoznaje, gdzie znajdują się poszczególne treści. Naciskam tu OK, pozostawiając domyślne ustawienia, i wracam do InDesign.
Teraz chcę trochę więcej przemyśleć pola, chciałbym na przykład zamiast Mustermanna czasem umieścić Musterfrau, tak jak w arkuszu kalkulacyjnym w Excelu. Aby to zrobić, przechodzę do Okno>Narzędzia pomocnicze>Scalanie danych. Wówczas pojawia się niewielkie pole dialogowe. Jest tam dokładnie opisane, co należy zrobić.
Krok 24
Wybieram opcję Wybierz źródło danych… z menu pola dialogowego i wybieram wcześniej utworzony plik csv. Można również wczytać pliki tekstowe, które zostały utworzone zgodnie z wzorem podanym w Kroku 21 z odpowiednimi separatorami pól. Ja zawsze używam pliku csv. Więc teraz klikam Otwórz, a w oknie zostają wyświetlone nazwy wszystkich moich kolumn.
Decyduję więc, że zamiast Mustermanna chcę tam mieć nazwisko, więc mogę to bezpośrednio przeciągnąć do zaznaczonego pola tekstowego i teraz widać: Nachname jest wyświetlane zamiast Mustermann. Powtórzę to samo z innymi polami tekstowymi; chciałbym mieć imię w polu imienia, nazwisko w polu nazwiska, położenie pod tym, a numer telefonu, faksu i adres e-mail pod spodem. Wszystkie inne teksty, takie jak nazwa ulicy, teksty "Telefon", "Faks" itp., pozostają niezmienione.
Krok 25
Teraz sprawdzę, czy wszystko działa. Klikam Podgląd i widzę, że pierwszy rekord został wstawiony. Jeśli teraz kliknę strzałkę w prawo, przechodząc do drugiego rekordu, zobaczę, że wszystkie dane zostały wprowadzone. Jeśli chcemy teraz to np. wyeksportować jako nowy plik, musimy po prostu kliknąć opcję menu Opcje w górnym prawym rogu okna, i powiedzieć, że chcemy np. wyeksportować plik jako plik PDF.
Krok 26
Poja-wa się teraz fajne menu, gdzie można skonfigurować różne rzeczy. W tym samouczku nie będę na razie na to wnikał dalej. Pozostawiamy to bez zmian, klikamy OK, i pojawia się kolejne menu opcji PDF. Najlepiej ustawić jakość wydruku w Ustawienia PDF firmy Adobe, co zapewni najlepszą jakość, i nie zapomnij o zaznaczeniu pola Użyj ujęcia obszaru przycinania dokumentu. W Wyjściu zależnie od preferencji drukarni wybierz odpowiednie ustawienia i następnie wyeksportuj. Zapisuję to pod nazwą "Wizytówki" i mogę zobaczyć gotowe PDF w czytniku Acrobat.
Krok 27
Na zakończenie dodatkowa opcja, która została dodana w CS6, a mianowicie, mogę szybko ustawić, że chciałbym wizytówkę w formacie pionowym. Przechodzę do Paleta stron i tam, korzystając z zakładki Niestandardowy, mogę powiedzieć, że chciałbym Alternatywne układ. Program samodzielnie proponuje ustawienie: "Przecież chce pion, więc okręcone w górę". Dokładnie tak ma być.
I nazywam to oknie po prostu "Pion". Teraz można wybrać, czy chcesz skopiować do nowej grupy formatowania, jeśli na przykład utworzyłeś formaty akapitów, znaków, stylów, ale tutaj nie jest to ważne, bo jeszcze nie utworzyliśmy żadnych formatów akapitów. Więc po prostu klikam OK, i w Paleta stron po prawej stronie widzimy wizytówkę w formie pionowej.
Krok 28
Teraz podział nie jest idealny, InDesign nie jest aż tak inteligentny, ale nie ma problemu, można trochę przesunąć teksturę, może lekko zmniejszyć tekst lub inaczej go ułożyć. To jest moja alternatywa w formacie pionowym. Na odwrocie muszę trochę więcej popracować. Ale nie ma problemu, przesunę trochę teksturę do góry, a całość zostanie odpowiednio dostosowana. W formacie pionowym logo może wyglądać dobrze w górnej części, a tekst poniżej. Tak to w przybliżeniu będzie wyglądać:
Krok 29
Przy tym wyborze mogę od razu zapytać klienta, który format mu bardziej odpowiada. Może tu lepszy będzie format poziomy, czy może jednak pionowy? Całość mogę stworzyć jednym kliknięciem, nie muszę pracować na wielu dokumentach. Mogę to także wyeksportować jako plik PDF za pomocą opcji: Eksportuj-, wybierając: Wszystkie strony, tylko pionowy lub tylko poziomy. Nazwę strony można łatwo zmienić w palecie stron za pomocą dwóch kliknięć, jeśli wcześniej tego nie zrobiłem. Teraz eksportuję wszystkie strony i otrzymamy plik PDF zawierający strony zarówno w pionowym, jak i w poziomym formacie.
Krok 30
W pliku PDF można teraz jeszcze raz sprawdzić całość i ewentualnie dokonać zmian w InDesign. Kto chce, może na przykład dodać biały obramowanie. Mogę pokazać fajny mały efekt. W palecie Warstw tworzę nową warstwę. Na niej za pomocą narzędzia Prostokąt przeciągam przez całą wizytówkę prostokąt. Bez wypełnienia, ale z konturem o grubości 7 punktów i białym kolorem. I już mamy białe obramowanie wokół wizytówki. Jeśli komuś to nie odpowiada, można warstwę po prostu znowu ukryć lub całkowicie usunąć.
Krok 31
W przypadku wizytówki w formacie poziomym można zastosować podobny efekt. Możemy tam ponownie uwzględnić zielony kolor logo. W tym celu przeciągam wąski obramowanie zielonym wypełnieniem bez konturu i sprawia to, że wizytówka staje się trochę bardziej interesująca, moim zdaniem.


