Chcecie fajny trik? To musi być w ten sposób!
Kiedy tworzę nowy dokument, co mnie irytuje? Dokładnie, za każdym razem muszę zmieniać czcionkę, bo wolałbym mieć Futura Light.
To, co mnie zawsze denerwuje, to to, że często potrzebuję ścieżki gradientu lub pola gradientu. I muszę to robić za każdym razem:
Przechodzę do tworzenia Nowego pola gradientu, wpisuję "Gradient szary" w Nazwa pola gradientu i zazwyczaj ustawiam Rodzaj na Radialne..webp?tutkfid=69947)
I dopiero wtedy mogę to zastosować.
Jak można zaoszczędzić na tym? Te ustawienia powinny być automatycznie obecne, gdy tworzę nowy dokument.
Krok 1
Zamykam wszystkie dokumenty. Wtedy mam możliwość zmiany domyślnych ustawień. Nie może być otwartego żadnego dokumentu. Dopiero wtedy zadziała.
Teraz tworzę Nowe pole gradientu i nazywam je ponownie "Gradient szary". Ustawiam Rodzaj na Radialne. Tutaj przechodzę od Czarnego do Jasnoszarego, przesuwając suwak Czarny nieco w prawo poza Białe.
Potwierdzam klikając OK …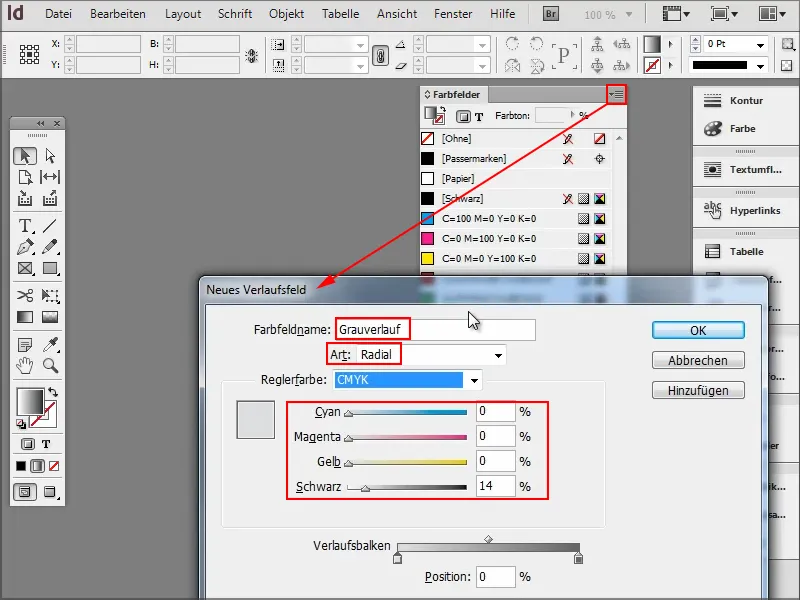
Krok 2
… i teraz mam "Gradient szary".
Czasami potrzebuję inny kolor, więc tworzę Nowe pole koloru i wybieram piękne niebieskie.
To już wygląda bardzo dobrze.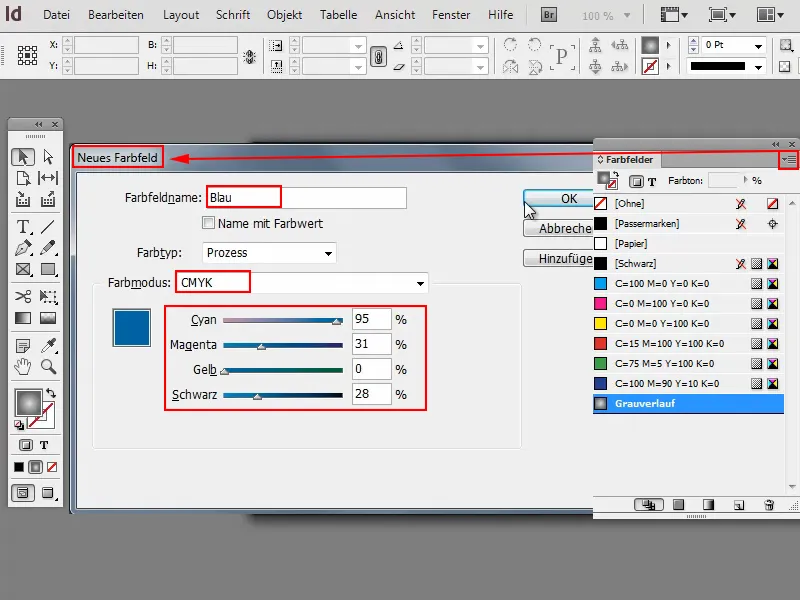
Krok 3
A co z czcionką?
Klikam na Narzędzie tekstowe i wtedy mogę zmienić swoją domyślną czcionkę na Futura LT Light.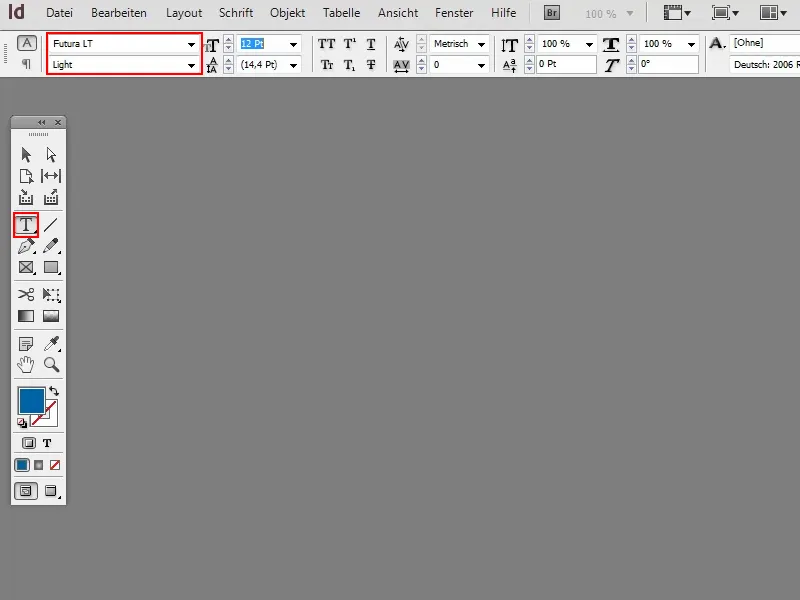
Krok 4
Oczywiście mogę też utworzyć Style akapitów.
Tworzę nowy, nazywam go "Futura 14 Pkt" i ustawiam rozmiar, styl, itp. zgodnie z potrzebami.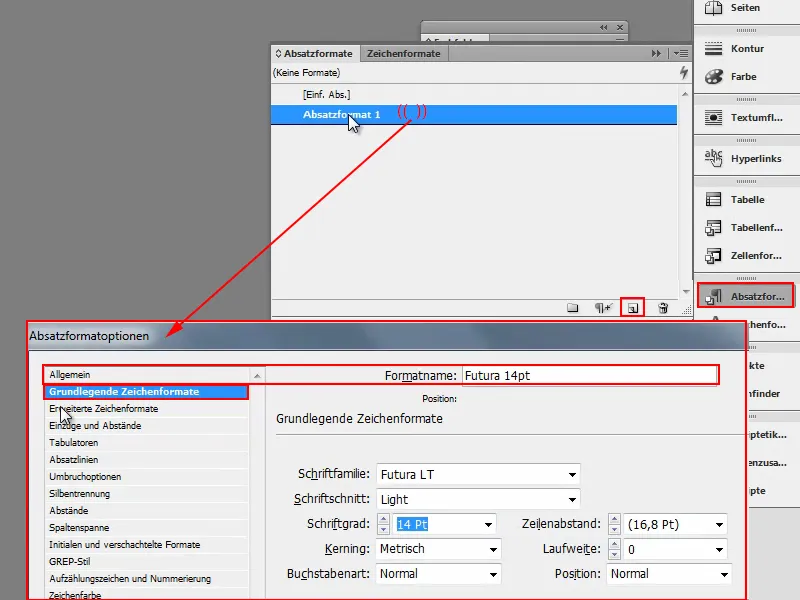
Krok 5
Wtedy mogę też ustawić, że czcionka ma być niebieska.
Przechodzę do opcji Kolor znaku i wybieram mój Niebieski. Teraz potwierdzam klikając OK.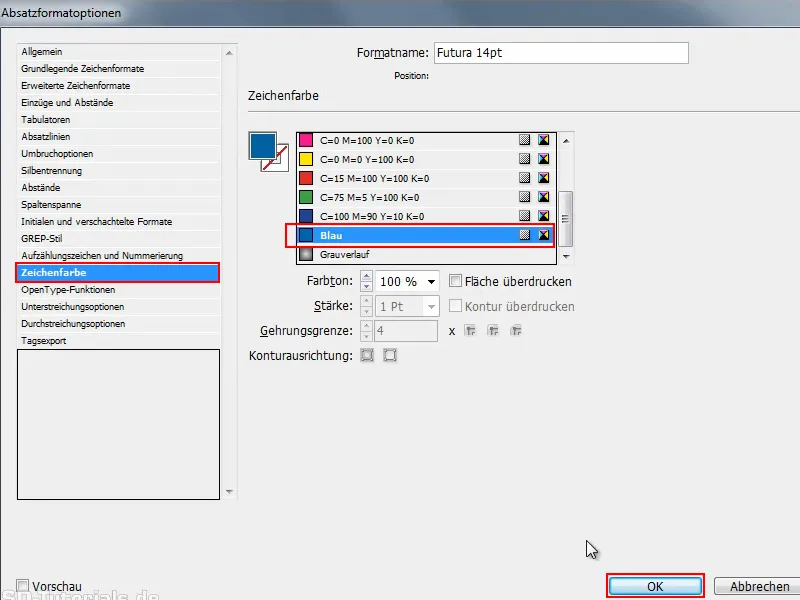
Krok 6
Te Style akapitów najlepiej nazwać ponownie i dodać "niebieski".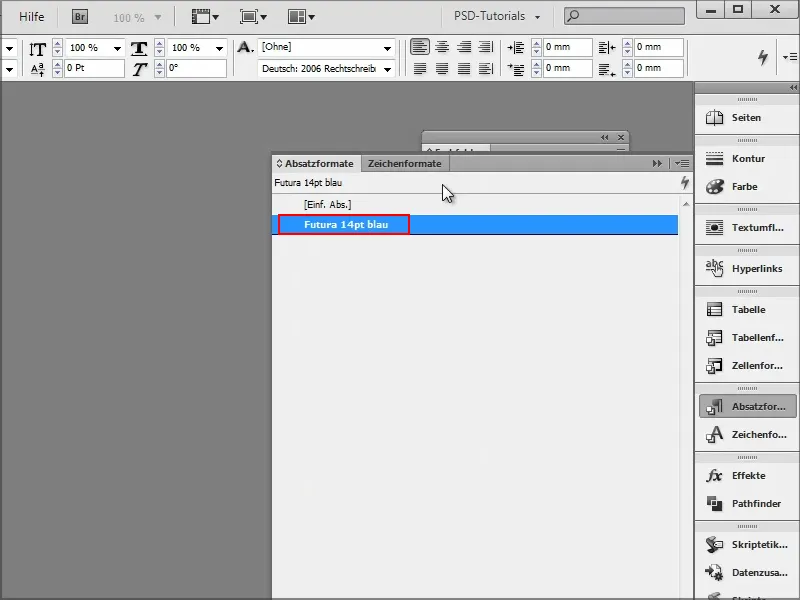
Teraz możecie ustawić również Style znaków i wiele innych. Teraz możecie wszystko skonfigurować tak, jak tego potrzebujecie.
Krok 7
I kiedy teraz tworzę nowy dokument, można zobaczyć, że wszystkie wartości pozostały takie same..webp?tutkfid=69954)
To pozostaje nawet po zamknięciu i ponownym uruchomieniu programu InDesign. Następnie otwieram nowy dokument i sprawdzam w Okno>Kolor>Pola kolorów, jak wyglądają Pola koloru.
Widać, że wszystkie wartości są nadal obecne. Nawet Style akapitów są nadal dostępne..webp?tutkfid=69955)
Teraz wszystko można aktywować bez konieczności ponownego ustawiania czegokolwiek. To oczywiście oszczędza ogromną ilość czasu.
Ważne jest tylko, żebyście mieli zamknięte wszystkie dokumenty i dopiero wtedy zmienili lub dodaliście domyślne wartości.
To jest całkiem fajne, prawda?


