Narzędzia Ołówek-Kolorowy w Adobe InDesign pozwalają ci rysować swobodne kształty i kreatywne linie. Są idealne do tworzenia ręcznie rysowanych elementów lub tworzenia indywidualnych ścieżek w twoich projektach. Czy to do ilustracji, dekoracyjnych linii czy szkiców - te narzędzia otwierają przed tobą szerokie możliwości twórcze. W tym przewodniku pokażę ci krok po kroku, jak efektywnie wykorzystać narzędzie ołówek i wygładzanie, aby udoskonalić i spersonalizować swoje projekty. Zaczynajmy i dajmy upust twojej kreatywności!
Za pomocą Ołówek (Skrót N) możesz rysować otwarte i zamknięte ścieżki tak, jakbyś korzystał z ołówka na papierze. Najlepiej do tego nadaje się tablet graficzny.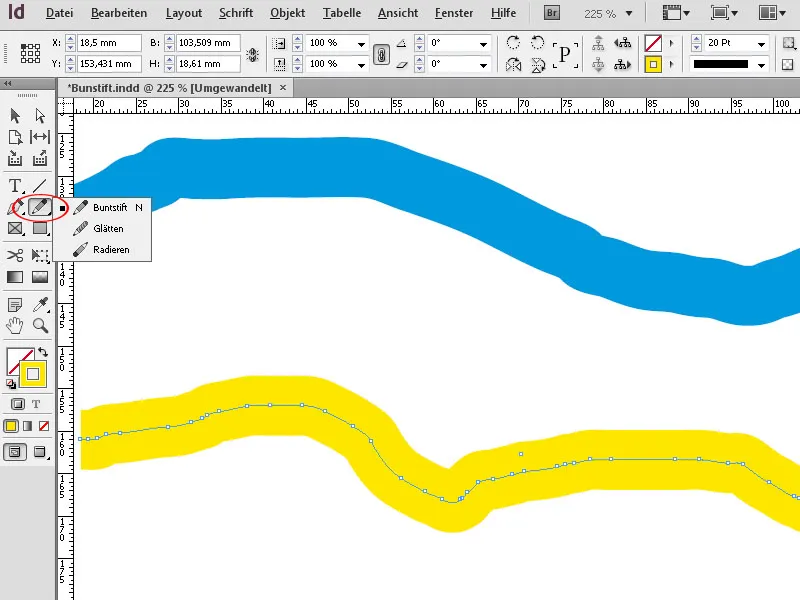
Ołówek nadaje się do szybkich szkiców, które mają wyglądać, jakby zostały narysowane ręcznie.
Podczas rysowania automatycznie ustawiane są punkty kotwiczenia, których położenie zależy od długości i złożoności ścieżki. Dla Ołówka przyjmowane są jako standard obecnie ustawiony Styl konturu (czyli linia ciągła, kropkowana, kreskowana itp.), Grubość konturu oraz Kolor konturu i powierzchni.
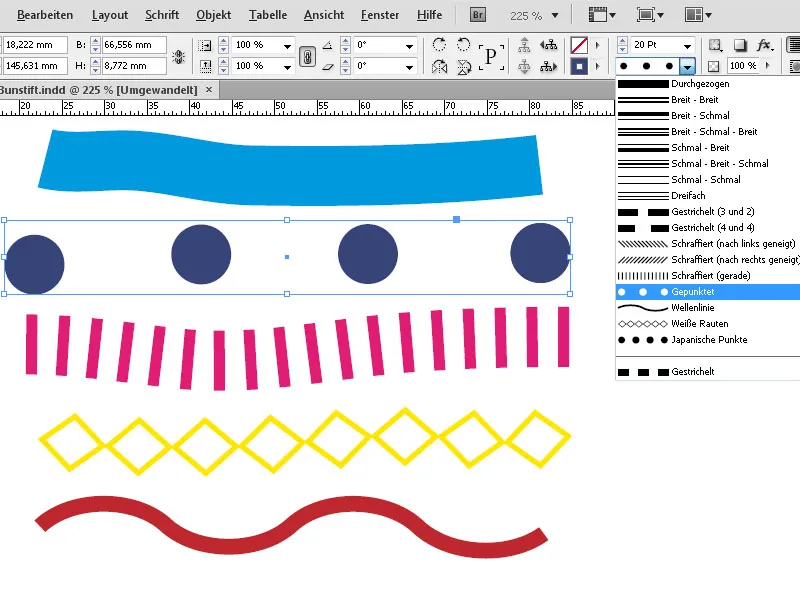
To oznacza, że jeśli po narysowaniu zmienisz coś w tych ustawieniach, atrybut bieżącej ścieżki ulegnie zmianie. Następnie rysując nową ścieżkę, ta otrzyma z powrotem wcześniejsze ustawienia domyślne.
Aby zmienić te ustawienia domyślne, musisz najpierw użyć innego narzędzia. Gdy następnie zmienisz ustawienie, takie jak np. Grubość konturu lub Kolor, a następnie ponownie wybierzesz Ołówek, te nowo zmienione ustawienia staną się standardem dla nowej ścieżki.
Właściwie linie narysowane za pomocą Ołówka składają się tylko z konturu o określonej grubości. Możesz jednak pokolorować nie tylko kontur, ale również powierzchnię otoczoną przez niego według własnego uznania.
W przypadku zamkniętych ścieżek ta powierzchnia znajduje się logicznie wewnątrz konturu, natomiast przy otwartych ścieżkach InDesign łączy początek i koniec ścieżki podczas wypełniania, kolorując obszary między tą linią a konturem.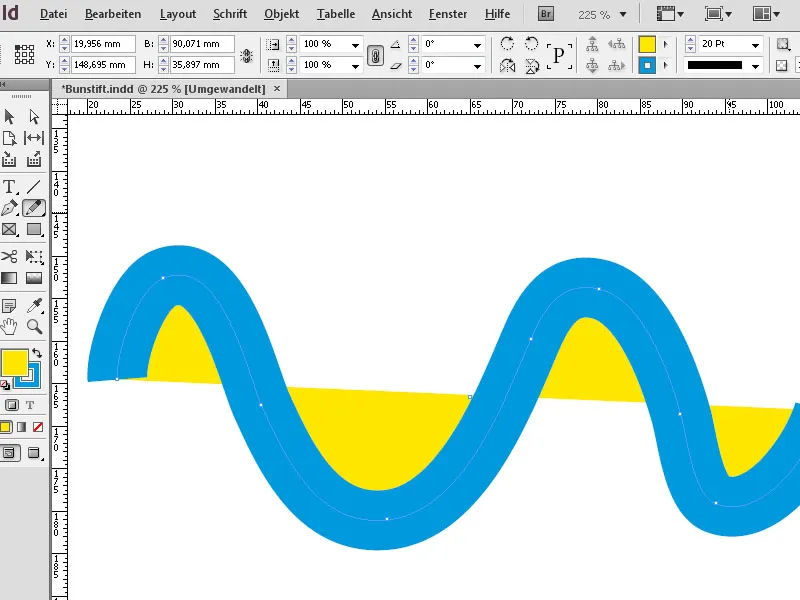
Podczas delikatnych wahań podczas rysowania w sposób swobodny ustawiane jest wiele punktów kotwiczenia. Powoduje to odpowiednio niespokojny wygląd narysowanego kształtu. Aby to nieco poprawić, istnieje teraz narzędzie Wygładzanie. Przesuwając je z wciśniętym przyciskiem myszy wzdłuż ścieżki, punkty kotwiczenia są przesuwane lub usuwane.
Im mniej pozostaje punktów kotwiczenia, tym bardziej gładki jest kształt. Aby skierować usuwanie określonych punktów kotwiczenia, możesz także użyć narzędzia Usuwanie punktu kotwiczenia z palety narzędzi ołówka.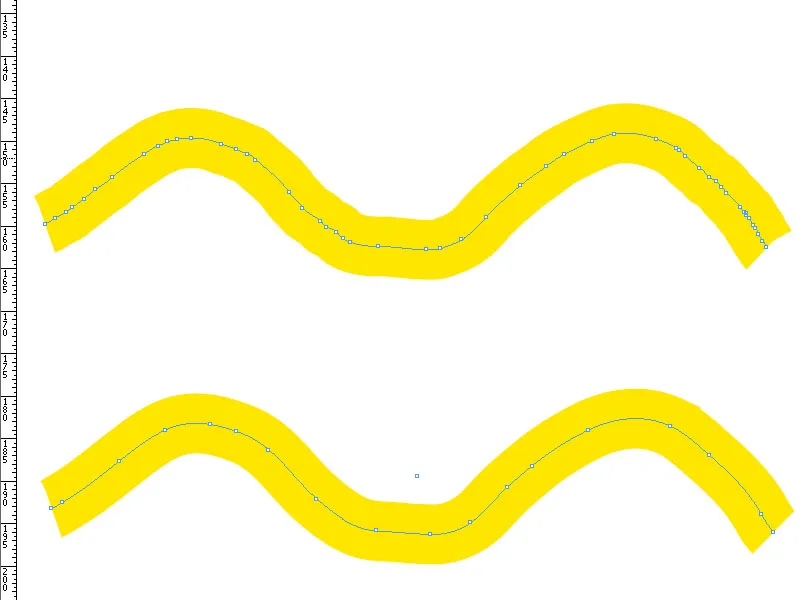
Aby zmienić kształt, możesz również użyć narzędzia Bezpośredniego wyboru (A), aby chwycić punkt kotwiczenia i zmienić ścieżkę poprzez przeciąganie.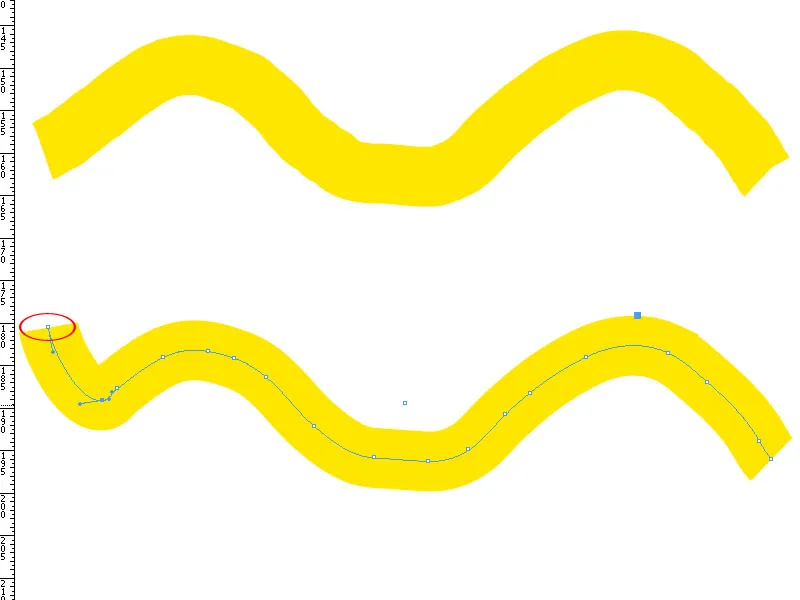
Jeśli chcesz usunąć część narysowanej ścieżki, wybierz gumkę z menu Ołówek. Przesuwając się po punktach kotwiczenia (trzymając przycisk myszy wciśnięty), pozostaną one po prostu usunięte.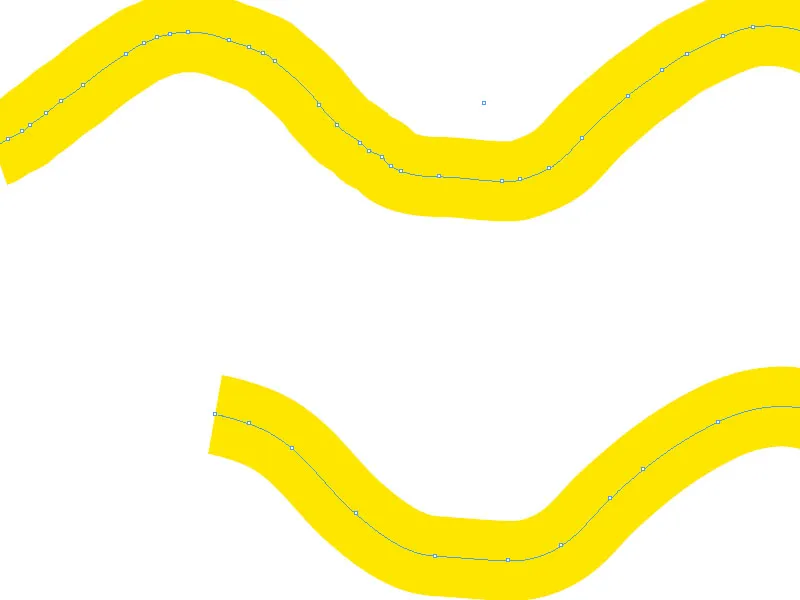
Narysowane kształty można skalować dowolnie horyzontalnie i wertykalnie, chwytając za rogi za pomocą narzędzia Wyboru.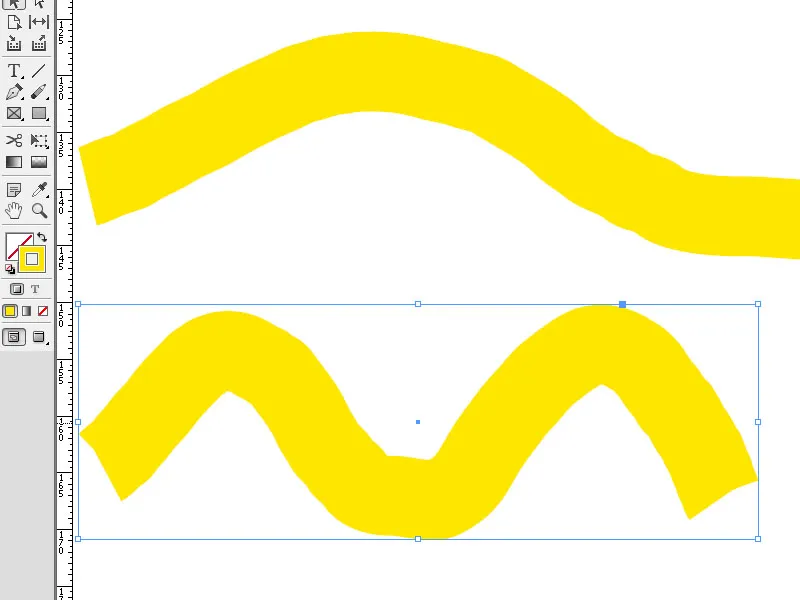
Jeśli użyjesz narzędzia Wyboru, chwycąc je nieco obok jednego z rogów, można obrócić skrzynkę obiektu, trzymając wciśnięty lewy przycisk myszy wokół swojego środka.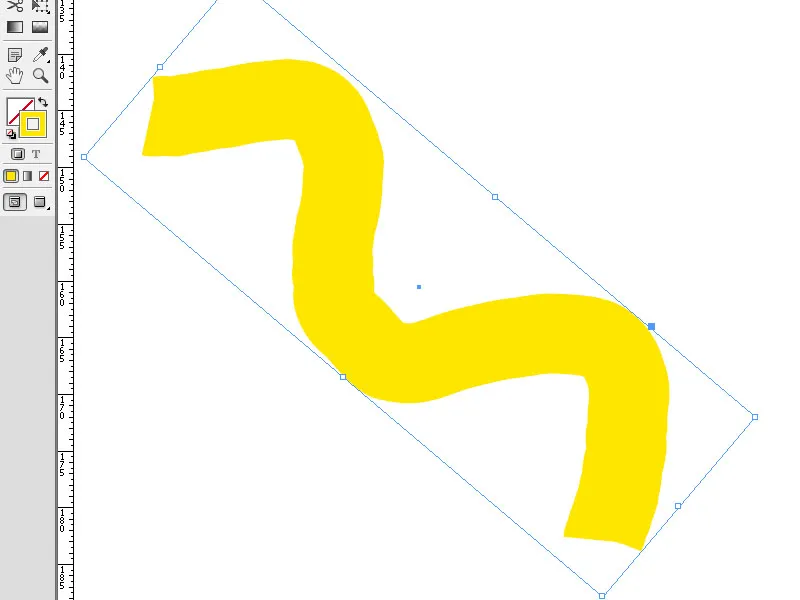
Klikając przycisk Efekty w Palecie sterowania, możesz dodać kształtowi cień i inne dostępne efekty.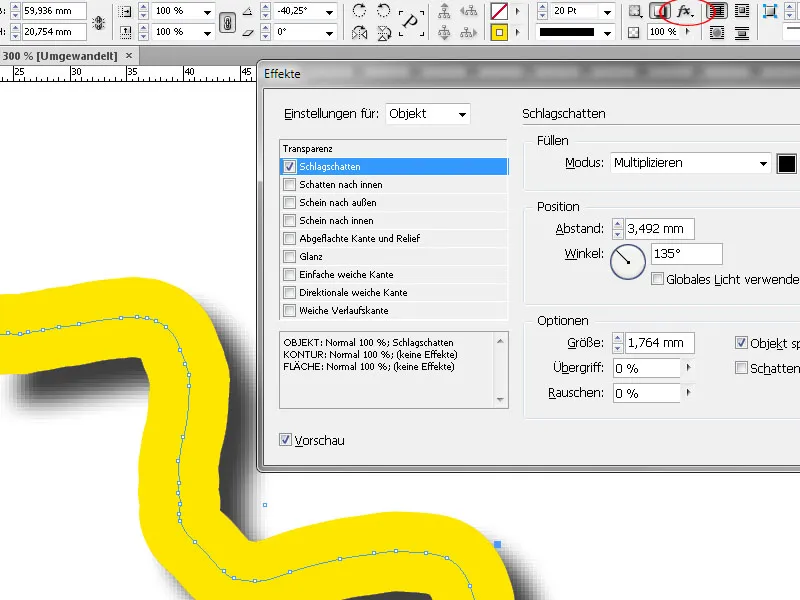
Opcje dla ołówka
Podwójne kliknięcie na Narzędzie ołówek otwiera okno dialogowe, w którym można dostosować różne ustawienia dotyczące precyzji i czułości tego narzędzia.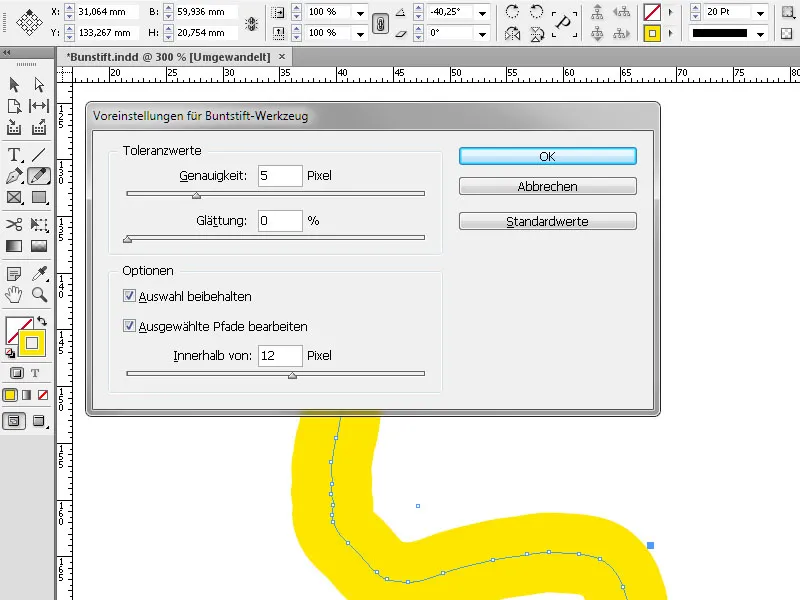
Wartość precyzji określa, jak daleko musi być przesunięte myszka lub ołówek, zanim do ścieżki zostanie dodany nowy punkt kotwiczenia. Im wyższa wartość, tym bardziej gładka i mniej złożona ścieżka. Przy niższych wartościach krzywe lepiej podążają za ruchem wskaźnika, co prowadzi do ostrzejszych kątów. Tutaj można ustawić wartości od 0,5 do 20.
W przypadku punktu Wygładzania można określić, jak bardzo ma być zastosowane wygładzanie podczas używania narzędzia. Wartości mogą wynosić od 0 % do 100 %. Im wyższa wartość, tym bardziej gładka jest ścieżka. Im niższa wartość, tym więcej punktów kotwiczenia jest tworzonych i tym bardziej nieprawidłowości linii są zachowywane.
Z Zachowaniem wyboru można ustawić, czy ścieżka pozostaje zaznaczona po narysowaniu. Ta opcja jest domyślnie włączona.
Zaznaczenie w polu wyboru Edytowanie zaznaczonych ścieżek określa, czy można zmieniać lub łączyć wybraną ścieżkę, gdy znajdziesz się w określonej odległości od niej. Miara ta jest ustawiana za pomocą wartości W obrębie: X pikseli.
Określa, jak blisko musi być mysz lub rysik do istniejącej ścieżki, aby edytowanie ścieżki za pomocą narzędzia Ołówek było możliwe.


