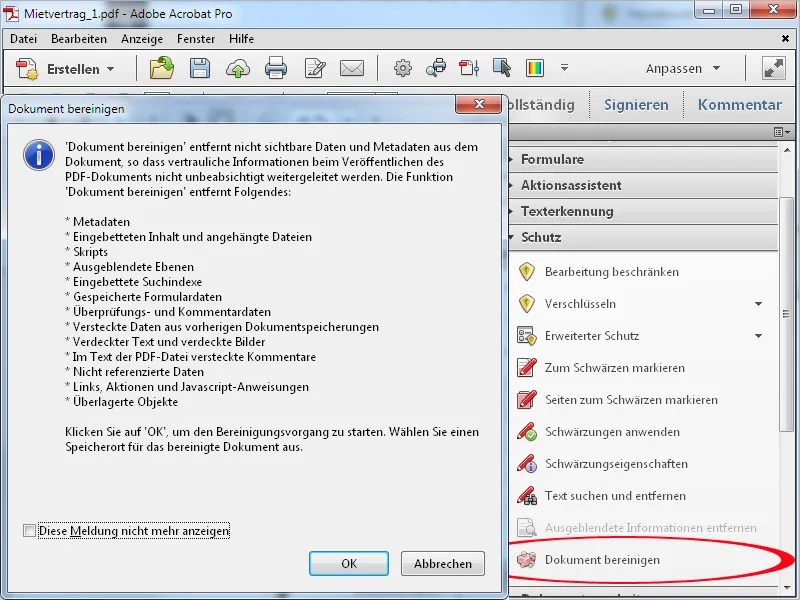Cenzurowanie
Aby uczynić określone treści w plikach PDF nieczytelnymi, możesz je ocenzurować. W tym celu otwórz kategorię Ochrona w pasku narzędzi i kliknij następnie na pozycję Oznacz jako cenzura.
Następnie zaznacz pozycje tekstu, trzymając wciśnięty lewy przycisk myszy.
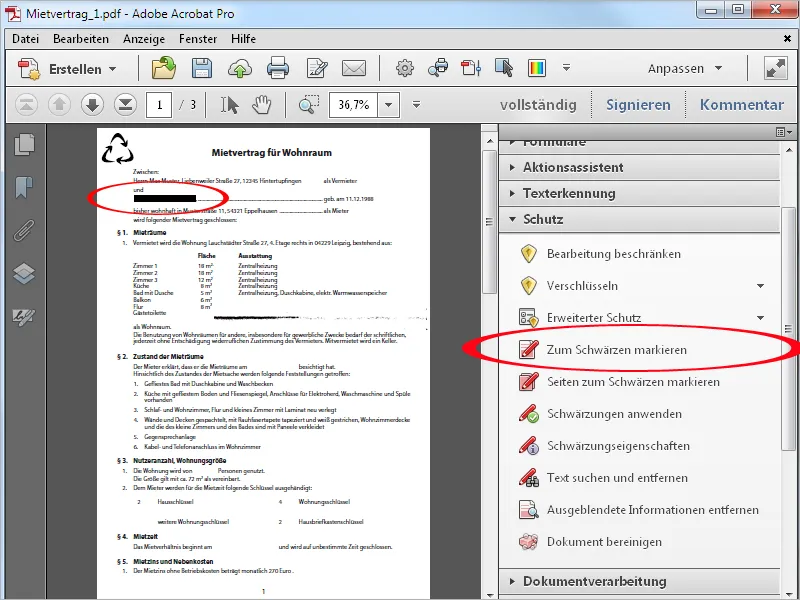
Zamiast pojedynczego tekstu, cała strona lub zakres strony w pliku PDF może być ocenzurowana. Kliknij wówczas na Oznacz strony jako cenzura. W otwierającym się oknie możesz zdefiniować obszar oprócz aktualnej strony.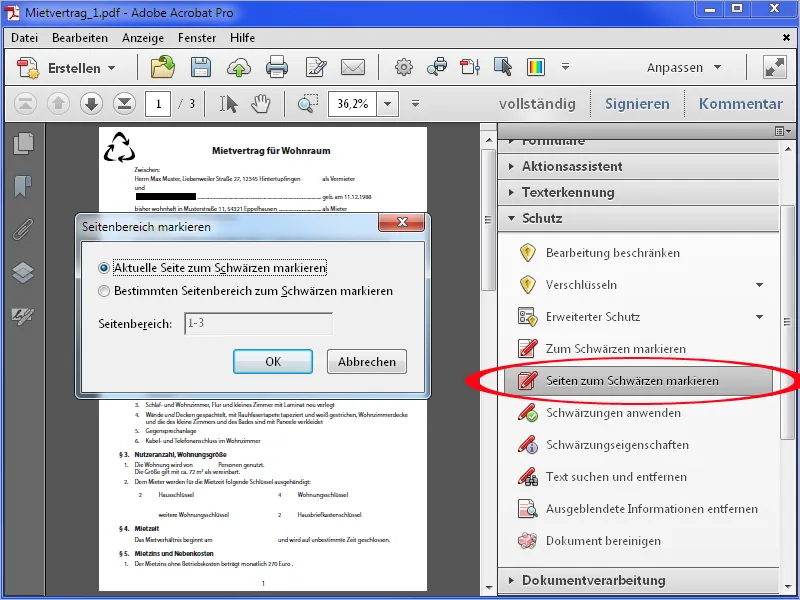
Po kliknięciu OK aktualna strona lub wybrany obszar zostaną oznaczone jako cenzura.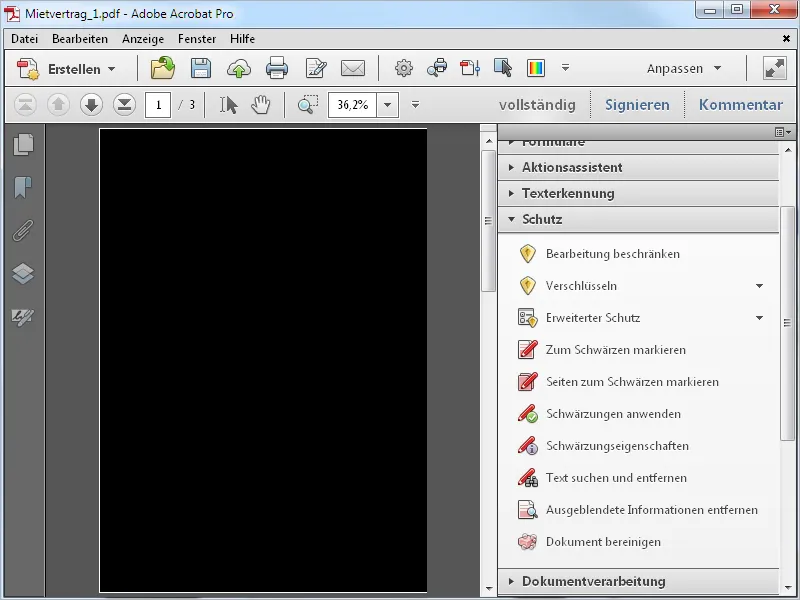
Aby zastosować cenzurę, kliknij na odpowiednią pozycję w pasku narzędzi i potwierdź zapytanie o zgodę klikając OK.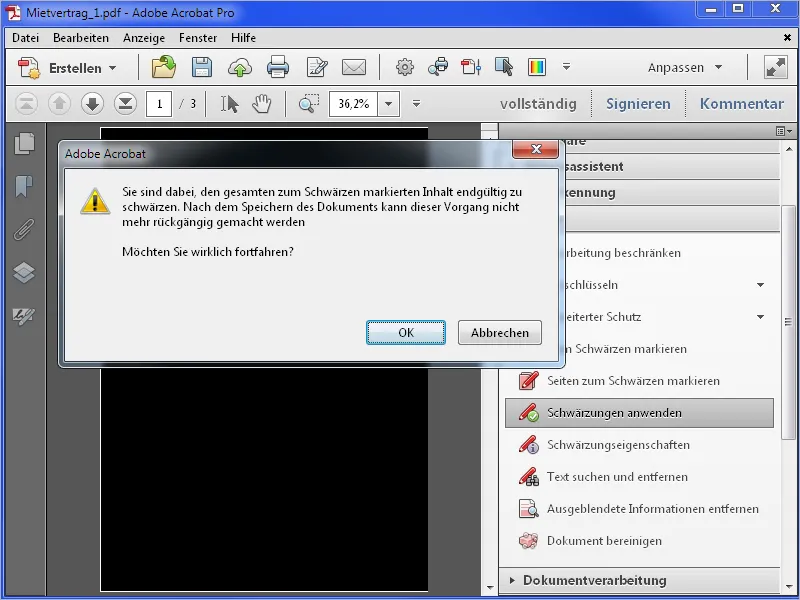
Następnie cenzura zostanie zastosowana, a Acrobat zaproponuje wyszukanie ukrytych informacji w celu ich usunięcia.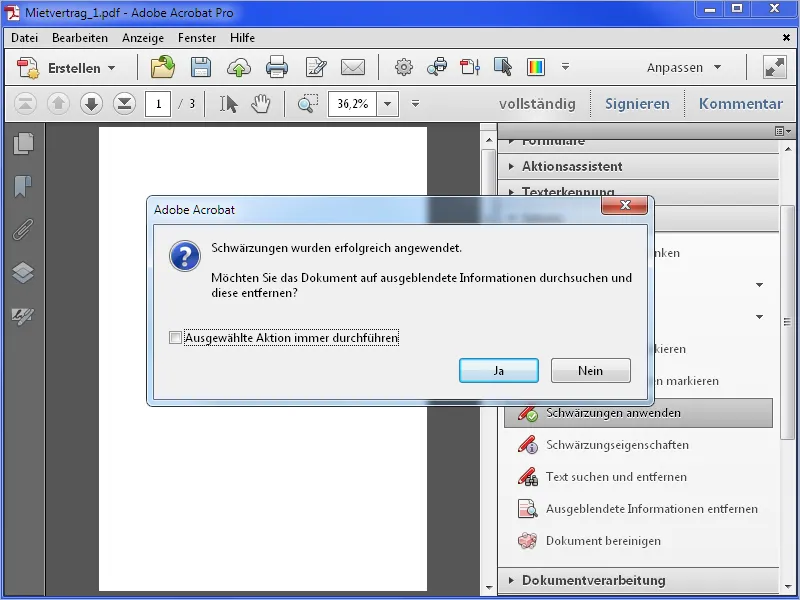
Jest to metainformacje takie jak tytuł, autor, słowa kluczowe, załączniki plików itp. Kliknij przycisk Usuń, a Acrobat przeskanuje dokument w celu ich usunięcia …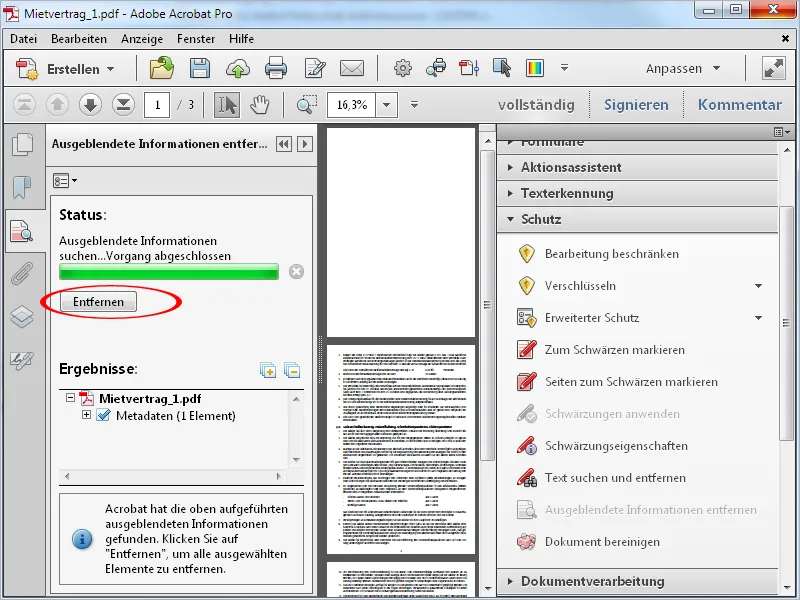
… i po usunięciu pokaże status. Te zmiany zostaną zastosowane dopiero po zapisaniu dokumentu.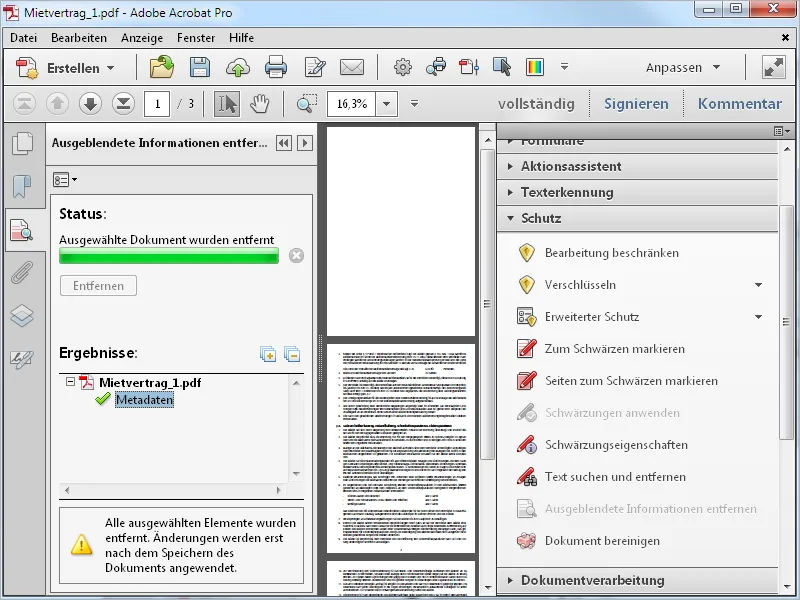
Aby usunąć ukryte informacje, na przykład adresy e-mail, kliknij na Szukaj i usuń tekst w pasku narzędzi i wybierz jako wzorzec Adresy e-mail.
Po kliknięciu przycisku Szukaj i usuń tekst …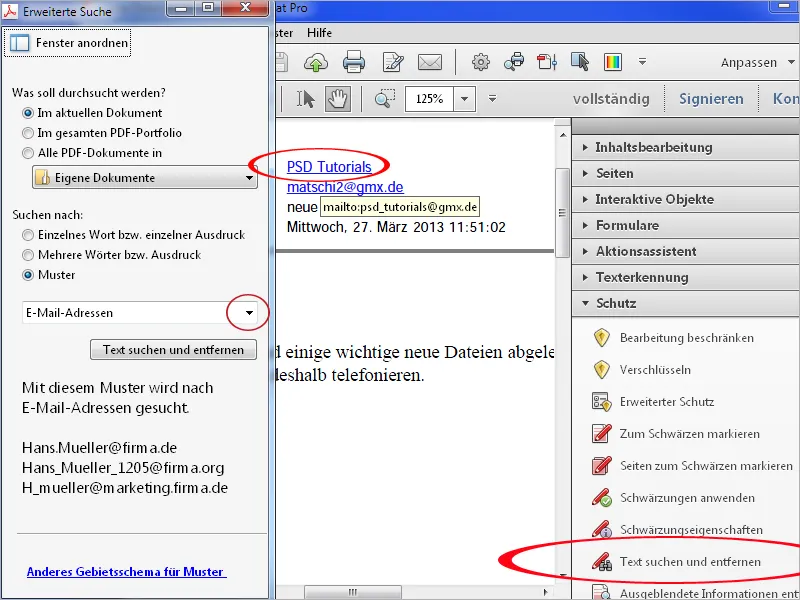
… na początek zostaną znalezione tylko widoczne adresy e-mail. Kliknij na Zaznacz wszystkie …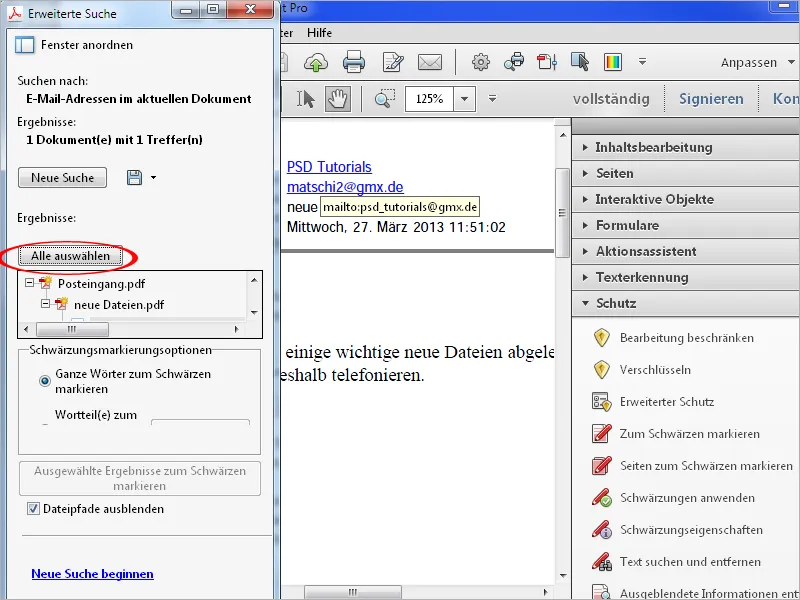
… a następnie na Oznacz wybrane wyniki jako cenzura …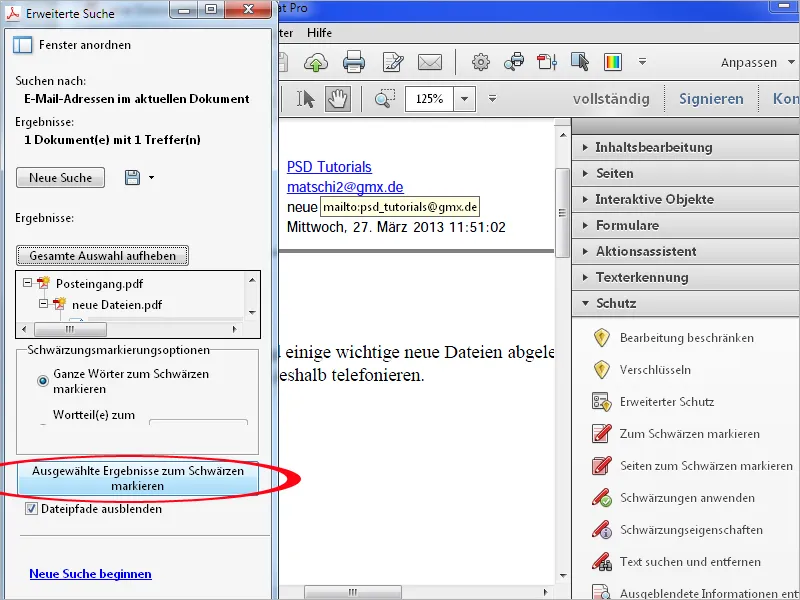
… znalezione widoczne adresy e-mail zostaną oznaczone jako cenzura – nie dotyczy to jednak ukrytych.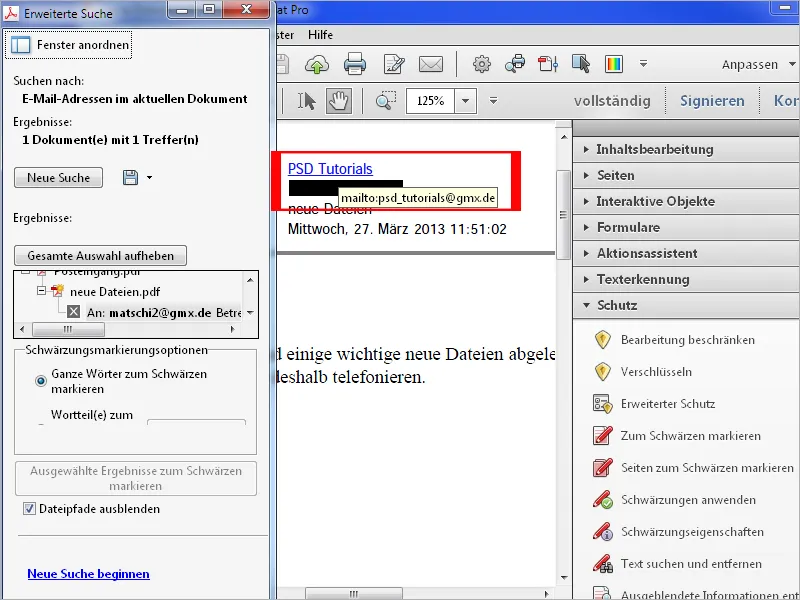
Po kliknięciu na Zastosuj cenzurę w pasku narzędzi Acrobat wyświetli opcję wyszukiwania ukrytych informacji. Kliknij teraz na Tak …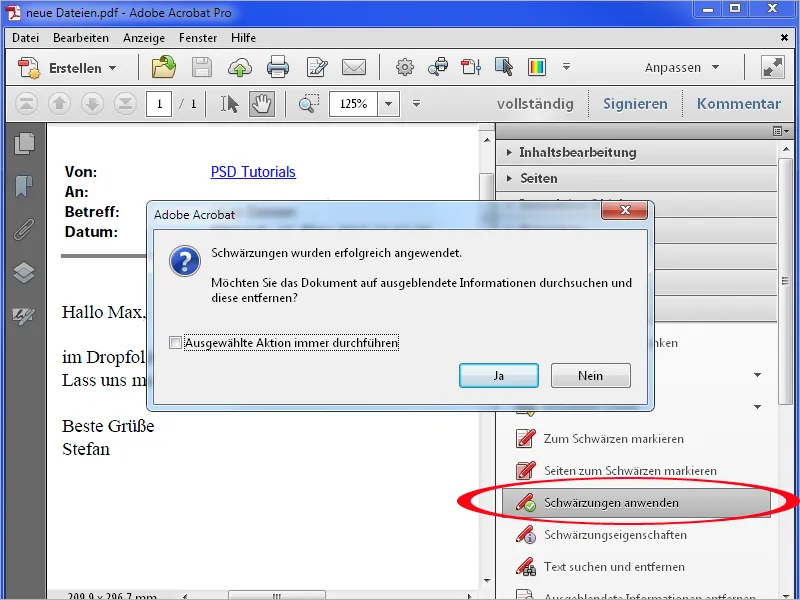
… a następnie na Usuń.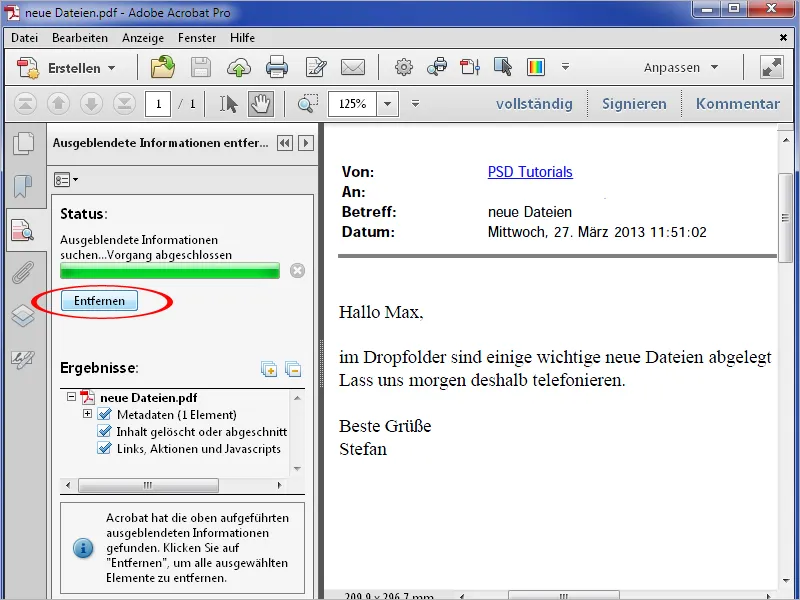
Teraz ukryte informacje zostaną usunięte, a adres e-mail nie będzie już widoczny ani klikalny.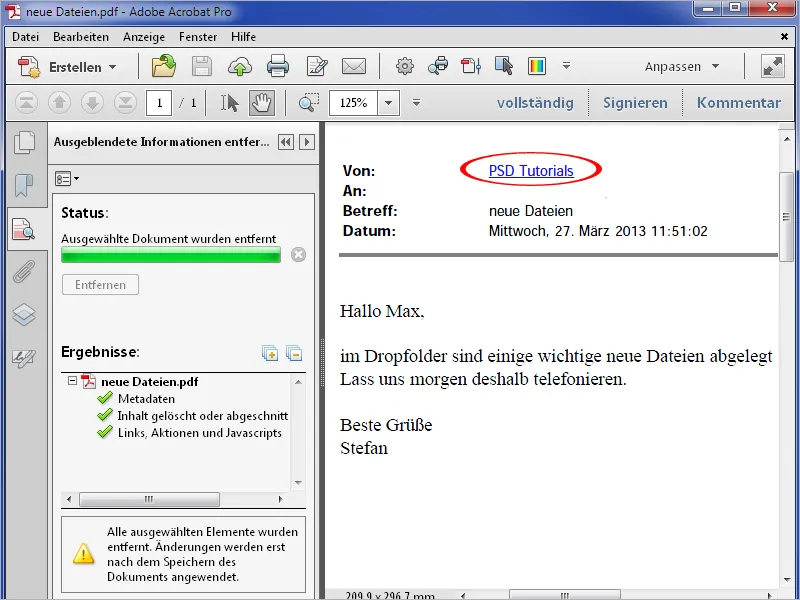
Narzędzie cenzury można również dostosować, aby usunąć dowolne elementy z pliku PDF. Kliknij na Właściwości cenzury w pasku narzędzi, a następnie na Kolor wypełnienia obszaru cenzury. Wybierz biały kolor w paletce i potwierdź ustawienia, klikając OK.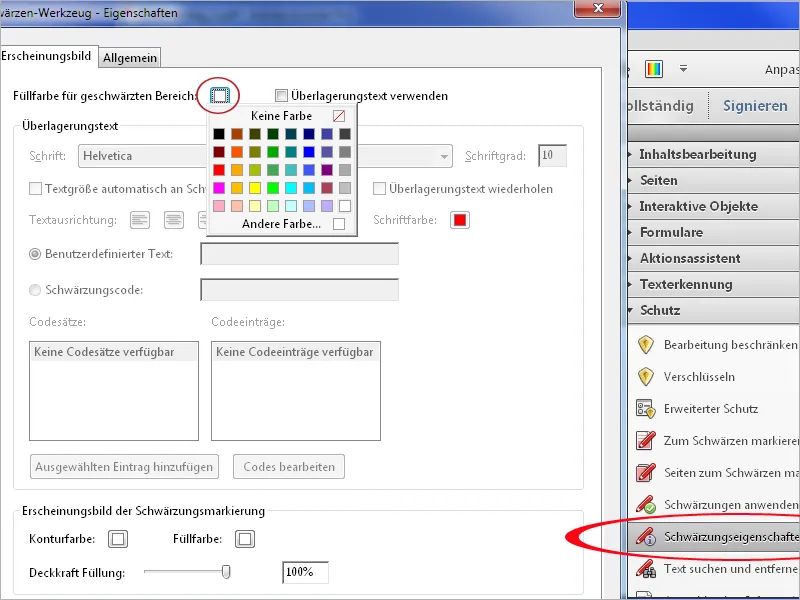
Teraz możesz łatwo usuwać elementy graficzne lub niedoskonałości, na przykład z zeskanowanych dokumentów, za pomocą narzędzia Cenzura.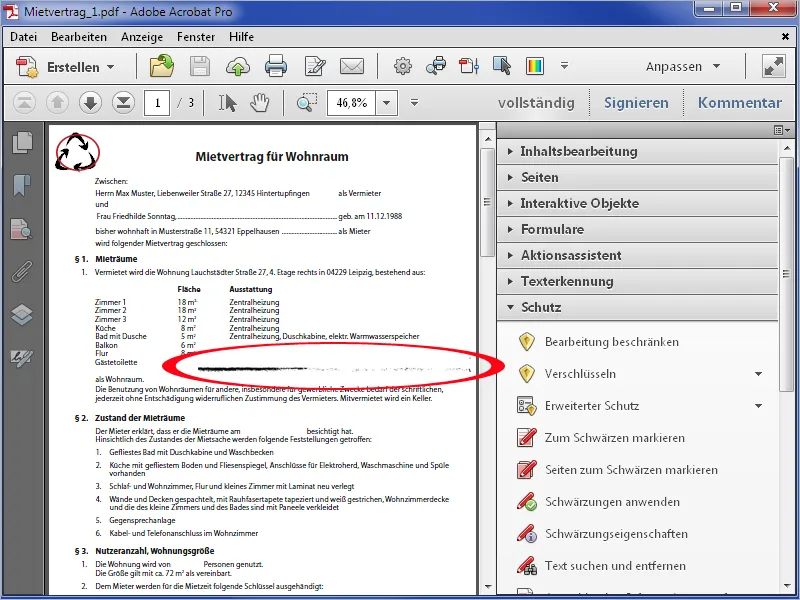
… z łatwością.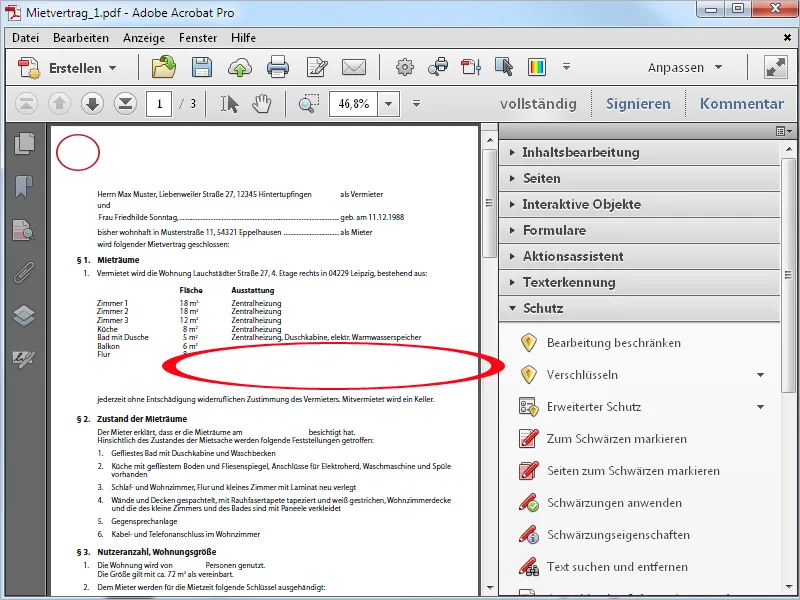
Kolejną opcją w Właściwościach cenzury jest używanie Tekstu nakładki. Po zaznaczeniu tego pola wybierz niestandardowy tekst do wpisania w odpowiednie pole oraz zdefiniuj jego czcionkę, rozmiar, wyjustowanie i kolor.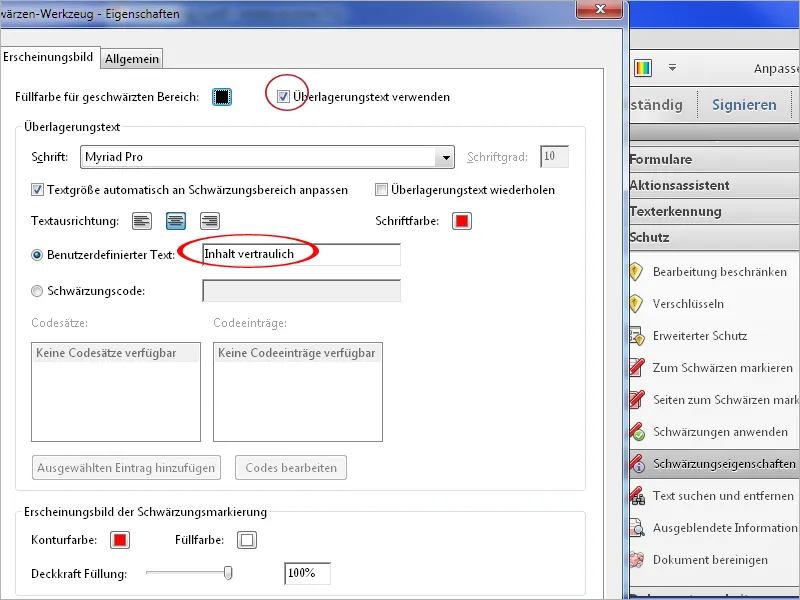
Po kliknięciu na OK zakryte obszary zostaną pokazane z tym Tekstem nakładki.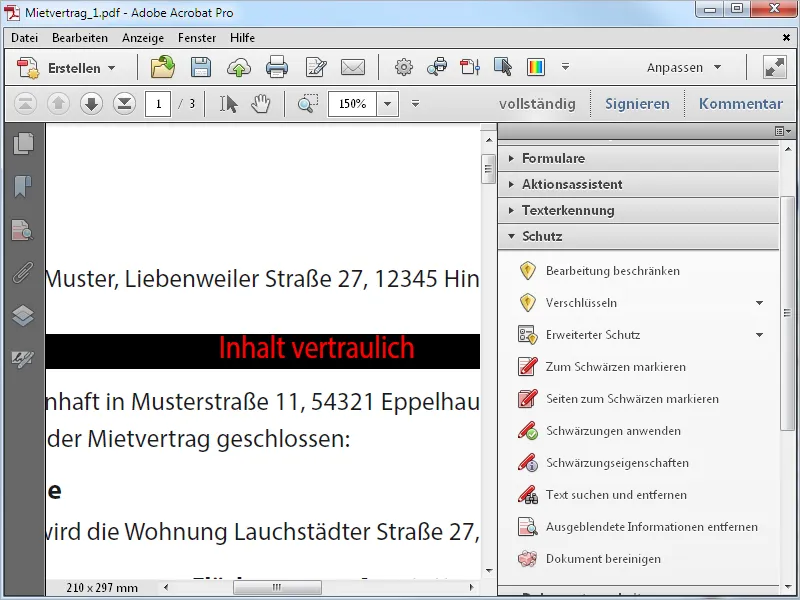
Usuwanie ukrytych informacji
Aby usunąć jedynie metadane, takie jak tytuł, autor, komentarze, ukryty tekst, usunięte treści itp. z pliku PDF, kliknij na pozycję Usuń ukryte informacje w pasku narzędzi. Acrobat przeprowadzi analizę dokumentu i wyświetli znalezione informacje po lewej stronie paska. Masz tu możliwość sprawdzenia ich ponownie i ewentualne wykluczenie poszczególnych elementów, np. zakładek poprzez odznaczenie z listy kontrolnej.
Po kliknięciu na Usuń wszystkie inne ukryte informacje z dokumentu zostaną usunięte.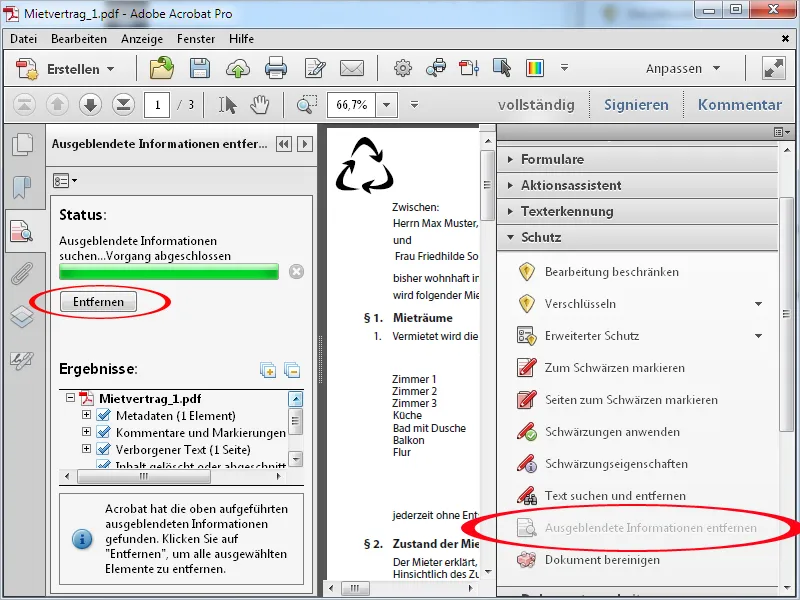
Ustawić
Opcja Ustawienia - ustawić idzie o krok dalej. Z nią generowane są ogólne metadane, ukryte treści, linki, załączniki, zakładki itp. z pliku usuwane; wybór nie jest już możliwy. Po kliknięciu przycisku OK plik musi zostać ponownie zapisany. Następnie dokument jest oczyścić w sposób głęboki.