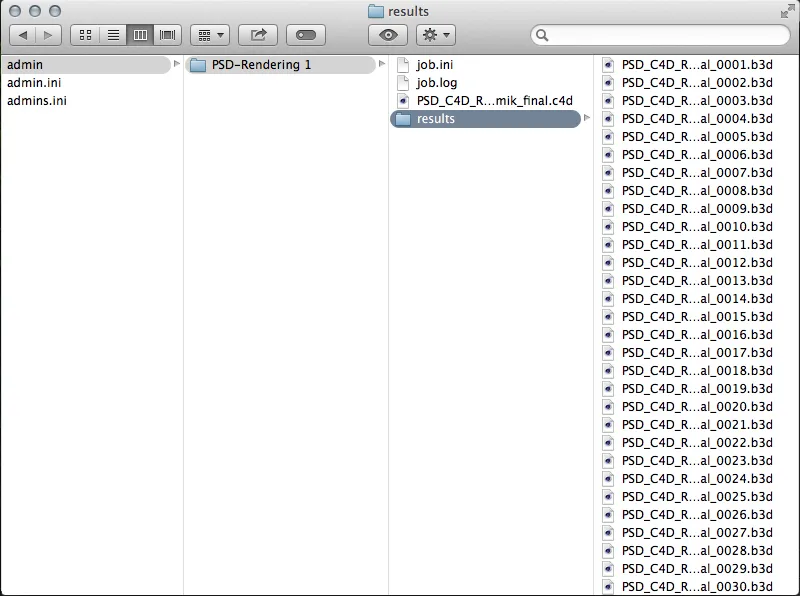Serwer renderowania zespołowego w wersji 16 to samodzielny program, który mogą używać wszyscy użytkownicy wariantów Cinema-4D Broadcast, Visualize i Studio. Liczba klientów, którzy mogą być używani - tutaj nic się nie zmieniło - jest nadal ograniczona do 3 klientów w przypadku Broadcast i Visualize, użytkownicy Studio- nie mają tutaj limitu.
Kto ma już doświadczenie z programem NET Render przed wersją 15, szybko odnajdzie się w serwerze renderowania zespołowego. Serwer zajmuje się organizacją i dystrybucją zadań renderowania i jest dostępny z dowolnego miejsca w sieci za pomocą interfejsu internetowego.
Po uruchomieniu serwera renderowania zespołowego, pojawi się uproszczony interfejs użytkownika z aktualnymi informacjami o stanie i dostępności serwera.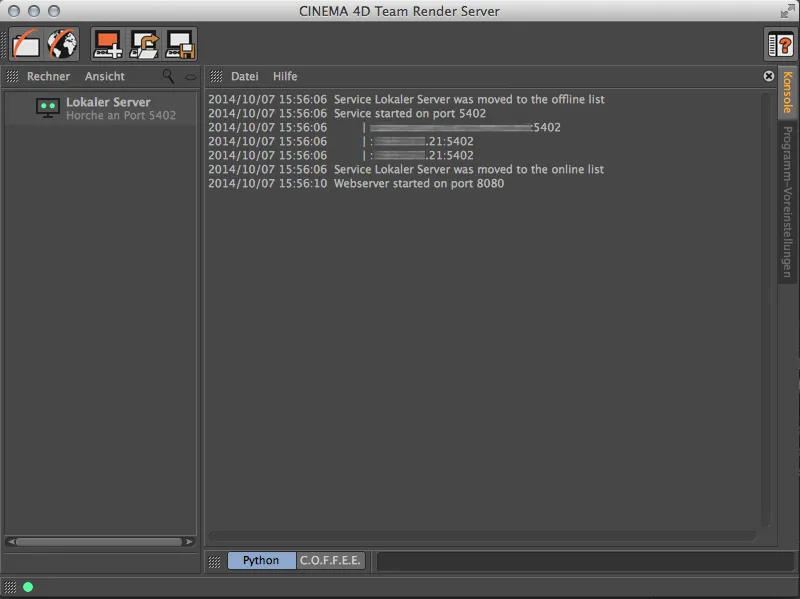
Konfigurowanie klientów renderowania
Teraz musimy przedstawić serwerowi klientów renderowania, na których później rozdzielane będą zadania renderowania. W tym celu wystarczy dwukrotnie kliknąć na wolne miejsce w lewej kolumnie listy komputerów. Zostaniemy poproszeni o adres IP lub nazwę hosta komputera klienta. Zanim będziemy mogli zarejestrować klienta renderowania, musi on być najpierw dostępny.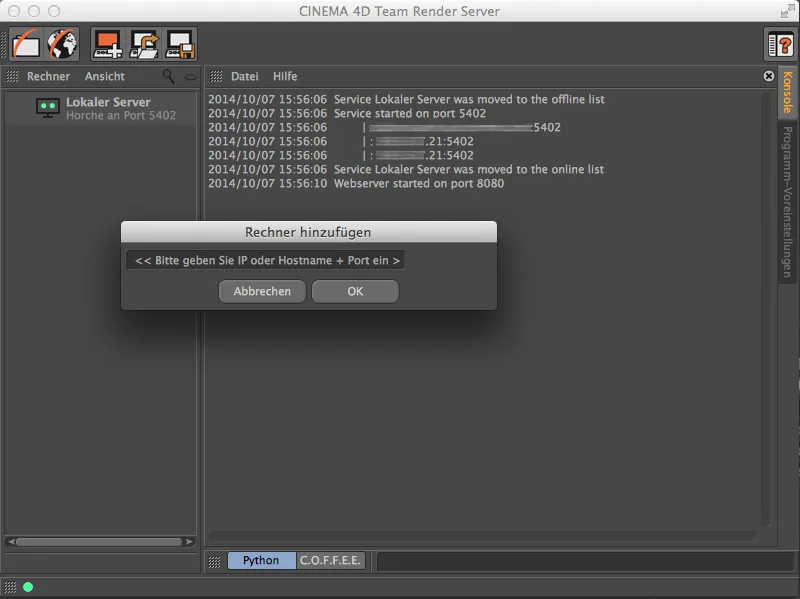
Klient renderowania może być aplikacją Cinema-4D lub także oskrobanym klientem renderowania, który można zainstalować także z płyty CD programu. Oskrobanego klienta renderowania można znaleźć w katalogu programu Cinema 4D, tak jak serwer renderowania zespołowego.
Jeśli chcemy dodać komputer z uruchomioną instalacją Cinema-4D jako klienta renderowania, musimy najpierw włączyć Team Render w opcjach programu w menu Edycja.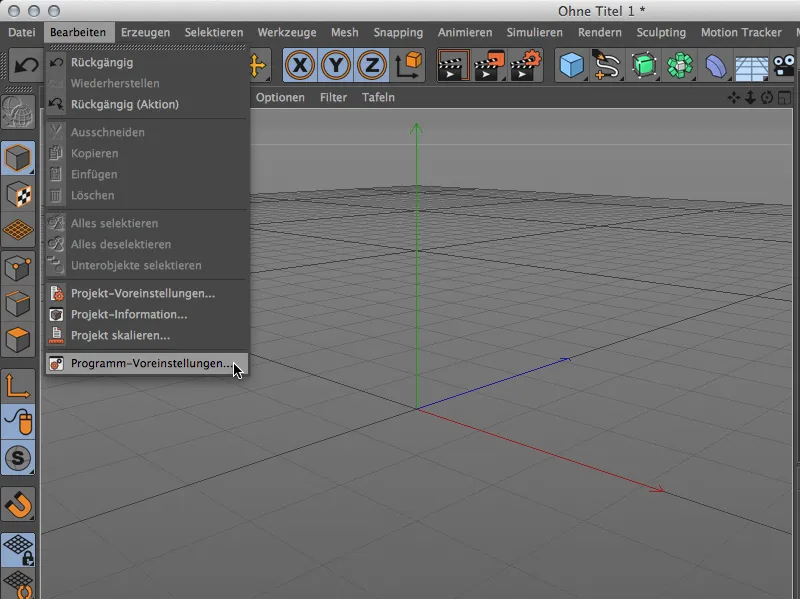
Ustawienia dla Team Render znajdują się w sekcji Renderer. Włączamy w niej Team Render i nadajemy odpowiednią nazwę klientowi renderowania. Ponadto potrzebny jest klucz bezpieczeństwa, który musimy podać, aby pozwolić na połączenie między klientem a serwerem.
Pod lokalnymi ustawieniami możemy natychmiast udostępnić komputer do renderowania w sieci. Aby to zrobić, aktywujemy opcję Udostępnij komputer przez sieć.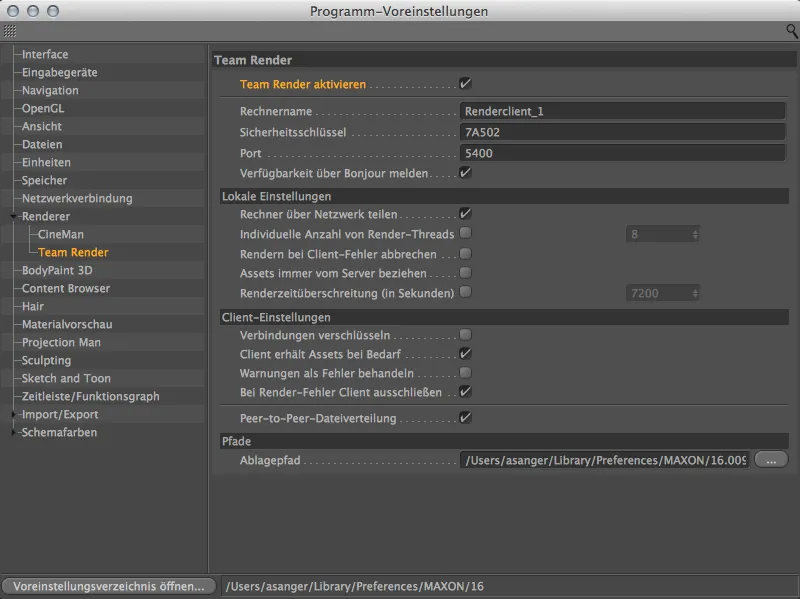
Ten sam polecenie znajduje się również w menu Rendern. Możecie więc szybko udostępnić lokalny komputer jako klienta Team Render- lub wyłączyć komputer z sieci renderowania.
Na zielonym punkcie w lewym dolnym rogu paska stanu zawsze można rozpoznać, czy nasz komputer jest częścią sieci Team Render-.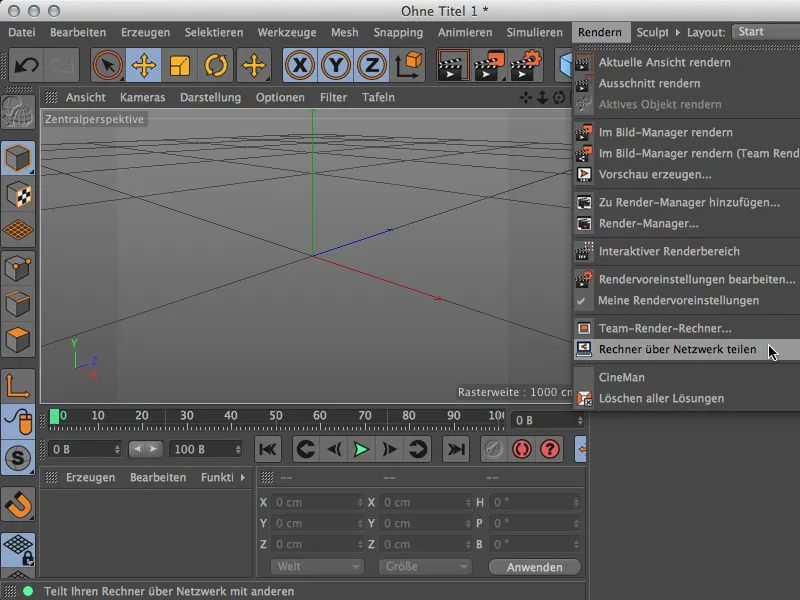
Po powrocie do serwera renderowania zespołowego możemy teraz zarejestrować klienta renderowania, który jest teraz gotowy do użycia. Wprowadzamy adres IP klienta renderowania wraz z portem 5400.
Po kliknięciu Ok zostaniemy poproszeni o klucz bezpieczeństwa, który był podany w ustawieniach programu klienta renderowania. Po poprawnym wprowadzeniu klucza…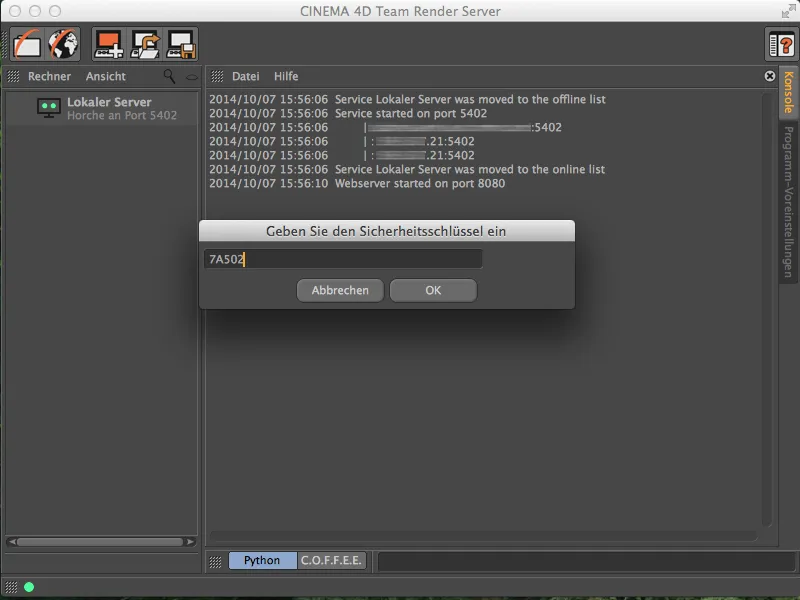
…nasz aktywny klient renderowania będzie odtąd widoczny w lewej kolumnie komputerów Team Render-.
Możemy teraz także podłączyć kolejne klienty renderowania do naszej sieci renderowania, używając tego samego procesu. Jak wspomniano na początku, limity na maksymalnie trzech klientów renderowania istnieją tylko dla wariantów Broadcast i Visualize.
Tworzenie pracy renderowania
Jeśli sieć renderowania jest gotowa, możemy teraz zacząć konfigurować zadania renderowania. Klikamy w serwerze renderowania zespołowego na symbol Otwórz interfejs internetowy.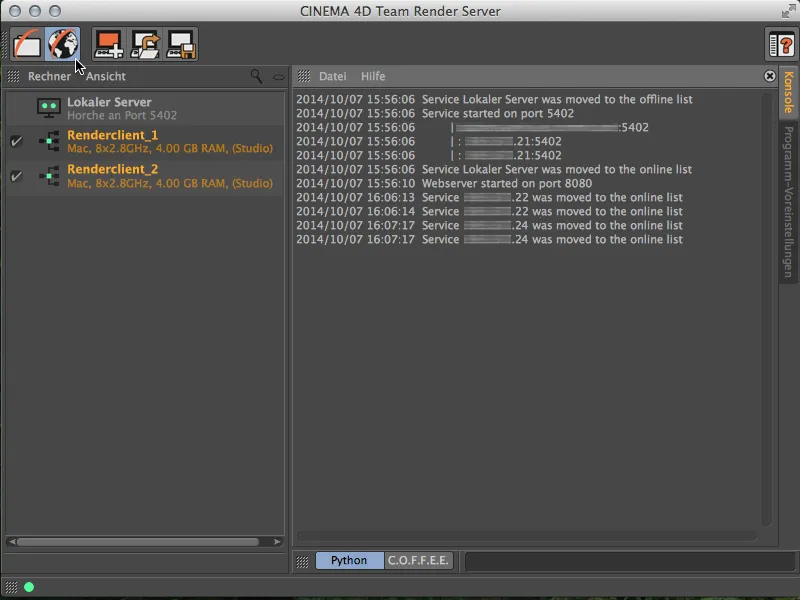
Otwiera się nasz przeglądarka internetowa z główną stroną serwera renderowania zespołowego. Jeśli nie jest inaczej zdefiniowane, logowanie odbywa się za pomocą "admin" jako login i hasło.
Po pomyślnym zalogowaniu znajdujemy się w centrali online serwera Team Render. Tutaj możemy tworzyć, organizować i monitorować zadania renderowania, jak również przeglądać sieć i zarządzać użytkownikami.
Aby utworzyć nowe zadanie renderowania, przechodzimy do strony Zadania i klikamy przycisk Dodaj zadanie.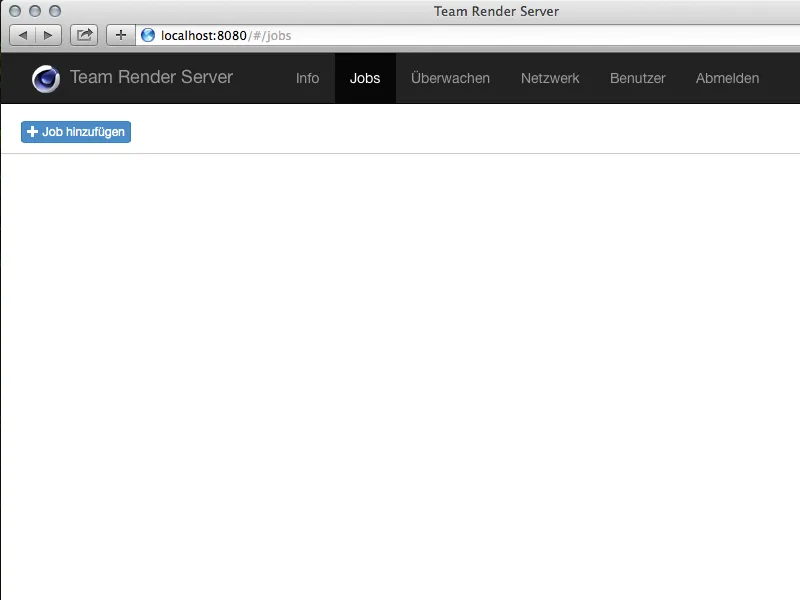
Dla nowego zadania renderowania musimy najpierw nadać nazwę. Dzięki tej nazwie możemy później odnaleźć wyniki renderowania w katalogu.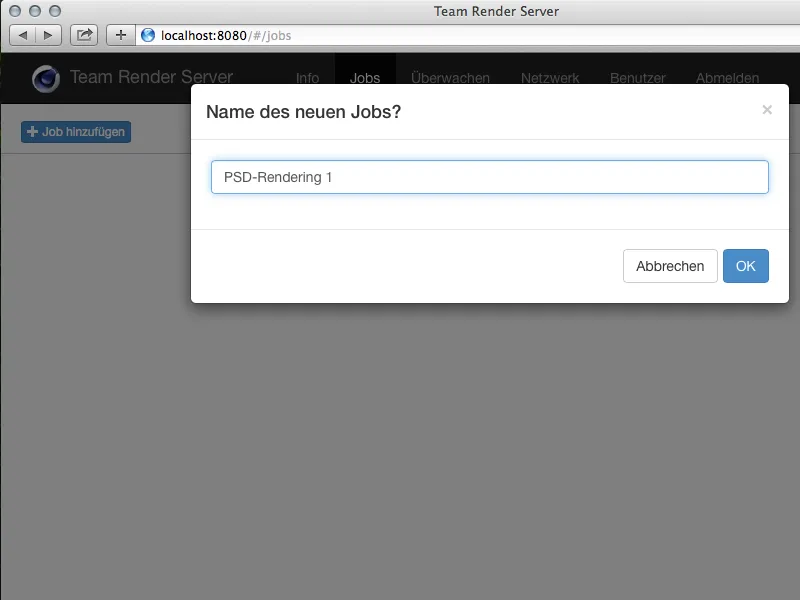
Bylibyśmy w stanie uruchomić zadanie renderowania i na powiązanej stronie możemy przesłać wymagane do wykonania zadania renderowania zasoby (dokumenty C4D, tekstury itp.). Służy do tego przycisk Dodaj pliki w dolnej części.
W przypadku bardziej złożonych scen z zewnętrznymi zasobami zaleca się zbieranie całego projektu Cinema 4D w paczkę (w menu Plik znajduje się polecenie Zapisz projekt wraz z zasobami…).
Po dodaniu potrzebnych zasobów należy je skopiować na serwer za pomocą przycisku Prześlij.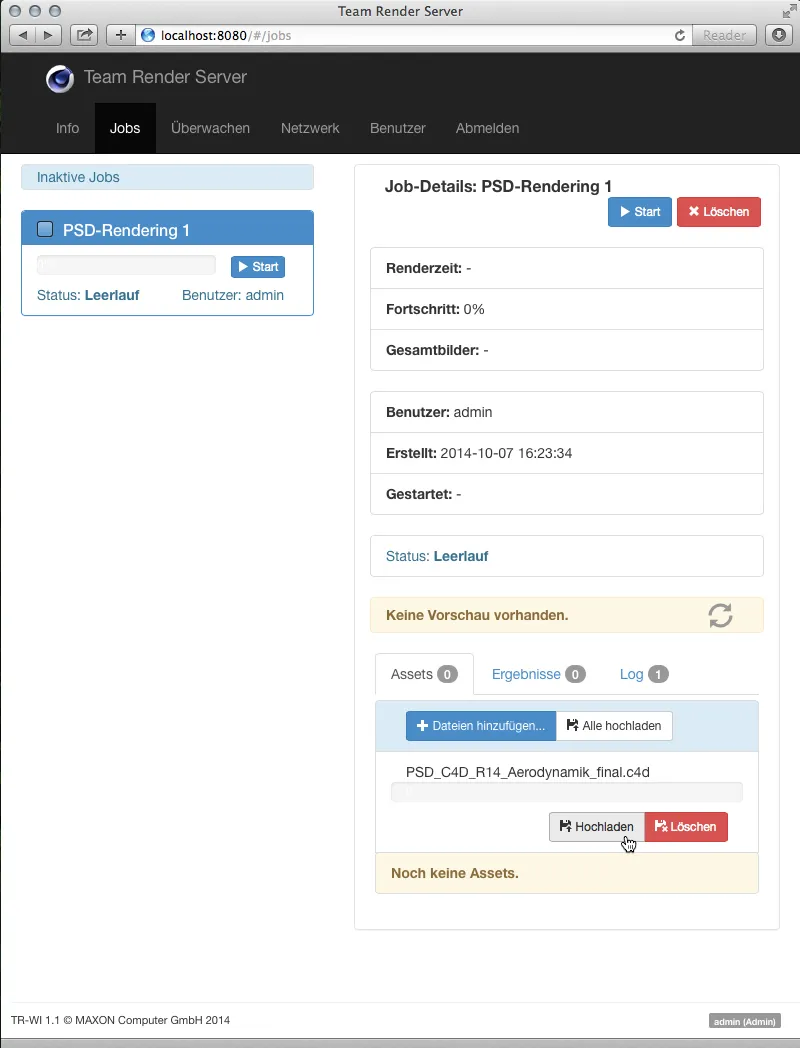
Rozpoczęcie zadania renderowania
Po udanym przesłaniu widzimy podgląd sceny na stronie zadania renderowania. Klikając niebieski przycisk Rozpocznij - w boksie zadania renderowania po lewej stronie wreszcie uruchamiamy zadanie renderowania.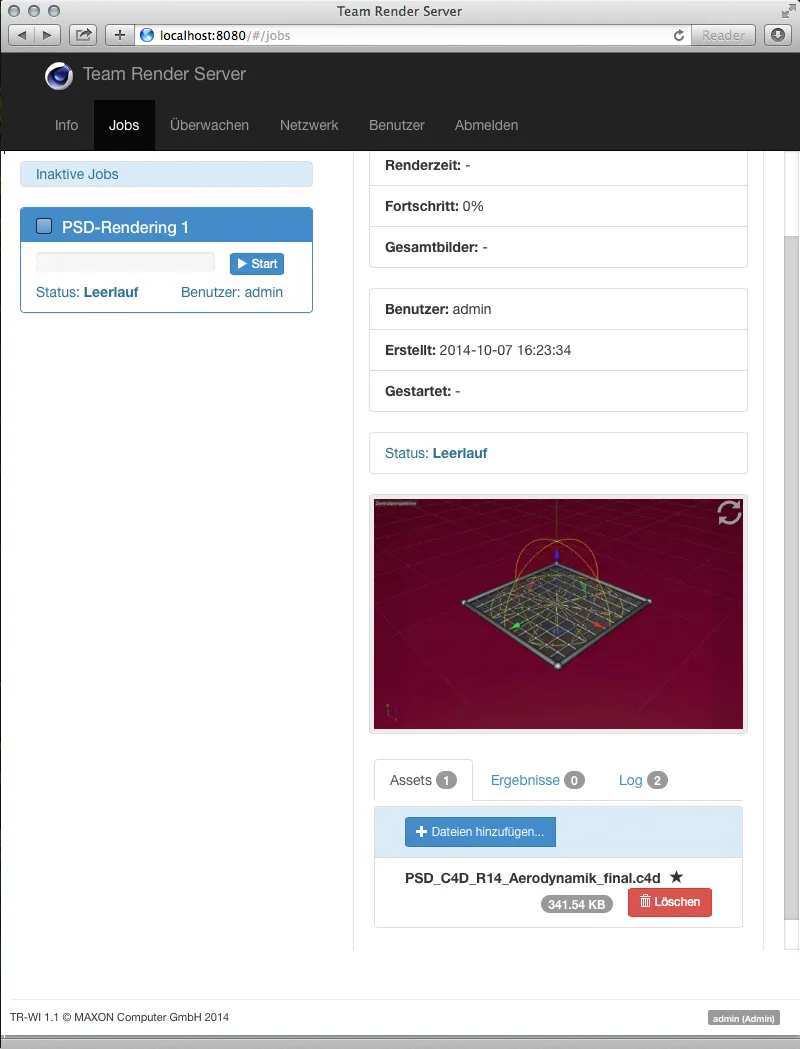
Po rozpoczęciu zadania renderowania informacje na temat aktualnego renderowania pojawiają się w Serwerze Renderowania Zespołowego. Poza procentowym postępem widzimy między innymi, nad jakim obrazem aktualnie pracuje render sieciowy.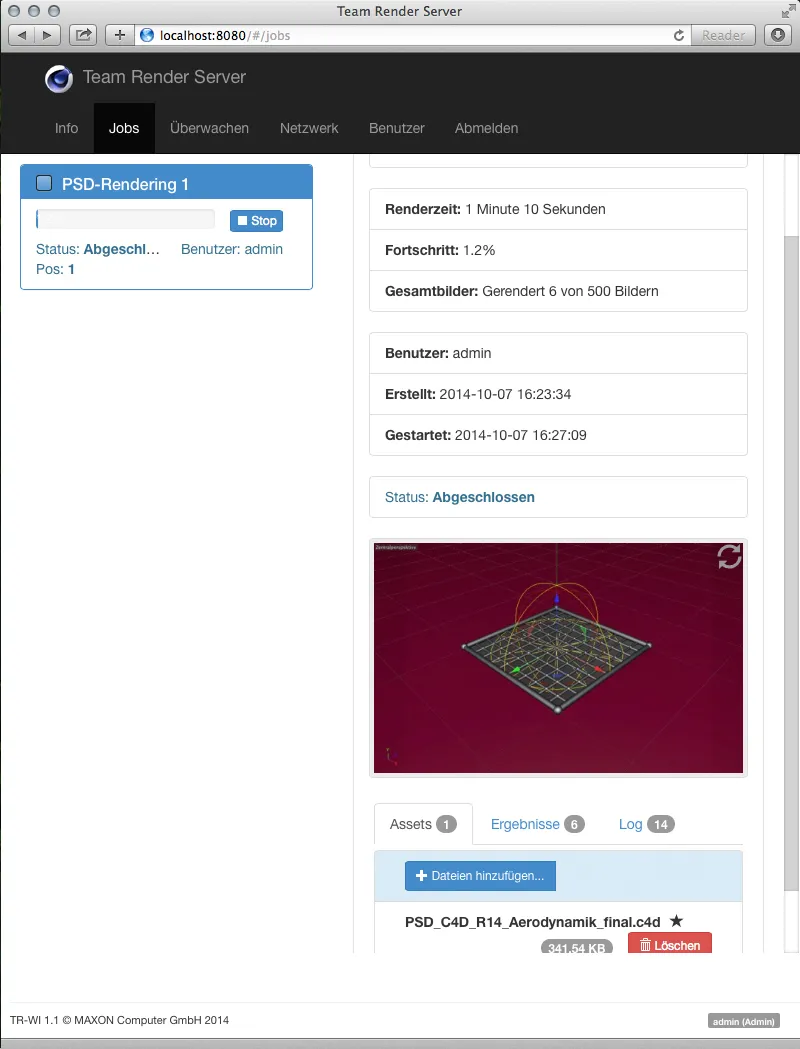
Pobieranie wyników renderowania
Na dole strony zadania renderowania znajdujemy jako środkową z trzech zakładek listę gotowych wyników. Przyciskiem Pobierz możemy pobrać te pliki obrazów z dowolnego komputera za pośrednictwem interfejsu sieciowego i je przejrzeć.
Przycisk Przygotuj .ZIP spakowuje wszystkie wylistowane wyniki do archiwum ZIP i udostępni do pobrania.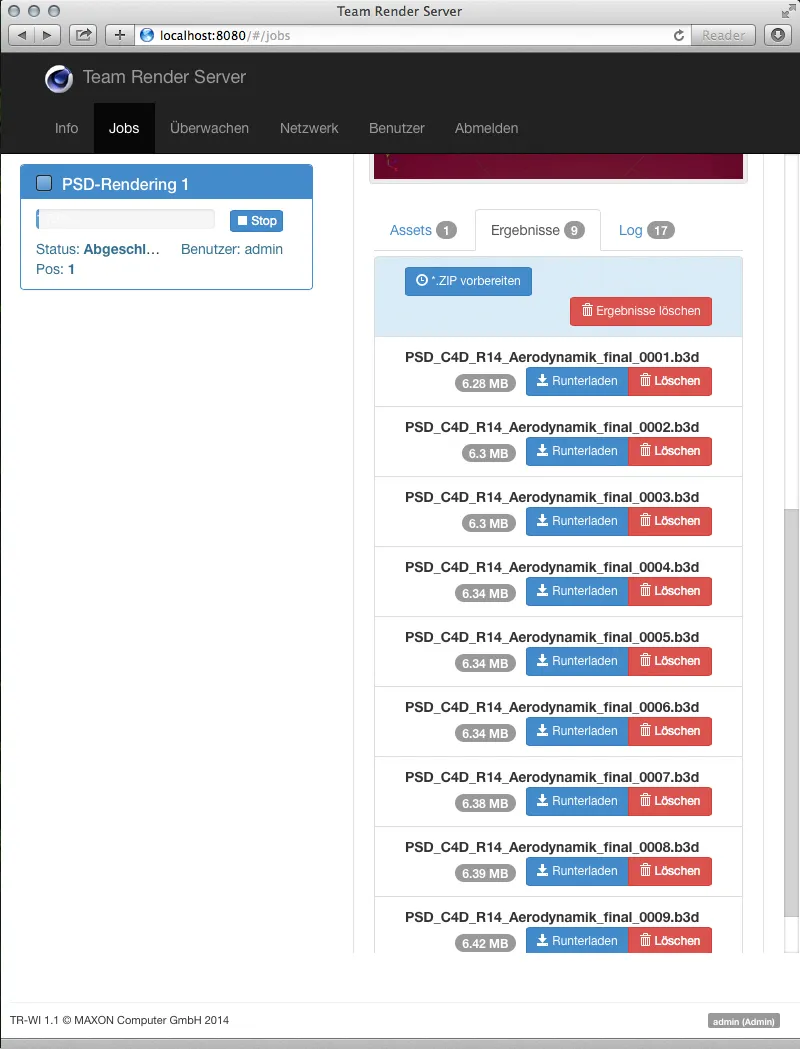
Jeśli ktoś chce uzyskać dostęp do wyników renderowania za pomocą Serwera Renderowania Zespołowego, musi kliknąć na ikonę Otwórz ścieżkę dostępu...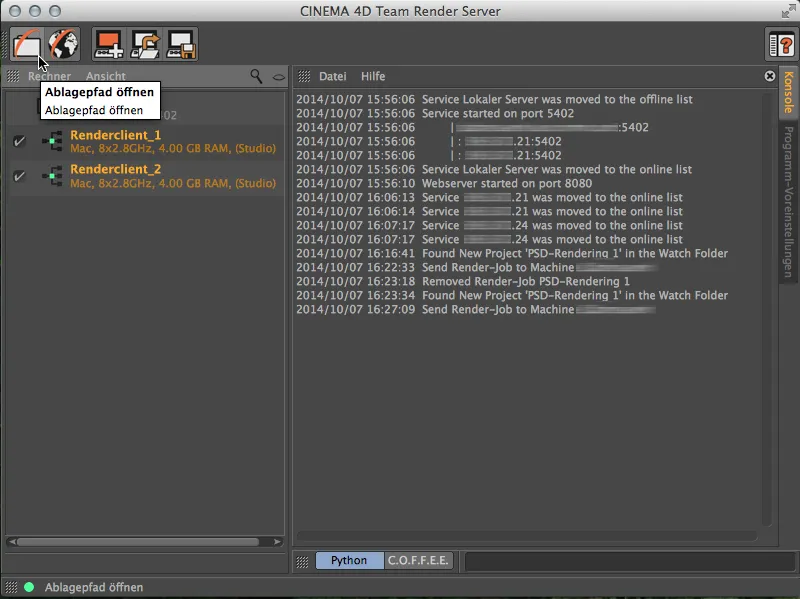
... i znajdzie się w katalogu użytkownika Serwera Renderowania Zespołowego. Tam, poukładane są zadania renderowania do wykorzystania, pogrupowane według użytkowników.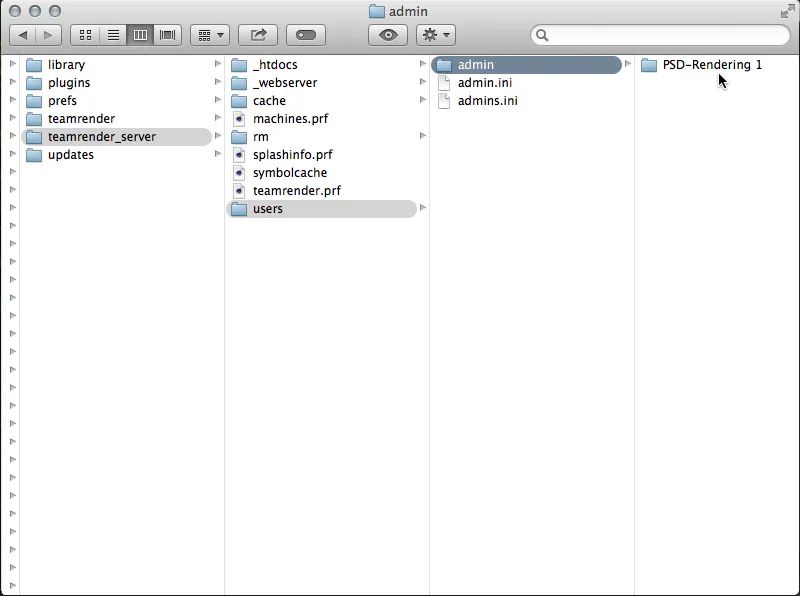
W katalogu zadania renderowania znajdziemy, oprócz przesłanych zasobów, folder "wyniki" z wszystkimi obrazami renderowanymi w zadaniu.
Katalogi użytkowników są monitorowane przez Serwer Renderowania Zespołowego, co pozwala na utworzenie i rozpoczęcie nowego renderowania poprzez po prostu skopiowanie zebranego projektu jako foldera do tego katalogu użytkownika.