Dla większości ludzi narzędzie mostu jest jednym z głównych narzędzi modelarskich, więc czymś, co prawdopodobnie jako ostatnie zrezygnowaliby, gdyby musieli coś oddać. I używasz mostu prawdopodobnie w większości przypadków tutaj w tym trybie, w trybie edycji krawędzi (1) ….
Wezmę teraz sześcian (2), …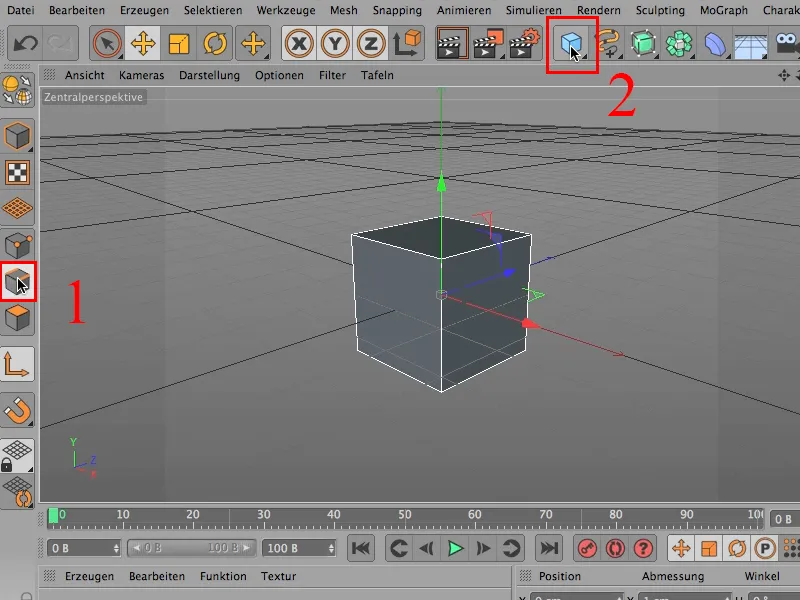
… skrócę go trochę, zrobię trochę głębszy i może trochę szerszy, trochę spłaszczę i podzielę go na kilka podziałów w kierunku X- i w kierunku Z, być może także na dwa. Wtedy ta rzecz wygląda tak, i można zacząć pracę.
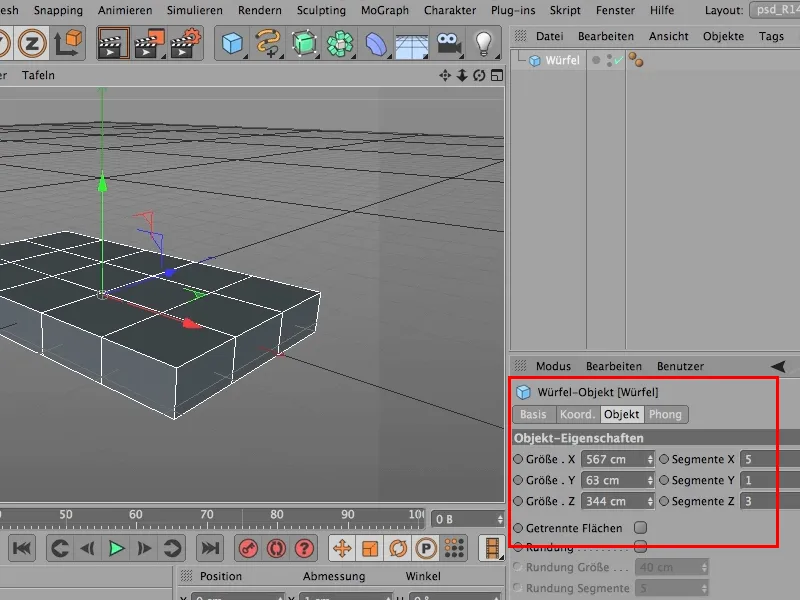
A jeśli teraz chcielibyście wyciąć dwie dziury, teraz konwertujemy sześcian …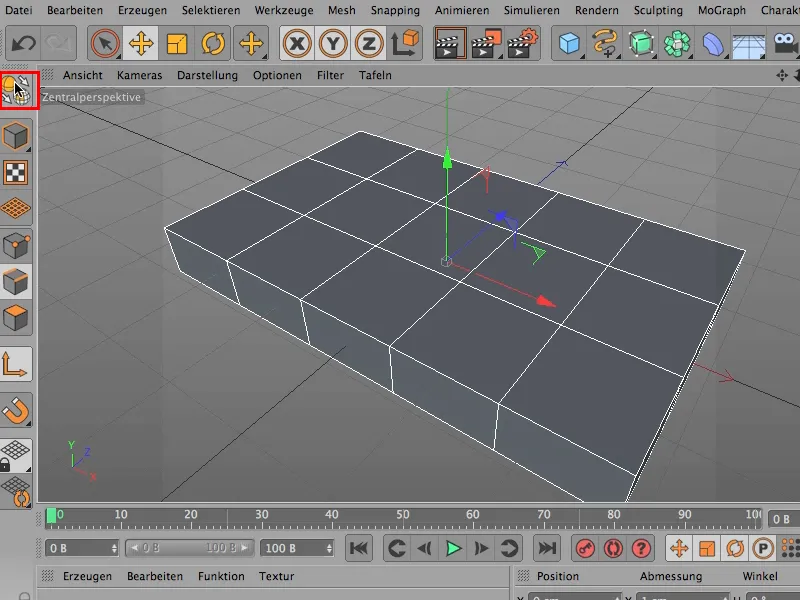
… następnie w trybie edycji powierzchni …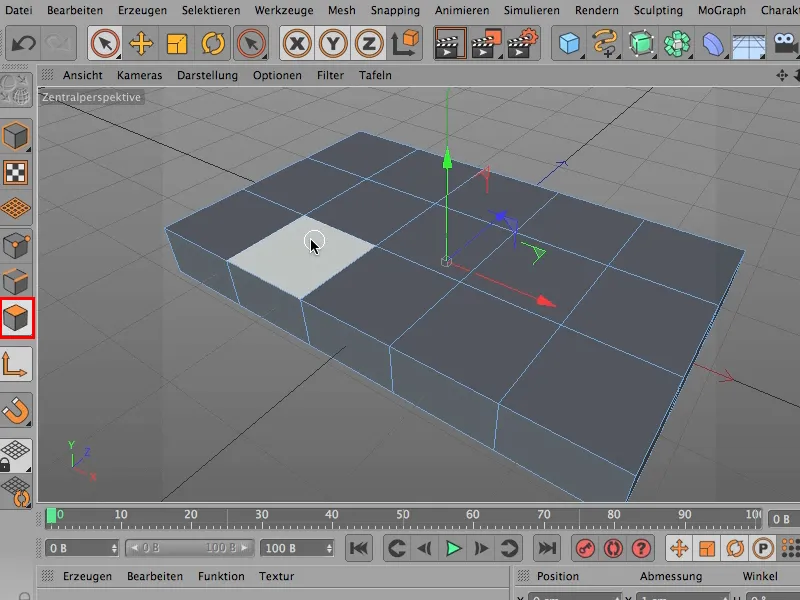
… wybierzemy górną część tutaj.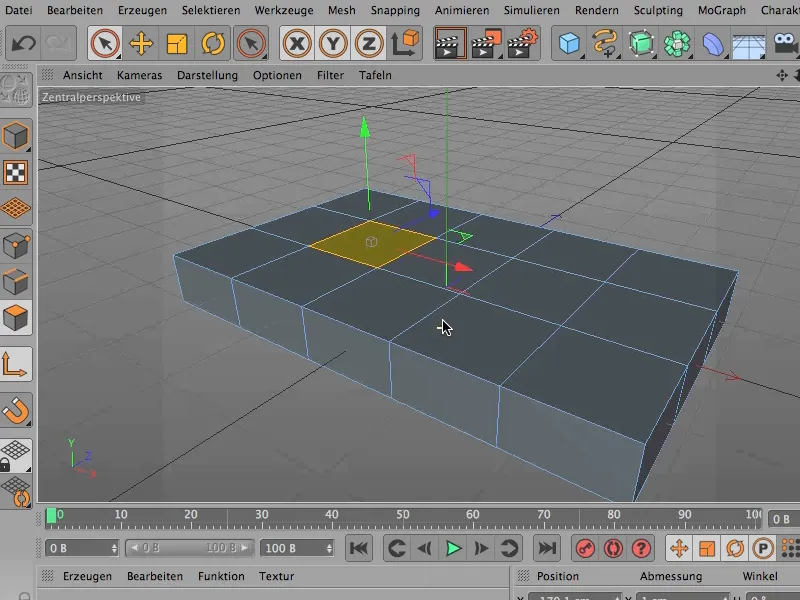
O, oczywiście należy wybrać "Wybierz tylko widoczne elementy". ZAWSZE w trybie perspektywy centralnej lub w tym widoku.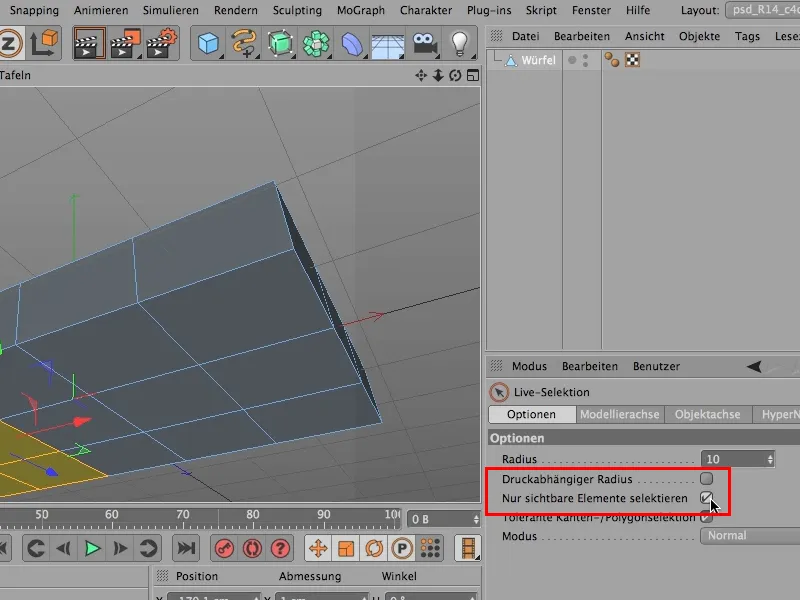
Teraz zróbmy to jeszcze raz, raz tutaj na dole … teraz mam …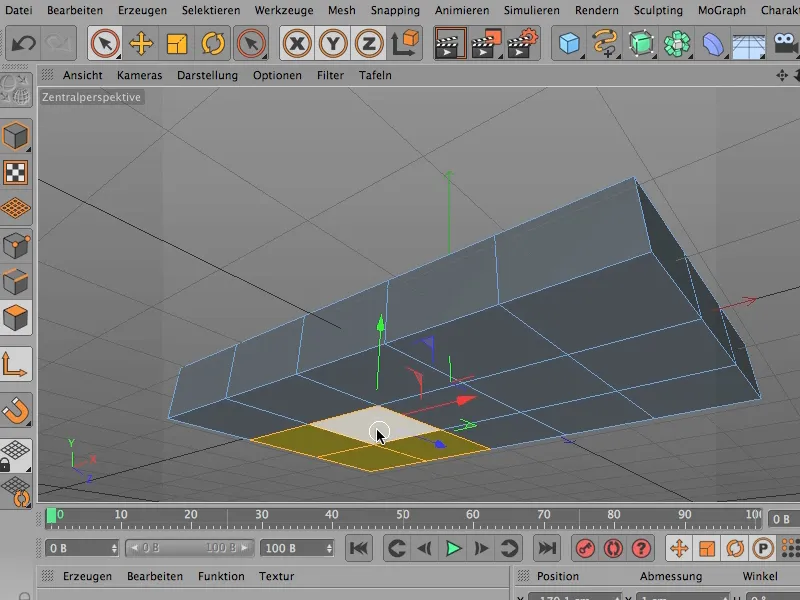
… potem raz na górze … i mam również,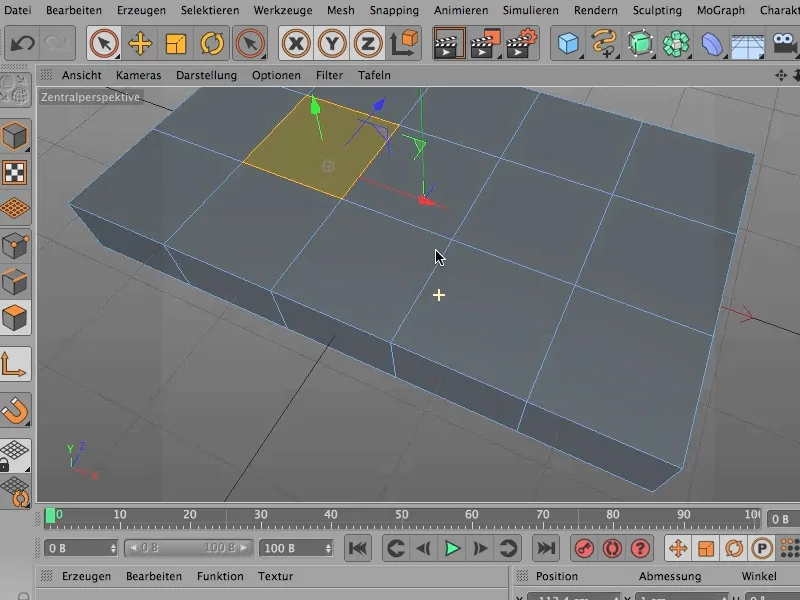
… wtedy całość zostaje usunięta i teraz mamy tutaj piękne otwór, jest świetnie.
Wracamy do trybu edycji krawędzi i teraz możemy to zrobić przez Siatka> Utwórz> Mostek lub także skrótem klawiszowym MB …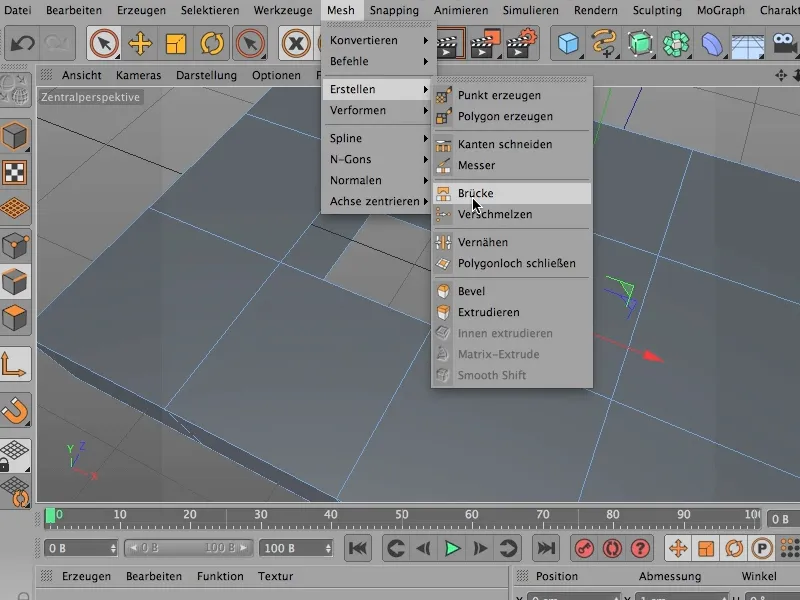
… i po prostu zamknąć tutaj.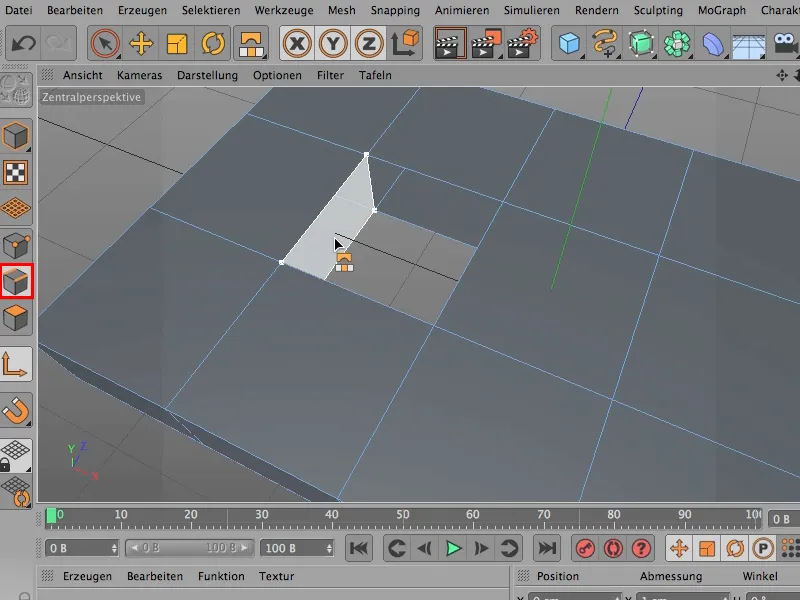
Jednak trzeba uważać, żeby nie tworzyć niewłaściwych połączeń, to zdarza się bardzo łatwo. Naprawdę powinniście puścić dopiero, gdy mysz znajduje się we właściwym miejscu lub kiedy jest pokazywane, że tworzy się dokładnie ten poligon, którego chcecie.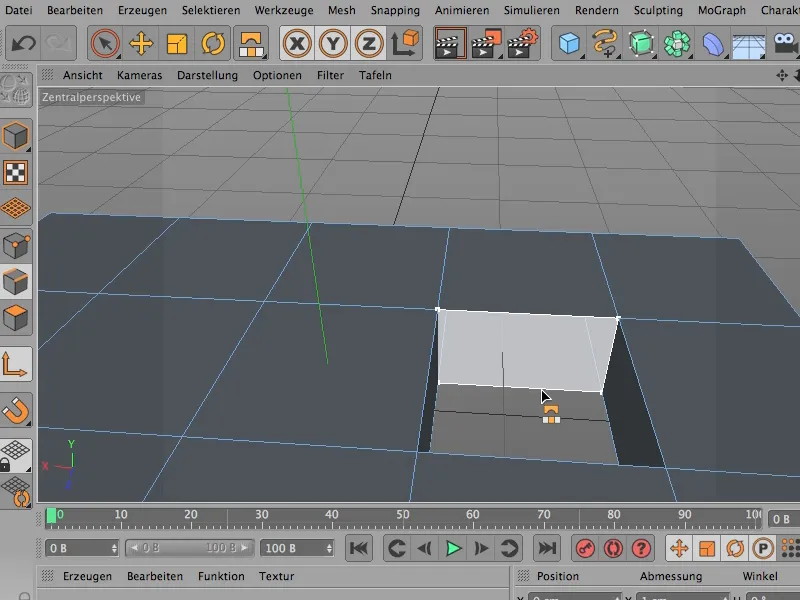
Mimo że jest to piękne, cofnę to wszystko, ponieważ naprawdę można to zrobić lepiej, łatwiej, piękniej i szybciej, i chciałbym wam teraz pokazać, jak można wspaniale pracować z narzędziem mostu, nie musząc potem szycia tego tła. Działa to w ten sposób: Możemy cały czas wygodnie pozostać w trybie edycji powierzchni. Wyłączę wybór, żebyśmy mogli zacząć od nowa.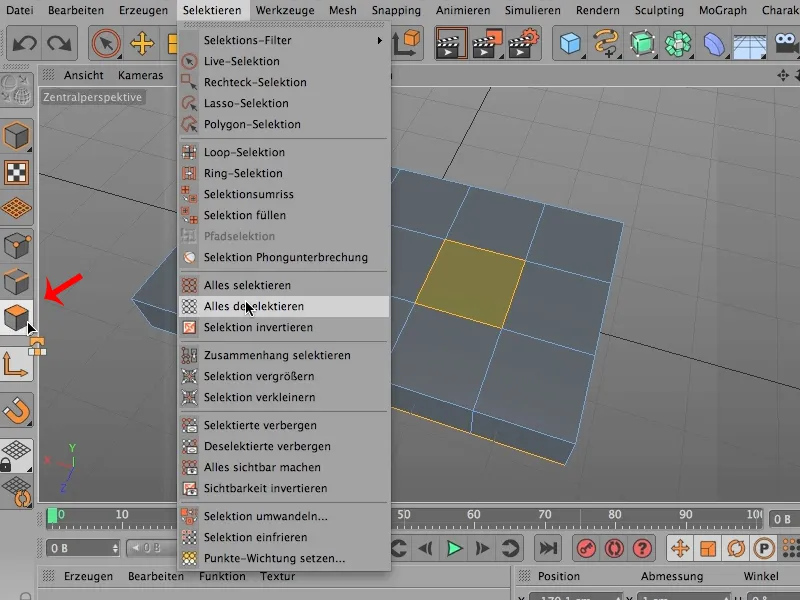
I pierwsza zmiana, którą wprowadzam przy wyborze, to dokładnie to: Patrzę na to z góry (1), biorę mój selektor na żywo (2), …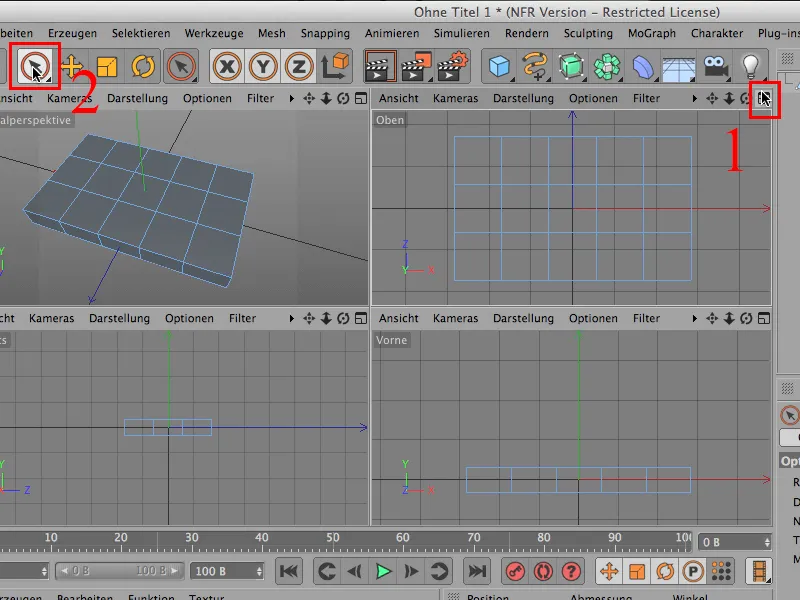
… teraz wyłączam "Wybierz tylko widoczne elementy" i mogę po prostu zacząć wybierać ten przedmiot oraz z wciśniętym przyciskiem Shift drugi, który również chcę przekłuć.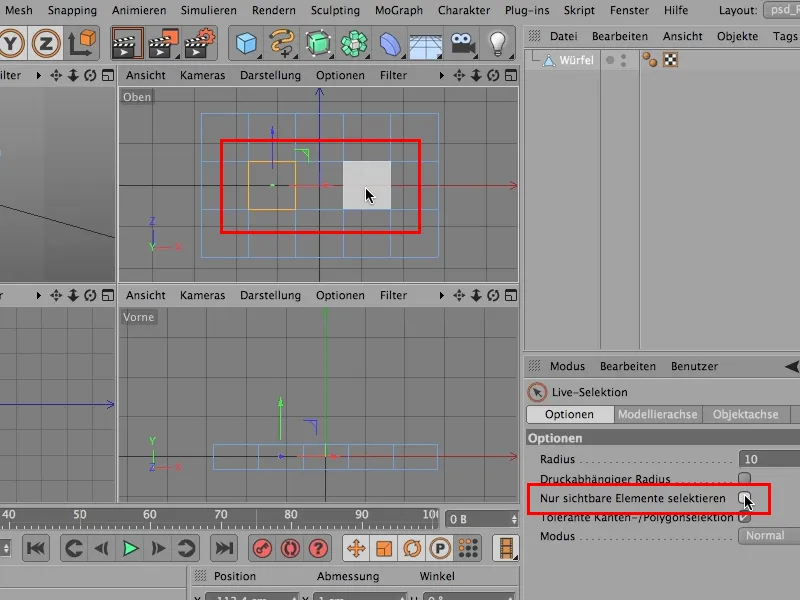
Oczywiście teraz mamy ten wybór po obu stronach, ponieważ usunąłem to zaznaczenie.
A teraz weźmiemy narzędzie mostu - przez Siatka> Utwórz> Mostek, i w zasadzie już skończyłem.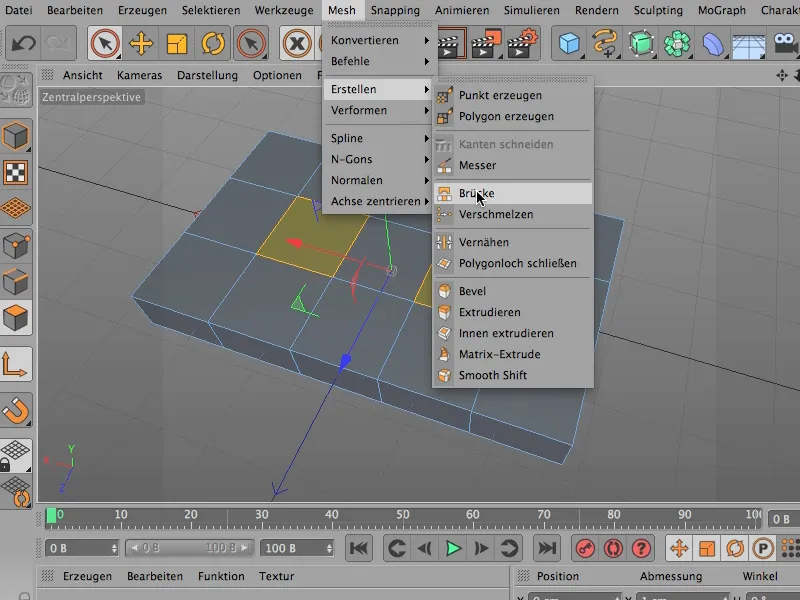
Ponieważ teraz wystarczy kliknąć raz tu na obrazie, mam więc tutaj dziurę raz …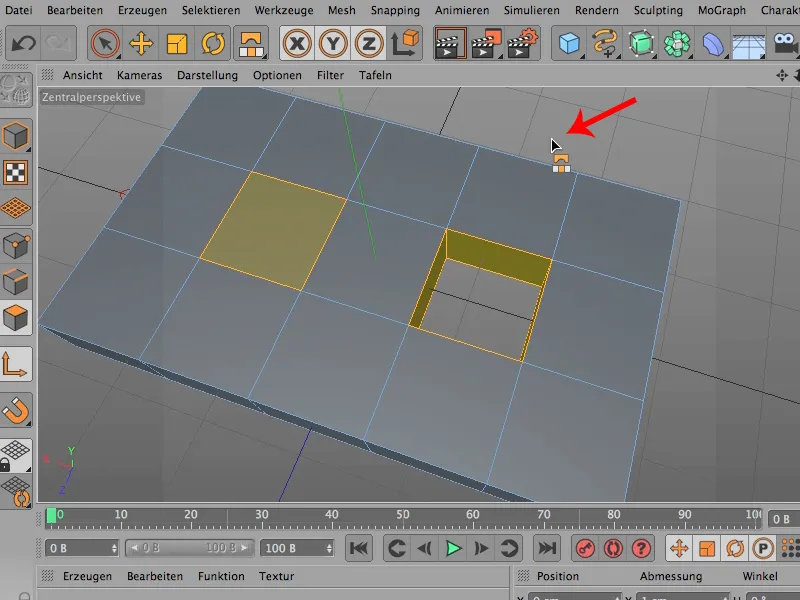
… i kliknąć w okolicy drugiego wyboru, i w zasadzie zbędziemy drugi wybór przeszył.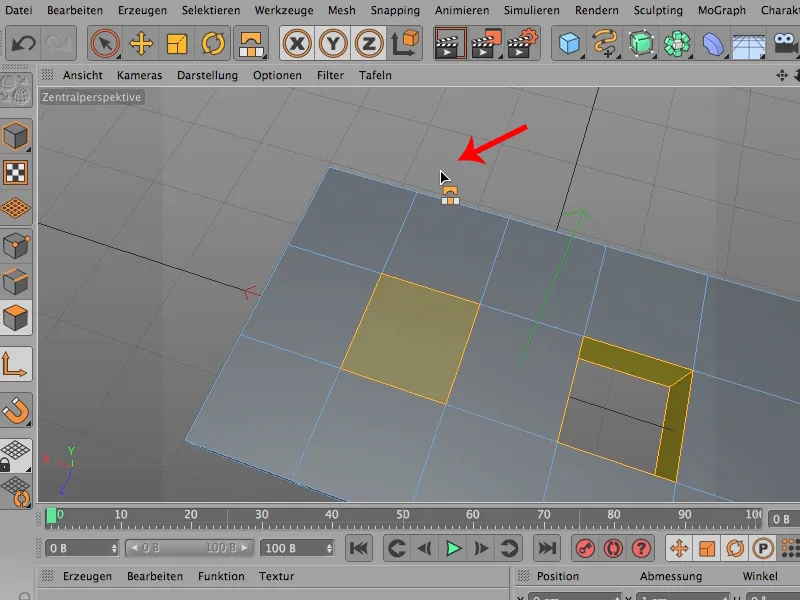
Teraz oczywiście moglibyśmy anulować wszystko za pomocą Wybierz> Odznacz wszystko. Nie musimy tego robić - może się zdarzyć, że chcecie kontynuować pracę z nimi, ale zgodzicie się ze mną, że ta metoda pracy z mostkiem w trybie edycji powierzchni zdecydowanie jest szybsza niż robienie tego w trybie krawędzi.


