Teraz chodzi o to, żeby piłka pozostawiła swoje punkty lub ścieżkę ruchu, aby było jasne, że chodzi tu naprawdę o animację. Ma być jasne, że piłka musi być przesunięta z punktu A do punktu B, a animator dokładnie przemyślał jak to zrobić. Ma być sugerowane, że wszystko zostało zanimowane ręcznie. Dlatego chcemy pokazać wszystkie pozycje kluczowe.
Krok 1
Możemy stworzyć ścieżkę za pomocą efektu Rysowanie animowane.
Ale najpierw musimy stworzyć nową powierzchnię kolorową. Ustawiamy ją na Jak rozmiar kompozycji (1) i umieszczamy pod warstwą "Bouncing Ball 02" (2).
Warstwa zmieni kolor z białego na niebieski, ponieważ zastosowaliśmy efekt Zmień kolory.
Warstwę natychmiast zmieniam na "Linie Bouncing Ball 02".
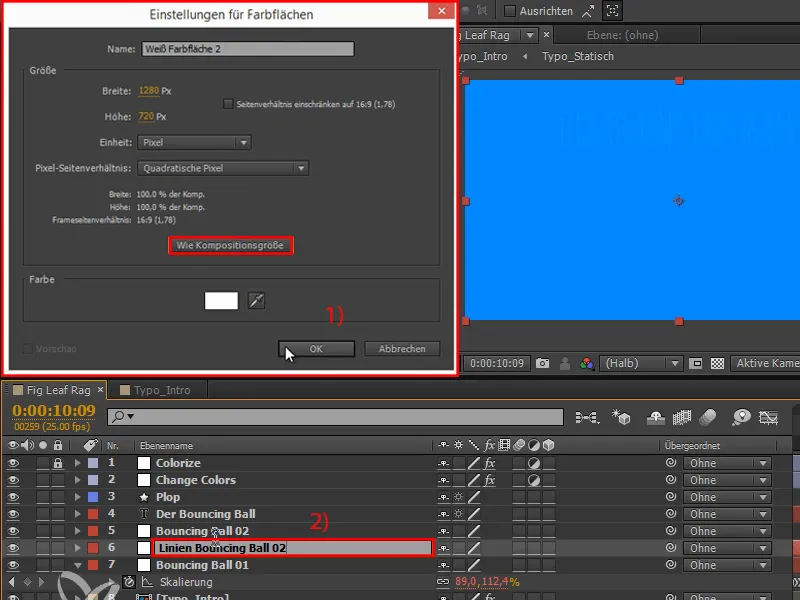
Krok 2
Klikając prawym przyciskiem myszy, dodajemy efekt: Wygeneruj>Rysowanie animowane.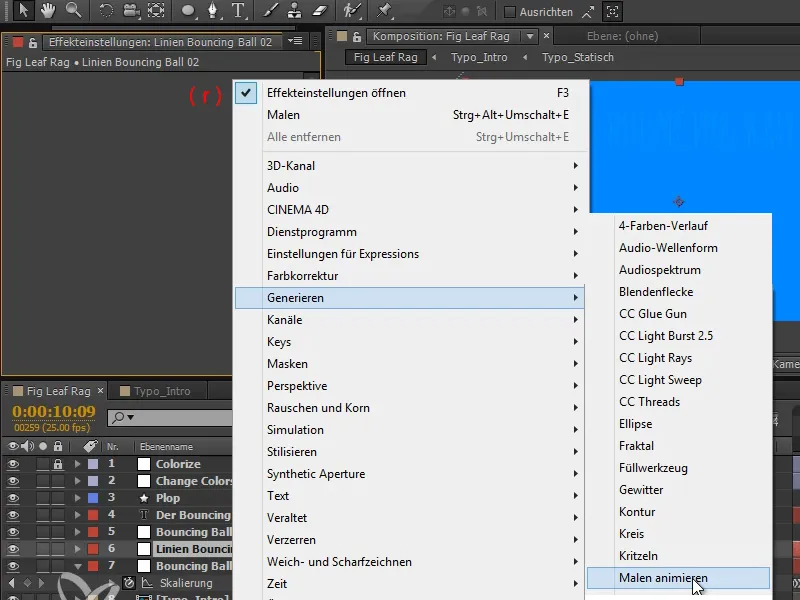
Krok 3
Ustawiamy styl rysowania na Przezroczysty.
Teraz mamy Pozycję, którą możemy animować i pomiędzy którą będą rysowane punkty, kiedy przesuwamy piłkę z lewej na prawą stronę. Aby lepiej to zobaczyć, zwiększamy Rozpiętość punktów.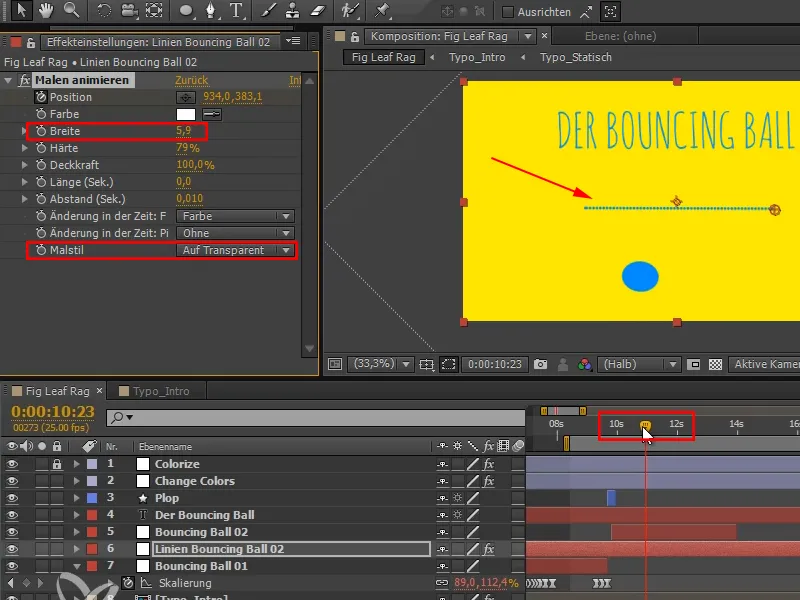
Krok 4
Na razie problemem jest to, że pozycje w "Bouncing Ball 02" są oddzielone, a w "Linie Bouncing Ball 02" pozycja jest znowu połączona.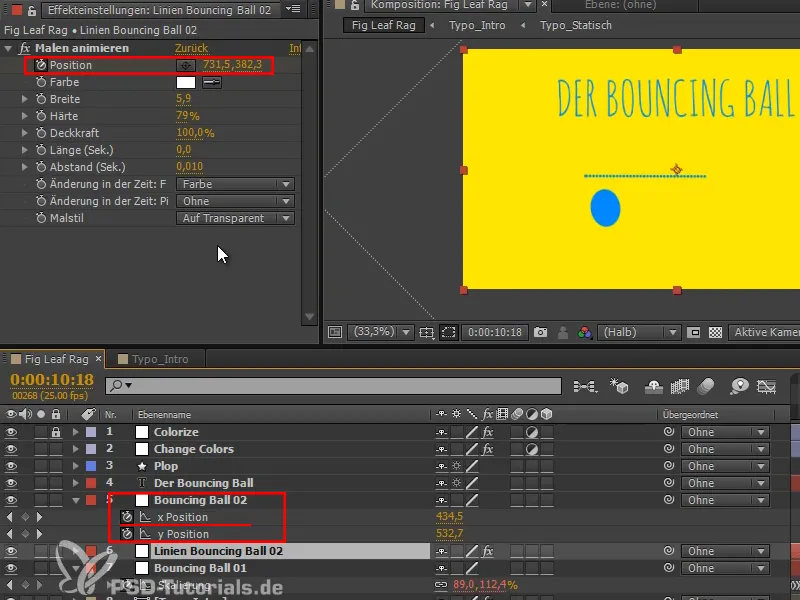
Ale co, jeśli przeniesiemy warstwę?
Krok 5
Chciałbym dołączyć efekt do innej warstwy. I to działa za pomocą najbardziej użytecznego wyrażenia, które oferuje After Effects. Szczerze polecam, gdy chodzi o łączenie pozycji efektów z pozycjami warstw: Wyrażenie toComp.
To wyrażenie bierze warstwę i przekształca jej współrzędne na współrzędne kompozycji: Góra lewa ma współrzędne 0, 0, a dół prawy to 1280, 720. Zatem idziemy 720 pikseli w dół i 1280 pikseli w prawo.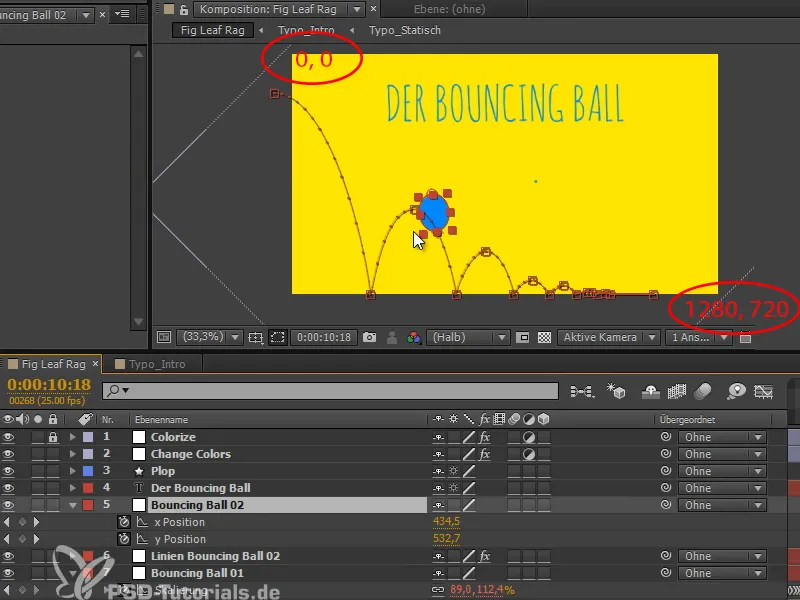
To przekształcenie działa dla wszystkich warstw, bez względu na ich zagnieżdżenie, i nawet dla warstw 3D.
Krok 6
After Effects przekształca to w współrzędne kompozycji ekranowej, które akurat są potrzebne naszemu efektowi.
Naciskamy na klawiaturze klawisz Alt, wpisujemy "layer = " i wybieramy warstwę "Bouncing Ball 02".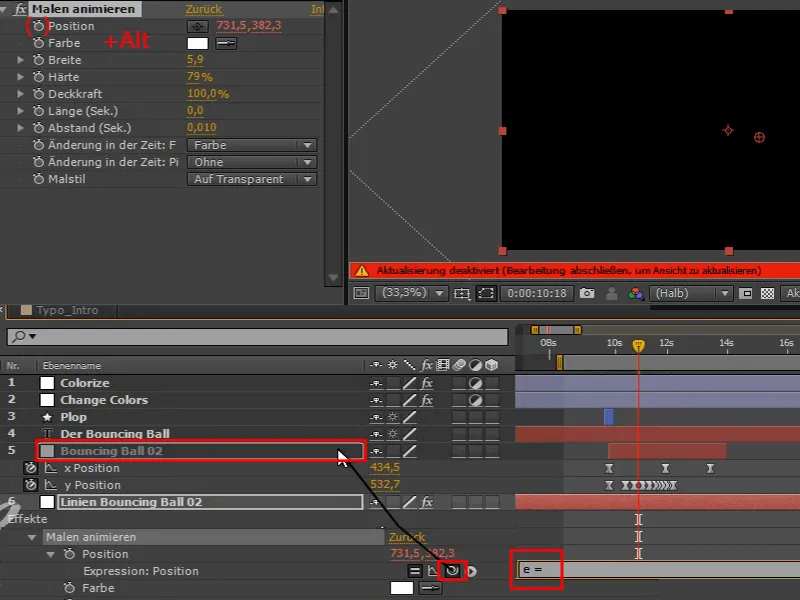
To jest błąd wyrażenia, po prostu klikam OK.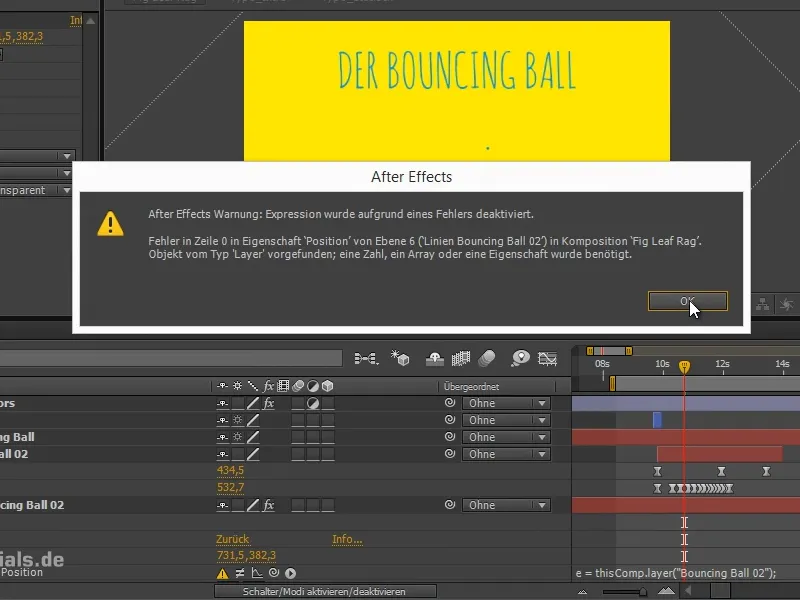
Krok 7
Chciałbym przekształcić wymiary tej warstwy.
Wchodzimy w przestrzeń transformacji warstwy, pisząc "toComp" na końcu.
Następnie konwertujemy punkt, a mianowicie punkt kotwicy warstwy. Więc wpisujemy "layer.anchorPoint" w nawiasie obok.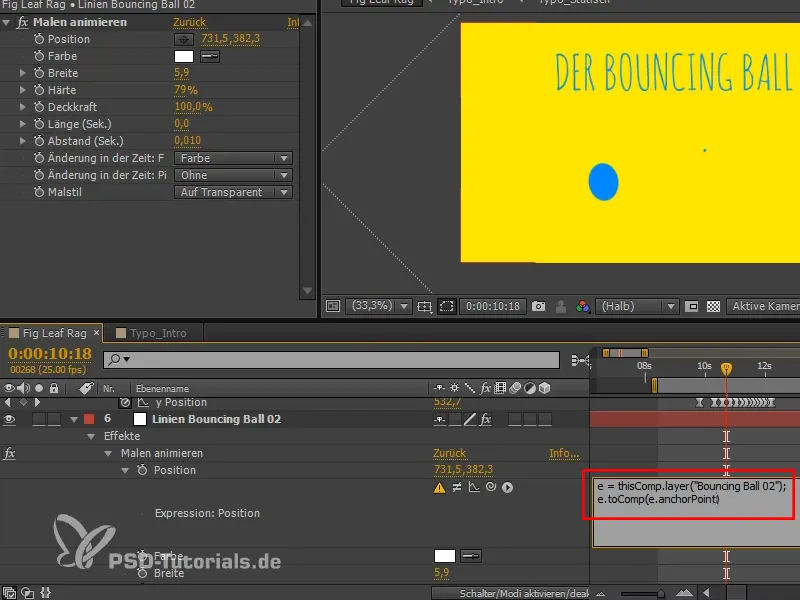
Krok 8
I to działa bardzo dobrze.
Punkt kotwicy naszej warstwy jest przekształcany zgodnie z tą warstwą w przestrzeń kompozycji i to daje nam te punkty.
Ale jest za dużo punktów, więc możemy jeszcze raz dostosować odstęp czasowy, w którym punkty są rysowane, zmieniając Odstęp (sek.).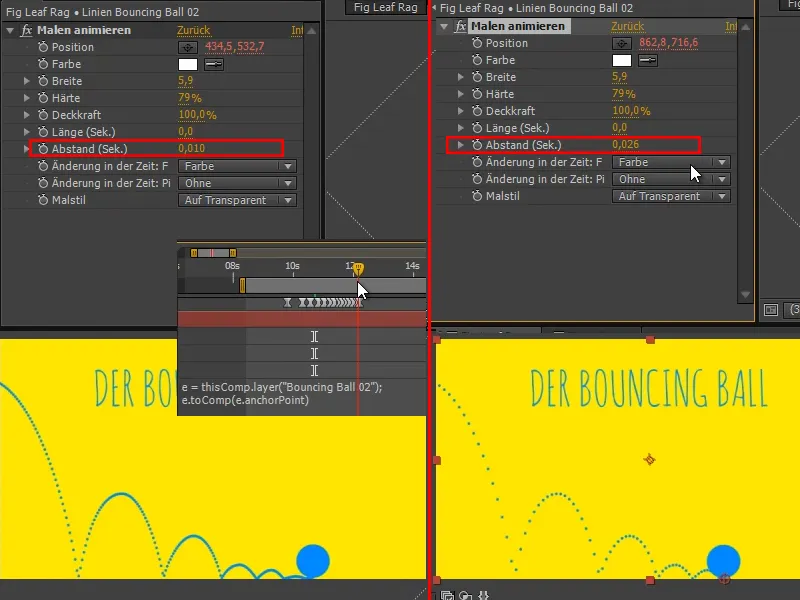
Krok 9
Jestem zadowolony z efektu, trochę jeszcze go dostosowuję i zwiększam rozmiar pojedynczych punktów.
Tutaj można również wprowadzić "[0,0,0]", co byłoby górnym rogiem piłki. Jeśli wpiszę "[50,50,0]", to na przykład byłaby to dokładnie środkowa część..webp?tutkfid=70740)
To też byłoby możliwe, ale chcemy ładnie wyrysowane łuki na ziemi, dlatego pozostawiamy ustawienie na "(warstwa.anchorPoint)".
Krok 10
Teraz tekst powinien również się zmienić, gdy zmienia się kolor. Oznacza to, że nie powinno być już "Odbijająca się piłka", tylko inny tekst.
Zmieniamy nazwę warstwy "Zmień kolory" na "Zmień kolory 01" i duplikujemy ją. Skopiowanej warstwie nadajemy nazwę "Zmień kolory 01 - MASKA 01". Maskę możemy numerować, ponieważ będziemy potrzebować więcej niż jedną maskę.
Ponieważ maski nie działają z warstwami ustawień, usuwamy symbol warstwy ustawienia.
Nie potrzebujemy też odwracania, więc je usuwamy.
Chcemy mieć po prostu tę maskę, po prostu te same klatki kluczowe w tej samej chwili z pasek maski..webp?tutkfid=70741)
Krok 11
Następnie klikam na warstwę "Bouncing Ball" i ponownie wybieram Włącz/Wyłącz tryby.
Teraz ustawiam - podobnie jak wcześniej, gdy rysowaliśmy linie i pojawiał się tekst - Ruchomą maskę na Odwrotną maskę alfa.
Teraz Bouncing Ball znajduje się tylko tam, gdzie nie ma maski. Gdy maska przejdzie, Bouncing Ball również może zostać zakończony..webp?tutkfid=70742)
Krok 12
Zawsze pamiętajcie o przycinaniu warstw. Ponownie tutaj - przypadkowo nacisnąłem klawisz Windows i to się wśliznęło. Alt+Ö do przycinania, Alt+Ä do ustawienia końca.
Teraz jest ok.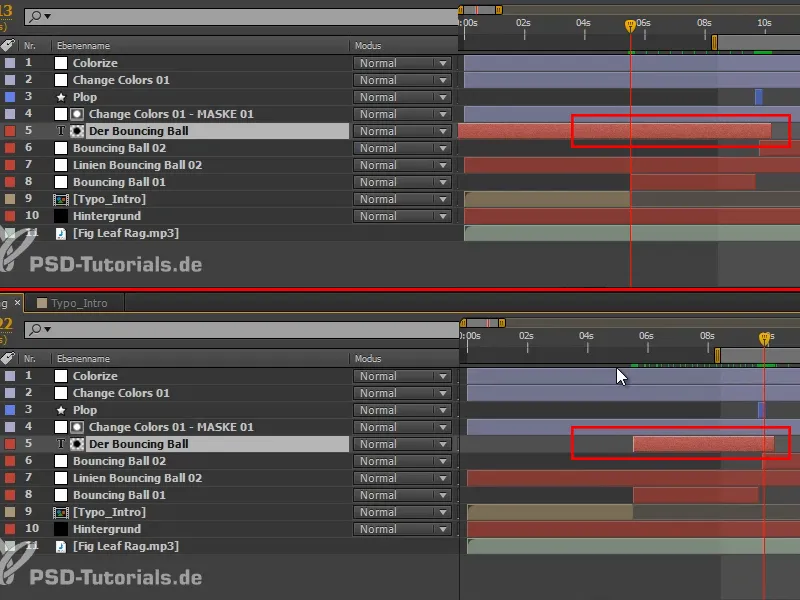
Dlaczego w ogóle przycinam warstwy? To niekoniecznie dotyczy wydajności After Effects, ponieważ program rozumie, że nie musi renderować tego, co jest zasłonięte. Ale gdy muszę coś zmienić na warstwie i ta trwa przez cały czas kompozycji, mogą pojawić się problemy. Wykonajmy mały eksperyment:
Robię podgląd RAM z warstwą, która trwa przez cały czas kompozycji. Na początku wszystko wygląda dobrze, ale w pewnym momencie chcę, aby odstęp był nieco większy. Gdy teraz to zmienię - Hop - cały podgląd RAM znika. To może być bardzo irytujące.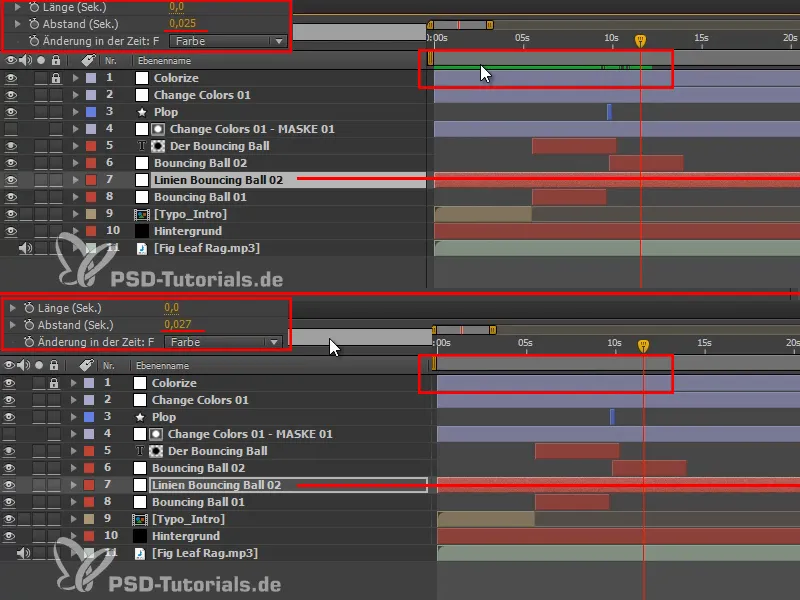
Ale jest inaczej, gdy warstwy są przycięte. Jeśli mam podgląd RAM i zmienię teraz odstęp, to podgląd RAM pozostanie w przedniej części i zniknie dopiero od początku bieżącej warstwy. Nie trzeba ponownie całej berechnowac.
To jest prawdziwa zaleta przycinania warstw.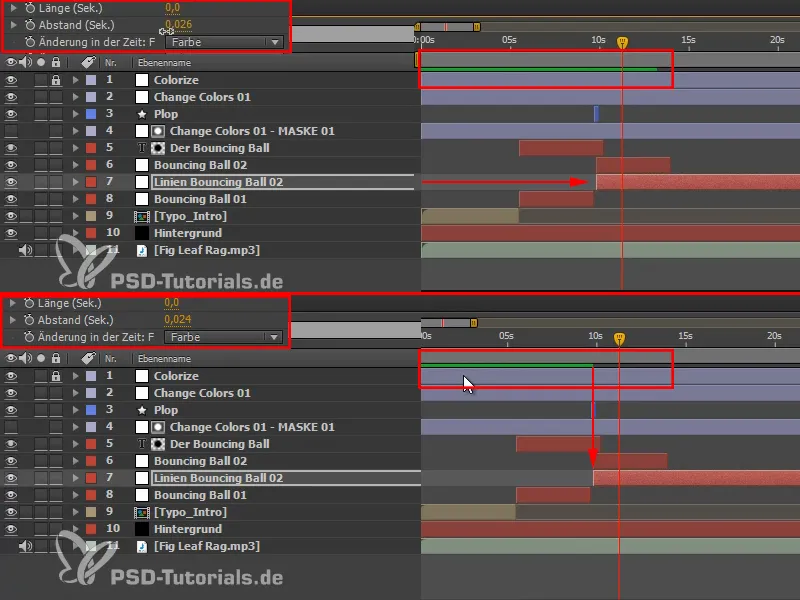
Również na tych dwóch miejscach powinno się ponownie przyciąć warstwy, aby zachować przegląd.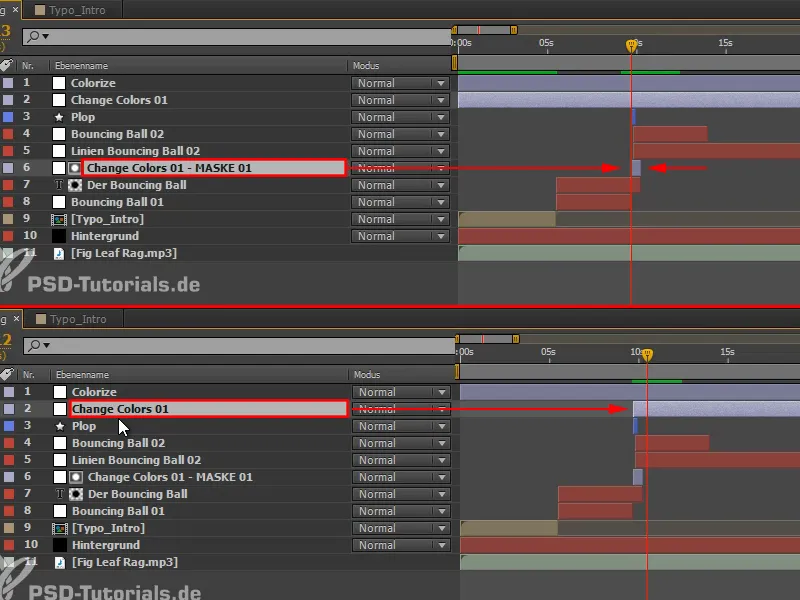
Krok 13
W miejscu, w którym piłka znowu wchodzi, potrzebujemy drugiego tekstu.
To oznacza, że duplikujemy obie warstwy "Change Colors 01 - MASKA 01" i "Bouncing Ball" i przesuwamy duplikaty w górę (1).
Następnie przenosimy warstwę ustawień ze strugą koloru na właściwe miejsce (2) i początkowo wydłużamy ją (3) do końca kompozycji; przycinamy ją potem dokładniej.
Kopiujemy warstwę "Bouncing Ball" na Kanał alfa, która staje się "PIERWSZYM I NAJWAŻNIEJSZYM ĆWICZENIEM" (4).
Pole tekstu robię trochę mniejsze i dodaję więcej odstępu między wierszami, całość ustawiam wyżej.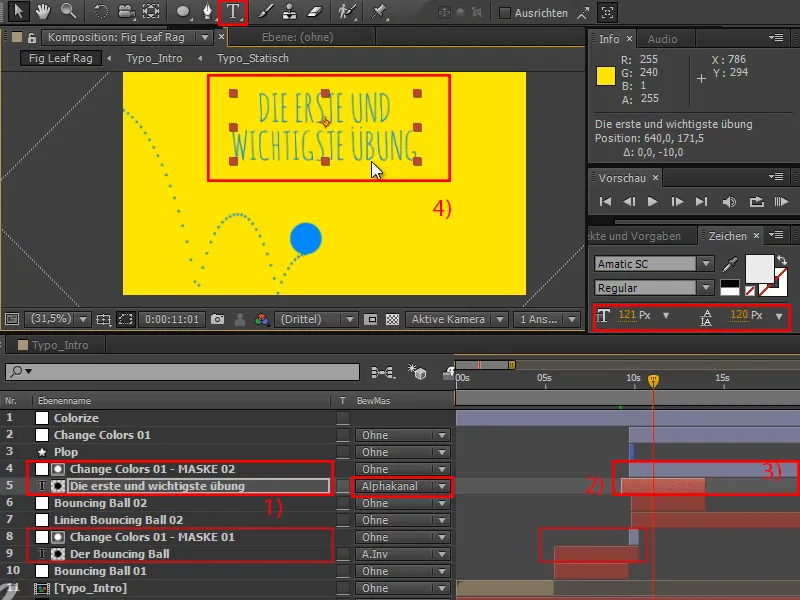
Krok 14
Zróbmy jeszcze raz podgląd RAM - i nagle ten cały wątek zmiany pasków lub kolorów nabiera sensu, ponieważ nadaje strukturę wideo. Różni między pozycją pytającą i wyjaśniającą, otwierając tym samym nowy rozdział. A ponadto wygląda dobrze, zwłaszcza dlatego, że dzieje się to w trakcie ruchu i ruch nie zostaje zatrzymany.
Następnie ta piłka nie powinna się rozbijać - tę część możemy od razu usunąć - ale ta piłka powinna przechylić się w prawo.
Nie mamy również drugiego plopa. Warstwę "Plop" przesuwamy bezpośrednio do "Bouncing Ball 01".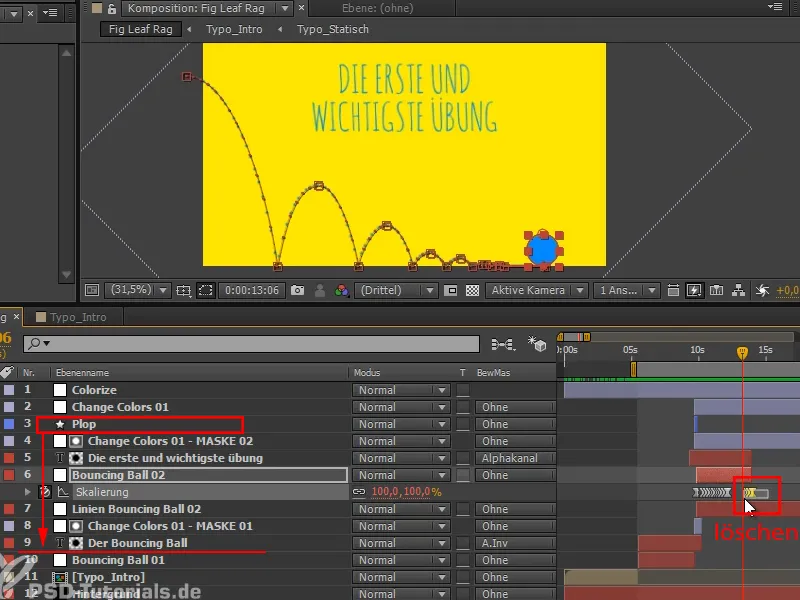
A następnie zobaczymy się ponownie w następnym odcinku serii samouczków, gdy będzie o przechylaniu piłki w dół tutaj: "Przechylająca się piłka - nakładanie animacji".


