W tym samouczku chodzi o wkomponowanie trójwymiarowych kul do sekwencji filmowej. Kule te nie pozostaną jednak statyczne na scenie, lecz będą toczyć się w dół sfilmowanej uliczki. Aby zobaczyć to, obejrzyj po prostu osadzony film (który nie jest widoczny w widoku PDF).
Automatyczna rekonstrukcja
Tak jak w przypadku Cinema 4D, prace takie jak rekonstrukcja pozycji kamery, jej orientacji i ogniskowej z sekwencji filmowej przebiegają w dużej mierze automatycznie i wygodnie. Aby to zobaczyć, wywołujemy polecenie Pełna rekonstrukcja z menu Śledzenie ruchu.
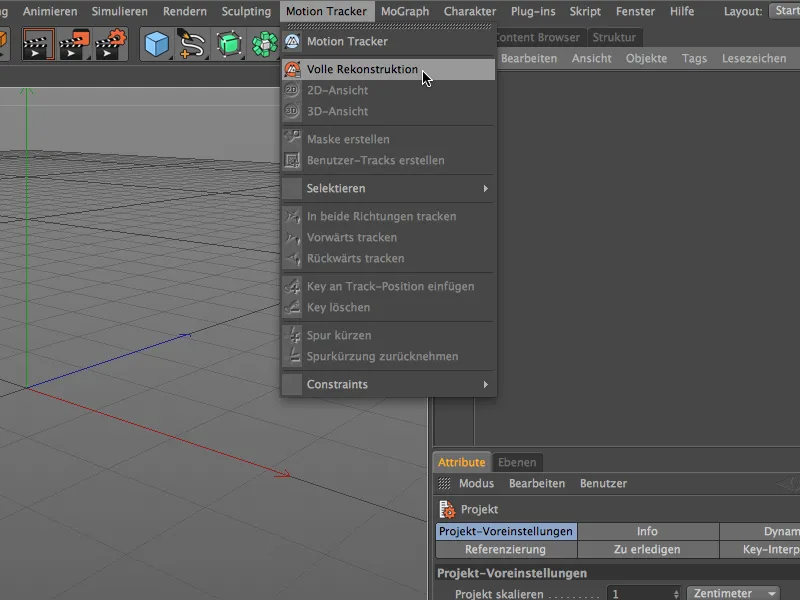
Zostaniemy teraz krok po kroku poprowadzeni przez proces śledzenia ruchu. Na początek wybieramy sekwencję filmową do rekonstrukcji. W naszym samouczku jest to film "Uliczka.mov" z pakietu z plikami roboczymi.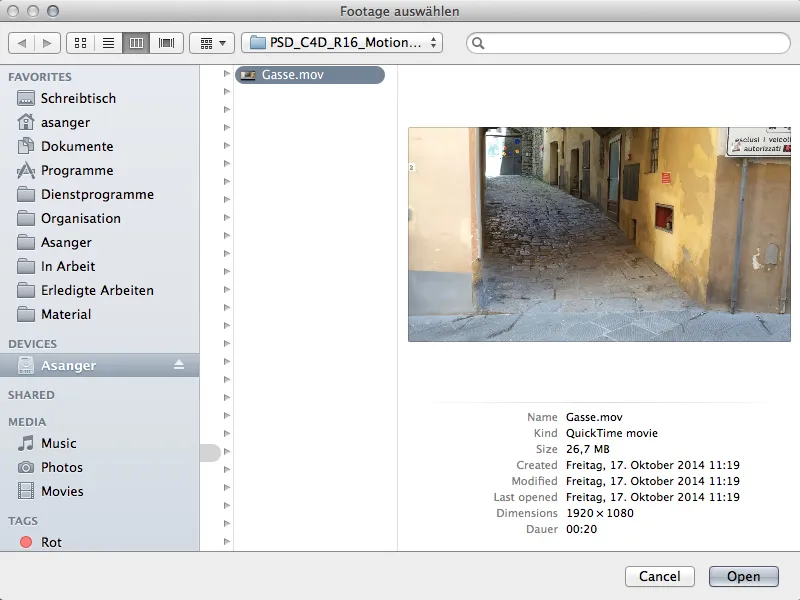
W zależności od rozmiaru i długości sekwencji filmowej - oraz oczywiście wydajności komputera - zajmie teraz pewien czas, zanim nasz materiał źródłowy zostanie załadowany, przeanalizowany, śledzony i zrekonstruowany. Aktualizacje dotyczące postępu prac trzymają nas zawsze na bieżąco na pasku stanu po lewej stronie w dół.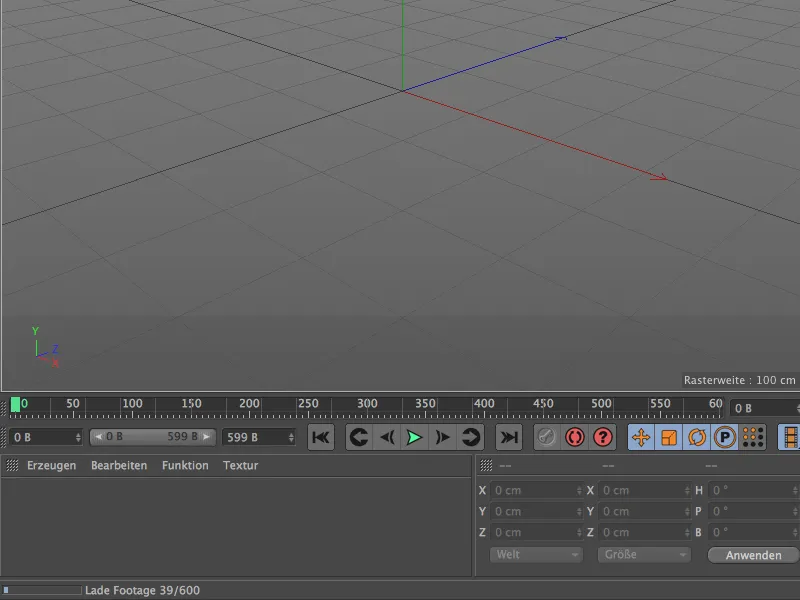
Kiedy pojawi się tam komunikat Zakończono rekonstrukcję 3D, oznacza to, że Śledzenie ruchu zakończyło swoje zadanie. Dane kamery zostały skutecznie zrekonstruowane z sekwencji filmowej.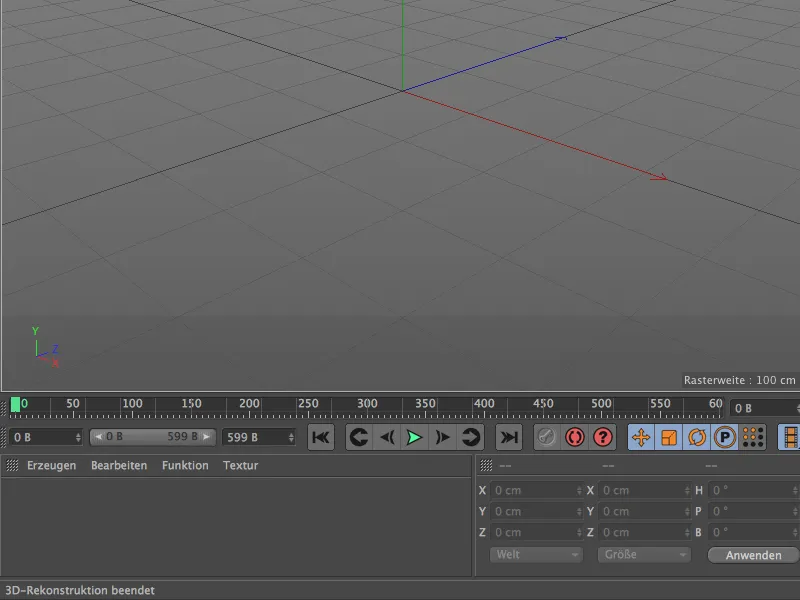
Sprawdźmy teraz edytor 3D. Zobaczymy, że na zerowym punkcie znajduje się animowana kamera i kolorowa chmura punktów, zwanych Cechami. Te Cechy to punkty śledzenia, zapisane jako Obiekty zerowe, które służą do rekonstrukcji danych kamery. Zielone Cechy oznaczają dobrą jakość śledzenia, podczas gdy czerwone ślady były mniej pomocne przy odczycie informacji kamery. Większość nieprzydatnych śladów lub Cech została wcześniej odfiltrowana automatycznie z uwagi na mechanizm.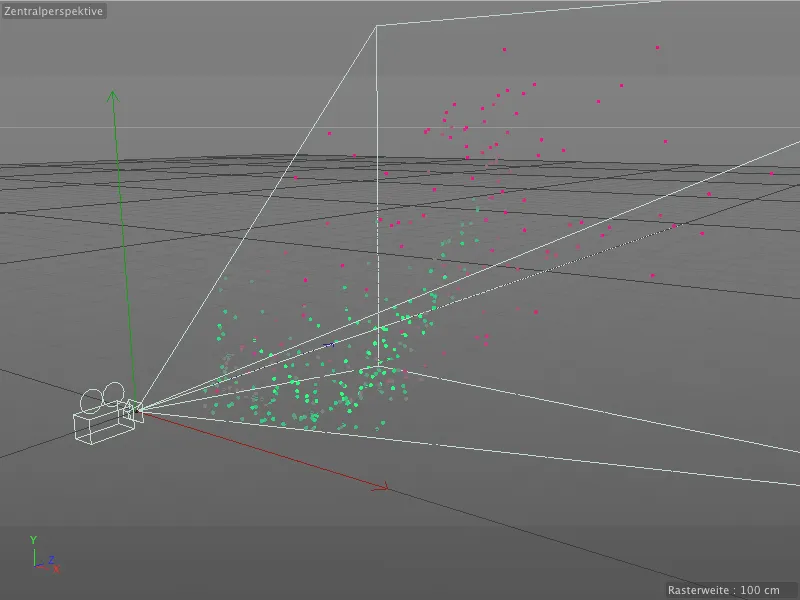
W celu weryfikacji spojrzyjmy na Manager Obiektów. W obiekcie nadrzędnym Śledzenie ruchu- znajdują się najważniejsze polecenia i ustawienia dotyczące śledzenia i rekonstrukcji. Jako podobiekty, zrekonstruowana kamera i wspomniane wcześniej Obiekty zerowe zostały umieszczone w swojej grupie Automatyczne Cechy.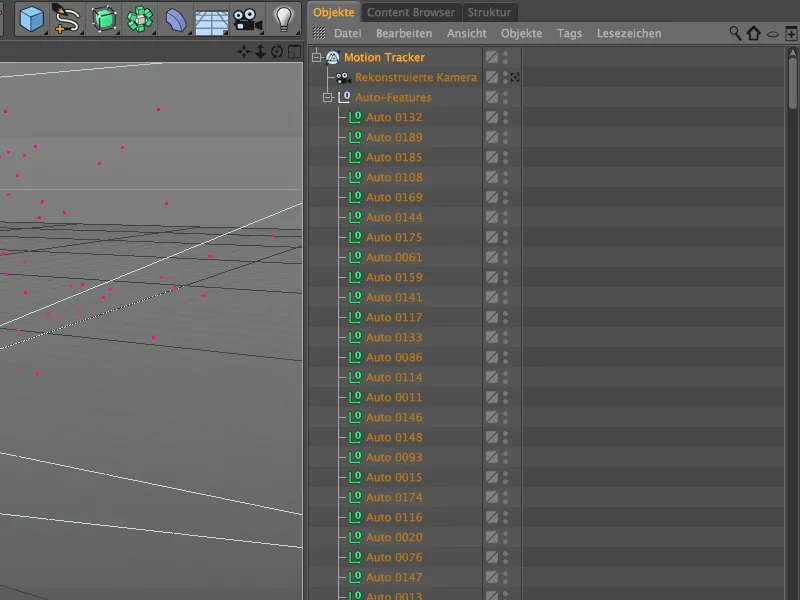
Okno dialogowe obiektu Śledzenie ruchu- dzieli się na sekcje Materiał źródłowy, Śledzenie 2D i Rekonstrukcja. W zasadzie są to trzy kroki procesu śledzenia ruchu, które zostały wykonane automatycznie. W sekcji Materiał źródłowy znajdują się wszystkie ważne informacje o wybranej przez nas sekwencji filmowej.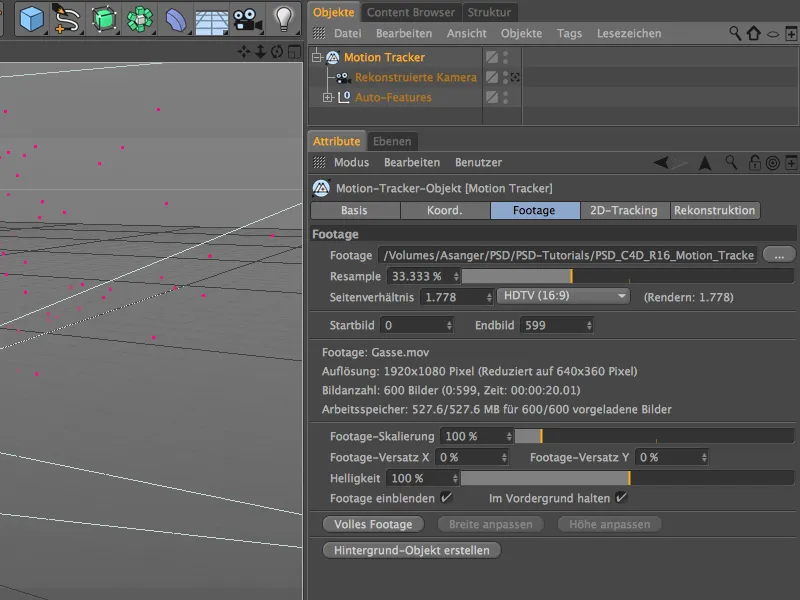
Sekcja Śledzenie 2D przedstawia nam ustawienia używane do już przeprowadzonego automatycznego śledzenia. Przejdziemy teraz do śledzenia manualnego, ale najpierw zobaczymy sekwencję filmową razem z punktami śledzenia w widoku Edytor-. Aby to zobaczyć, aktywujemy zrekonstruowaną kamerę, klikając na Ikona Kamery w Managerze Obiektów.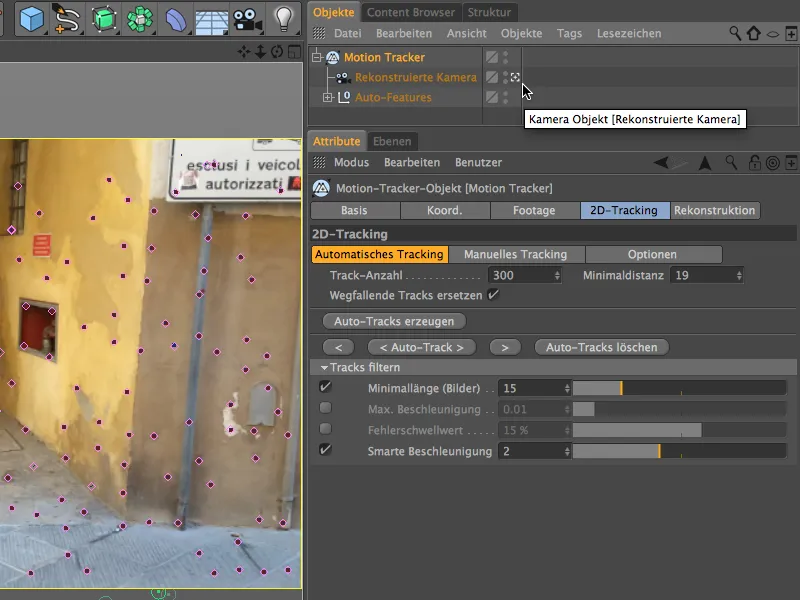
Śledzenie manualne
Podczas automagicznego procesu śledzenia ruchu Śledzenie ruchu znalazło już wiele charakterystycznych punktów. Z drugiej strony, na pewno zwracają uwagę miejsca w sekwencji filmowej, które sami uważamy za dobre do śledzenia lub za pomocne. Szczególnie dla późniejszej kalibracji czy też integracji elementów 3D, zaleca się dodatkowe śledzenie ręczne w celu zrekonstruowania dodatkowych śladów lub Cech.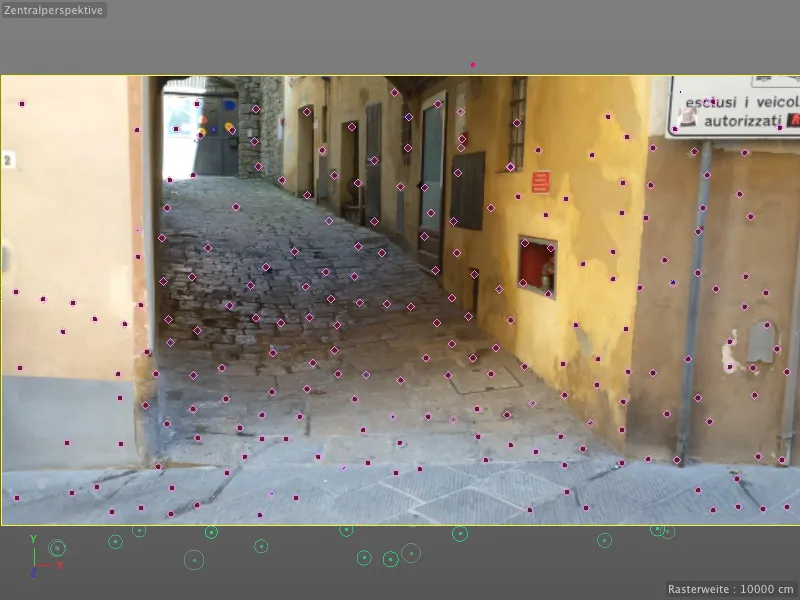
Po kliknięciu przycisku odtwarzania, możemy śledzić ścieżkę punktów śledzenia. Nie ma tu odstających punktów, które należałoby usunąć, ponieważ działałyby one w sposób zakłócający.
Zamiast tego, wracamy suwak czasu do początku i integrujemy kilka śledzeń ręcznych za pomocą Edytora. Aby to zrobić, klikamy i trzymamy naciśnięte klawisze Ctrl oraz Spacja w wybranej lokalizacji na sekwencji filmowej.
Pojawi się pole o pomarańczowej obwódce z dwoma kwadratami nachodzącymi na siebie. Pośrodku jest ramka dla Rozmiaru wzoru, a zewnętrzna ramka oznacza Rozmiar poszukiwania. Klikając na uchwyty pomarańczowej ramki w prawym dolnym rogu, możemy regulować te rozmiary. Aby przesunąć pole, po prostu chwyć je za środek i przesuń w wybrane miejsce.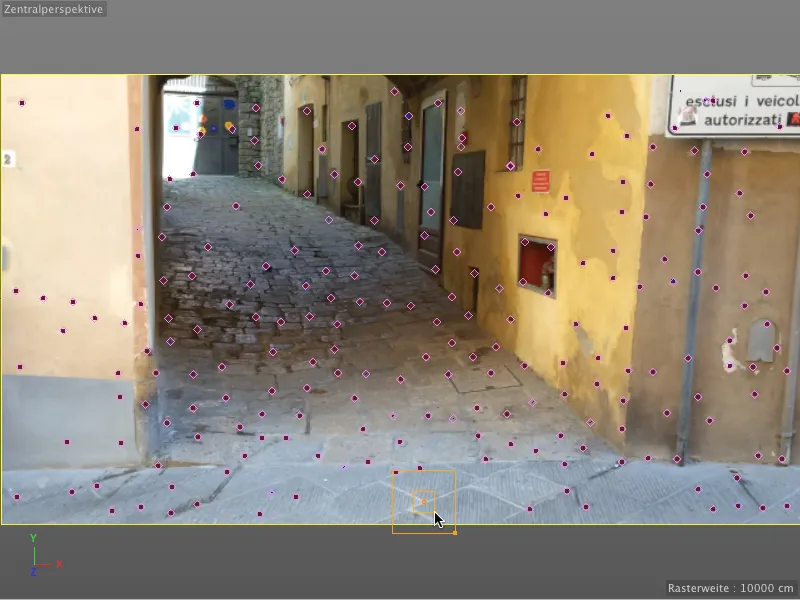
Kontrastowe przejścia, jak tutaj na narożnikach osadzonego w murze pudła, zawsze są bardzo wdzięcznymi punktami śledzenia.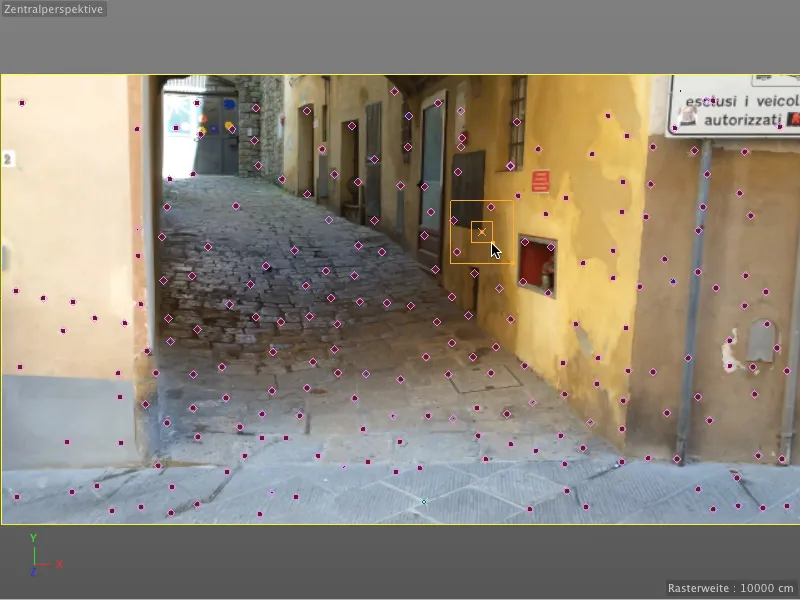
Punkty śledzenia mogą również być przydatne przy późniejszym włączeniu lub modelowaniu elementów 3D. Na przykład znalazłam punkt śledzenia w tylnej części wejścia do domu. Trzymając jednocześnie wciśnięty klawisz Alt, powiększamy obszar wyświetlenia, aby ułatwić sobie pozycjonowanie.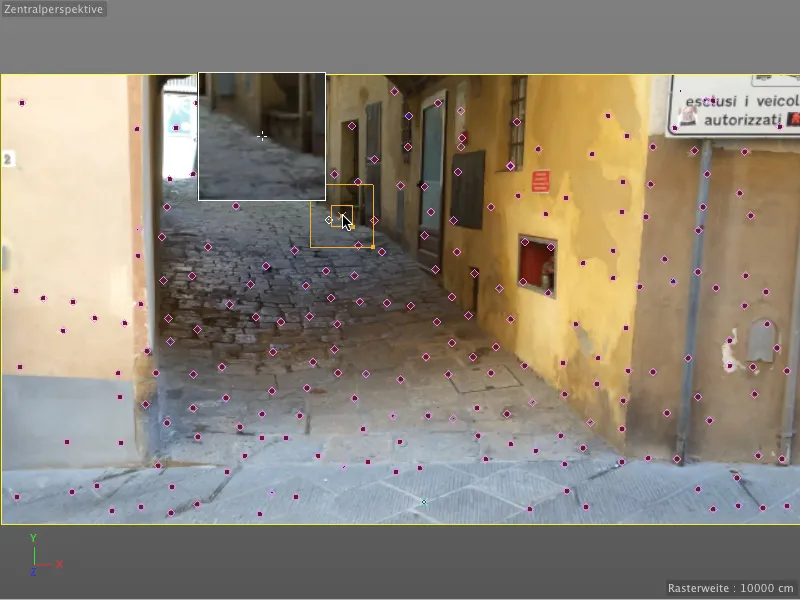
Ręcznie ustawione punkty śledzenia są oznaczone w edytorze jako turkusowe krzyże. Zdecydowałam się również umieścić kilka dodatkowych punktów śledzenia specjalnie wzdłuż uliczki, aby późniejsze odtworzenie jako obiekt 3D było łatwiejsze.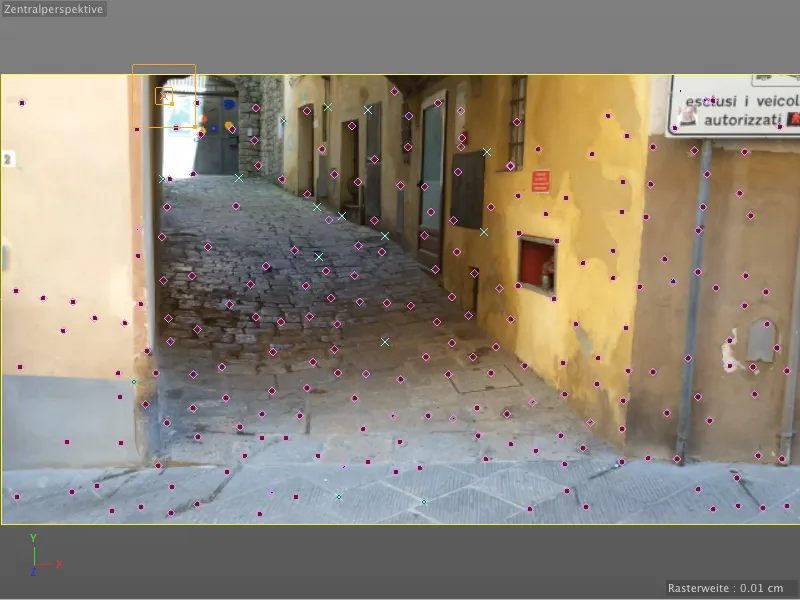
Aby później przeliczyć te ręcznie ustawione punkty śledzenia na funkcje i przekształcić, otwórzmy dialog ustawień obiektu Motion Tracker- w obszarze Śledzenie 2D i skoncentrujmy się najpierw na Opcjach. Tu widzimy domyślne ustawienia dla Wzorca- oraz Rozmiaru dostępu Śledzenie oraz kilka dodatkowych opcji. Poprzez opcję Ekstrapolacja pozycji wyszukiwania możemy w niewielkim stopniu wpłynąć na to, aby obszar Rozmiaru dostępu został przesunięty lekko w kierunku oczekiwanego kierunku ruchu.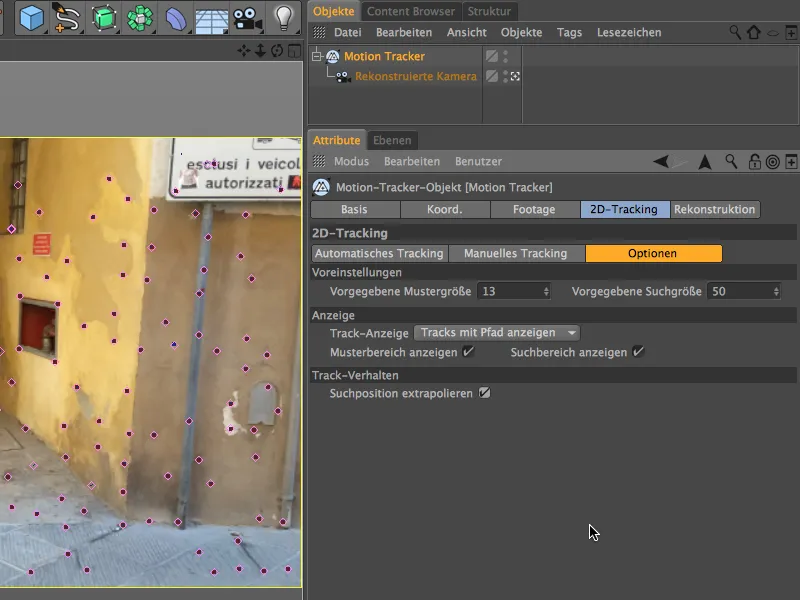
Teraz przejdźmy do strony Śledzenie ręczne. W polu Śledzenia widzimy wszystkie stworzone przez nas punkty śledzenia wymienione. Jeśli żaden z Użytkowników-Śledzenie nie jest zaznaczony, kliknięcie przycisku Śledzenie ręczne spowoduje obliczenie wszystkich wymienionych punktów śledzenia, w przeciwnym razie możemy również wybrać i śledzić punkty śledzenia osobno.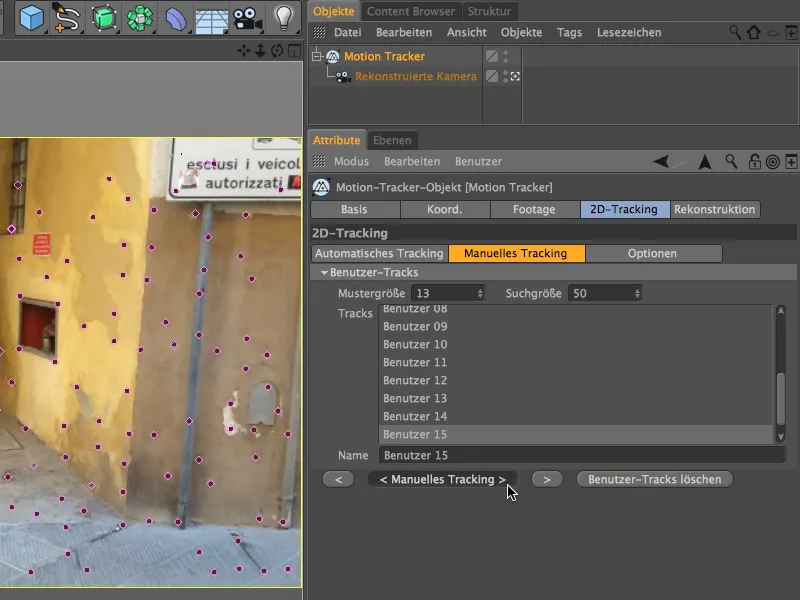
Osoba bacznie obserwująca Menadżera obiektów zauważy, że podrzędne Auto-Śledzenie po ręcznym śledzeniu nie istnieją już.
Po ukończonym Śledzeniu ręcznym musimy jeszcze raz zaktualizować Rekonstrukcję 3D. W tym celu służy przycisk Rekonstrukcja 3D w obszarze Rekonstrukcji dialogu ustawień obiektu Motion Tracker-.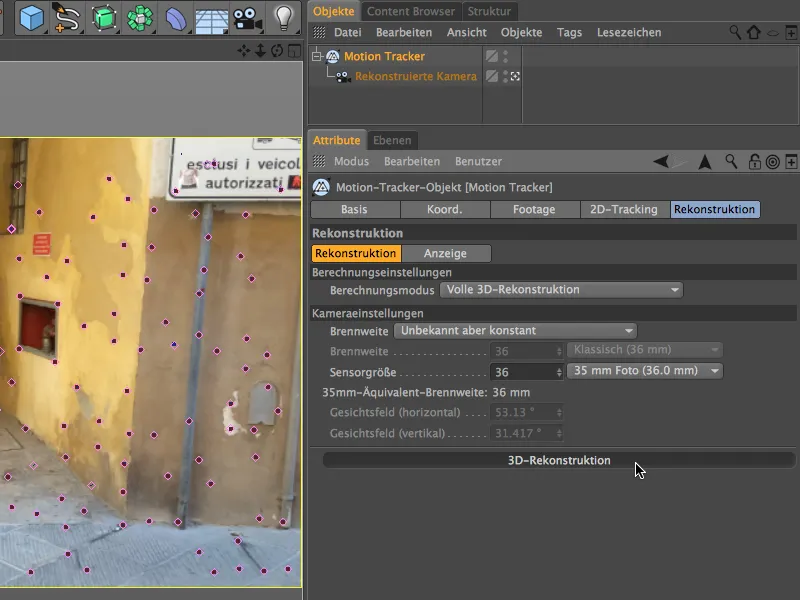
Po udanej rekonstrukcji znajdziemy poniżej obiektu Motion Tracker- nie tylko nasze Auto-Funkcje, ale także przez nas ręcznie ustawione i śledzone punkty jako Użytkownik-Funkcje.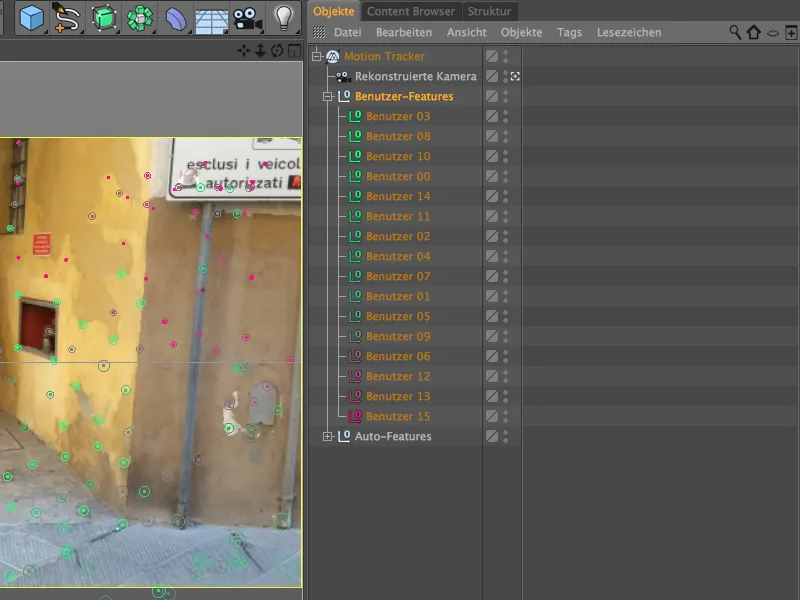
Kalibracja sceny
Jak już wspomniano zaraz po automatycznej rekonstrukcji, nasza zrekonstruowana kamera znajduje się obecnie w położeniu pochodzenia z prostym wyrównaniem do śledzonych funkcji. Dla orientacji i pozycjonowania w następnych krokach pracy jest to oczywiście bardzo niewygodne. Ponadto potrzebujemy poprawnie wyrównanej sceny do późniejszej animacji. Musimy więc skalibrować scenę poprzez tzw. Tagi ograniczeń, które znajdziemy w menu Motion Tracker>Ograniczenia.
Zacznijmy od określenia pochodzenia sceny; dokonuje się to poprzez Ograniczenie położenia.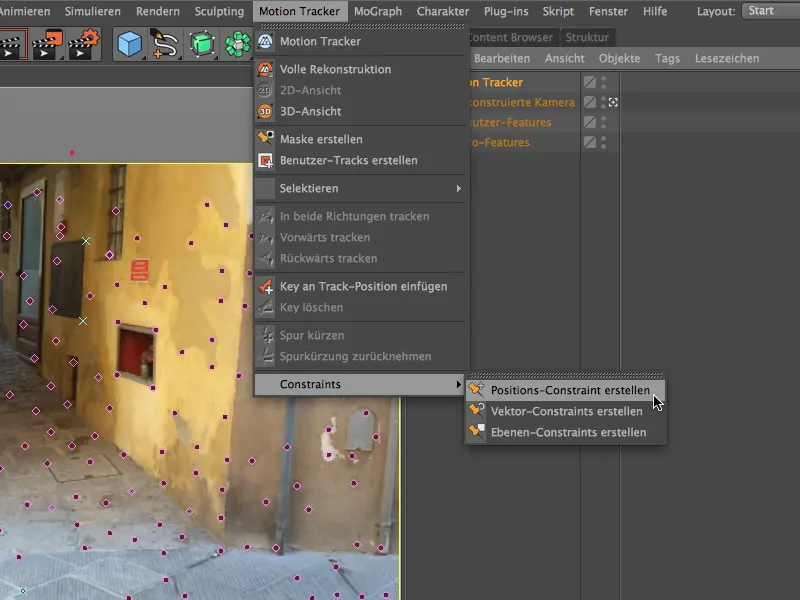
Do określenia pochodzenia możemy teraz użyć dowolnej śledzonej funkcji w naszym widoku 3D. Po wywołaniu polecenia Utwórz ograniczenie położenia musimy kliknąć wybrany punkt śledzenia. Wybrałam lewy dolny narożnik uliczki, który leży dokładnie na ziemi sfilmowanej sceny.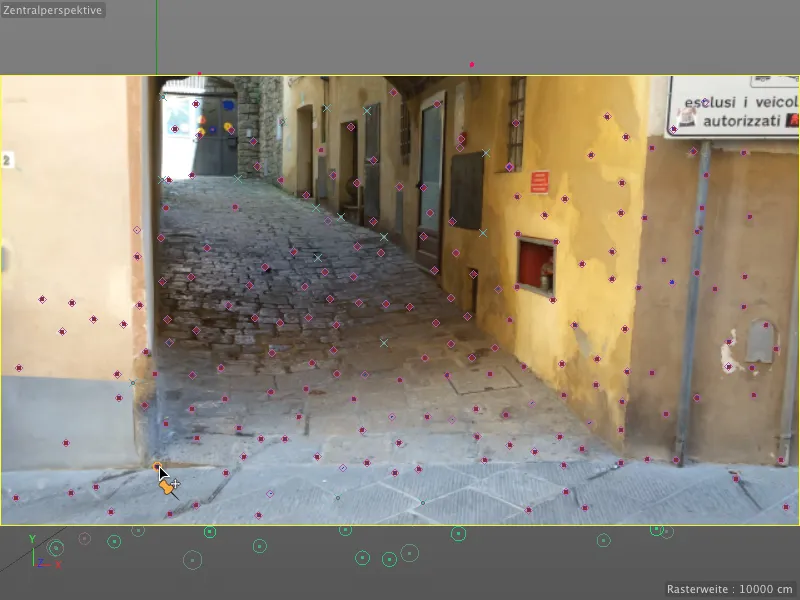
W oknie dialogowym Tagów ograniczeń położenia widzimy, które funkcje służą jako cel dla Ograniczenia i możemy określić, jakie wartości pozycji tam mają być. Ponieważ chcemy ustawić tu pochodzenie, pozostawiamy wszystkie wartości jako 0.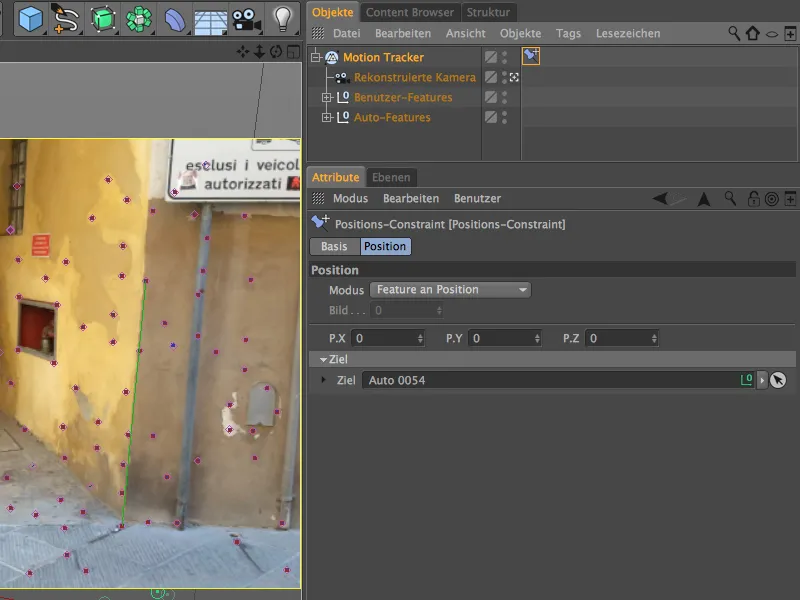
Teraz, aby dostosować wyrównanie kamery i tym samym użyteczne śledzone funkcje, tworzymy Ograniczenie warstwowe za pomocą tego samego polecenia w menu Motion Tracker.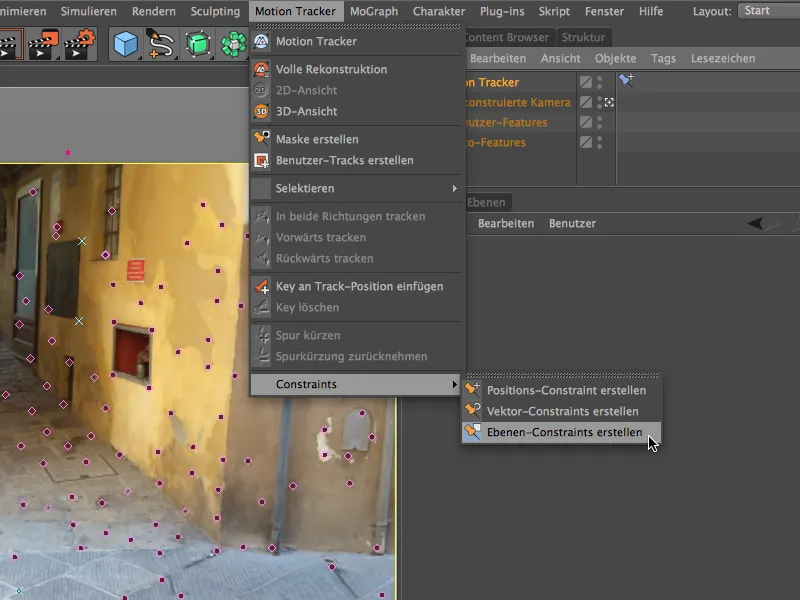
Za pomocą tego narzędzia rysujemy teraz trójkąt między funkcjami, które powinny być na tej samej płaszczyźnie w naszej scenie. Kto zna małe włoskie zaułki, wie, że takie płaskie miejsca są raczej rzadko spotykane, ale dla naszych celów trzy pokazane funkcje w zupełności wystarczą do Ograniczenia warstwowego.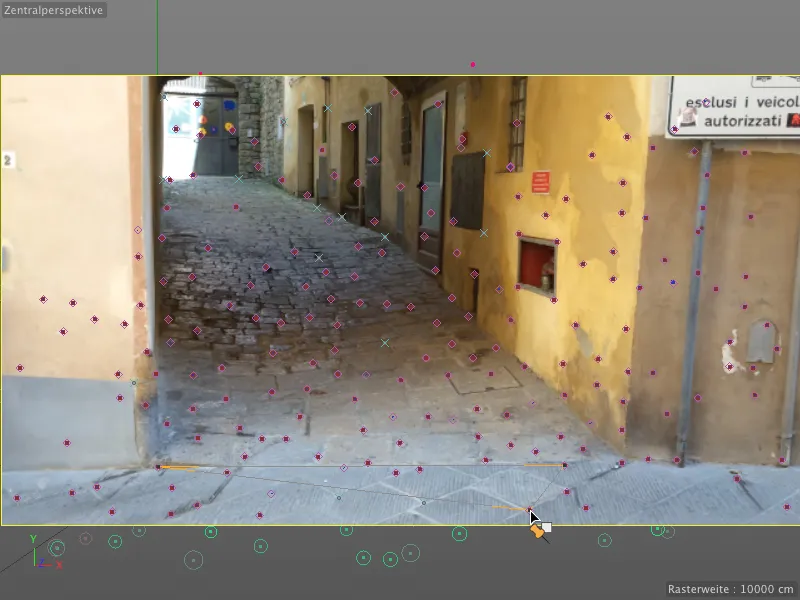
W oknie dialogowym Ograniczeń warstwowych musimy teraz określić, na której osi nasza narysowana płaszczyzna jest pionowa. W naszym przypadku jest to oś Y.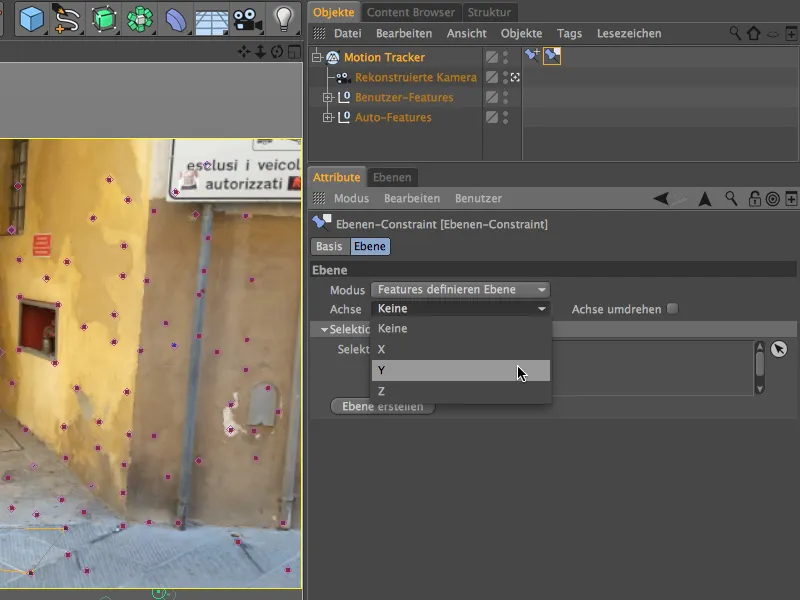
Po tej kalibracji zobaczmy, jak wygląda pozycja zrekonstruowanej kamery i odpowiadających jej funkcji w widoku trójwymiarowym. Klikając na symbol kamery obok kamery w menadżerze obiektów, szybko przełączamy się na kamerę edytora. Jak widzimy, kamera obecnie jest do góry nogami, ponieważ poza początkiem i osią płaszczyzny układu współrzędnych świata nie mamy żadnych dodatkowych informacji.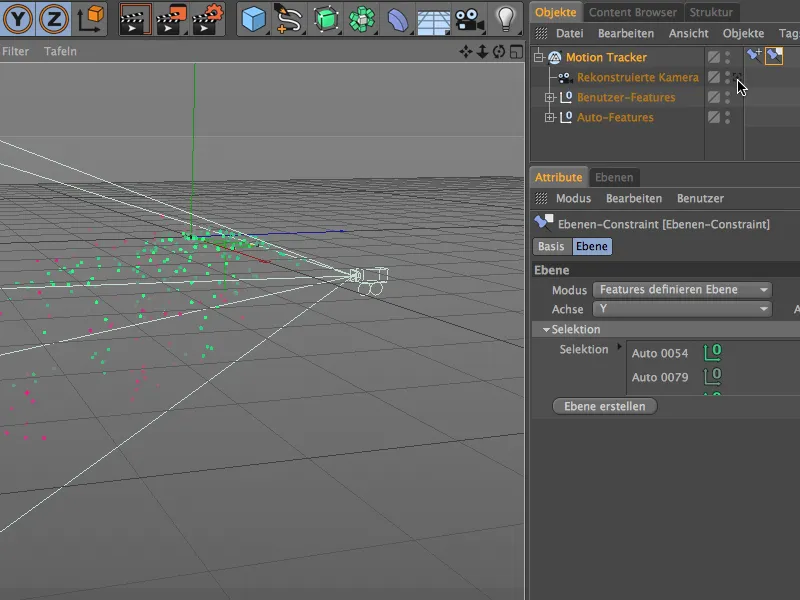
Ale ten błąd możemy szybko naprawić, aktywując w ustawieniach Ograniczeń warstwy opcję Obróć oś. Kamera w edytorze jest teraz poprawnie obrócona. Z tej perspektywy, za pomocą funkcji, możemy również prześledzić trasę ulicy, którą w następnym kroku łatwo odtworzymy.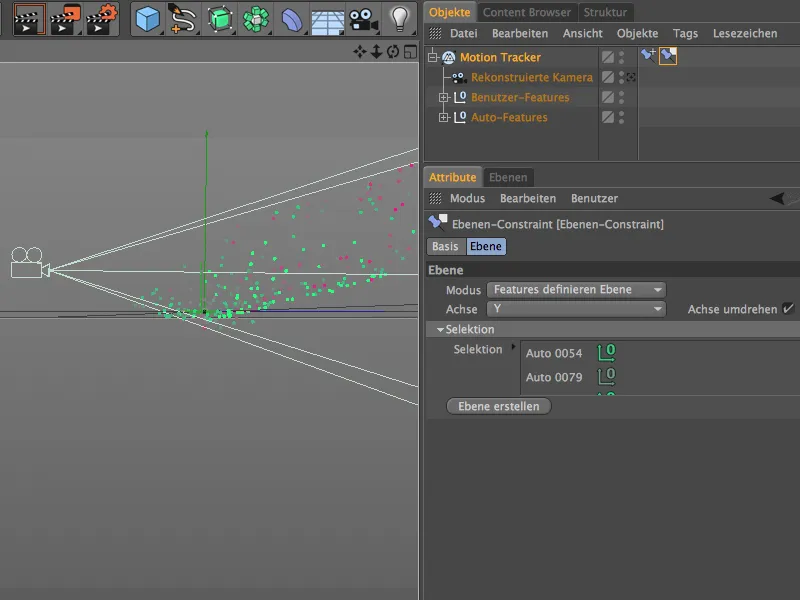
Odtworzenie zatrackowanej sceny
Cinema 4D Release 16 oferuje wspaniałe narzędzie do odtwarzania prostej sceny - pędzel poligonowy. Ograniczymy się oczywiście do niezbędnych elementów, a w przypadku naszej uliczki będzie to podłoga kamienna, prawy boczny mur i mały fragment lewej ściany, aby móc schować emiter kulek za nimi.
Przełączamy się na widok zrekonstruowanej kamery klikając na symbol kamery w menadżerze obiektów, aktywujemy tryb edycji edycji punktów w paletach narzędzi i uruchamiamy pędzel poligonowy z menu Siatka>Utwórz.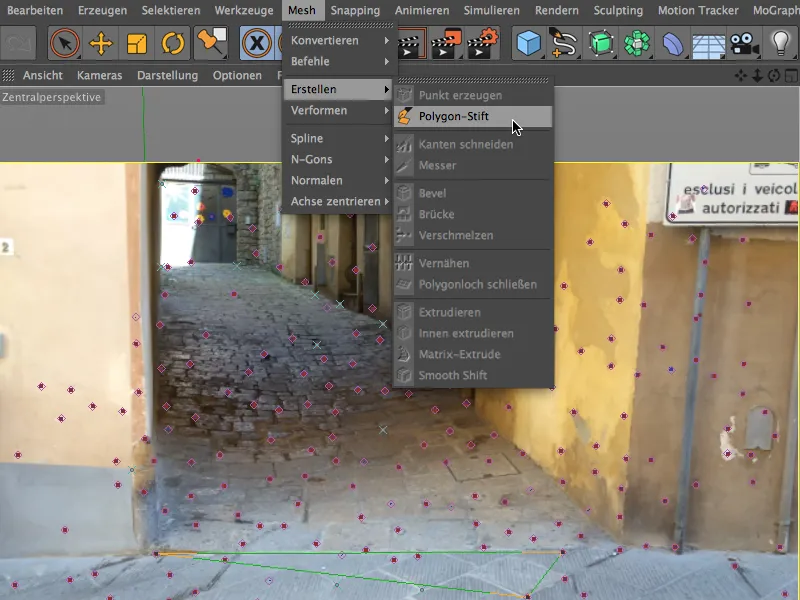
Aby móc korzystać z pędzla poligonowego w pracy z funkcjami jako punktami pomocniczymi, aktywujemy również przyciąganie do punktów i osi w paletce przyciągania.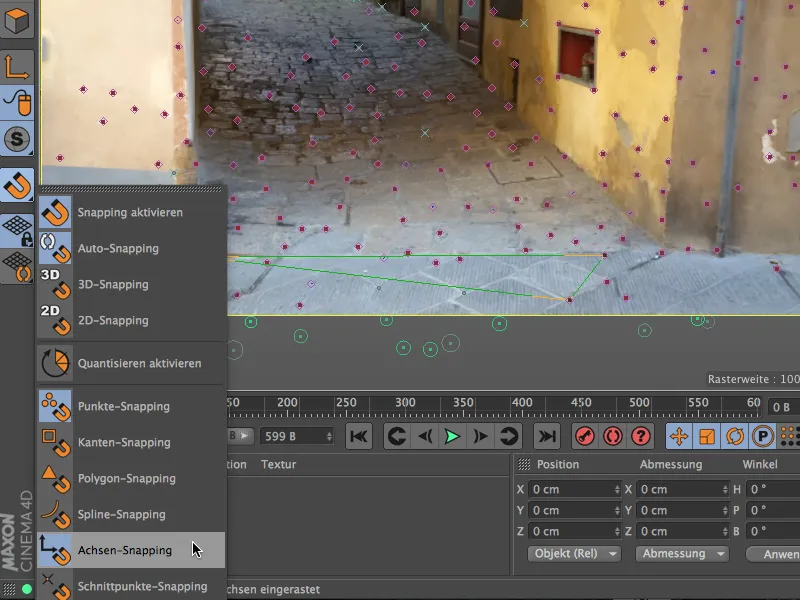
Teraz możemy zacząć odtwarzanie uliczki za pomocą pędzla poligonowego. Dzięki aktywowanemu przyciąganiu dla punktów i osi możemy nawet modelować podstawowy model z widoku kamery. Zaczynam od początku sceny, która zazwyczaj znajduje się na ziemi i na lewej krawędzi ściany budynku.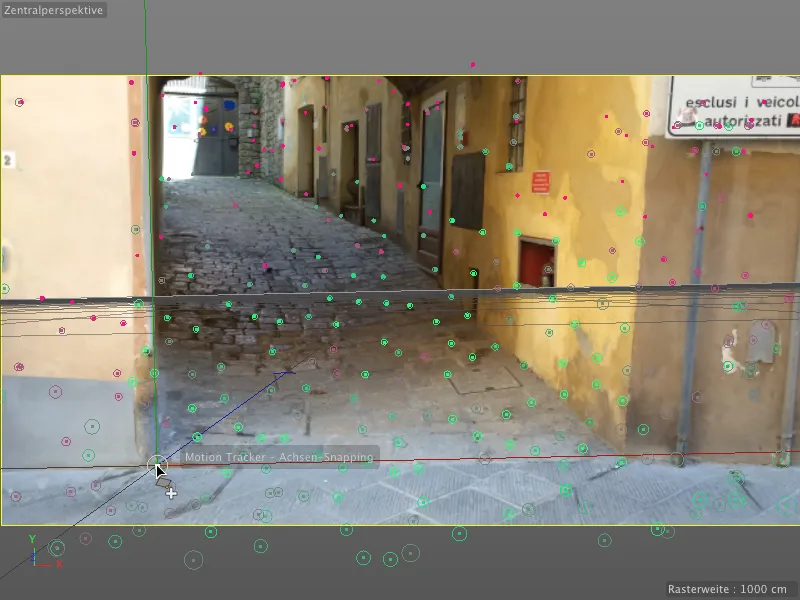
Z kilkoma szybko umieszczonymi punktami za pomocą pędzla poligonowego wyrysowaliśmy już podstawową formę uliczki.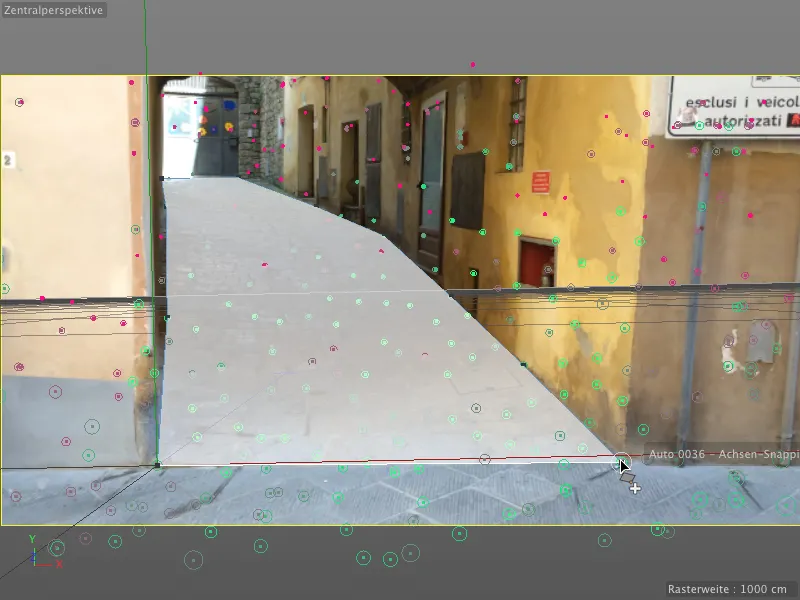
Klikając na przeciwległe krawędzie zewnętrzne, tworzymy pierwsze podziały za pomocą pędzla poligonowego. Należy zwrócić uwagę, aby punkty jak najbardziej odpowiadały ciągowi uliczki i ewentualnie po prostu je skorygować.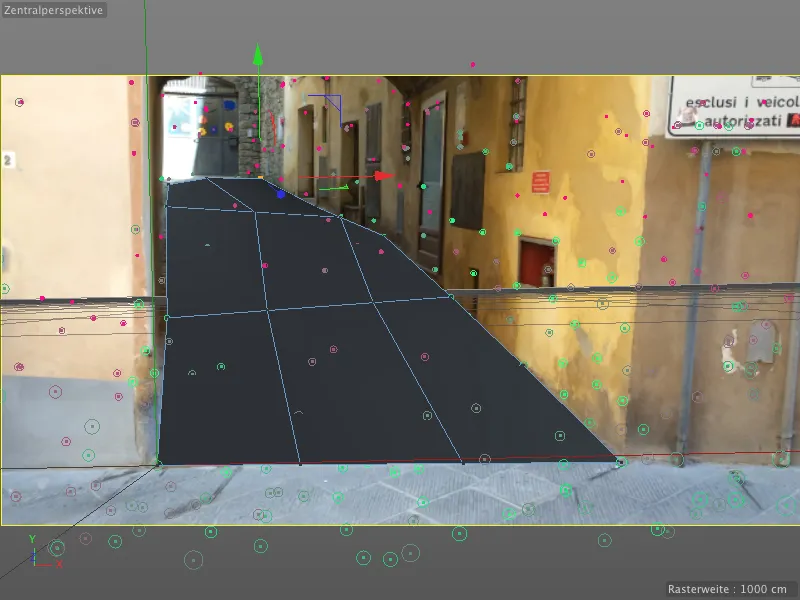
Za pomocą polecenia Podziel w menu Siatka>Polecenie dzielimy dół uliczki, aby uzyskać dodatkowe punkty do dopasowania obiektu poligonowego do zatrzakowanych funkcji. Wybierz punkt poligonu, który jest najbliżej punktu śledzenia i przeciągnij go na obiekt funkcji, aż punkt się z nim zazębi.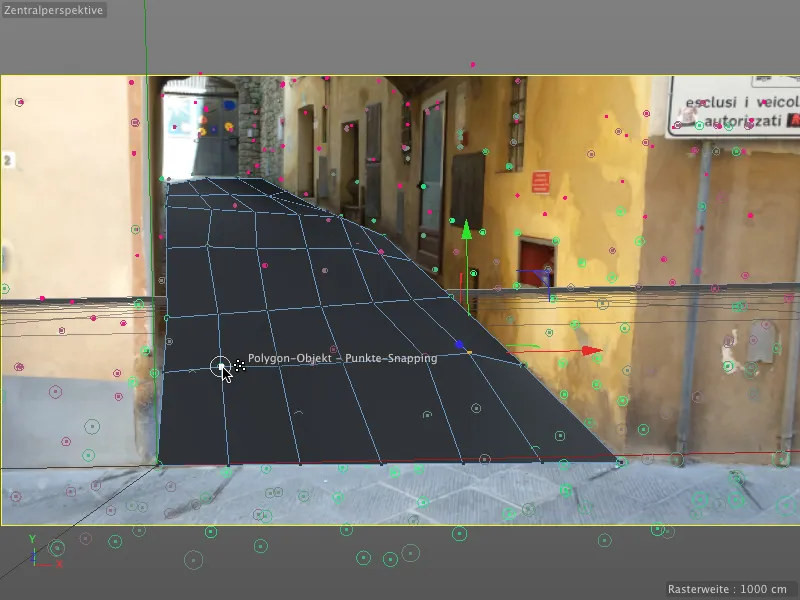
Jeśli już skończyłeś pracę nad dnem uliczki, narysuj trzony z podłogi w górę za pomocą pędzla poligonowego. Tutaj powinno być wystarczająco punktów śledzenia, aby początkowo odtworzyć ścianę budynku.
Pamiętaj: Potrzebujemy tego obiektu poligonowego niezbyt dla renderowania, ale głównie do animacji z kulkami. Mimo to, powinniśmy pracować dość dokładnie, ponieważ w przeciwnym razie obszary cieni mogą być rzucane niepoprawnie.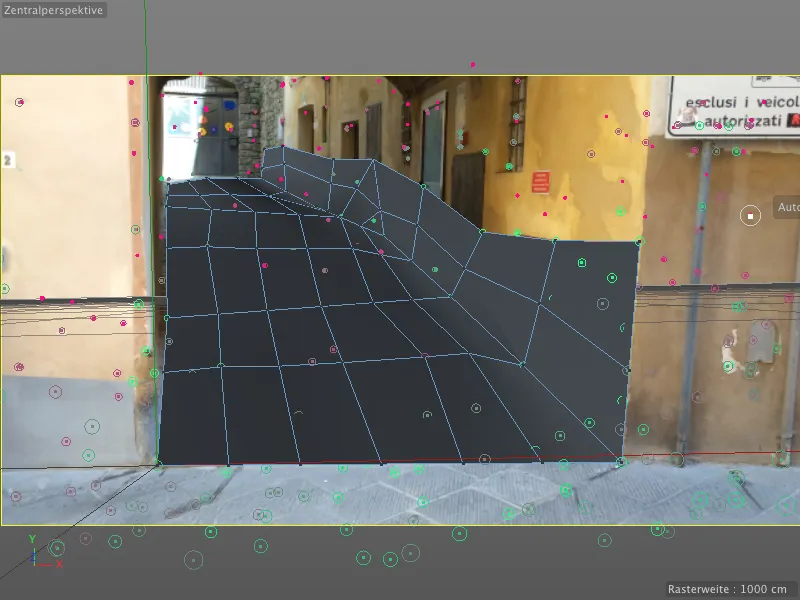
W końcu musimy stworzyć kryjówkę dla emitera. Powinno wyglądać tak, jakby kule wypadły z bocznego wejścia po lewej stronie. Dlatego dla lepszej orientacji przełącz się na widok standardowej kamery edytora.
Następnie, używając pędzla poligonowego w trybie edycji krawędzi poprzez przeciąganie przy naciśniętym klawiszu Ctrl- lub Ctrl, wyciągamy najdalszą krawędź z lewej strony nieco do góry.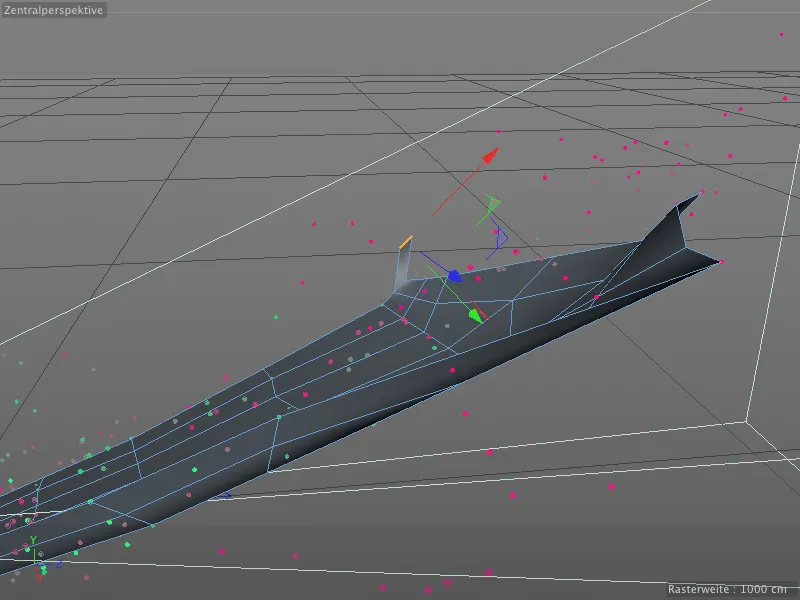
Z powrotem w widoku zrekonstruowanej kamery, wyciągamy przednią krawędź w ten sam sposób za pomocą pędzla poligonowego na lewą stronę. Zaraz za tym występem umieszczamy emiter do kulek.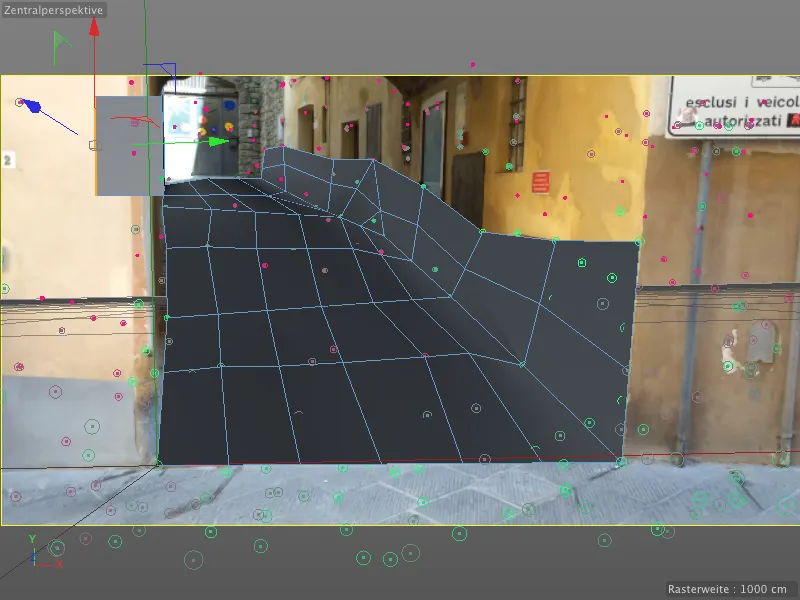
Co więcej, musimy jeszcze zbudować drogę, aby kontynuować kulki z uliczki zjeżdżające. Dzięki zatrzakowanym funkcjom możemy za pomocą pędzla poligonowego w trybie edycji punktów łatwo rozbudowywać drogę, dodając nowe poligony.
Dobrym pomysłem jest od czasu do czasu przetestować sekwencję filmową, aby sprawdzić, czy podczas ruchu kamery nie zostały odkryte niezakryte obszary lub czy nie są wystarczające. W takim przypadku dodatkowy szereg poligonów wystarczy.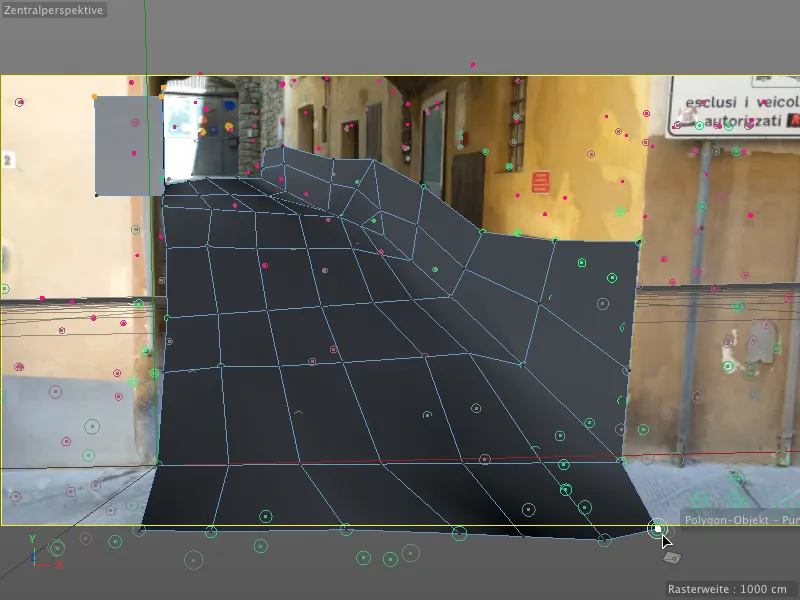
Oto jeszcze raz moje ukończone obiekt poligonalny dla uliczki w widoku kompleksowym. W lewym górnym rogu widoczny jest wyłom dla emittera. Dla animacji za pomocą Dynamics możemy po prostu ukryć ten poligon, ale wtedy nie będzie możliwe generowanie cieni dla kul. Dlatego po prostu teksturyzujemy ten obiekt poligonalny z użyciem materiału, który zawiera nasze ujęcia.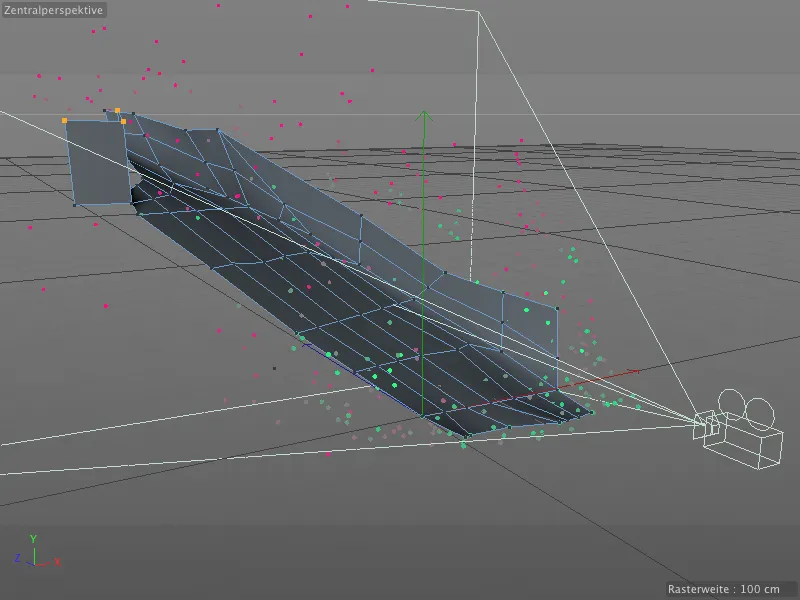
Teksturowanie odtworzonej sceny
Jeśli już kliknęliście przycisk renderuj międzyczasie, to wiecie już, że mimo skomplikowanej pracy z motion trackerem nadal nie ma rzeczywistego wyniku renderowania.
Rozwiązanie znajdziemy w oknie ustawień motion trackera. Przyciskiem Utwórz obiekt tła motion tracker tworzy dla nas nowy obiekt tła i automatycznie mapuje ten obiekt za pomocą tekstury z materiałów z ujęć.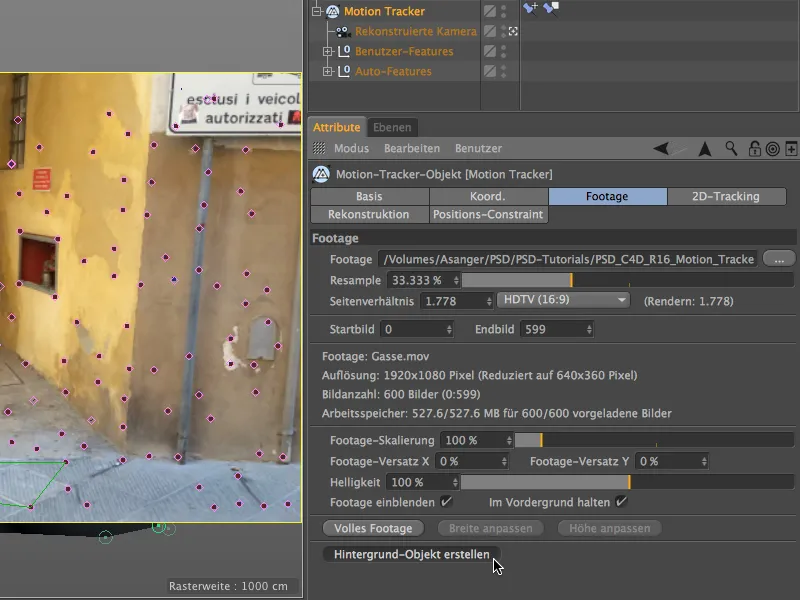
Dokładnie to tag tekstury wygenerowany dla obiektu tła możemy teraz również bezpośrednio użyć dla naszego zmodelowanego obiektu poligonalnego. Po prostu przeciągamy go w menedżerze obiektu za pomocą przeciągnij i upuść przytrzymując jednocześnie klawisz Ctrl.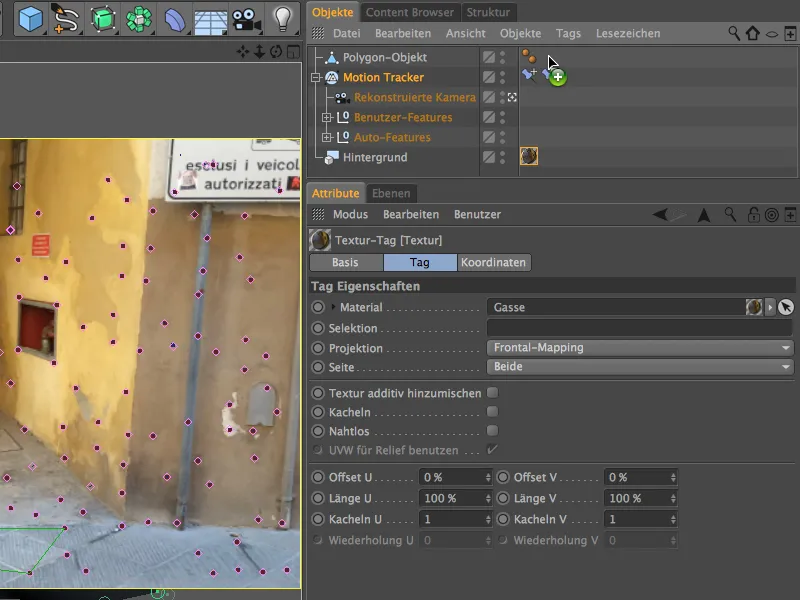
Aby nasz ztexturyzowany obiekt poligonalny otrzymywał tylko cienie, ale nie reagował na oświetlenie ani nie rzucał cieni, przypisujemy mu w menedżerze obiektów za pomocą menu kontekstowego klikając prawym przyciskiem myszy z menu tagi CINEMA 4D tag renderowania.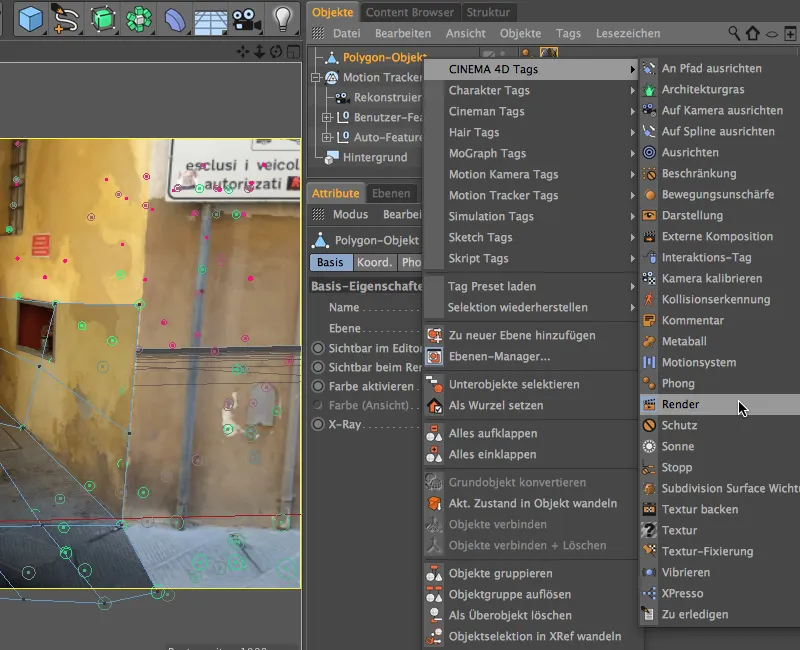
W oknie ustawień tagu renderowania wyłączamy opcję rzuć cienie, podczas gdy włączamy opcję kompozycja tła. Dzięki temu obiekt poligonalny wkomponuje się dyskretnie w scenę i będzie dostępny do generowania odpowiednich cieni.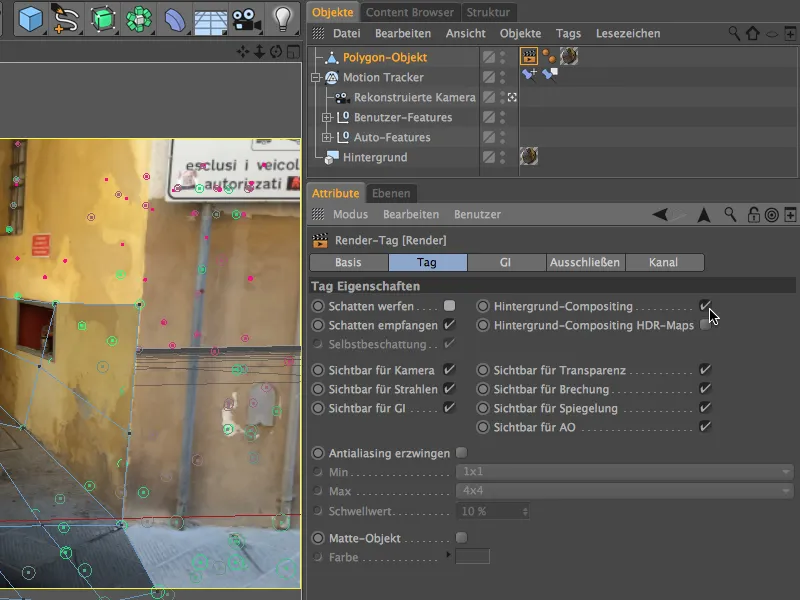
Spojrzenie na widok 3D z perspektywy zrekonstruowanej kamery pokazuje, że tekstury ujęć idealnie do siebie pasują. Jest to zapewnione przez tag tekstury za pomocą metody rzutowania mapowanie frontalne.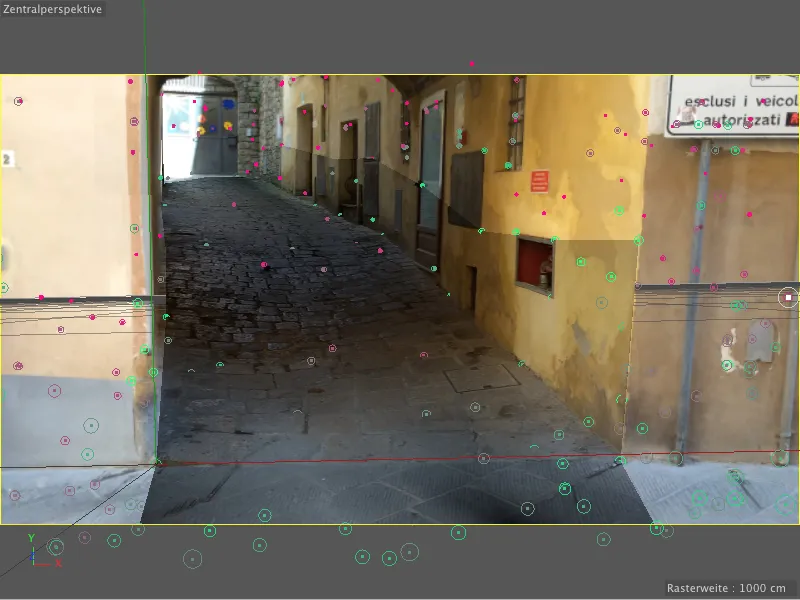
Wprowadzenie toczących się kul za pomocą systemu cząsteczkowego
Z małym systemem cząsteczkowym teraz puszcza się kulki w dół uliczki. Jeśli nie chcecie samodzielnie odtwarzać systemu cząsteczkowego wraz z kulką, znajdziecie go w dokumencie "PSD_C4D_R16_Motion_Tracker_start.c4d" wśród plików roboczych do załadowania.
Standardowy system cząsteczkowy Cinema 4D tutaj w zupełności wystarcza. Zatem najpierw otrzymujemy emittera z menu symuluj>
system cząsteczkowy do sceny.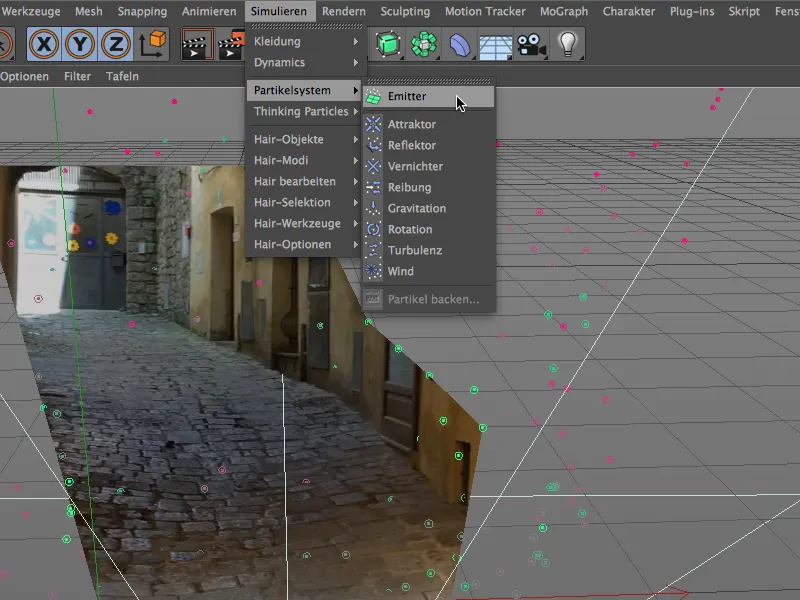
Jako cząstkę tworzymy przez menu lub paletę obiektów podstawowych obiekt kulki z pokazanymi właściwościami i przypisujemy go w menedżerze obiektu emitterowi.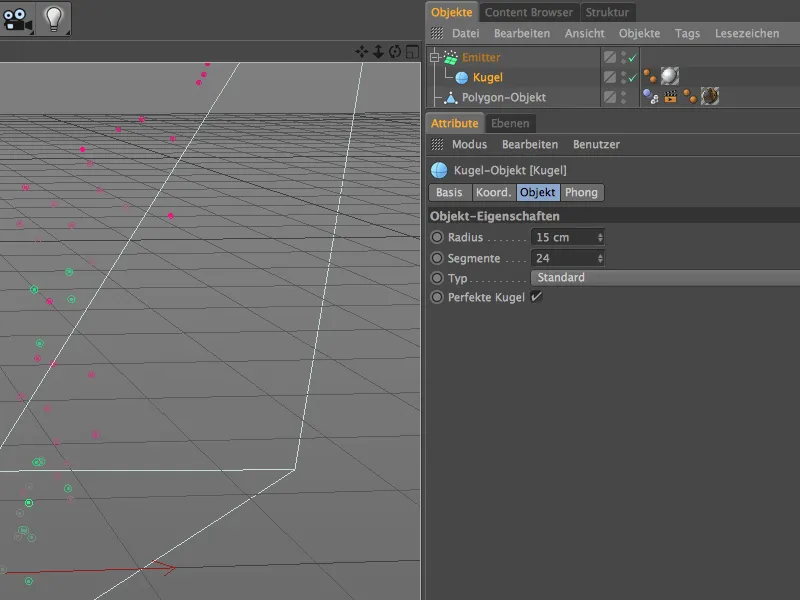
Ujęcie wideo zrealizowano w toskańskim mieście Volterra. Prawie w co drugim sklepie w centrum miasta można kupić dzieła sztuki z alabastru. Prezentowany materiał ma przypominać trochę ten materiał pod względem wzoru.
W kanale kolorów- wybrałem szumowy shader Elektryczny i jako drugi kolor oprócz bieli ustawiłem jasną, zielonkawą szarość. Globalny rozmiar ustawiony na 500%, aby naturalny deseń był wyraźnie widoczny.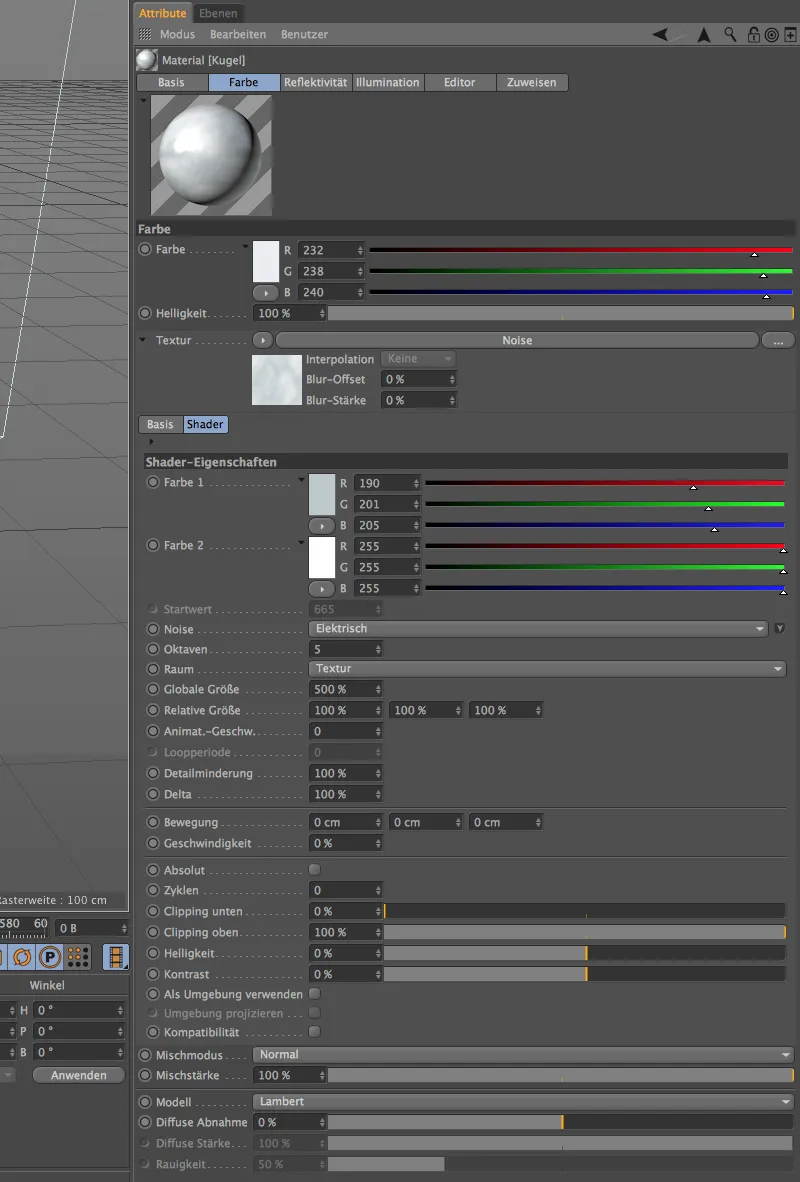
W kanale poświaty- użyłem starego standardowego jasności oraz starej odbijania jako warstwy z pokazanymi ustawieniami. Mimo że ten materiał jest naprawdę bardzo prosty, zbliża się do pożądanego wrażenia alabastru.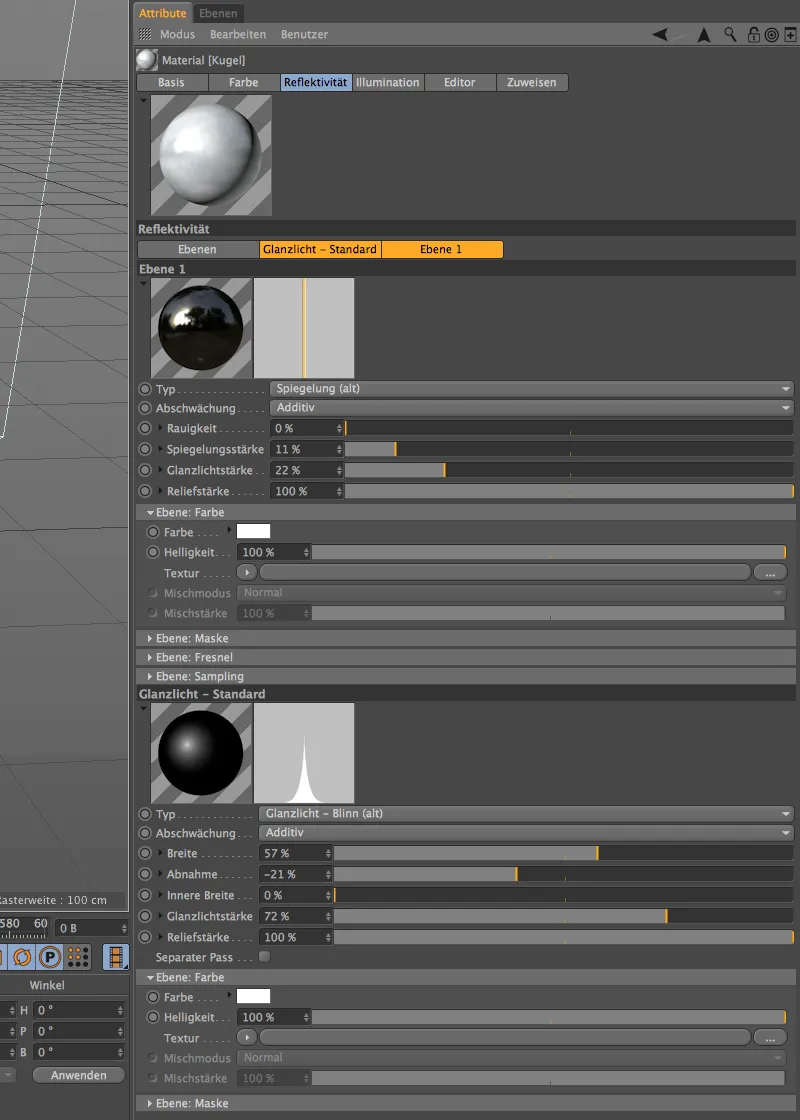
Po tym, jak cząstki lub kulki zostały zteksturowane, możemy zająć się konfiguracją emittera. W jego oknie ustawień podajemy niską ilość urodzeń wynoszącą 3, aby uliczka nie została zalana kulami. Produkcja powinna zacząć się od klatki 0, a zakończyć przy klatce 450, aby wszystkie kulki zjechały w dół uliczki pod koniec sekwencji filmowej.
Dla czasu życia wystarczy nam 200 klatek, kulom nie potrzeba więcej czasu na przebycie trasy uliczki. Prędkość wynosząca 200cm zapewnia kulom odpowiedni pęd, ale dzięki odchyleniu 50% pozostawia trochę miejsca na odchylenia.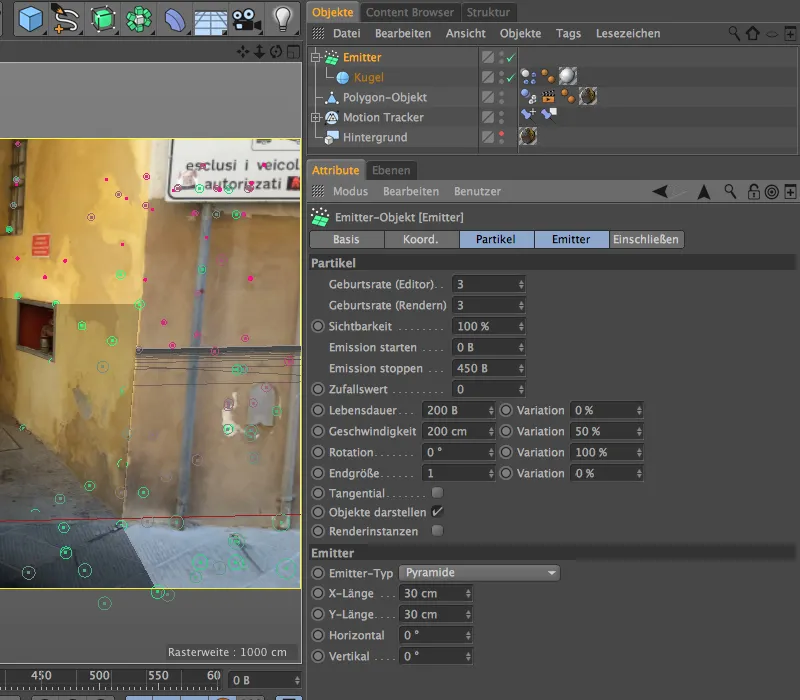
Ustawienie symulacji Dynamicznej
Aby emitowane kulki mogły brać udział w naszej symulacji fizycznej, potrzebują znacznika Dynamics Body jako Rigid Body. Możemy przypisać go obiektowi kulki poprzez menu Tagi>Tagi symulacji menedżera obiektów lub poprzez menu kontekstowe, klikając prawym przyciskiem myszy.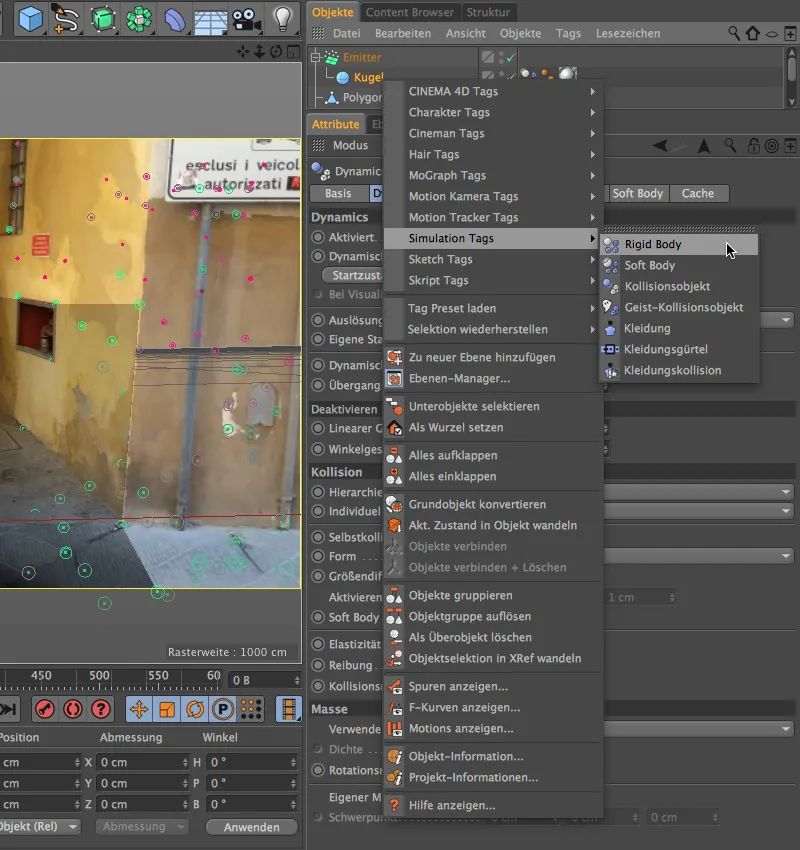
W oknie dialogowym znacznika Dynamics Body możemy pozostawić domyślne wartości w obszarach Dynamics i Kolizje. Jedynie w obszarze masy ustawiamy wartość własną na 20, aby kulki wydawały się wystarczająco ciężkie.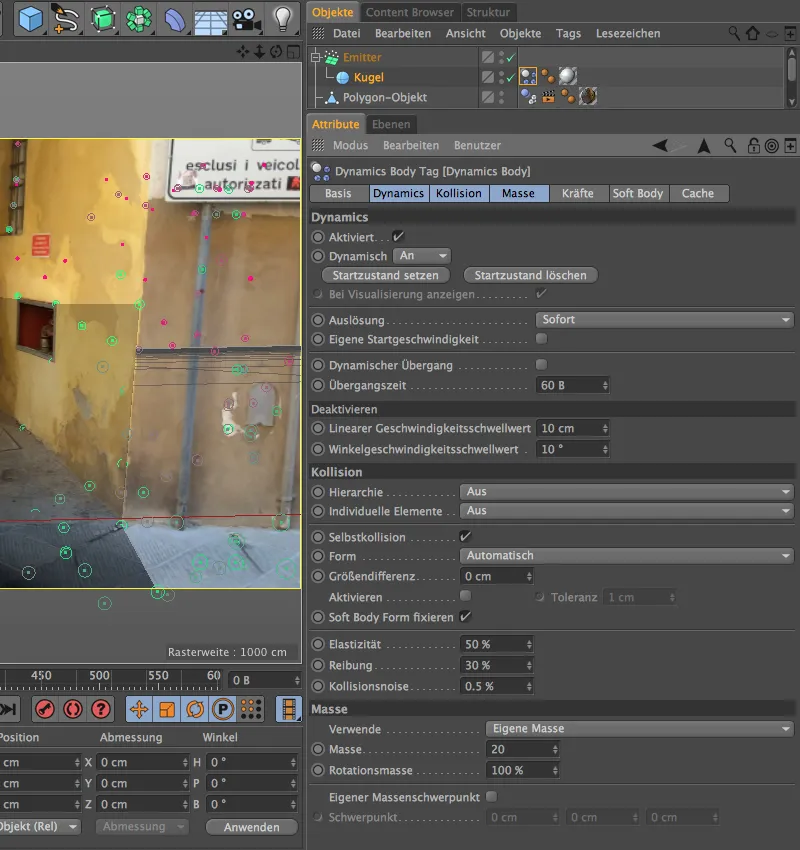
Również obiekt Polygon-Objekt naszej zaprojektowanej uliczki wymaga znacznika Dynamics Body, ale tylko po to, aby działał jako podłoże do kolizji kul. Dlatego przypisujemy do tego obiektu Polygon-Objektu znacznik Dynamics Body jako typ Obiektu kolizji.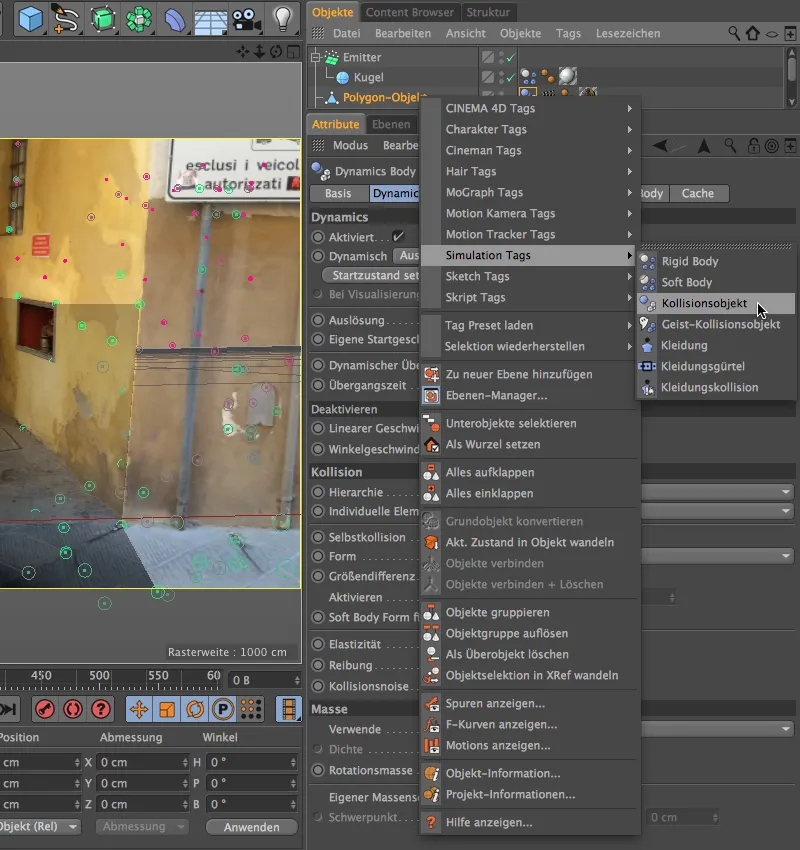
W tym przypadku konieczne jest tylko niewielkie dostosowanie w oknie dialogowym znacznika Dynamics Body. Parametry w obszarach Dynamics i Masa pozostają na wartościach domyślnych, podczas gdy na stronie Kolizja w parametrze Forma wybieramy Siatkę statyczną. W przypadku bardzo specyficznej formy zaprojektowanej uliczki żadna inna kolizja nie byłaby możliwa.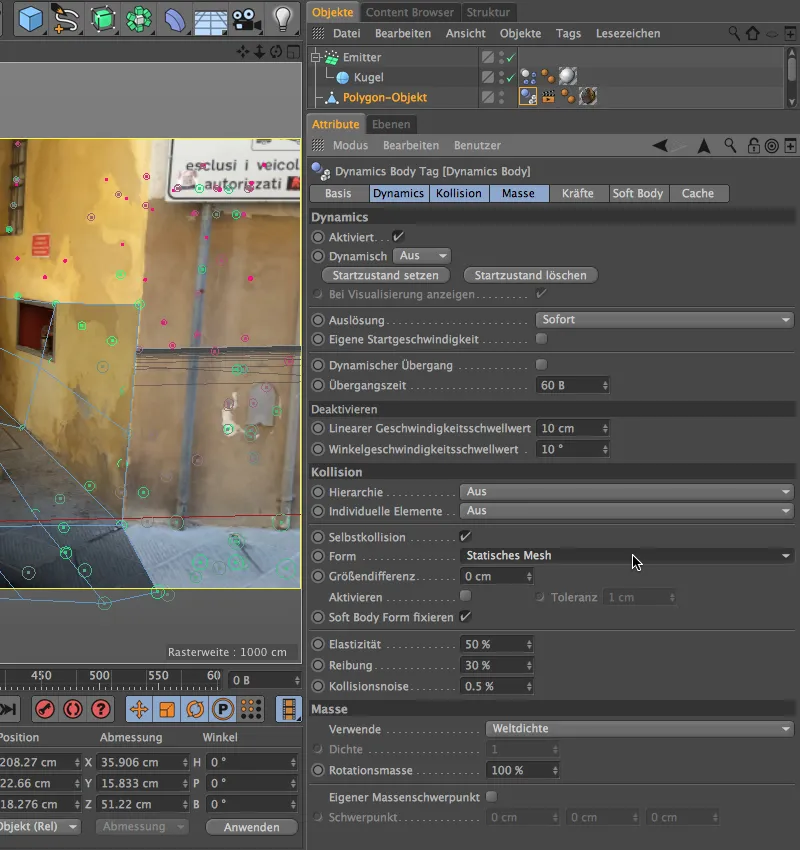
Aby kulki nie miały wszystkie tej samej wielkości, kopiujemy po prostu dwie lub więcej duplikatów ustawionej kulki i zmieniamy ich promień. W mojej wersji dodałem kulki o promieniu 10cm i 22cm.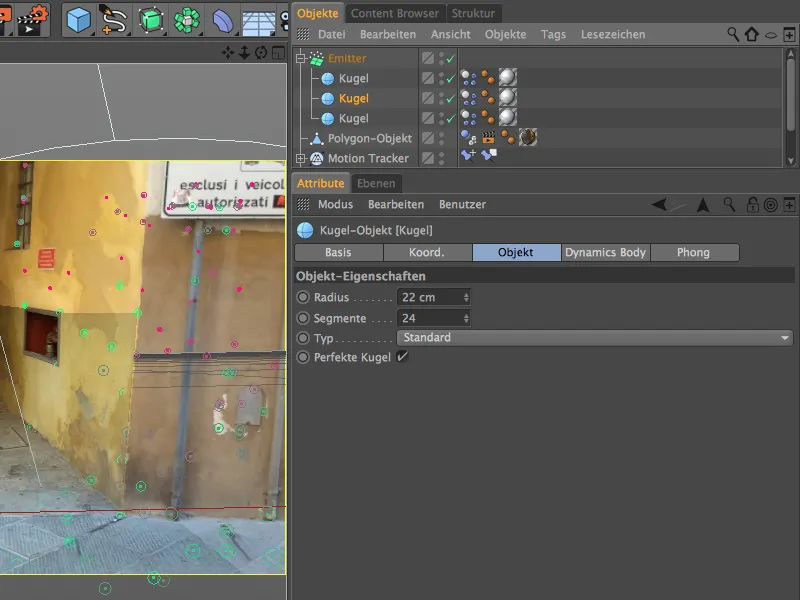
Pozycjonowanie systemu cząsteczkowego
System cząsteczkowy jest już w pełni funkcjonalny, należy teraz odpowiednio go umieścić w scenie. Najlepiej to zrobić, wyłączając odtworzoną kamerę, aby pracować w standardowym widoku edytora.
Miejsce dla Emitters zostało już zaprojektowane podczas projektowania uliczki. Po prostu umieszczamy go tuż nad poziomem ulicy, za występem i obracamy tak, aby emisja cząstek odbywała się przez jego oś Z w uliczce.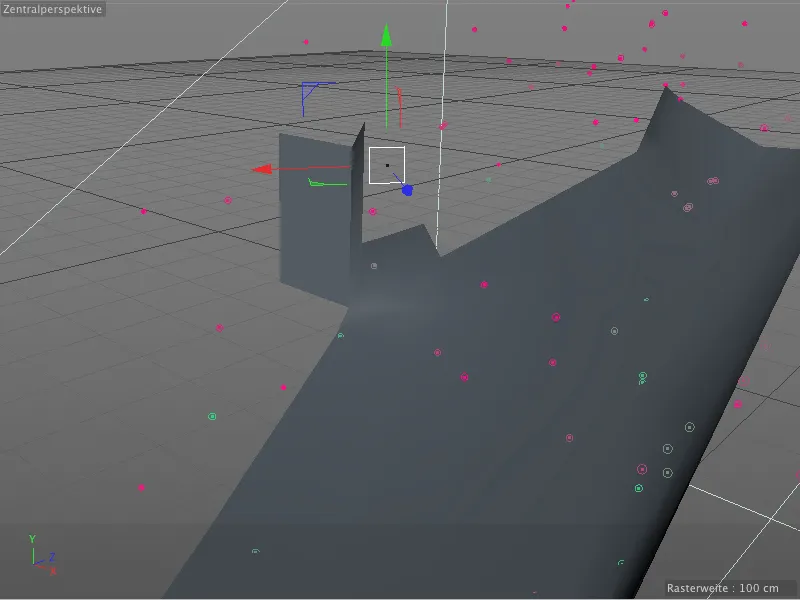
Wróć do widoku kamery rekonstruowanej, teraz przyszedł czas na sprawdzenie animacji fizycznej. Klikając przycisk odtwarzania, rozpoczniemy animację i obserwujemy, czy wszystkie elementy zachowują się zgodnie z oczekiwaniami.
Ustawienie cieni i oświetlenia
Jak już zauważyliście po tytule tego etapu pracy, zajmiemy się najpierw cieniami, które rzucają nasze kulki na uliczkę lub na ścianę domu. Ponieważ w tej scenie głównie panuje pośrednie światło, generujemy obszary cieni dla kul za pomocą efektu renderowania Occlusion ambient. Otwieramy ustawienia renderowania za pomocą menu Renderowanie …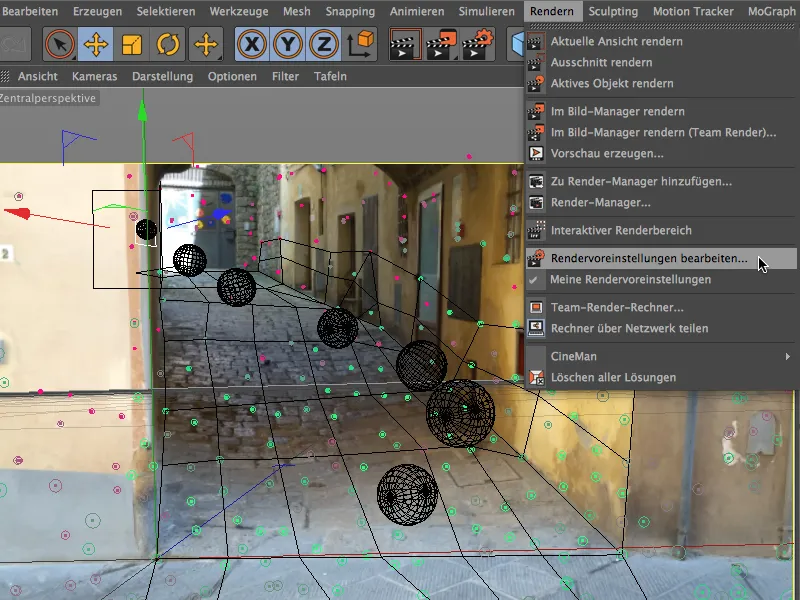
… i dodajemy efekt renderowania Occlusion ambient do naszej sceny, wybierając go z menu efektów w lewym panelu za pomocą przycisku Efekty.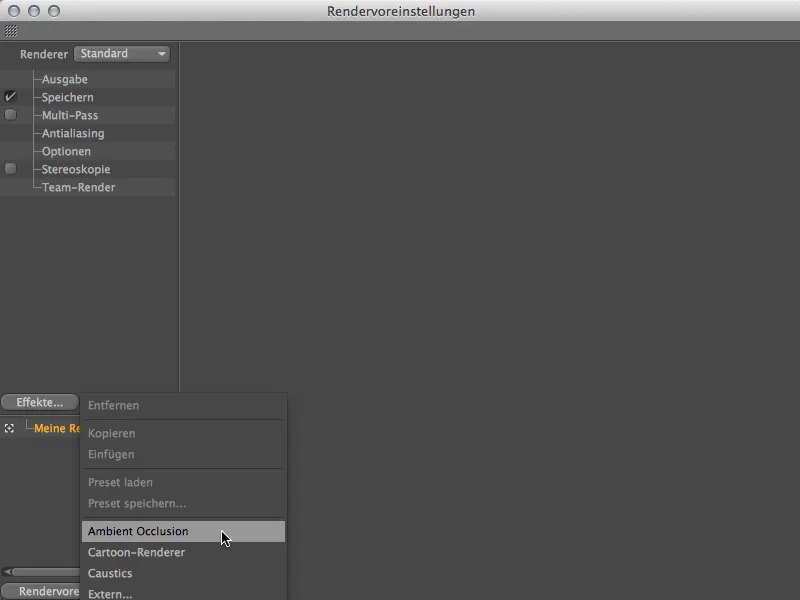
Pozostawiamy domyślne ustawienia dla tego efektu, jedynie przesuwamy trochę w prawo czarny punkt w przebiegu w parametrze Kolor, aby wzmocnić cieniowanie.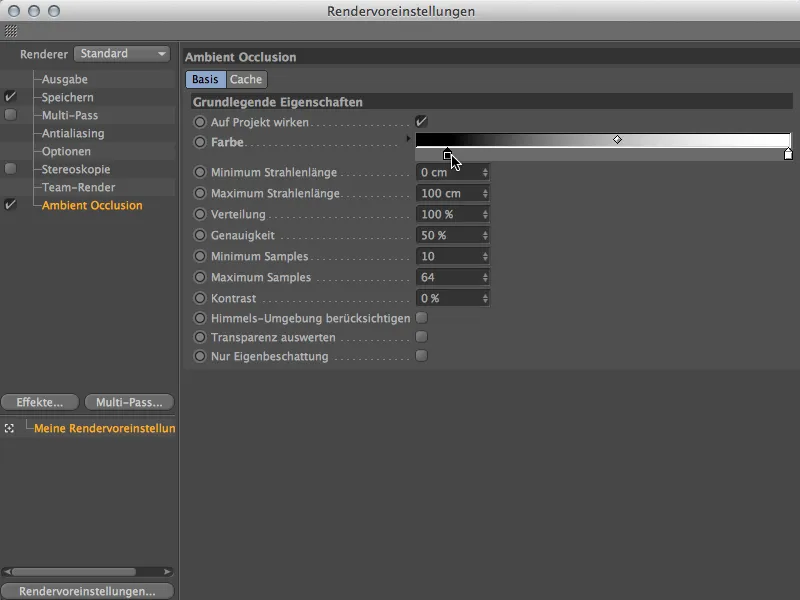
Testowe renderowanie pozwoli nam sprawdzić efekt Occlusion ambient. Pod kulami na ulicy tworzy się ładne cieniowanie, możemy pozostawić to w takiej formie. Jednak kulki nie są jeszcze w pełni zintegrowane w scenie, ponieważ mimo częściowego umieszczenia w uliczce, wszystkie kulki są równomiernie oświetlone. Możemy to znacznie lepiej przedstawić za pomocą kilku źródeł światła.
Z tyłu uliczki padają bezpośrednie promienie światła słonecznego. Dlatego byłoby odpowiednie, gdyby również nowo emitowane kulki były oświetlane od góry. W tym celu dodajemy źródło światła Spot-Light z palety Obiekty oświetleniowe, ustawiamy zewnętrzny kąt reflektora na 40°. Reflektor pomaga nam skupić oświetlenie tylko na tej górnej części uliczki.
Cienie zostały już obsłużone za pomocą efektu renderowania Occlusion ambient, więc nie musimy się nimi już martwić podczas pracy z źródłami światła.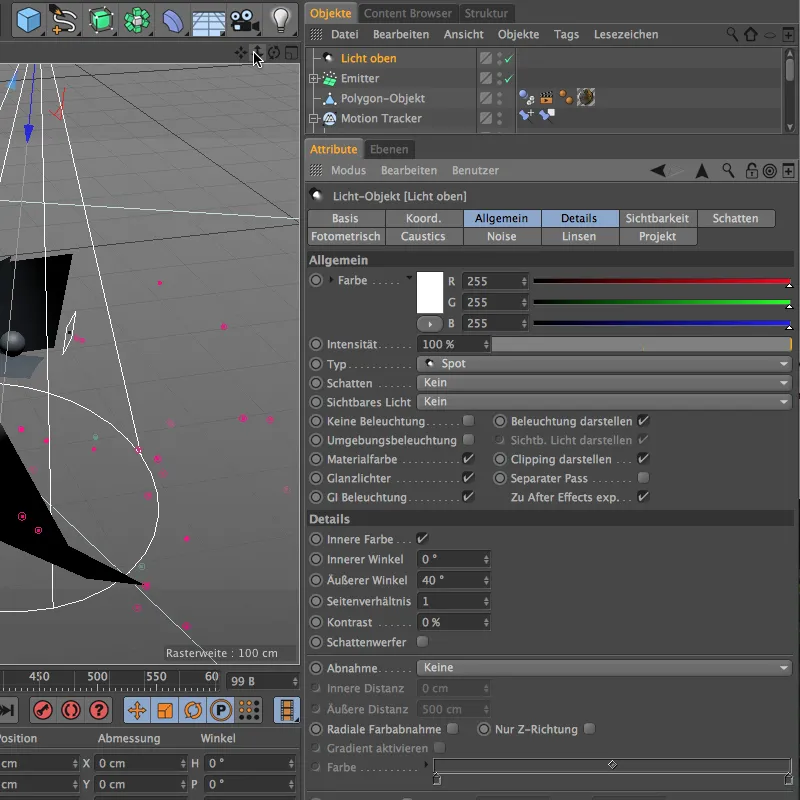
Ustawianie i pozycjonowanie tej pierwszej źródła światła odbywa się ponownie za pomocą kamery standardowego edytora. Umieszczamy reflektor bezpośrednio nad miejscem, gdzie emiter wpuszcza kule do uliczki.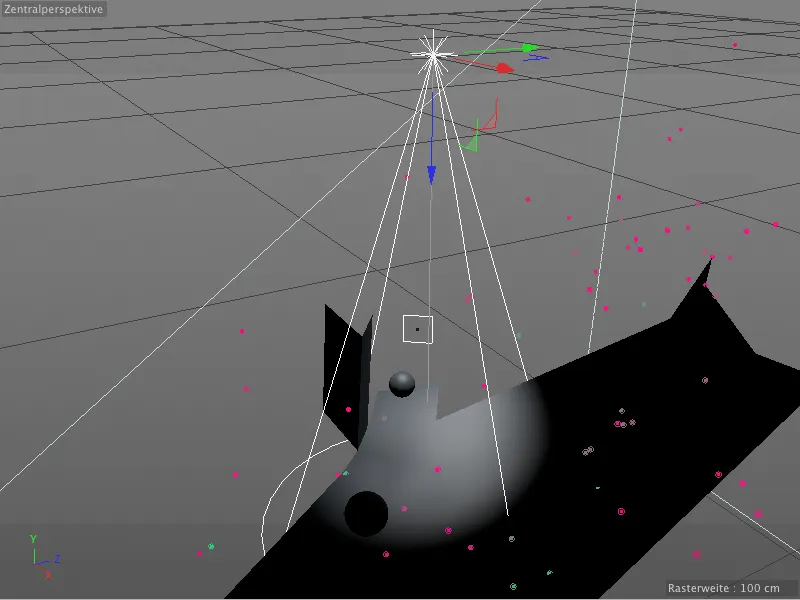
Drugie źródło światła ma odbierać kulki wychodzące z uliczki. W zasadzie naśladujemy pochyły padający światło do uliczki, tak aby kulki nie były bezpośrednio oświetlane pomiędzy obiema źródłami światła.
Tutaj również używamy reflektora zewnętrznego o kącie 50°, aby precyzyjnie kontrolować efekt świetlny. Dodatkowo, poprzez lekko niebieski kolor światła naśladujemy nieco niebieski kolor nieba.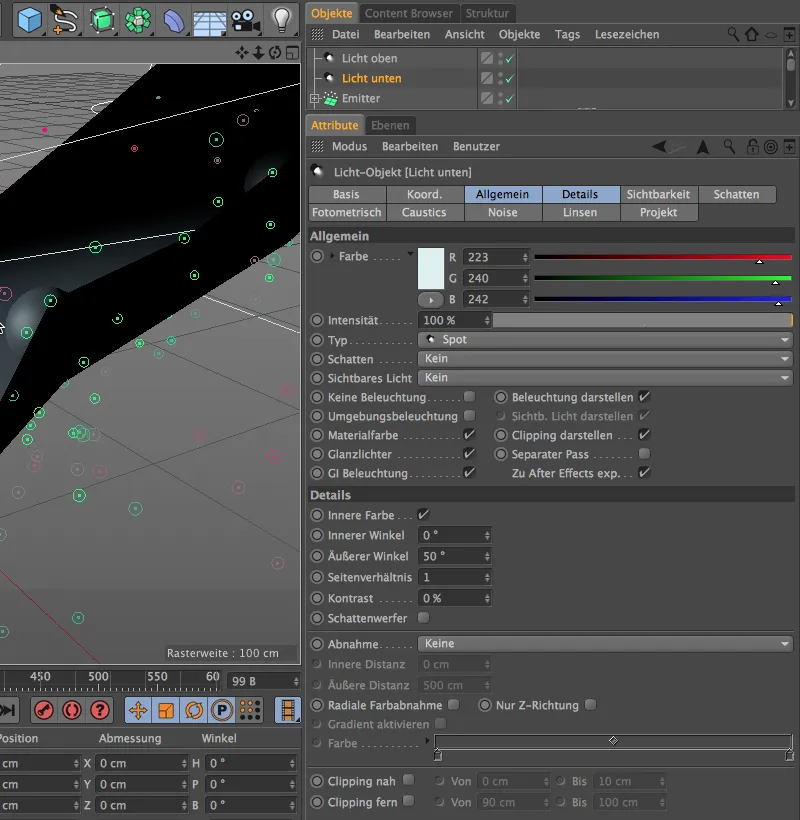
Jak już wspomniano, chcemy symulować pochylony padający światło do uliczki za pomocą tego drugiego reflektora. Dlatego umieszczamy źródło światła dość wysoko nad sceną i skierowujemy je analogicznie do sekwencji filmu lekko w prawo.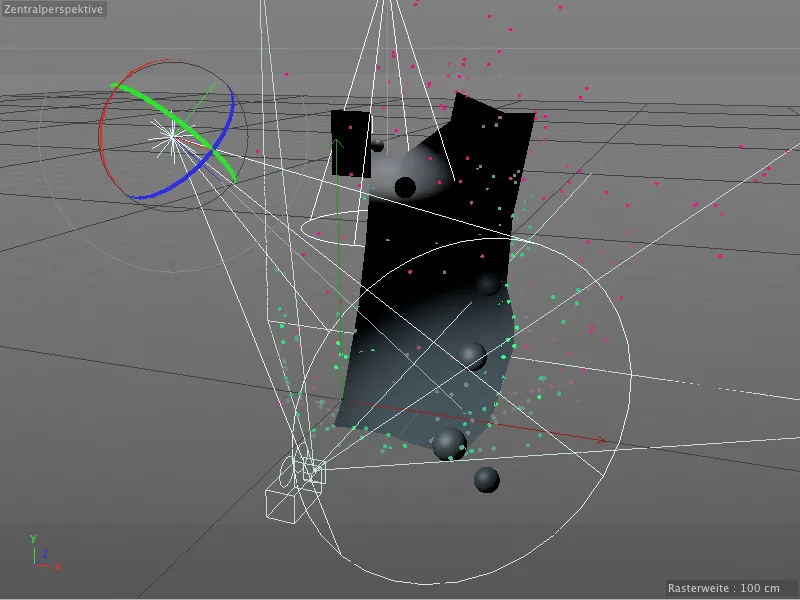
Za pomocą kilku dodatkowych źródeł światła symulujemy teraz światło pośrednie, które pada na kulki ze ścian i z drugiej strony uliczki. Pierwsze źródło światła otrzymuje żółtawy kolor z intensywnością 60%. Punktowe światła nie są potrzebne w tej formie oświetlenia. Umieszczamy je po prawej stronie nieco przesunięte na dole uliczki, gdzie żółty kolor ścian jest najbardziej widoczny.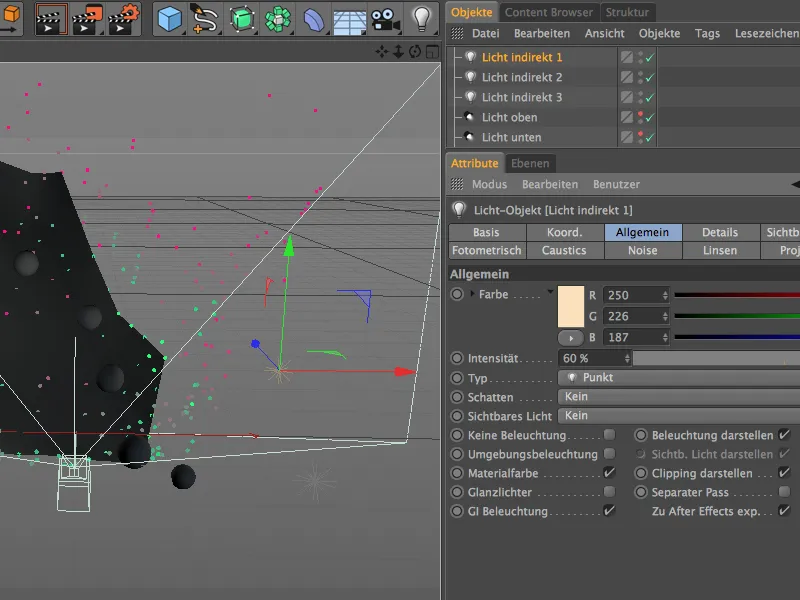
Drugie z punktowych źródeł światła otrzymuje nieco słabsze żółte światło. To światło również nie powinno generować punktowych refleksów, ponieważ ma symulować światło pośrednie odbijane od lewej ściany. Zgodnie z tym umieszczamy to źródło światła mniej więcej pośrodku lewej strony uliczki.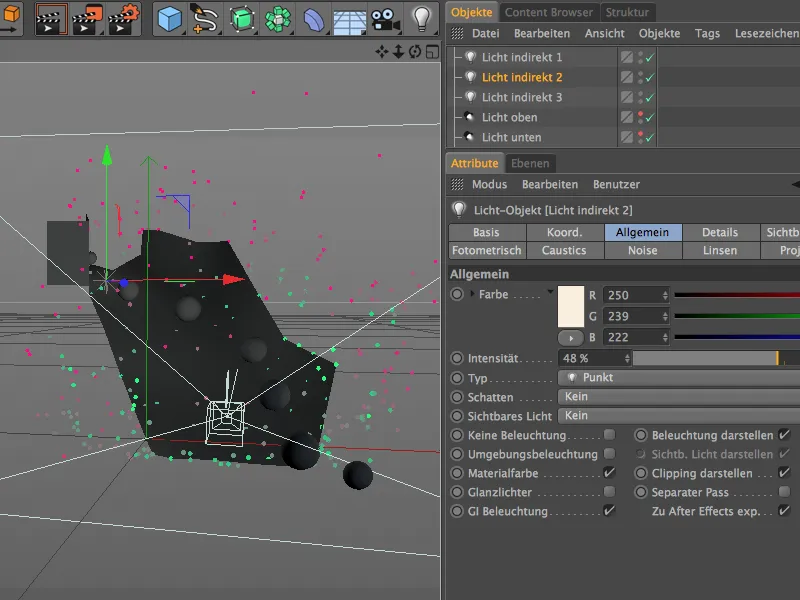
Ostatnie z trzech punktowych źródeł światła pełni rolę światła wypełniającego i ma rozjaśnić kulki toczące się z prawej strony. Tutaj używamy lekko niebieskiego koloru światła o intensywności nieco ponad 50%. Ponownie rezygnujemy z punktowych refleksów, ponieważ także to światło ma jedynie odwzorować oświetlenie pośrednie.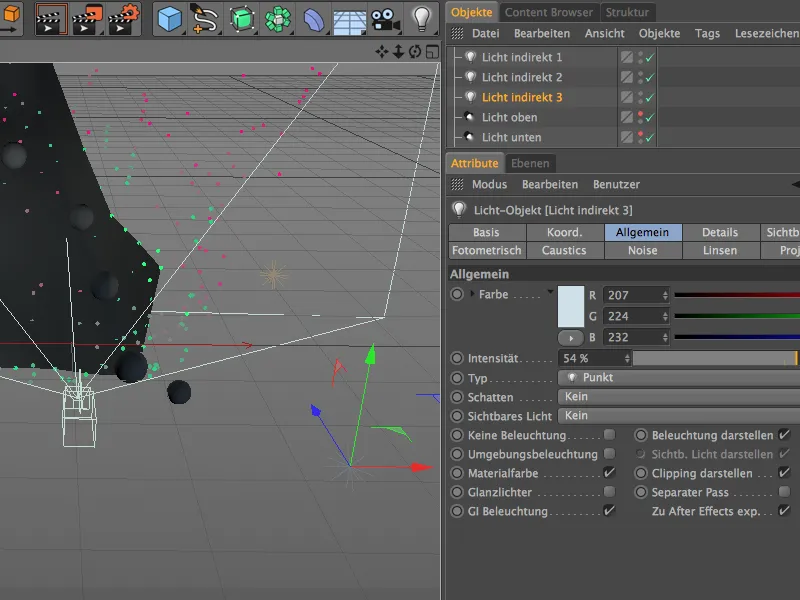
Na zakończenie ponownie uruchamiamy symulację i sprawdzamy nasze oświetlenie w momencie, gdy kulki znajdują się w każdej z trzech stacji oświetleniowych. Na górze nasze reflektorowe światło generuje światło, podczas gdy kulki na dole są oświetlane przez dolne reflektorowe światło. W środkowej części uliczki kulki otrzymują jak zamierzono tylko niewielką ilość światła.
Z tymi ostatnimi krokami dostrojenia zakończona jest integracja kul z osiowym poruszaniem się i możemy zacząć renderowanie całej animacji.


