Narzędzia do ramki zastępczej w programie Adobe InDesign są idealnymi pomocnikami do przygotowywania układów z tymczasowymi ramkami na obrazy lub teksty. Za pomocą prostokątnych, eliptycznych lub wielokątnych zastępczych ramek możesz strukturyzować swój projekt i później elastycznie dodawać treści. Te narzędzia ułatwiają planowanie projektów takich jak magazyny, broszury lub strony internetowe. W tym przewodniku pokażę ci krok po kroku, jak używać ramek zastępczych do tworzenia efektywnych i przejrzystych układów. Zaczynamy, aby zbadać zalety tych narzędzi!
1. Narzędzie ramki prostokątnej
Z użyciem narzędzia ramki prostokątnej (skrót F) możesz tworzyć prostokątne lub kwadratowe ramki zastępcze, w których później mają być umieszczone obrazy lub grafiki.

Więc kliknij narzędzie i przeciągnij myszką w dowolne miejsce, aby utworzyć ramkę. Trzymając jednocześnie wciśnięty klawisz Shift, stworzysz kwadrat.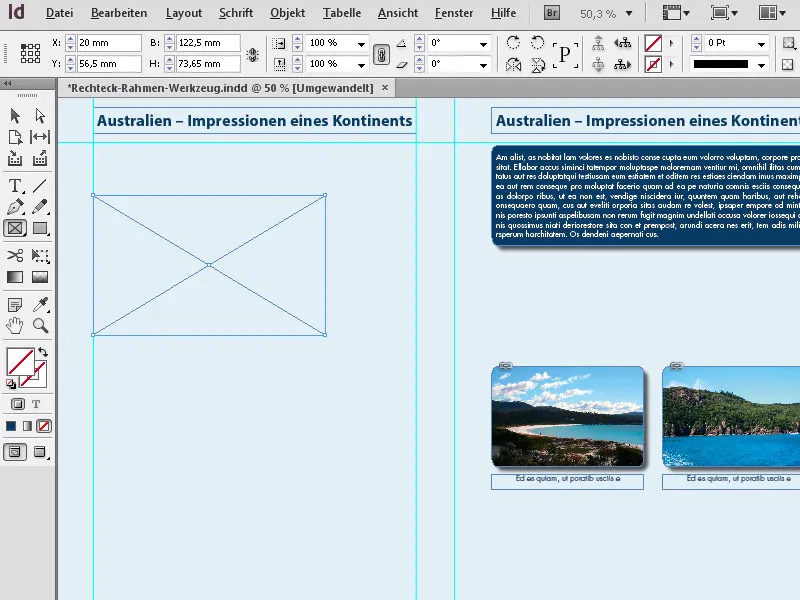
W Palecie Sterowania możesz dokładnie dostosować żądany rozmiar i pozycję.
W utworzonej ramce zastępczej teraz można umieścić obraz. Możesz to zrobić albo za pomocą polecenia Plik>Miejsce (skrót Ctrl+D), przez co wyszukasz pożądany plik obrazu lub grafiki w lokalnych lub sieciowych folderach i wybierzesz go za pomocą podwójnego kliknięcia. Lub skorzystaj z wbudowanego MiniBridge w InDesign. Najpierw włącz go poprzez Okno>MiniBridge, …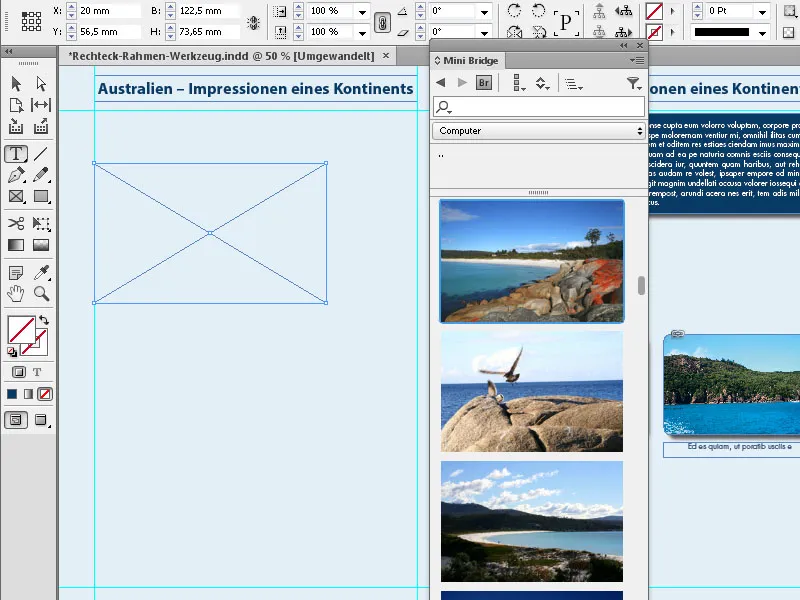
… wybierz odpowiedni folder w obszarze Nawigacja, a następnie po prostu przeciągnij odpowiedni obraz do ramki zastępczej, trzymając myszkę wciśniętą.
Klikając na ikony dla Opcji Dopasowania ramki w Palecie Sterowania, możesz dostosować obraz do rozmiaru ramki i wyśrodkować go.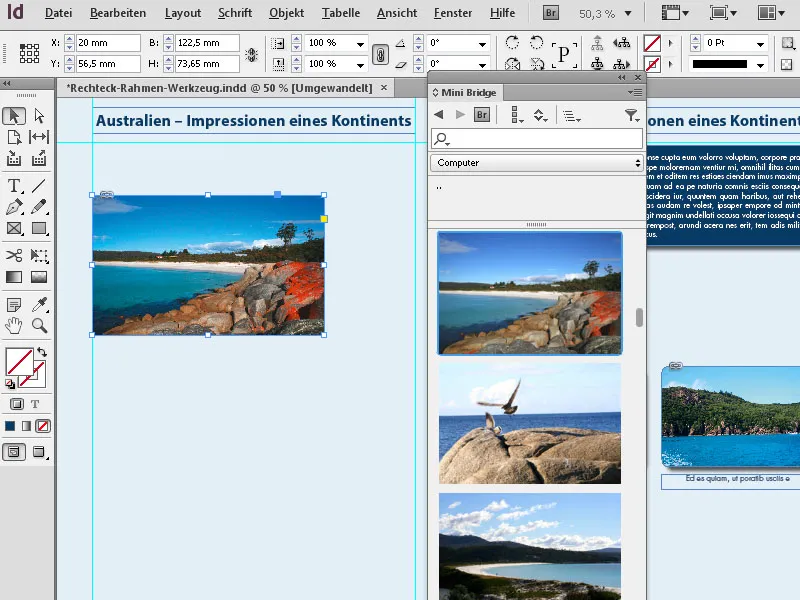
InDesign oferuje również interesującą i oszczędną metodę tworzenia wielu równych ramek zastępczych na jednej stronie.
Wystarczy przeciągnąć myszką z wciśniętym klawiszem narzędzia ramki przez obszar, na których mają być umieszczone obrazy, a następnie trzymać dalej wciśnięty przycisk myszy. Teraz, korzystając z klawiszy strzałek, możesz podzielić ten obszar na równe ramki zastępcze, zarówno w poziomie, jak i pionie.
Klawisz strzałka w prawo dodaje kolejną ramkę w osi X, który równomiernie dzieli dostępne miejsce z pojedynczą lub wieloma istniejącymi ramkami, a klawisz strzałka w górę robi to samo w osi Y.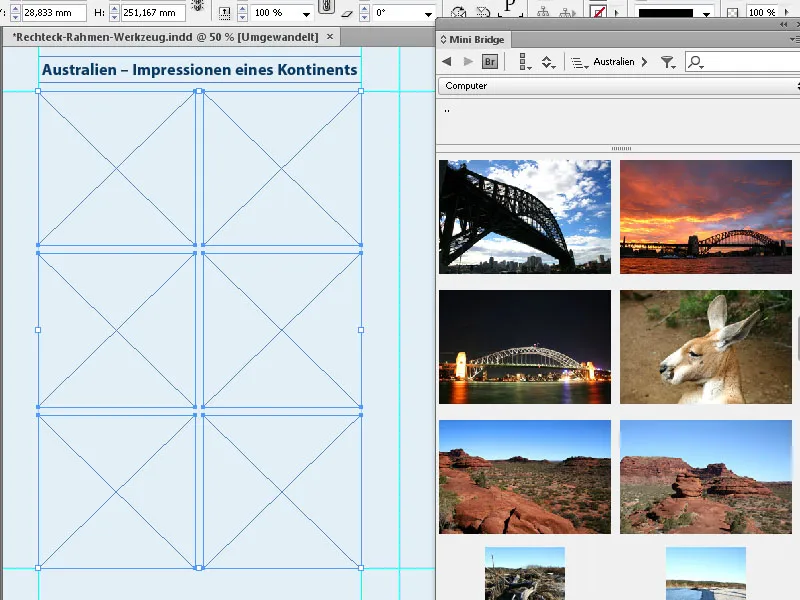
W ten sposób można szybko tworzyć doskonale dopasowane siatki ramki obrazu.
2. Narzędzie ramki eliptycznej
Z narzędziem ramki eliptycznej możesz tworzyć ramki zastępcze w kształcie elips lub okręgów. Kliknij w Paletce narzędzi na narzędzie ramki i wybierz z Niewysuwanego Menu narzędzie ramki eliptycznej. Następnie przeciągnij myszką przez stronę i stwórz elipsę o żądanych wymiarach. Obraz lub grafikę można teraz umieścić w taki sam sposób jak opisano powyżej.
Jeśli chcesz stworzyć dokładny okrąg, musisz trzymać wciśnięty klawisz Shift podczas rysowania ramki. Następnie ramkę można dostosować do dokładnych wymiarów w Palecie Sterowania.
Możesz jednak także ustawić wymiary przed rysowaniem, klikając dwukrotnie na narzędzie i wprowadzając je w pojawiającym się oknie dialogowym. Jednak działa to tylko poprzez dwukrotne kliknięcie na narzędzie w rozwiniętym Menu.
3. Narzędzie ramki wielokątnej
Z narzędziem ramki wielokątnej możesz tworzyć ramki o 3 do 100 bokach. Aby mieć kontrolę nad oczekiwanym kształtem, warto najpierw kliknąć dwukrotnie na opcje narzędzia, aby ustawić żądane parametry.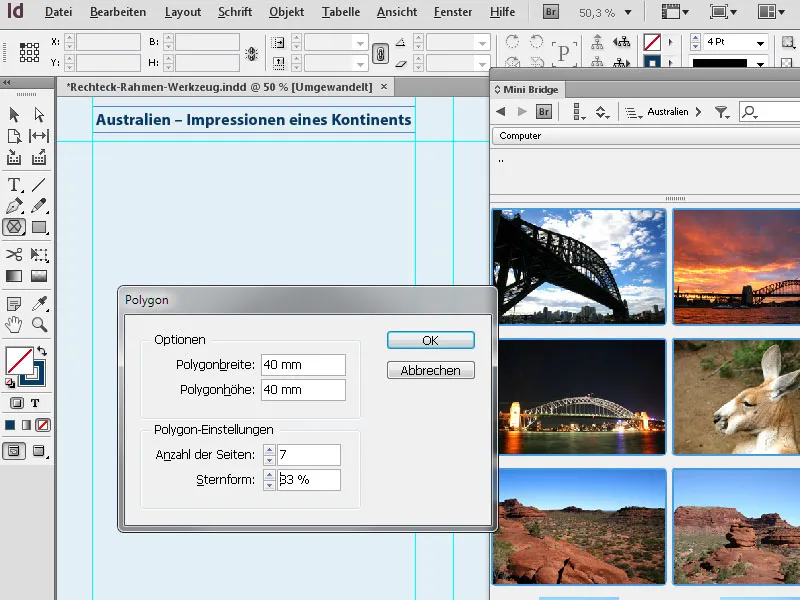
Następnie możesz narysować pożądany kształt. Aby proporcjonalnie skalować poziome i pionowe wymiary kształtu podczas rysowania, musisz trzymać wciśnięty klawisz Shift.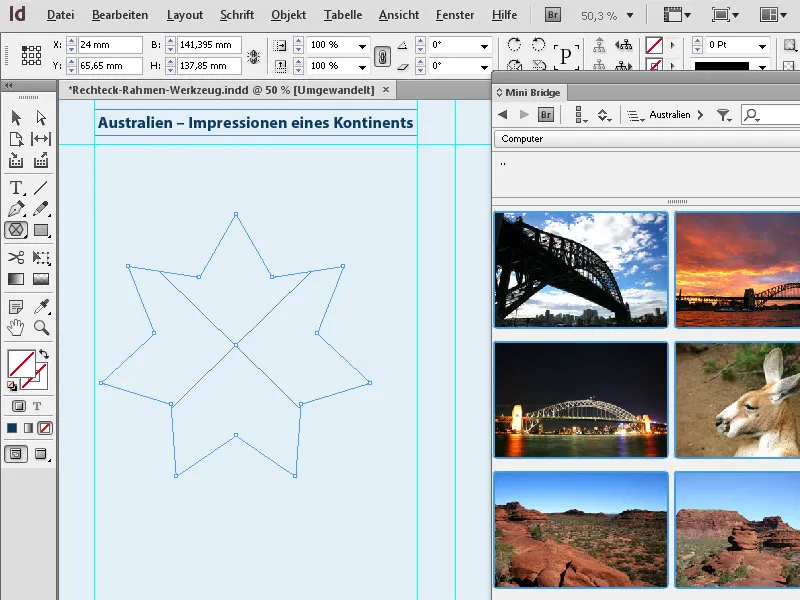
Jeśli chcesz zmienić niedawno utworzony kształt, po prostu ponownie dwukrotnie kliknij narzędzie w Palecie narzędzi (gdy kształt jest nadal zaznaczony) i edytuj ustawienia. Po kliknięciu na OK, zobaczysz wynik.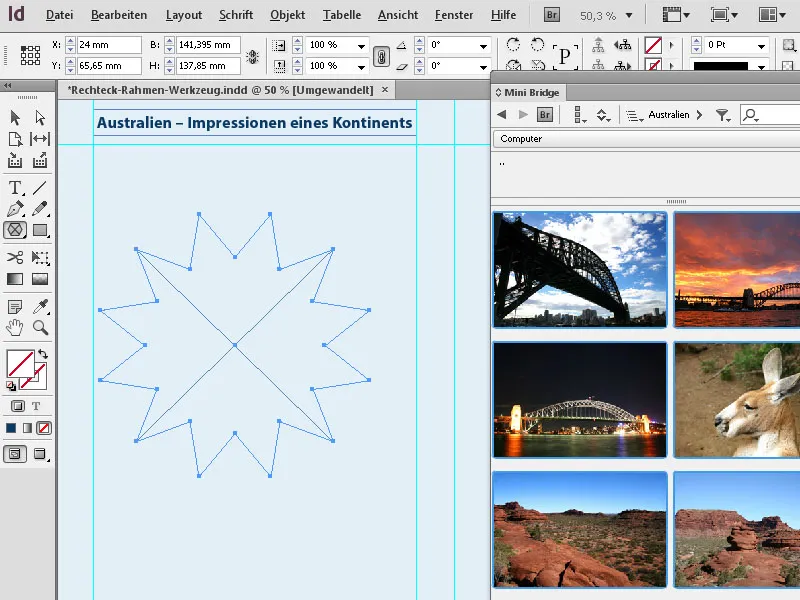
Oprócz klawisza Shift, przy rysowaniu ramek interesujący jest również klawisz Alt. Jeśli naciśniesz go dodatkowo, kształt będzie rysowany od swojego środka. Jednoczesne naciśnięcie również klawisza Shift spowoduje proporcjonalne rysowanie z proporcjonalnymi wartościami zarówno poziomymi, jak i pionowymi.


