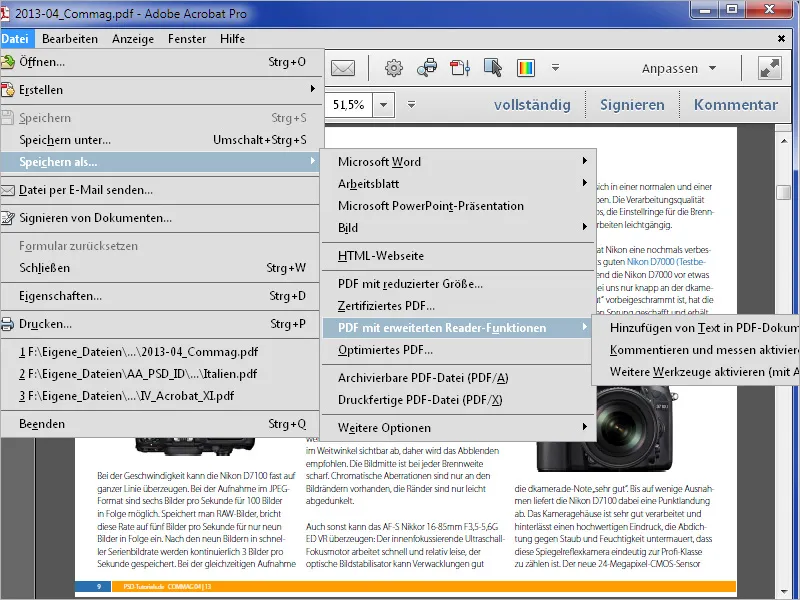Aby wydobyć pojedynczy obraz z pliku PDF, zaznacz go najpierw za pomocą narzędzia Edycja obiektu. Znajdziesz je na pasku narzędziowym w kategorii Produkcja druku. Jeśli potrzebujesz go częściej, możesz umieścić go w obszarze szybkich narzędzi dla łatwego dostępu.
Zaznaczony obraz otrzymuje teraz ramkę pozycyjną.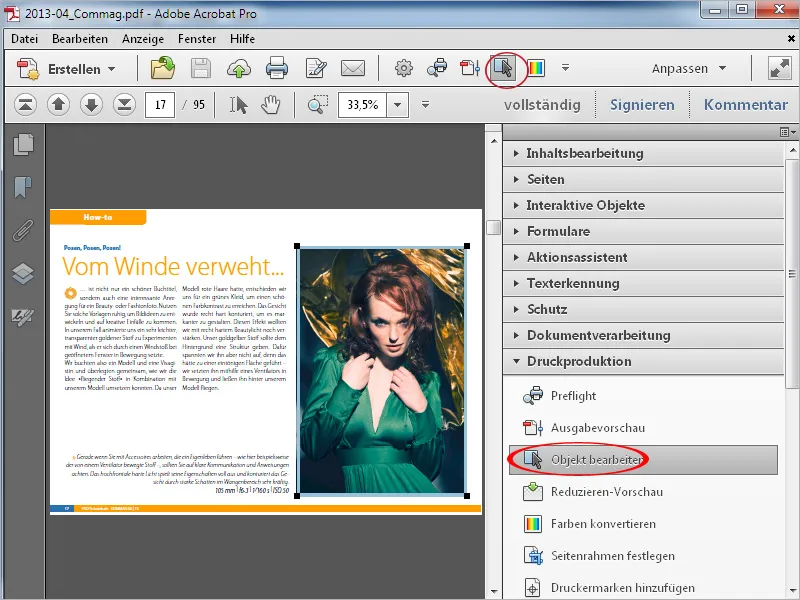
Następnie kliknij na niego prawym przyciskiem myszy i wybierz opcję Edytuj obraz z Menu kontekstowego.
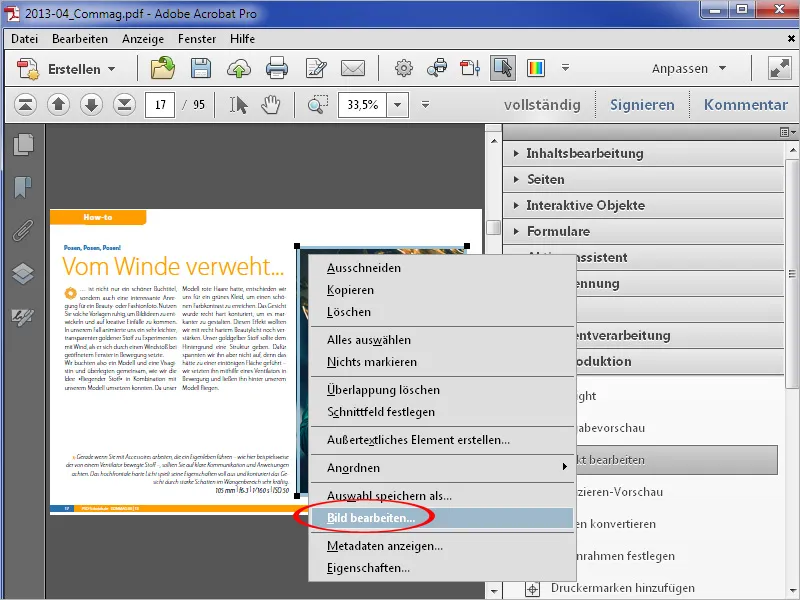
Obraz otwiera się w aplikacji przeznaczonej do edycji obrazów zdefiniowanej w Ustawieniach, gdzie możesz kontynuować edycję i zapisać go w wybranym formacie.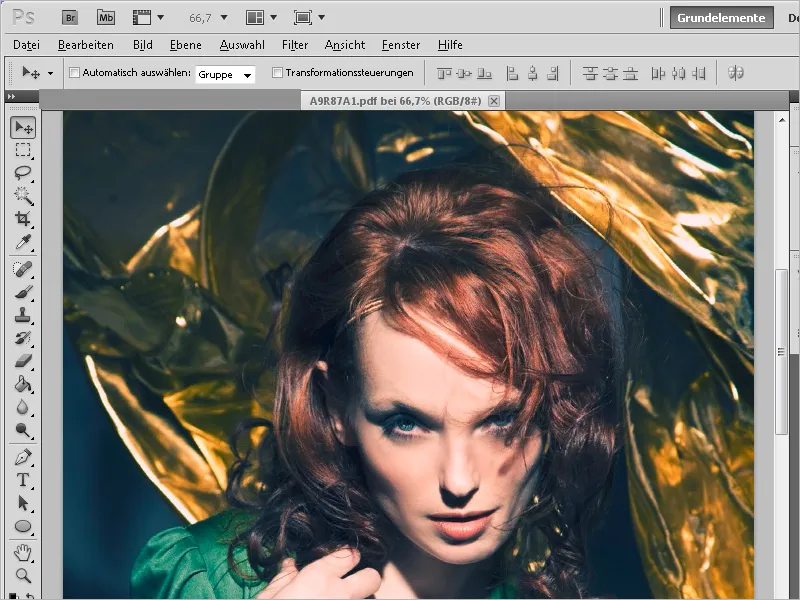
Aby połączyć obraz z edytorem obrazów, przejdź do karty Edycja zawartości w Ustawieniach.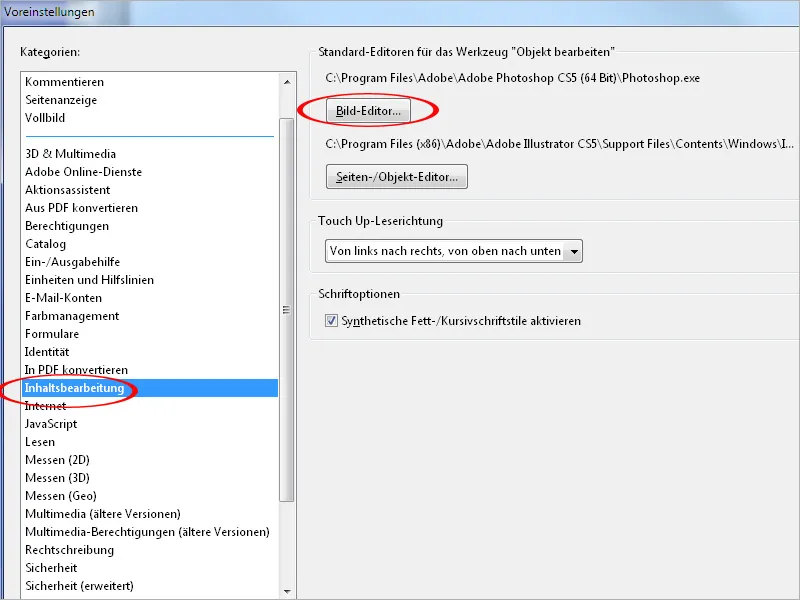
Jeśli chcesz jednak wydobyć wszystkie obrazy z dokumentu, opisana właśnie metoda byłaby dość uciążliwa. W kategorii Przetwarzanie dokumentów na pasku narzędziowym znajdziesz opcję Eksportuj wszystkie obrazy.
Po kliknięciu na to narzędzie Acrobat zapyta o folder docelowy…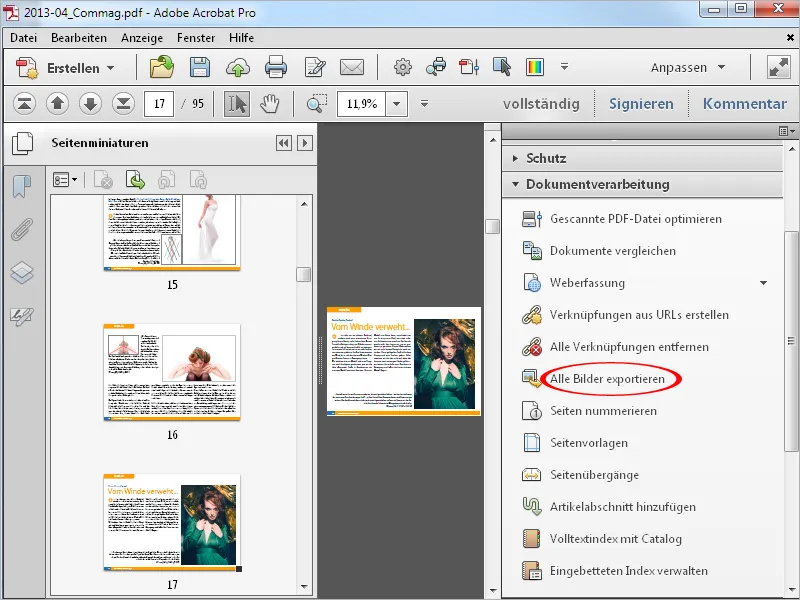
… a następnie wyeksportuje wszystkie obrazy zawarte w dokumencie jako pliki JPG z numerem strony w nazwie do tego folderu.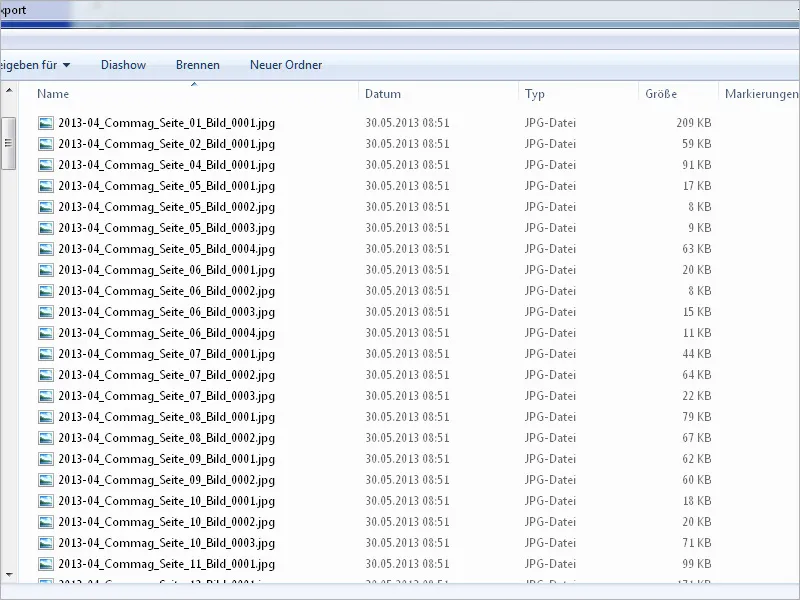
Inną opcją jest zapisanie pliku PDF jako obraz. Wybierz żądany format pliku za pomocą opcji Plik > Zapisz jako > Obraz.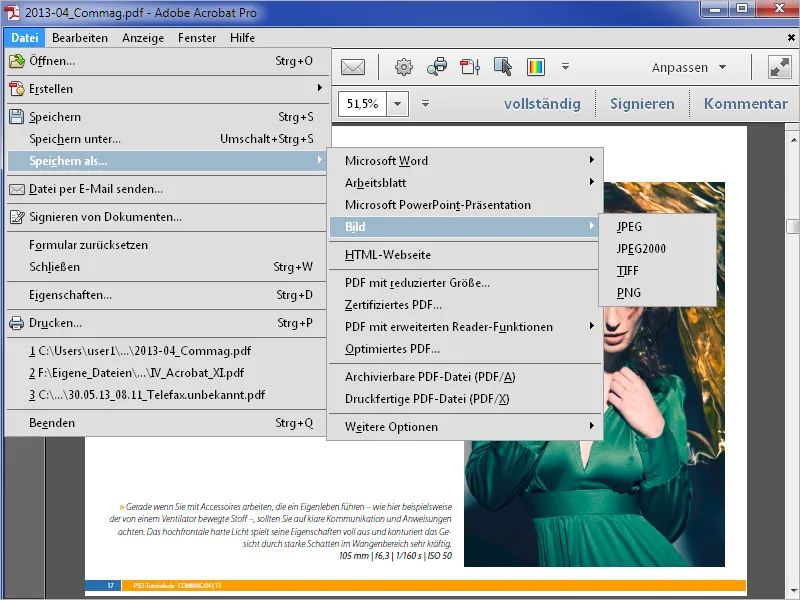
Następnie Acrobat zapyta o folder docelowy i zapisze…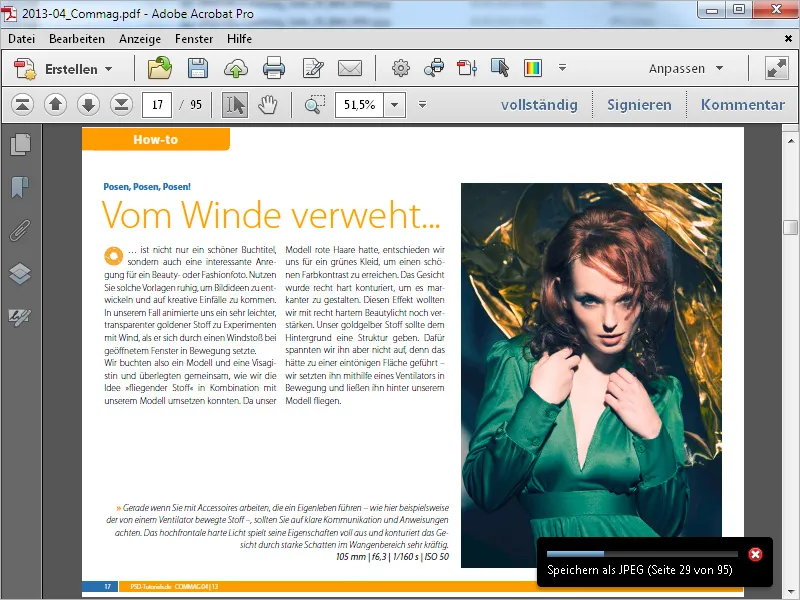
… wszystkie strony jako oddzielne pliki w tym folderze.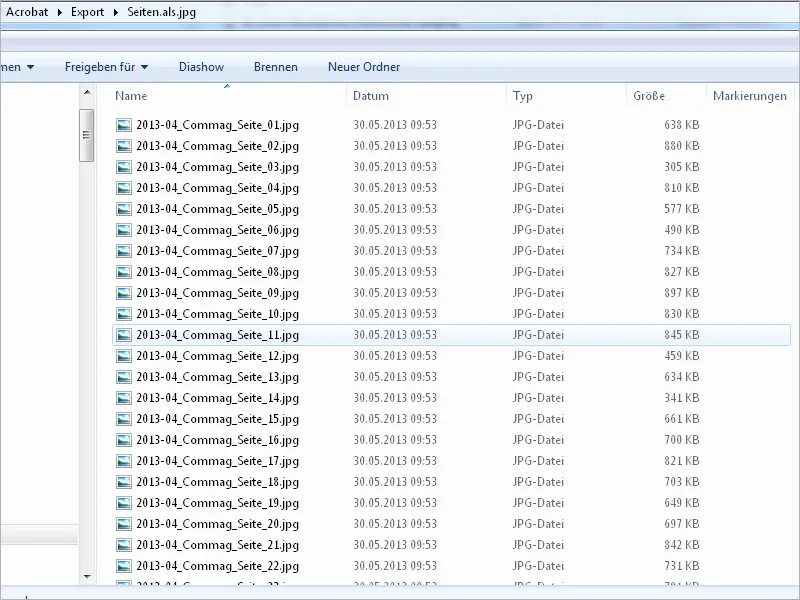
Możesz również zaznaczyć tekst w pliku PDF do późniejszego wyeksportowania do programu Word. Po prostu kliknij prawym przyciskiem myszy zaznaczony tekst i wybierz opcję Eksportuj zaznaczenie jako… Acrobat ponownie zapyta o miejsce zapisu i zapisze tekst jako plik Word.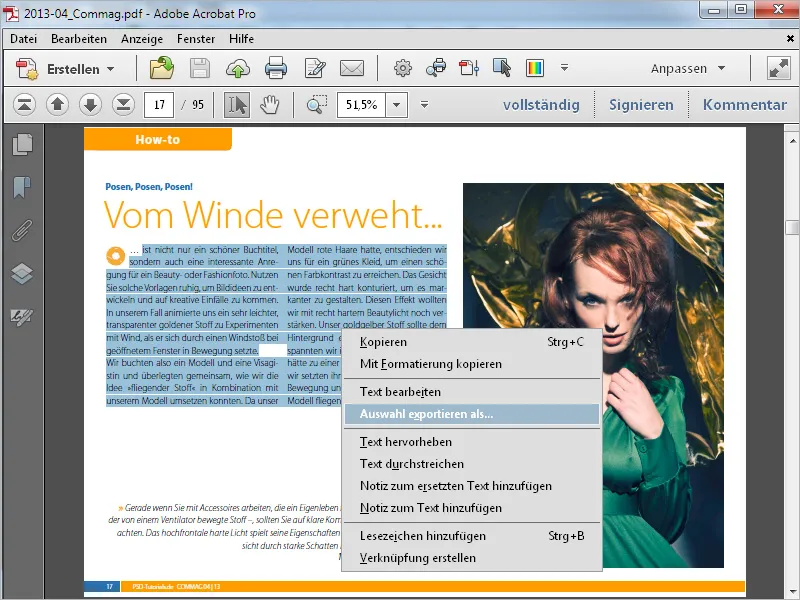
Jeśli nie masz dostępu do pliku źródłowego, możesz zapisać plik PDF jako dokument Word, aby móc go lepiej edytować. Oczywiście konieczne jest, aby tekst był osadzony w pliku PDF, a nie jako obraz pikselowy (np. ze skanu).
Teraz wybierz z menu opcję Plik > Zapisz jako > Microsoft Word i wybierz opcję Dokument Word.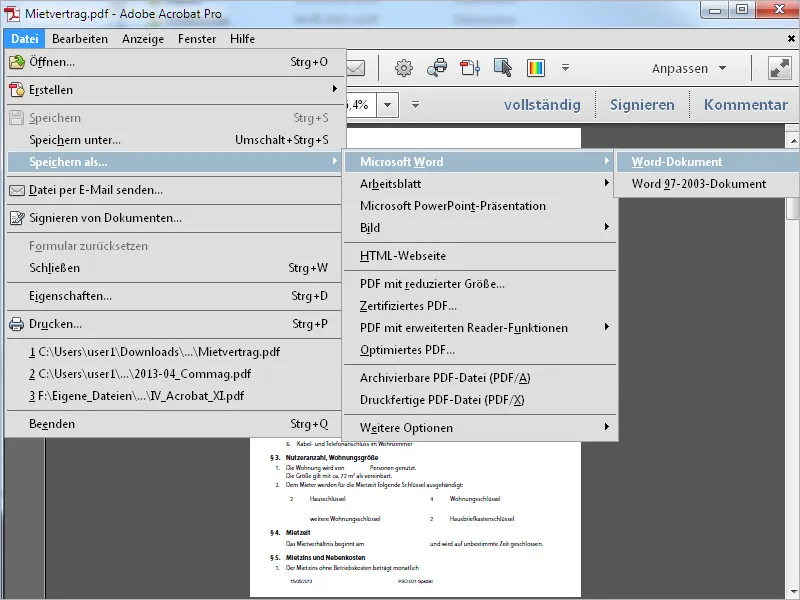
Następnie Acrobat zapyta o folder docelowy i zapisze plik w formacie Word.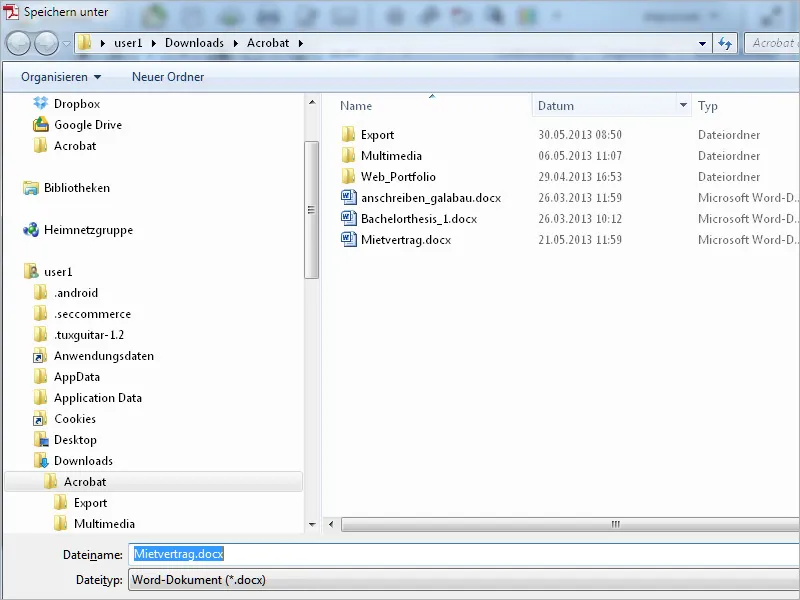
Jeśli potrzebujesz tylko części tekstu z pliku PDF w formie tabeli, możesz zaznaczyć ją do eksportu i kontynuować pracę nad nią w programie Excel.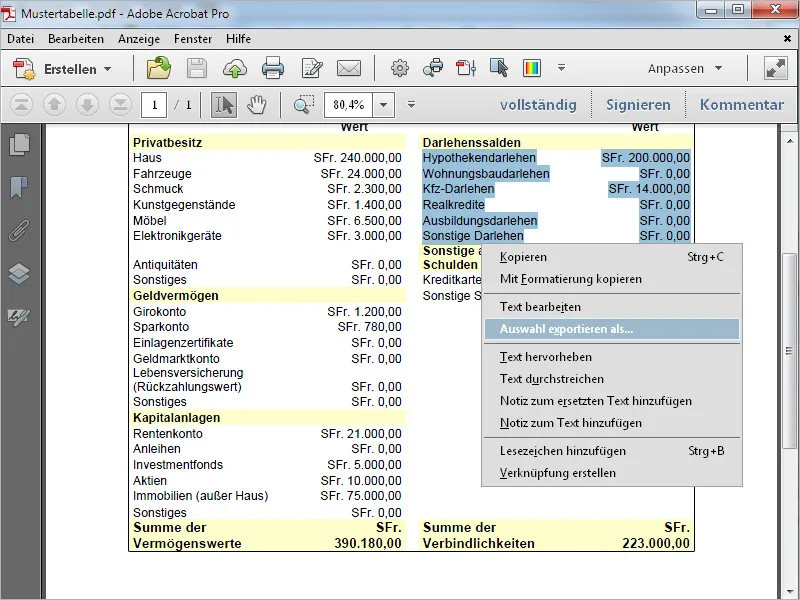
Wybierz przy zapisywaniu
Typ pliku format Excel. Acrobat zapisze zaznaczenie jako plik Excel.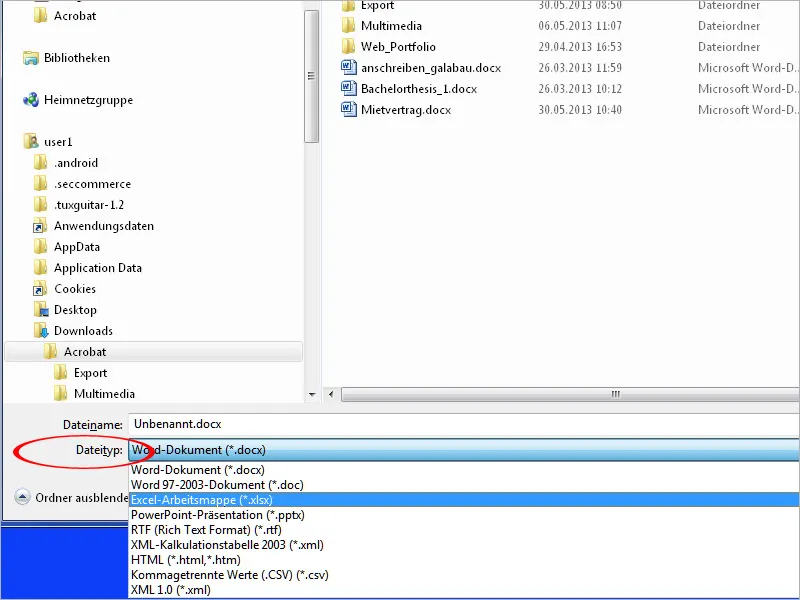
Z menu Plik > Zapisz jako > Arkusz możesz także zapisać cały plik PDF jako Arkusz Microsoft Excel i kontynuować pracę z nim.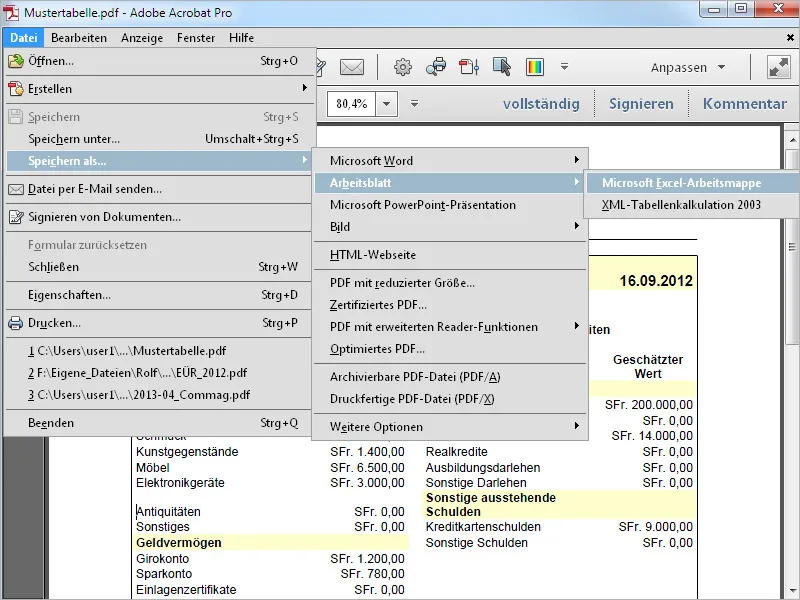
Jeśli zapisz plik PDF w Acrobacie za pomocą opcji Plik > Zapisz jako z PDF z rozszerzonymi funkcjami czytelnika, dostarczysz odbiorcy, który nie ma pełnej wersji Acrobata, a jedynie darmowego programu Acrobat Reader, dodatkowe możliwości, do których inaczej nie miałby dostępu. Możesz na przykład dodać tekst lub komentować i mierzyć lub dostarczyć maksymalną rozbudowę funkcji czytelnika Acrobat wraz z opcją Aktywuj dodatkowe narzędzia.