Na podstawie samouczka dotyczącego papieru firmowego i wizytówki, w tej części zostanie stworzone ogłoszenie o pracę. W rezultacie będzie to wyglądać mniej więcej tak:
Podczas tworzenia dokumentu zawsze ważne jest, jaki dostępny jest miejsca w gazecie lub jaka ostatecznie ma być wielkość drukowanego dokumentu. W przykładzie zakłada się, że dokument ma wymiary 170 mm wysokości i 120 mm szerokości. Obrzeża są opcjonalne.

Zacznij od wstawienia loga. Umieść je za pomocą skrótu klawiaturowego Ctrl+D lub za pomocą menu Plik. Za pomocą Ctrl+Shift skalujesz logo proporcjonalnie.
Logo można wyśrodkować od razu, ponieważ inteligentne linie pomocnicze pojawiają się zawsze, gdy osiągniesz znaczący punkt orientacyjny, taki jak środek obiektu lub krawędź obiektu podczas przesuwania obiektu. Jeśli te linie nie pojawiają się u Ciebie, być może jeszcze nie masz tej opcji aktywowanej. Znajdziesz ją w Widok>Siatka i linie pomocnicze>Inteligentne linie.
Następnie wstaw blok tekstu. Najlepiej przeciągnij ramkę tekstu tak, aby sięgała od lewego do prawego marginesu strony.
Następnie wstaw pierwszy tekst. Na tym etapie powinna być nazwa firmy, pasująca do loga. Wyśrodkuj ją za pomocą przycisku w pasku właściwości wyśrodkowanie. Czcionka oczywiście zależy od wytycznych firmy. W przykładzie wybrano Myriad Pro o rozmiarze 11 punktów dla nazwy i 9 punktów dla dodatkowej nazwy.
Kolor tekstu powinien być taki sam jak kolor logo. Najpierw zaznacz tekst. Następnie użyj pipety z paska narzędzi, aby pobierać kolor z logo i przypisywać ten odcień tekstu.
Jednak lepiej byłoby dodać ten kolor do palety pól kolorów do późniejszego użycia. Wystarczy zaznaczyć pokolorowany tekst i kliknąć w palecie pól kolorów na ikonę Nowy kolor.
InDesign rozpozna, jaki kolor chcesz dodać jako nowy kolor i doda pole koloru do palety. Dwukrotnie kliknij na miniaturze koloru, aby otworzyć edytor i tam dokonać dodatkowych ustawień, takich jak np. nadanie nazwy kolorowi.
Zapisz dokument za pomocą skrótu klawiszowego Ctrl+S. Często to jest zapominane.
Po upewnieniu się, że dokument został zapisany, możesz kontynuować projektowanie ogłoszenia o pracę. Następnie w górnej części nagłówka zostanie dodany zielony pasek ozdobny. Użyj narzędzia Prostokąt, aby narysować wąski prostokąt sięgający co najmniej do obrzeży.
Logo i tekst są jeszcze zbyt blisko dodanego właśnie paska kolorystycznego. Dlatego zaznacz oba elementy za pomocą narzędzia Wybieranie i przytrzymując klawisz Shift. Po wybraniu obu obiektów, przesuń je w dół. Możesz to zrobić za pomocą strzałek na klawiaturze lub przytrzymując klawisz Shift, aby obiekty przesuwały się prosto w dół.
Następnie możesz przejść do opisu stanowiska. Ma on charakter tabelaryczny. Zacznij od tytułu stanowiska do obsadzenia. Ten element będzie wyróżniony. Aby to zrobić, przeciągnij zielony pasek z górnej części strony, trzymając wciśnięty klawisz Alt, aby utworzyć kopię.
Po odpowiednim ustawieniu tego obszaru, możesz wpisać i sformatować tekst za pomocą narzędzia Tekst. W przykładzie użyto Myriad Pro w stylu pogrubionym o wielkości 14 punktów, wyjustowanego do prawej, z odstępem 3 mm od prawego marginesu.
Jednak tekst z tą formatowaniem jest jeszcze zbyt wysoko w ramce tekstowej. Dlatego, będąc w aktywnej polu tekstowym, przejdź do narzędzia Wybieranie i zmień pozycjonowanie w pionie na wyśrodkowane. Ponadto zmień kolor czcionki na biały.
Istnieje wiele opcji formatowania tekstu w InDesign. Możesz zmieniać nie tylko rozmiar czcionki, kolor czcionki i justowanie, ale na przykład także szerokość między literami, aby trochę rozluźnić tekst.
Powiększenie szerokości biegu zależy jednak od wybranej czcionki i kroju pisma jest opcją formatowania, która niekoniecznie przyczynia się do ładnego wyglądu ogólnego, dlatego ta zmiana zostanie odrzucona. Obszar tekstowy zostanie teraz nieco podniesiony, aby zrobić miejsce na dodatkowe informacje.
Teraz możesz wstawić dalsze opisy stanowisk pracy. Potrzebujesz znów pola tekstowego, którego możesz swobodnie ciągnąć za pomocą narzędzia tekstowego na powierzchni roboczej.
Następnie tekst wchodzi. Możesz na przykład zacząć od jakiegoś rodzaju nagłówka. Również ten będzie w Myriad Pro o wielkości 10 punktów czcionki i w kroju pisma Bold. Jako kolor czcionki zostanie ustawiony kolor firmowy, czyli zieleń firma.
Następnie możesz wstawić kolejny tekst. Będzie on czarny i w kroju pisma Regular. Ponieważ poszczególne wiersze mają być oznaczone znakami wykazu punktowego, przejdź teraz do formatowania akapitów. Możesz to zrobić, klikając mały przycisk na pasku opcji.
Następnie wybierz przycisk dla listy z znakami punktowymi, aby przypisać je do zaznaczonego tekstu.
Te znaki punktowe można dostosować na wiele sposobów. Zwłaszcza gdy chodzi o listy tematyczne, możesz uatrakcyjnić tekst kreatywnymi znakami punktowymi. Można je dostosować poprzez Okno>Czcionka i tabele>Akapit.
W otwierającym się oknie dialogowym otwórz submenu w prawym górnym rogu i wybierz z niego opcję Znaki i numeracja.
W następnym oknie dialogowym kliknij opcję Dodaj.
Wówczas otworzy się okno dialogowe Dodaj znaki punktowe. W nim możesz wybrać rodzaj rodzin czcionek i odpowiedni znak interpunkcyjny. Potwierdź dialog, klikając OK.
Możesz teraz aktywować kwiat jako znak punktowy i uzyskać podgląd wyniku po aktywowaniu Podglądu.
Jeśli chcesz, możesz wyposażyć się w inne ikony. W licznych źródłach internetowych, takich jak na przykład www.dafont.com, znajdziesz zbiory całych rodzin czcionek z najróżniejszymi znakami interpunkcyjnymi. W kategorii Dingbats znajdziesz różne grupy tematyczne, które zawierają specjalne grafiki symboli.
Klikając jedną z kategorii, na przykład Natura, zostaną wyświetlone zawarte czcionki. Można je pobrać i zainstalować na systemie komputerowym. Następnie takie czcionki będą dostępne w oknie dialogowym z znakami punktowymi.
Instalacja jest stosunkowo prosta. Po pobraniu pliku należy go najpierw rozpakować. Plik czcionki zostaje kliknięty prawym przyciskiem myszy i z menu kontekstowego wybierasz opcję Zainstaluj. Następnie system zainstaluje plik czcionki.
Po pomyślnej instalacji możesz wymienić znaki punktowe.
W oknie dialogowym Akapit- możesz także dostosować odstęp od marginesu, znaków punktowych i innych opcji odstępu.
Jeśli chcesz przypisać określoną kolor za znaków punktowych, powinieneś zdefiniować format znakowy, który można wybrać w tym miejscu.
W oknie dialogowym dotyczącym formatu znaków możesz dokonać odpowiednich ustawień dotyczących koloru i zapisać je.
Pomiędzy nagłówkiem a listą punktowaną powinien pojawić się jeszcze nieco odstępu. Możesz to zrobić, wstawiając po nagłówku przejście do nowej linii za pomocą Enter. Nowy wiersz należy dwukrotnie kliknąć narzędziem tekstowym, aby zaznaczyć całą linię. Następnie możesz ustawić dla tej linii odstęp międzywierszowy za pomocą paska narzędziowego.
Możesz po prostu zaznaczyć ten fragment tekstu, skopiować go za pomocą Ctrl+C i wkleić ponownie za pomocą Ctrl+V. Znaki punktowe, które ewentualnie zostały dodane, ale nie są potrzebne, można usunąć, dezaktywując je dla danego wiersza za pomocą przycisku znaków punktowych.
Łatwiej jest, jeśli na końcu linii z ostatnim elementem listy nie naciskasz po prostu Enter, ale Shift+Enter. Dzięki temu możliwe jest stosowanie złamań wiersza bez ponownego wstawiania znaku listy.
Teraz możesz po prostu wkleić i sformatować pozostały tekst. Jeśli w dolnej części tekstu chcesz zamiast pionowych kresek użyć kwiatów, również możesz to łatwo zrobić. Wystarczy zmienić czcionkę dla tego znaku interpunkcyjnego. Aby zobaczyć, jakie znaki interpunkcyjne są dostępne, potrzebne jest dodatkowe okno podglądu, które możesz otworzyć poprzez Fenster>Schrift und Tabellen>Glyphen.
Podwójne kliknięcie na jednym z kwiatów spowoduje wstawienie go w zaznaczonym miejscu lub na pozycji kursora. Poprzez Strg+C i Strg+V możesz także szybko powielać ten znak interpunkcyjny w tekście.
Aby dopasować się kolorystycznie do firmowego koloru, powinieneś także kolorować te małe znaki interpunkcyjne lub symbole na zielono. Wystarczy zaznaczyć znak interpunkcyjny i przydzielić mu zielony kolor z Palety kolorów.
Wcięcie tekstu możesz ustawić za pomocą Paska opcji.
Mały graficzny element oddzielający teraz nieco otoczy tekst. Po prostu użyj narzędzia Rysowanie linii i przeciągnij linię o grubości 2 punktów w dokumencie, przytrzymując wciśnięty klawisz Shift i przypisz jej zielony kontur. Następnie dostosuj pasek do wysokości tekstu.
Teraz dokument uzyska ozdobną grafikę. Za pomocą Strg+D otworzysz okno Umieszczanie, a następnie wybierzesz pliki obrazów z przeglądarki plików.
Podczas importowania kilku plików obrazów możesz przełączać się między obrazami, które chcesz wczytywać, za pomocą strzałki w lewo lub w prawo na klawiaturze. Możesz więc zdecydować, czy najpierw ma być umieszczonych na przykład liście czy żuk.
Następnie wybrane grafiki mogą być umieszczone. Po umieszczeniu pierwszej grafiki, myszka wyświetli podgląd kolejnego pliku obrazu, który możesz natychmiast umieścić w dokumencie.
Za pomocą Strg+Ö przenieś liście za zielony pasek. Ponadto możesz trochę obrócić obraz, przesuwając myszkę poza granice obrazu i obracając go, gdy pojawią się strzałki obrotu.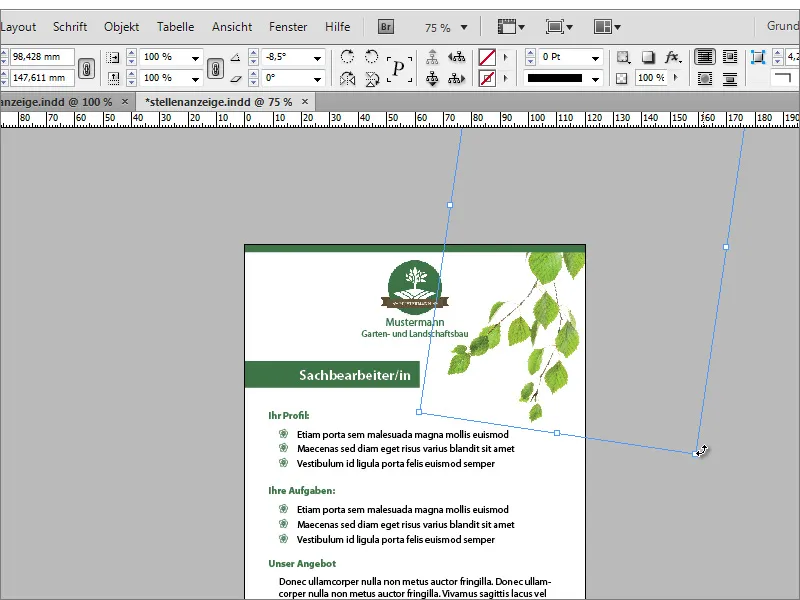
Z przytrzymanym klawiszem Alt możesz przeciągnąć kopię obrazu na nowe miejsce i dodatkowo go obrócić. Za pomocą Menu kontekstowego grafikę można również odwrócić poziomo.
Następnie wystarczy dostosować rozmiar i pozycję grafiki. Mały żuk może być umieszczony na jednym z liści.
Żuk wygląda jeszcze trochę płasko. Możesz to zmienić, przypisując mu cieniowanie za pomocą Przycisku efektów na Pasku opcji. Przycisk fx pozwoli następnie na dokładniejsze dostosowanie cieniowania za pomocą dialogu.
Tło teraz otrzymuje teksturę. Ponownie za pomocą Strg+D umieść ją i za pomocą Strg+Ö przenieś na tył.
Po kilku drobnym dostosowaniach dotyczących pozycji tekstu itp. to wyświetlenie jest teraz gotowe.


