Zacznijmy od kilku usprawnień w procesie pracy, które korzystają z użytkownicy Cinema 4D w każdej wersji.
Tryb pojedynczej ekspozycji
W palecie trybów edycji znajdujemy tryb pójścia, który pomaga automatycznie ukryć wszystkie nieistotne elementy sceny, dzięki czemu możemy skoncentrować się na pracy nad konkretnym obiektem. Mamy do wyboru wyświetlanie tylko pojedynczych obiektów (Pojedynczy) lub obiektu wraz z obiektami podrzędnymi (Hierarchia).
Jako punkt wyjścia do ustawień trybu pójścia służy zasadniczo obiekt wybrany w początkowym punkcie w czasie. Przy użyciu opcji dodatkowej Selekcja możemy także automatycznie zarządzać widocznością.
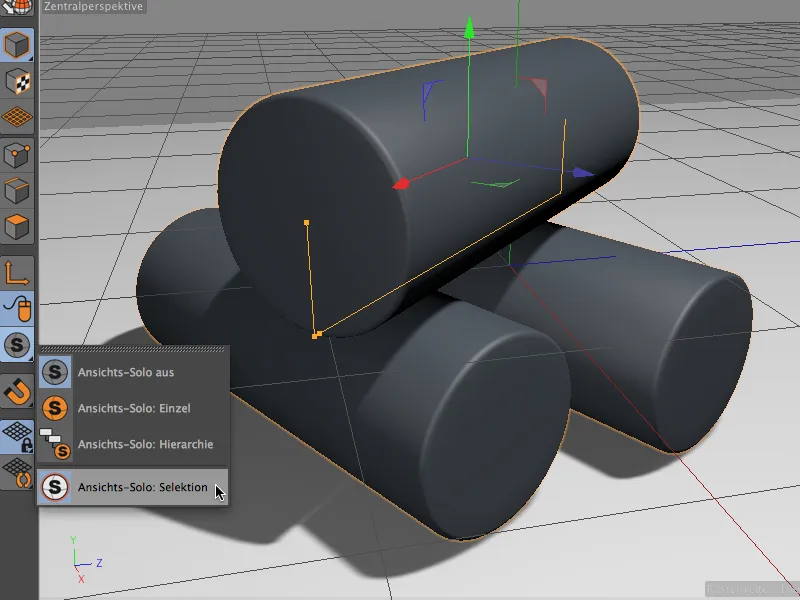
Dla zobrazowania małego przykładu. Górny walec naszej małej sceny ma dwa dolne walce w Menedżerze obiektów jako obiekty podrzędne. Nadrzędny walec jest obecnie zaznaczony.
Poza tą hierarchią znajduje się grupa Scena z obiektem Podłoga- i Światło.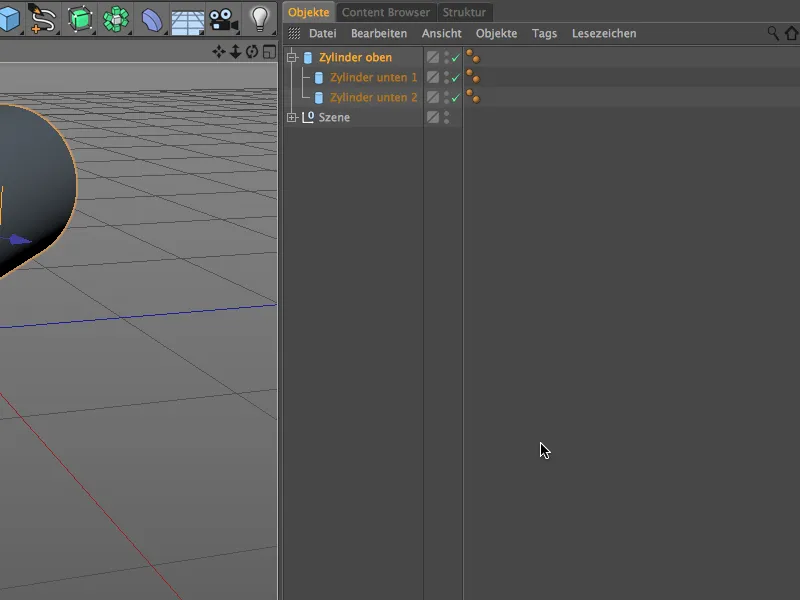
W trybie pójścia Pojedynczy widzimy zatem tylko górny walec. Oprócz hierarchicznie podrzędnych walców inne elementy grupy Scena- są niewidoczne.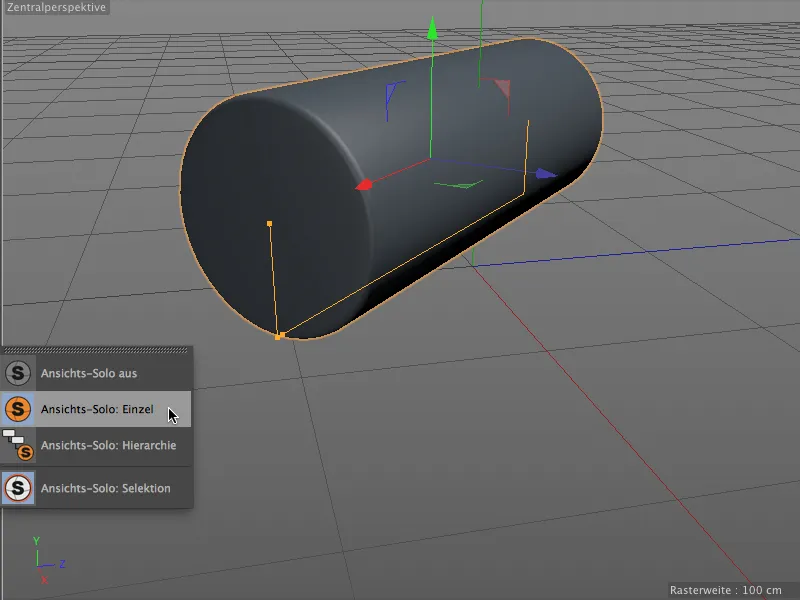
W trybie pójścia Hierarchia widzimy zgodnie z tym także oba podrzędne walce. Nadal pozostaje ukryta grupa obiektów Scena.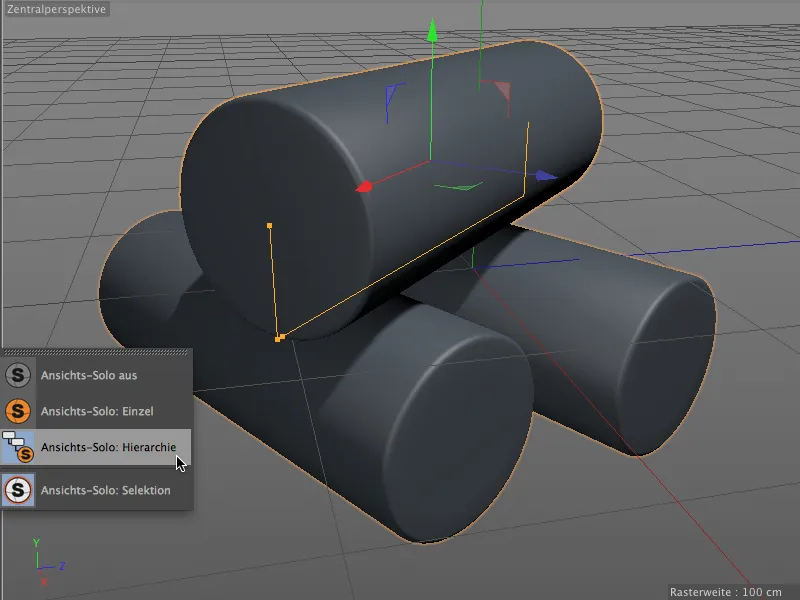
Prostsze tworzenie klatek kluczowych
"Trudne" tworzenie klatek kluczowych w Cinema 4D faktycznie nigdy nie było, ale teraz wystarczy nawet prosty klik na przycisk klatki kluczowej, aby utworzyć klatkę kluczową w bieżącym momencie. Kliknięcie na istniejącą klatkę kluczową wystarcza, aby ją usunąć.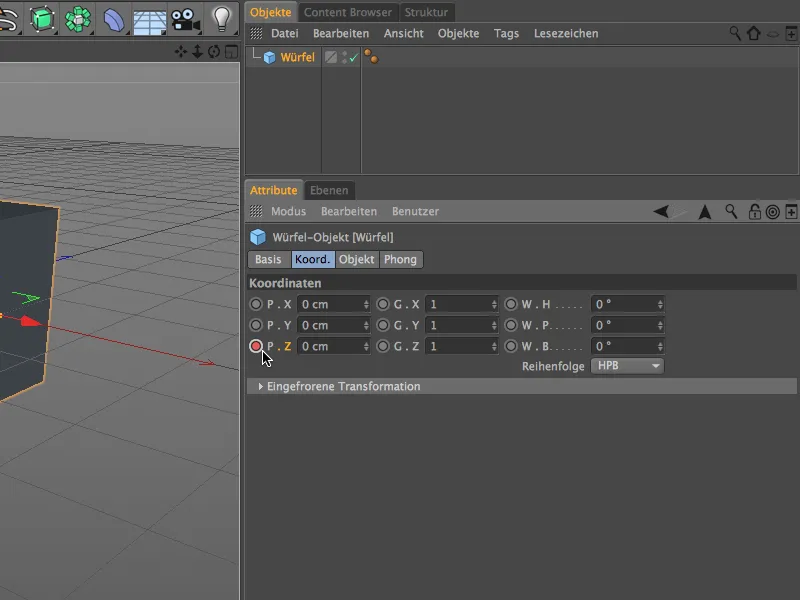
Przycisk klatki kluczowej nadal informuje nas, lecz nieco bardziej zwięźle, czy dla tego parametru istnieje już ścieżka animacyjna (czerwony okrąg) lub czy parametry zostały zmienione, ale jeszcze nie zapisane jako klatka kluczowa (pomarańczowy okrąg).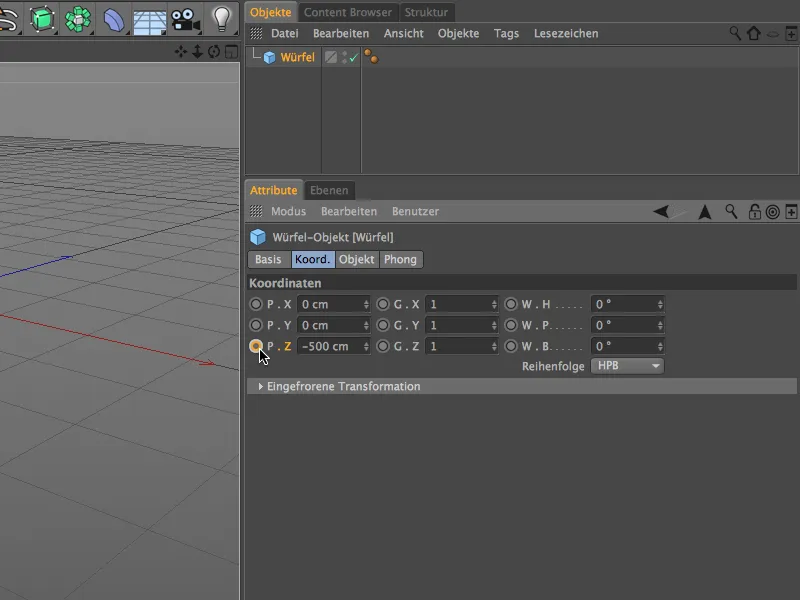
Jeśli nowy sposób tworzenia klatek kluczowych nie odpowiada, można przywrócić znaną "stary" funkcjonalność w Ustawienia programu. Tam w sekcji Oś czasu/Grafika funkcji dla Menedżera atrybutów znajduje się opcja Przyciski klatek kluczowych (stare).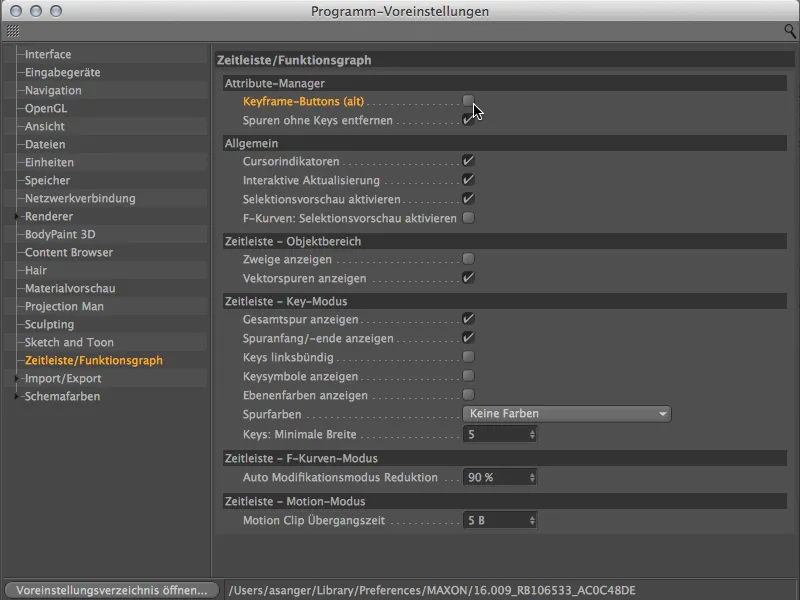
Poprawiony obiekt symetrii
Obiekt Symetria oferuje w wersji 16 kilka bardzo przydatnych nowych funkcji, które ułatwiają pracę nad modelem symetrycznym. Dla lepszej widoczności przyjrzyjmy się modelowi obcego zbudowanemu za pomocą obiektu Symetria. Prawą stronę można wybrać i zmienić, podczas gdy lewa strona istnieje tylko dzięki odbiciu w osi symetrii.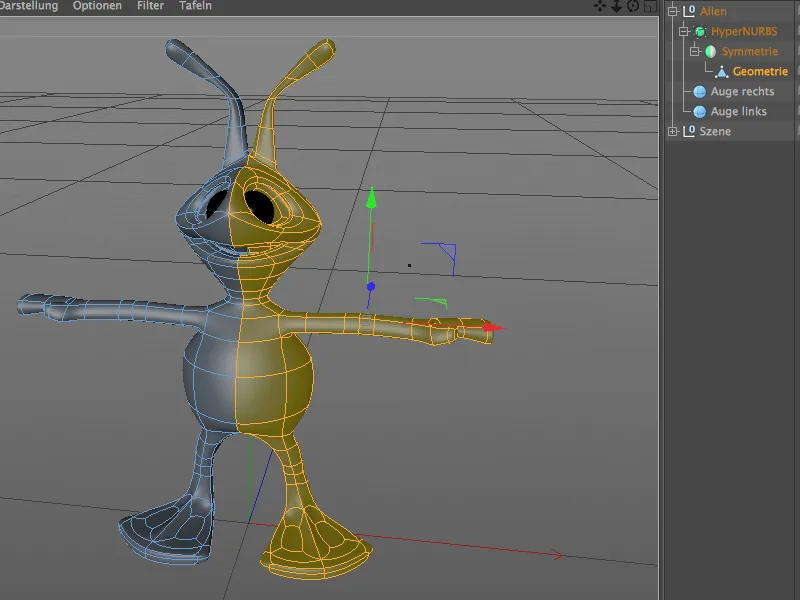
W oknie ustawień Obiektu symetrii znajdują się dodatkowe opcje służące do modelowania. Dzięki Trzymanie punktów na osi możemy teraz zapewnić, że punkty leżące na osi symetrii nie zostaną przypadkowo przesunięte. Usuwanie poligonów na osi zapobiega przesuwaniu się Polygonów poza oś i powodowaniu problemów.
Przycisk Odwróć zamienia stronę modelu, którą można edytować, z odbitą stroną. Kliknięcie w ten przycisk…
… aby łatwo zmienić stronę i kontynuować modelowanie po drugiej stronie.
Oczywiście zauważyliście opcję Automatyczne odwracanie. Gdy ją aktywujemy…
Symetrii. Dzieje się to automatycznie, gdy przekraczamy oś symetrii w widoku.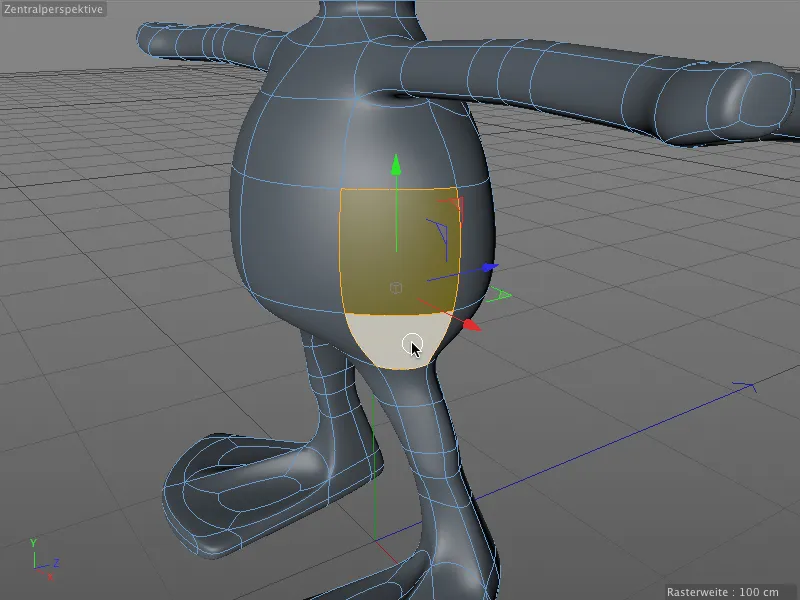
Szczególnie przydatne: podczas odwracania nie tylko edytowalna strona modelu, ale także zachowane są Selekcje i są od razu dostępne po zmianie strony.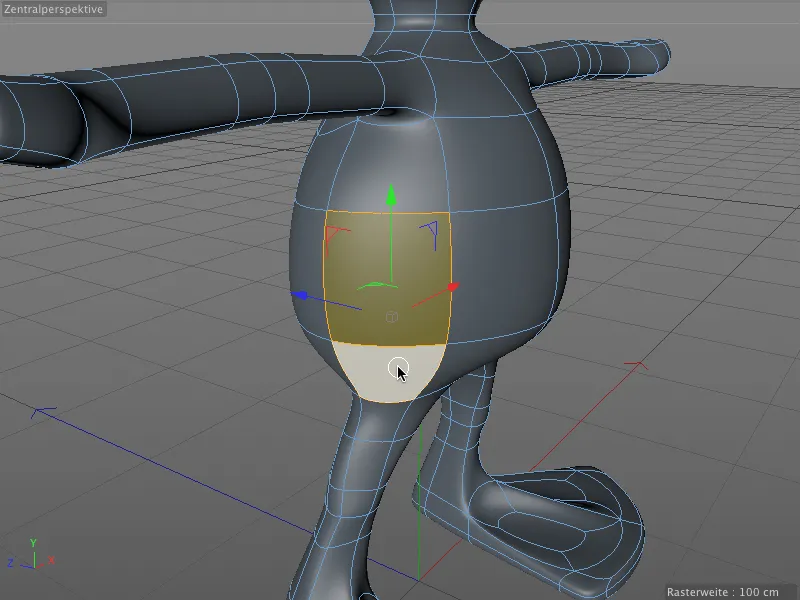
Zmodernizowany obiekt zębatki
Obiekt przekładni złoty o dodatkowych parametrach nie może zabraknąć w naszym przeglądzie. Ten, kto dotychczas mało używał tego parametrycznego obiektu splinu, może być zainteresowany nowymi możliwościami zastosowania tego obiektu do pił tarczowych lub tarcz hamulcowych.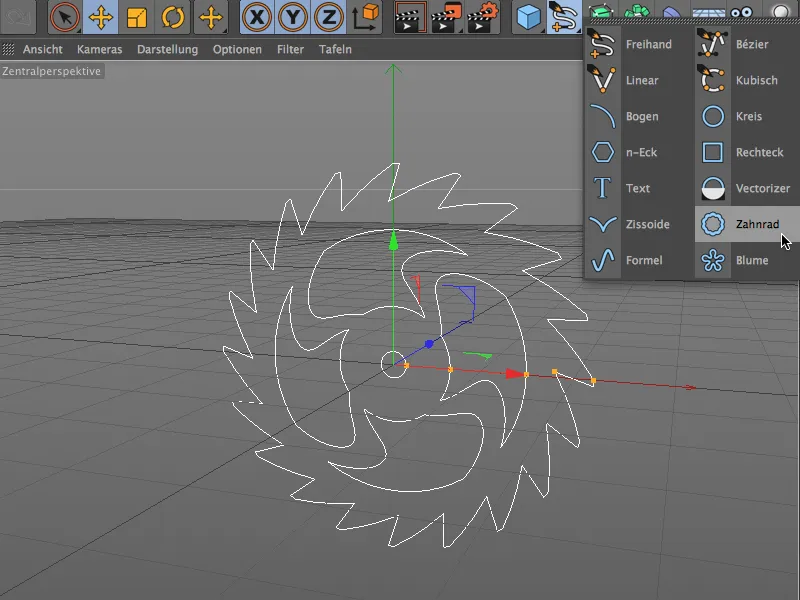
Ten, kto potrzebuje jedynie prostej przekładni, może w panelu ustawień obiektu przekładni aktywować tryb kompatybilny i dostosować swoją przekładnię za pomocą ograniczonej liczby parametrów.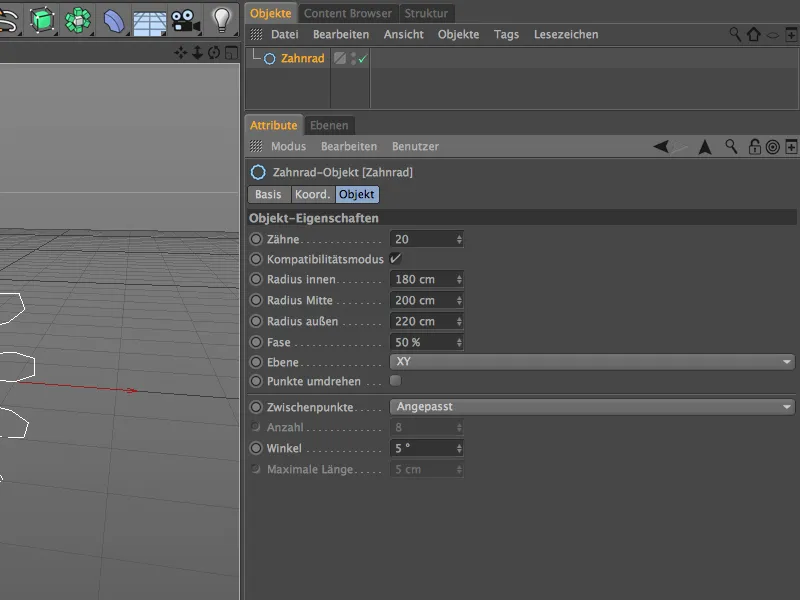
Dzięki pełnemu wyposażeniu obiekt przekładni oferuje mnóstwo parametrów, które powinny zadowolić każdego. W sekcji Typ najpierw podejmujemy decyzję, czy przekładnia zostanie (ewolwentą), czy chcemy zęby piły (kołek), lub gładkie zaokrąglenie (płaskie) do kół wszelkiego rodzaju. Pozostałe parametry po stronie zębów służą do kształtowania obszaru zewnętrznego.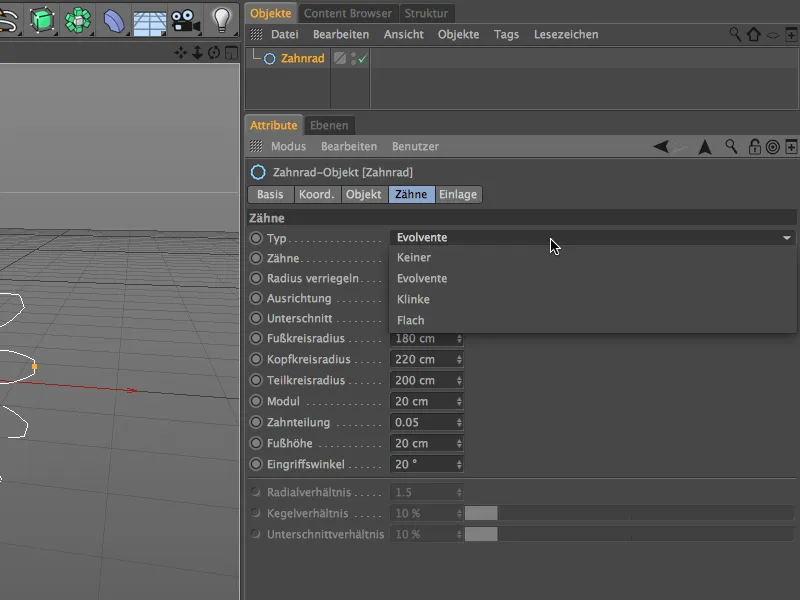
Na stronie wstawiania panelu ustawień skupiamy się za to na obszarze wewnętrznym obiektu przekładni. Niezależnie od zębów decydujemy tutaj o Typie, czy zastosować promienie, otwory, łuki czy fale w obszarze wewnętrznym obiektu przekładni. Dostępnych jest wiele parametrów do dalszego dostosowania.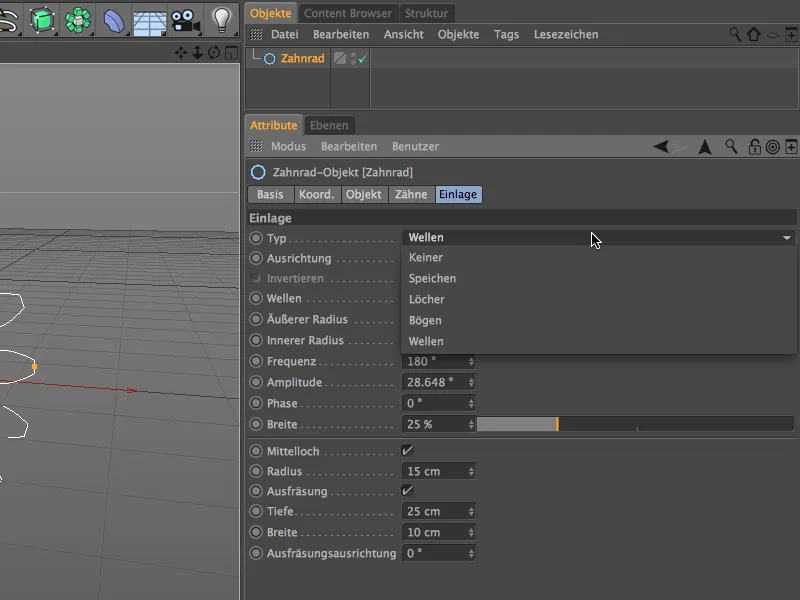
Kto nie ma czasu ani ochoty na dogłębne zrozumienie tego tematu, znajdzie w Przeglądarce zasobów w sekcji Prime> 3D Obiekty> Obiekty koła zębatego mnóstwo obiektów przekładni jako materiał poglądowy i do natychmiastowego użycia.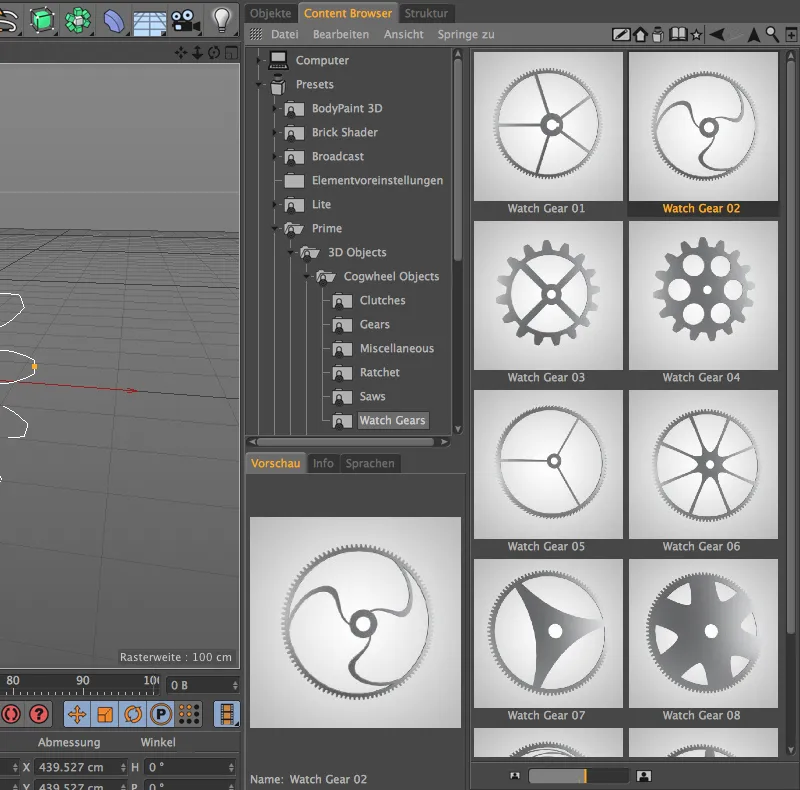
Sprawdzanie siatki
Podczas modelowania w Cinema 4D jest wiele okazji do popełniania niechcianych błędów modelowania w gorączce walki. Niestety, zazwyczaj zwraca się uwagę na takie błędy w siatce dopiero znacznie później.
Aby uniknąć takich przykrych sytuacji, wersja 16 oferuje bardzo wygodną opcję - Sprawdzanie siatki, która umożliwia sprawdzenie modelu pod kątem ewentualnych błędów modelowania. Potrzebujesz przykładu? Ile problemowych obszarów zauważasz patrząc na ten poligonalny walec?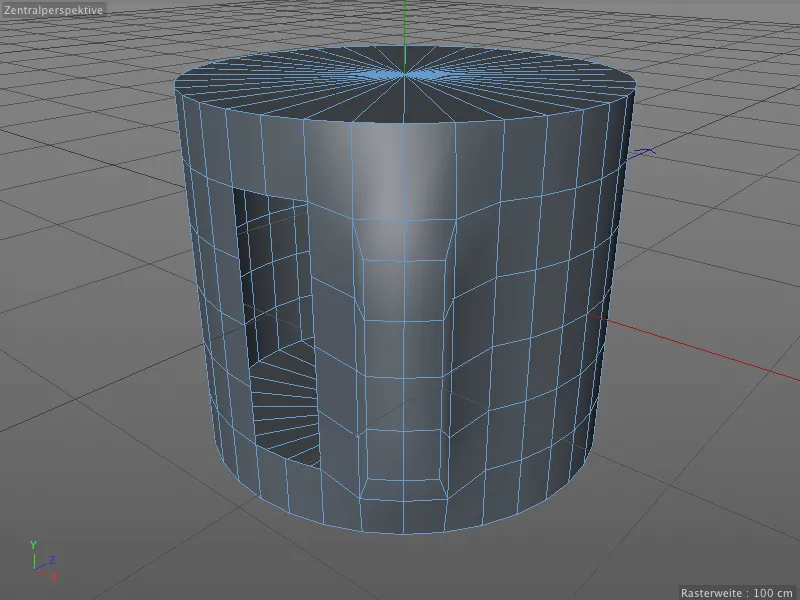
Lepiej więc skorzystać po prostu z Sprawdź siatkę Cinema 4D. Aby to zrobić, przełącz w Eksploratorze atrybutów w menu Tryb na opcję Modelowanie.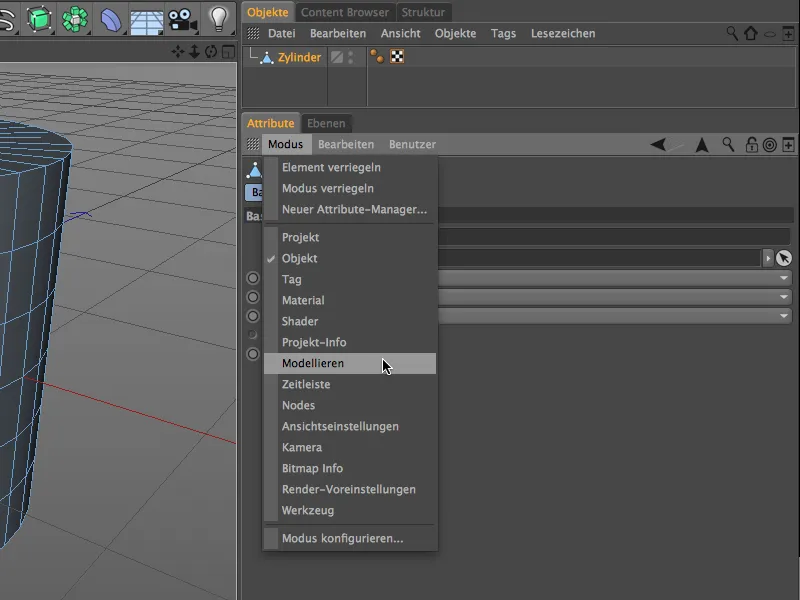
Sprawdzanie siatki ma swoją własna zakładkę w Ustawieniach modelowania. Po aktywacji Sprawdzania siatki za pomocą odpowiedniej opcji, możemy zdefiniować, które obszary problemowe powinny być pokazane w edytorze kolorem.
Wskazane jest zabezpieczenie tego treści Eksploratora atrybutów za pomocą ikony zamka w prawym górnym rogu przed zmianami podczas dokonywania niezbędnych optymalizacji siatki.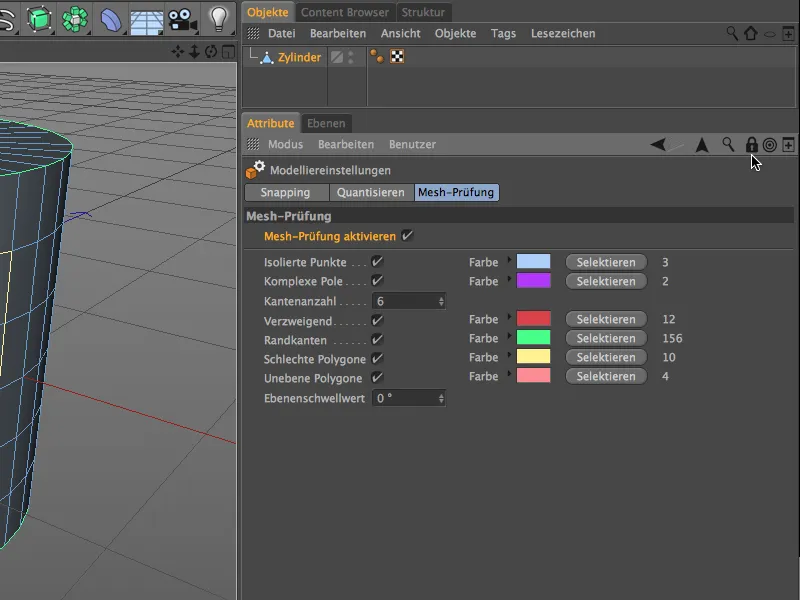
• Osamotnione punkty (jasnoniebieskie) mogą powstać na przykład, gdy usuwamy poligony, ale nie punkty do nich odpowiednie.
• Kompleksowe wierzchołki (fioletowe) to punkty, które są częścią więcej niż 5 poligonów. Problemy te powstają najczęściej przy wygładzaniu.
• Okablowanie (czerwone) oznacza, że kolorowe krawędzie są częścią innych, znajdujących się za nimi poligonów.
• Krawędzie brzegowe (zielone) to poligony, które są częścią tylko jednego poligonu. Dotyczy to również warstwy górnej, która jest odłączony od reszty walc.
• Złe poligony (żółte) to na przykład poligony, które nachodzą na siebie. Wystarczy przypadkowe przesunięcie o długość 0m podczas ekstruzji.
• Nierówne poligony (różowe) to poligony, których punkty nie leżą na jednej płaszczyźnie. W przypadku poligoni czterobocznych jest to zjawisko normalne i zwykle rozwiązywane przez podział lub wygładzenie za pomocą Podziału powierzchni.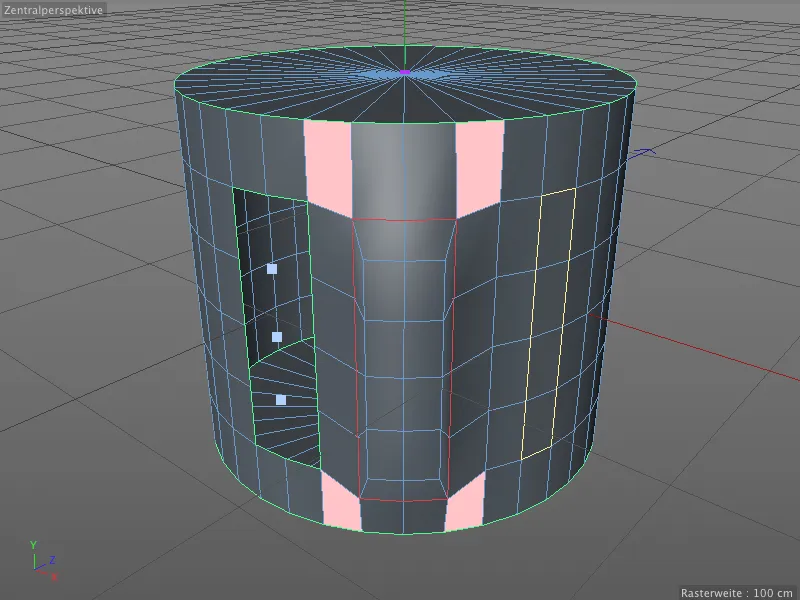
Skróćmy sobie zatem, co kryje się za rozgałęzionymi krawędziami poligonalnych, krawędzi. Gdy usuwamy pierwszy rząd ekstruzji na froncie walcowatej, zobaczymy, że czerwone zaznaczone krawędzie są faktycznie częścią trzeciej, znajdującej się za nimi warstwy poligonów.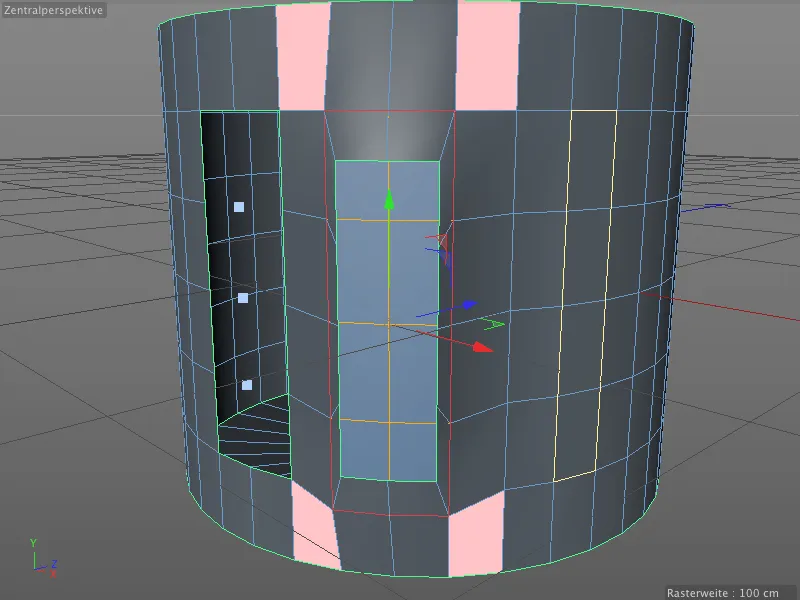
Sprawdzanie siatki nie tylko jest bardzo pomocne podczas optymalizacji siatki poligonalnej, ale może być szczególnie użyteczne podczas poszukiwania błędów, gdy wydaje się, że wszystko jest w porządku w widoku Edytora.
Łuskanie UV
UV Peeler to nowe, praktyczne narzędzie w BodyPaint 3D do dostosowywania tekstur do obiektów walcowatych lub rurkowatych. Podstawą jest jedna lub kilka selekcji krawędzi na obiekcie poligonowym.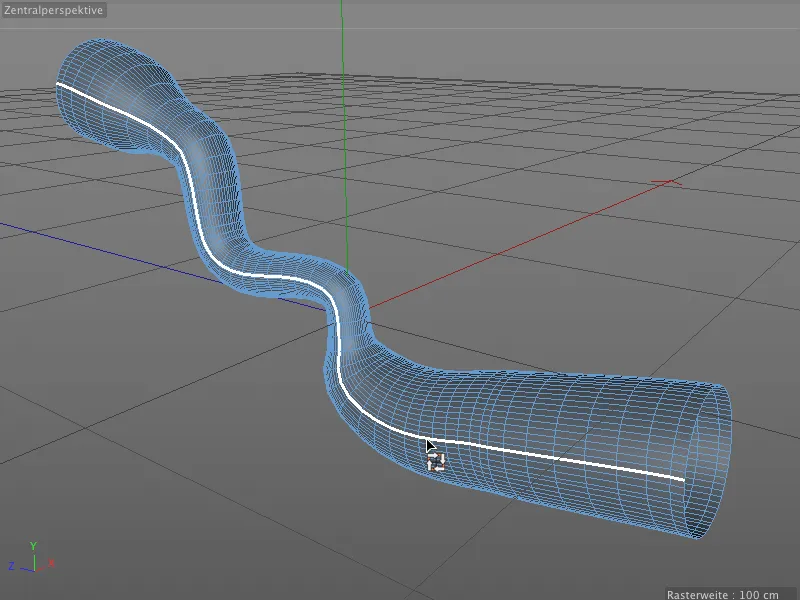
W naszym małym przykładzie zastosowań zamieniłem obiekt splajnu w obiekt poligonowy i zaznaczyłem szereg krawędzi jednej ze stron. Zapisanie selekcji w tagu selekcji krawędzi nie jest konieczne.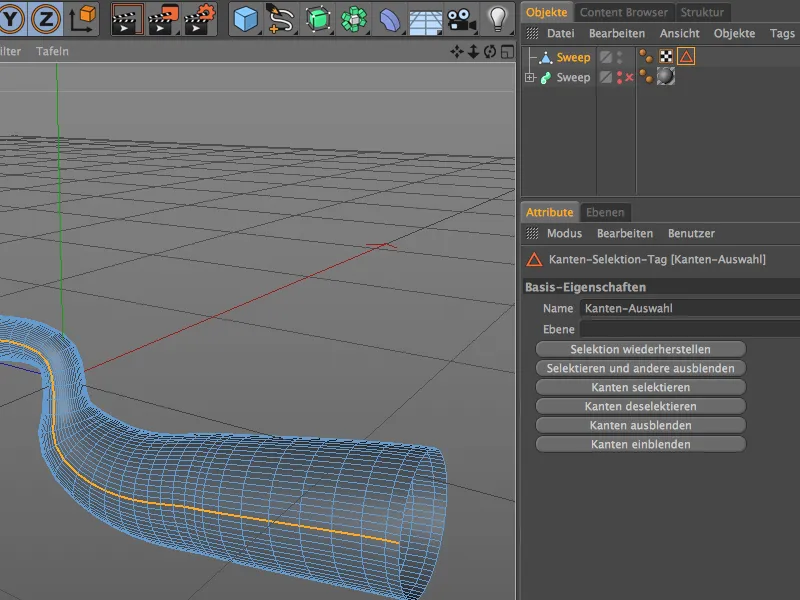
Przełączamy się między różnymi układami za pomocą wpisu BP UV Edit do BodyPaint 3D. Tam mamy nie tylko lepszy dostęp do UV Peeler, ale także wszystkie okna i menedżery, które są nam potrzebne do edycji siatki UV.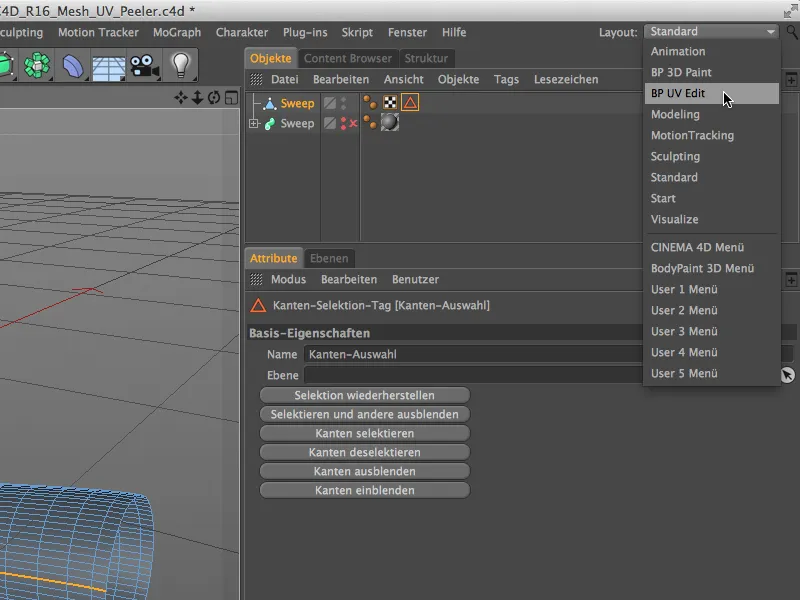
W widoku tekstur przez menu sieć UV możemy zobaczyć siatkę UV obiektu. Nie jest to wielka pomoc przy teksturze obiektu rurkowatego.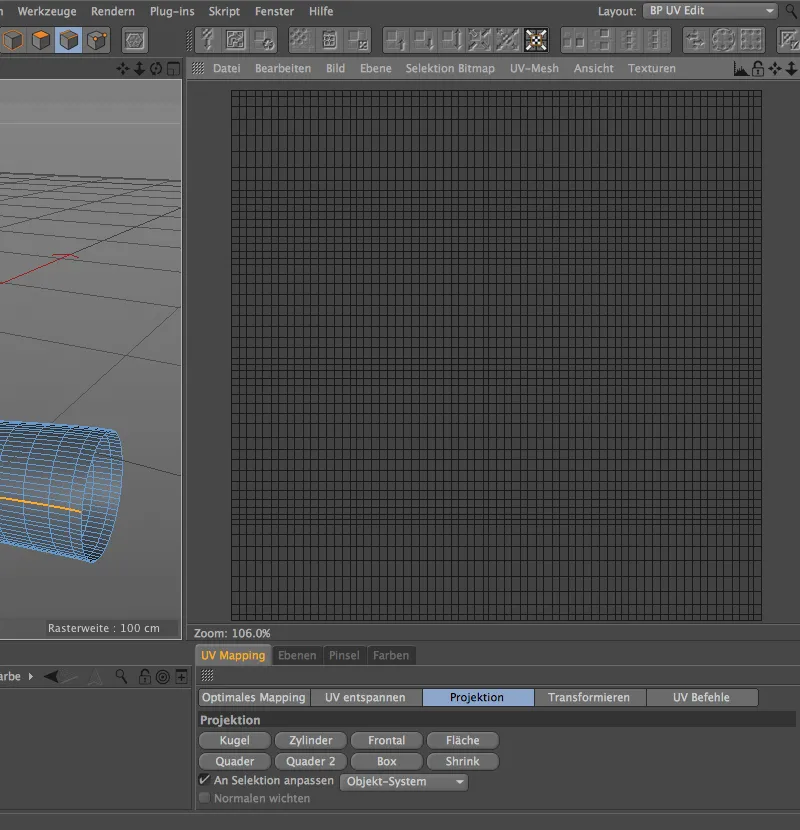
Od wersji 16 w menu Edycja UV znajduje się UV Peeler. Do jego wywołania potrzebna jest selekcja krawędzi, która służy jako miejsce cięcia przez siatkę UV lub szwów.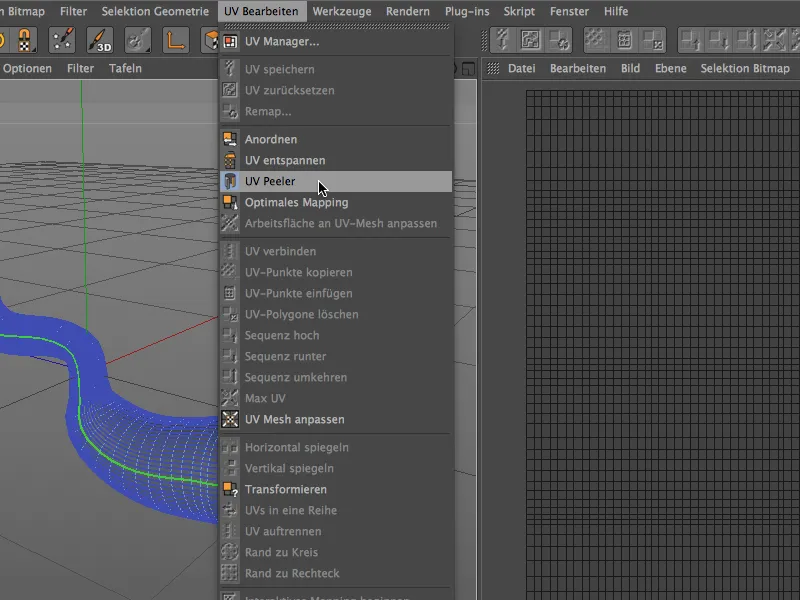
Zmiana koloru selekcji krawędzi na zielony w widoku edycji sygnalizuje, że została ona przeniesiona jako szew do UV Peeler.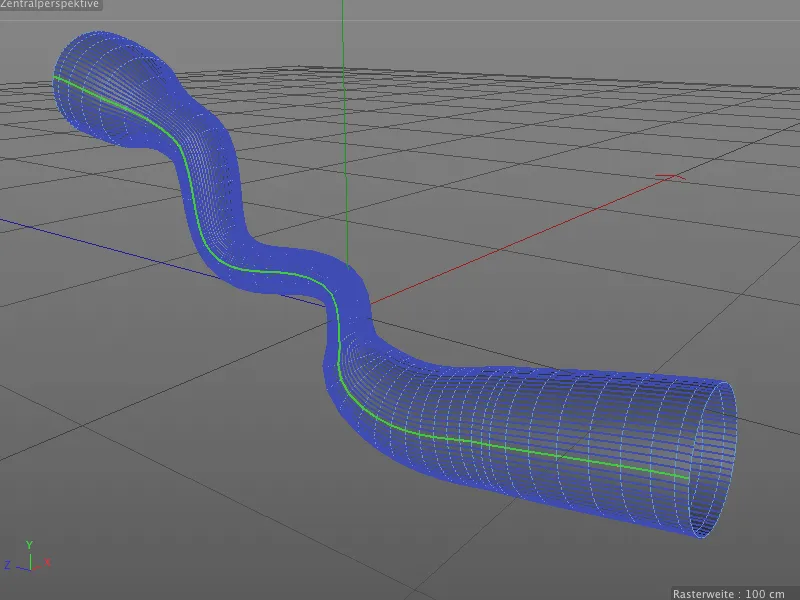
W ustawieniach narzędzia UV Peeler możemy teraz dostosować siatkę UV do rzeczywistego kształtu za pomocą parametrów U lub V w sposób procentowy. Mamy również dostęp do parametrów skalowania, odwracania oraz obsługi wielu wysp UV (selekcji krawędzi).
Przedstawiona tu deska oferuje znacznie lepszą orientację przy teksturze obiektu rurkowatego.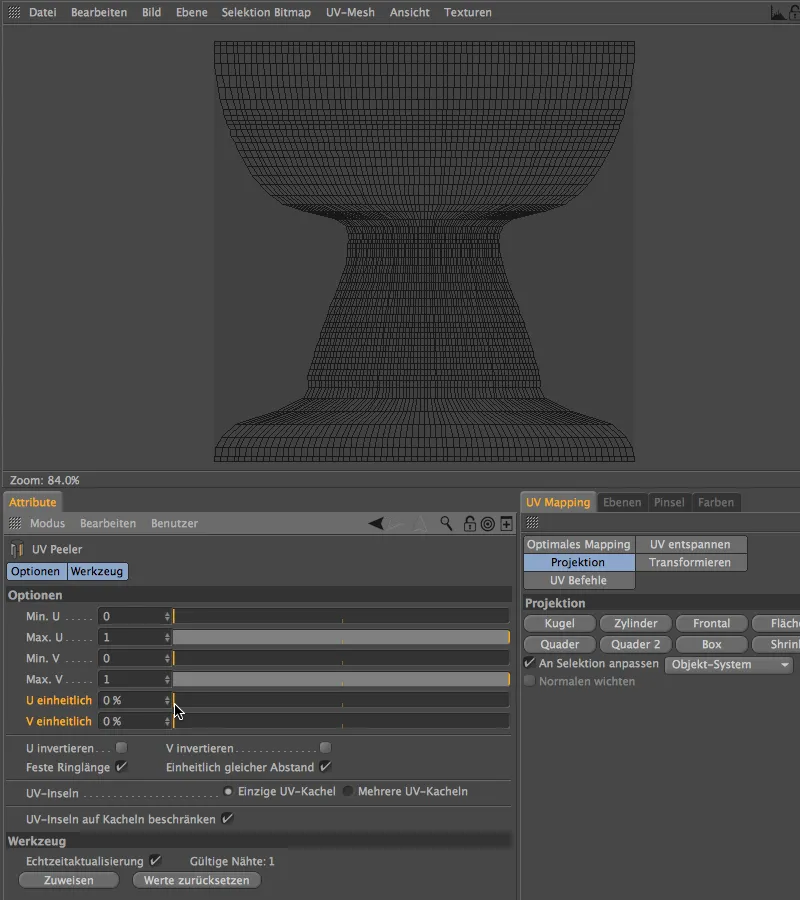
BiRender
Jako ostatnia nowość wersji 16 chciałbym w tym samouczku omówić BiRender. Ta nowość jest dość niespektakularna, ale usuwa prawdziwą słabość w Cinema 4D: Sketch & Toon oraz Włosy mogą teraz renderować razem.
Aby to przetestować, w tym przykładzie kula ma tag stylu rysunku, dzięki któremu używane są Sketch & Toon. Jak już widać w edytorze, z selekcji kuli rosną włosy, więc za to odpowiada render włosów.
BiRender sam nie jest osobną sekcją w ustawieniach renderowania, do których musimy się udać. Wystarczy aktywować render włosów oraz Sketch & Toon, jeśli jeszcze tego nie zrobiliśmy.
Jako mały kompromis wobec BiRender, teraz nie ma już wypełniających włosów w ustawieniach dialogowych obiektu włosów. W zamian za to zwiększa się liczba "prawdziwych" włosów.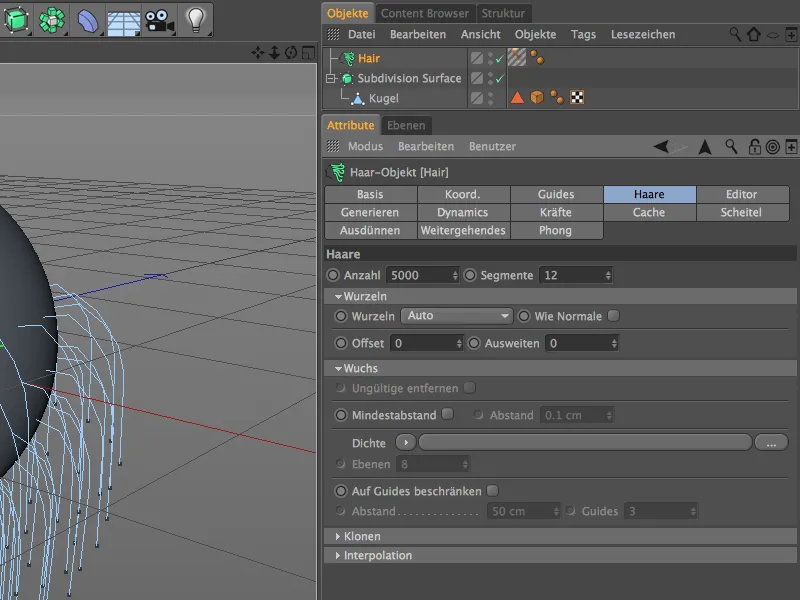
Kliknięcie przycisku Rendruj potwierdza, że oba renderery współpracują poprawnie i nie kolidują ze sobą.


