Następnie chciałbym pokazać wam koncepcję, która okazała się bardzo przydatna: praca z różnymi warstwami podczas animacji. Warstwy animacji są obecne w wielu zaawansowanych programach 3D.
Chodzi o to, że zaczynam tworzyć animację, a następnie nakładam na nią inną. Można sobie na przykład wyobrazić postać biegnącą, która jednocześnie mruga. Następnie można dodać w trzeciej warstwie klaskanie.
Zatem zaczynamy rozbijać animacje i ułatwiamy sobie pracę. Później chciałbym, aby piłka, która zakończyła się w formie klasycznego skoku w dół, została ponownie wykorzystana na potrzeby przejścia do następnego slajdu. Cała scena powinna przechylić się razem z piłką, a piłka powinna potem skakać tam i z powrotem na dole, lądując obok kolejnego tekstu. Prawie jak mały most pomiędzy odstępami.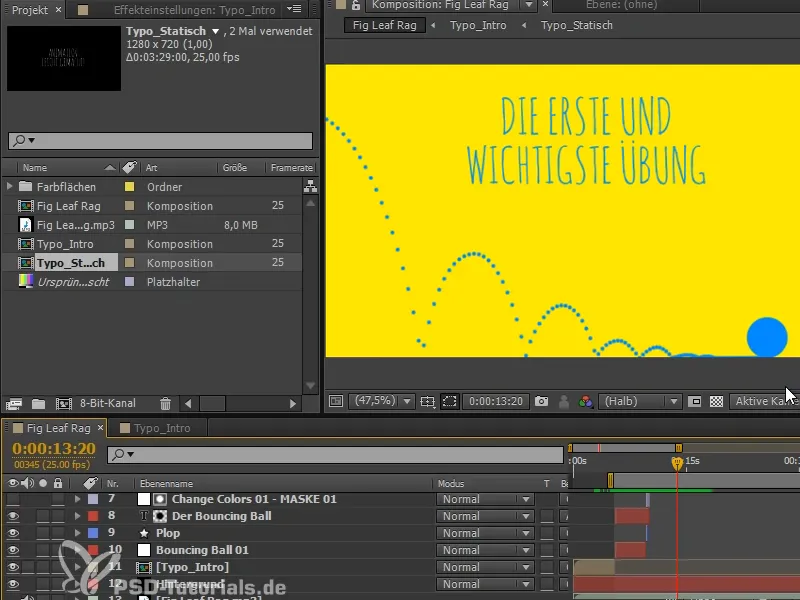
Ale najpierw porządkujemy: nazwaliśmy warstwy całkiem nieźle, ale to jeszcze nie jest zbyt przejrzyste.
Proponuję użycie kolorów warstw. "Bouncing Ball 1" otrzymuje czerwony kolor. W ten sposób wszystko jest już czerwone.
"Fig Leaf Rag" może na przykład otrzymać taki sam kolor jak tło, które zawsze jest obecne.
Pierwszy element jest brązowy, a żeby nie musieć za każdym razem zastanawiać się, jaki kolor wybrać, po prostu używam kolorów po kolei.
Dzięki temu możemy lepiej odróżnić, jaki jest pierwszy, a jaki drugi element.
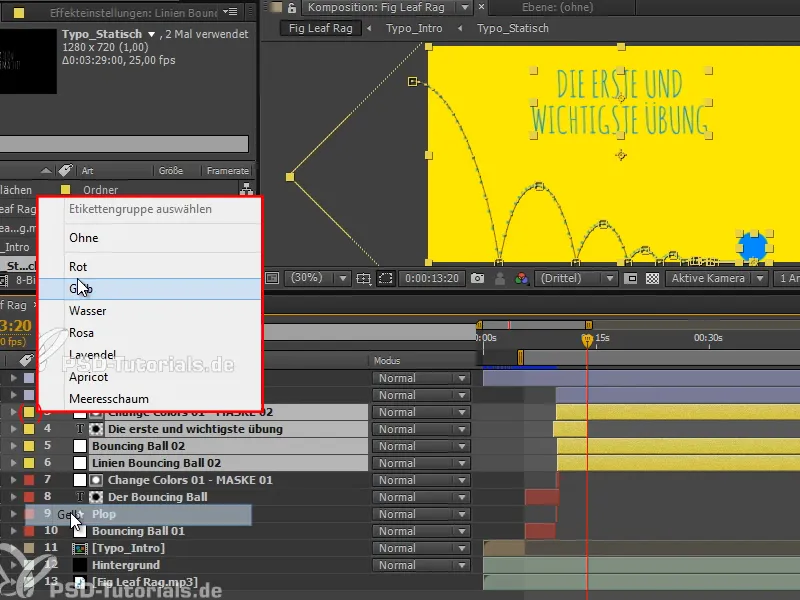
Krok 1
Chciałbym teraz pokazać wam sposób nakładania animacji w After Effects. Może najpierw na małym przykładzie:
Tworzymy kompozycję ze stroną wypełnioną białym kolorem o rozmiarze 100x100 pikseli.
Poruszam ją w dół, a potem w górę i z powrotem w dół. Bardzo proste.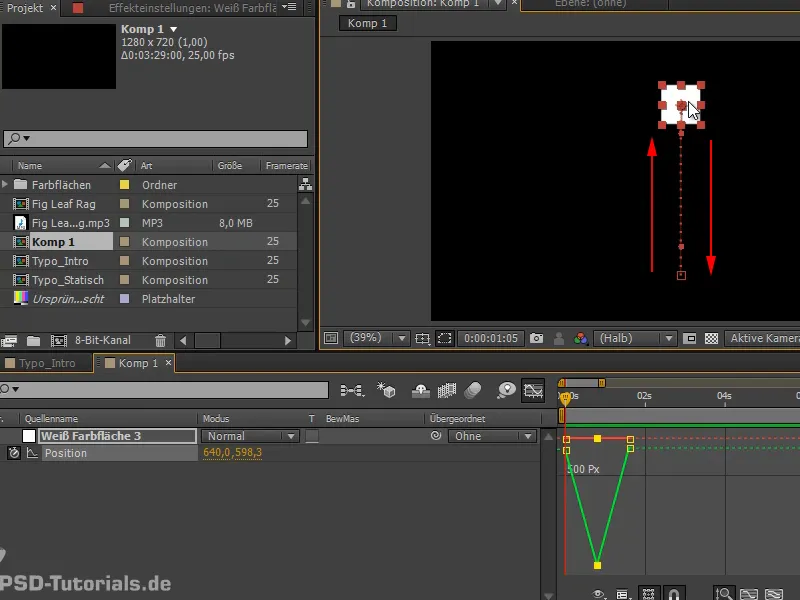
Krok 2
Śledzimy krzywe i zamieniamy to na Easy Ease.
Możemy nawet oddzielić wymiar i zrobić to naprawdę pięknie.
I już mamy odbicie, które możemy skopiować kilka razy.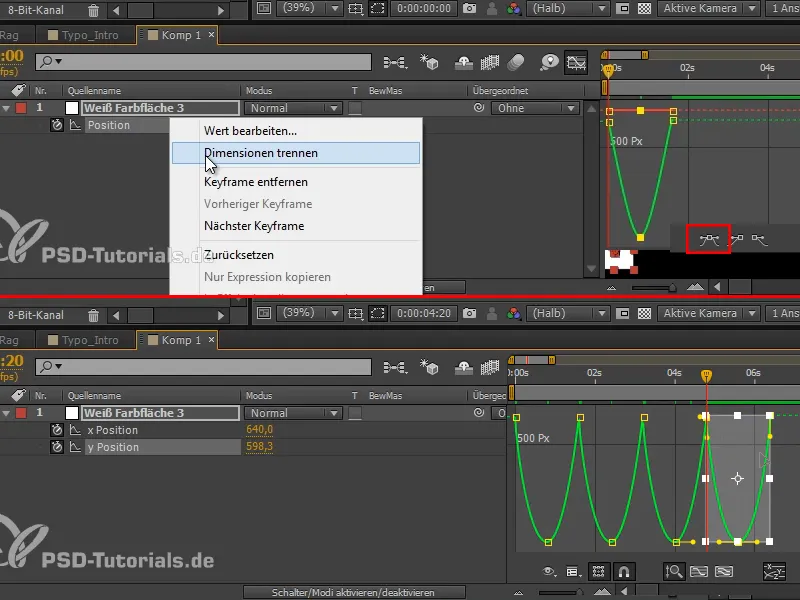
Krok 3
To może być trochę szybsze. Zatem wszystko zgniatajmy trochę.
A następnie mówimy, że ma przeskoczyć z pozycji x z lewej na pozycję x z prawej strony. Ustalamy ramki tak, aby przeskakiwał między tymi dwiema pozycjami.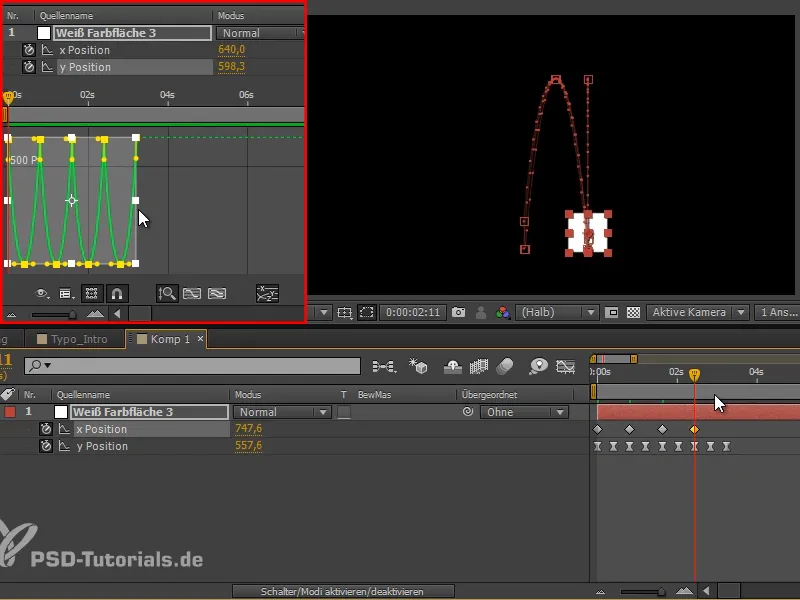
Krok 4
Oznaczamy tę krzywą i zmieniamy ją na liniową, co pozwoli lepiej zaznaczyć odbicie.
Zmieniam nazwę warstwy na "Skaczący Kwadrat".
Ale teraz chciałbym przesunąć wszystko w ogóle z lewej na prawą stronę. Możemy zacząć pracować z pozycją x i przesuwać wszystko stopniowo w prawo, ale w ten sposób zmienilibyśmy naszą ładną, uporządkowaną krzywą. Nie chcę tego, bo w tej chwili mogę ją bardzo dobrze kontrolować i mam świetny przegląd.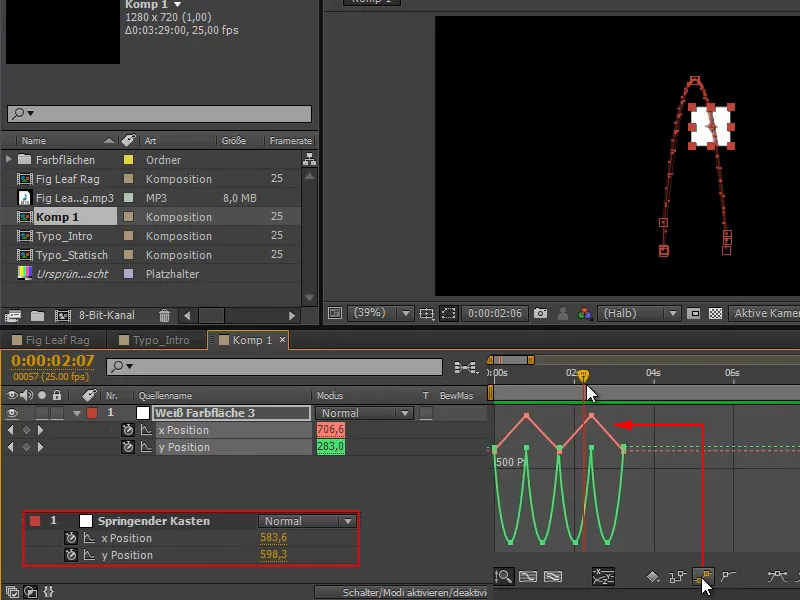
Niemniej jednak chciałbym jednak przesunąć wszystko z lewej na prawą stronę…
Krok 5
Robimy to za pomocą Warstwa>nadwymiarowy i zaczynamy pracować z obiektami zerowymi. Obiekty zerowe są obiektami, które nie są renderowane. Są to rodzaj obiektów pomocniczych, które pozwalają na pracę z obiektami, które nie są widoczne. Często są używane jako nośniki śledzenia, ale także do podporządkowania rzeczy obiektowi zerowemu.
Spróbujmy zrobić Warstwa>Nowa>Obiekt zero lub Ctrl+Alt+Shift+Y i przesuniemy go bezpośrednio do naszego skaczącego kwadratu. Jeśli korzystasz z nowszej wersji AE, CS6, to można to zrobić za pomocą przesunięcia warstwy za pomocą klawisza Shift-.
Teraz porusza się prosto w centrum i całkowicie podąża za skaczącym kwadratem.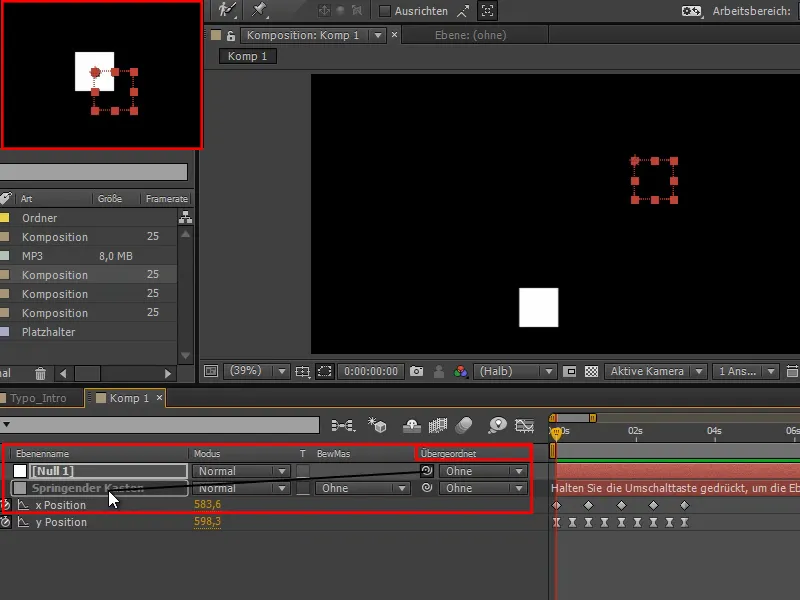
Krok 6
Teraz, gdy jest to pięknie na środku, przeniesienie punktu kotwiczenia na 50, 50 da nam ładne obramowanie dla kwadratu.
Skaczący kwadrat znajduje się pod "2. warstwą animacji", a biała powierzchnia cały czas wyskakuje z kwadratu i wpada z powrotem.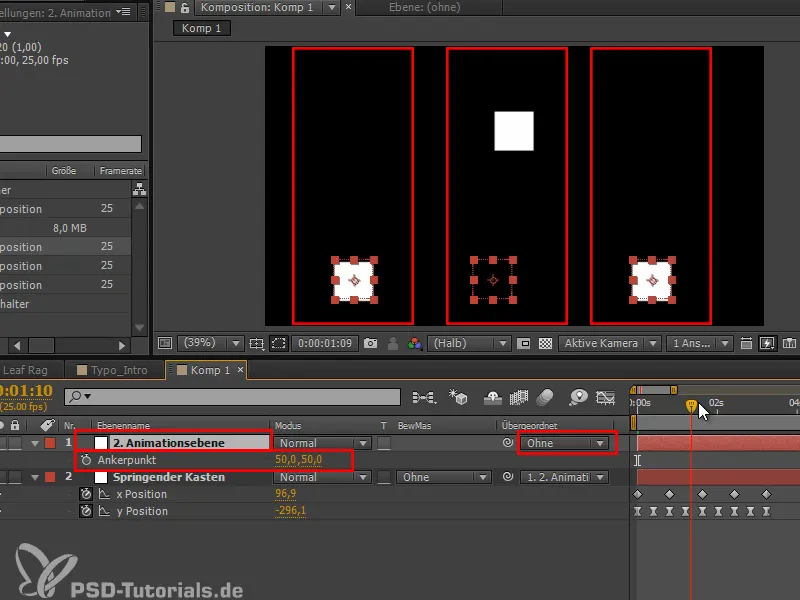
Krok 7
Ale teraz mogę zrobić: Naciskam P i przesuwam całość w lewo, poza ekran, a następnie stopniowo na ekranie.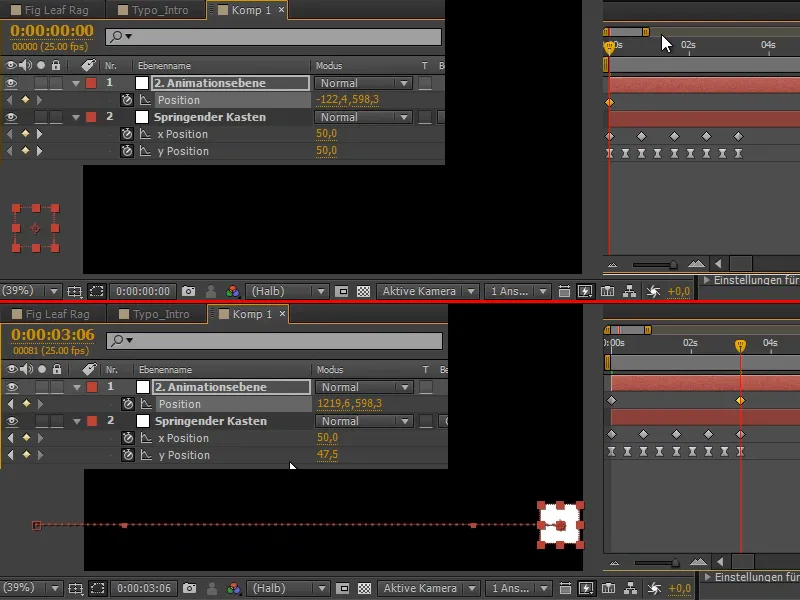
Krok 8
Teraz poruszamy się, wykonując animację. Nadal mamy te same krzywe, ale tworzą się nowe, nakładające się krzywe.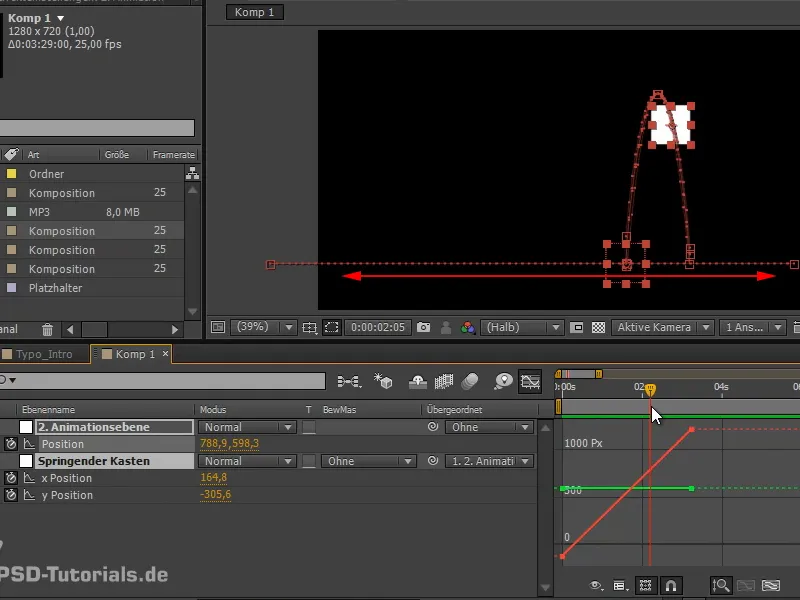
Nakładamy jedną animację na drugą.
Krok 9
Oczywiście można to jeszcze bardziej skomplikować i uwzględnić także obrót. Wszystkie te obroty dodają się do animacji.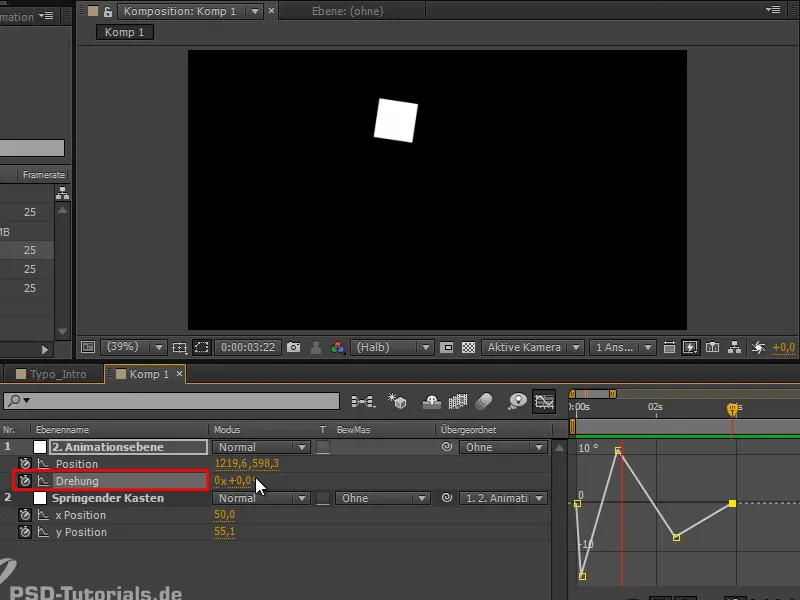
Teraz wygląda to trochę dziwnie, ponieważ przesuwa się z lewej na prawą stronę i trochę zwalnia. Dwie animacje działają przeciwko sobie.
To jest właśnie trudny fragment: Rozdzielimy to dla siebie wygodnie na kilka ścieżek animacji, którymi możemy się wszystkie pięknie poruszać. Ale czasami wynik ma swoje słabości. Czasem trzeba jeszcze poprawić lub dostosować pewne punkty.
Krok 10
W niektórych przypadkach nie jest to optymalne rozwiązanie, ale jeśli chodzi o przejścia i jeśli chcę poruszać jednocześnie kilka obiektów, bardzo chętnie używam obiektów zerowych, ponieważ można nimi podporządkować kilka innych.
Na przykład duplikując warstwę "Skaczący Prostopadłościan" i przechodząc do kluczowego klatki, zaznaczając wszystkie i przesuwając je na odpowiednią pozycję na osi x, obie warstwy stają się równorzędne.
Tak więc mogę jednocześnie przemieszczać kilka obiektów.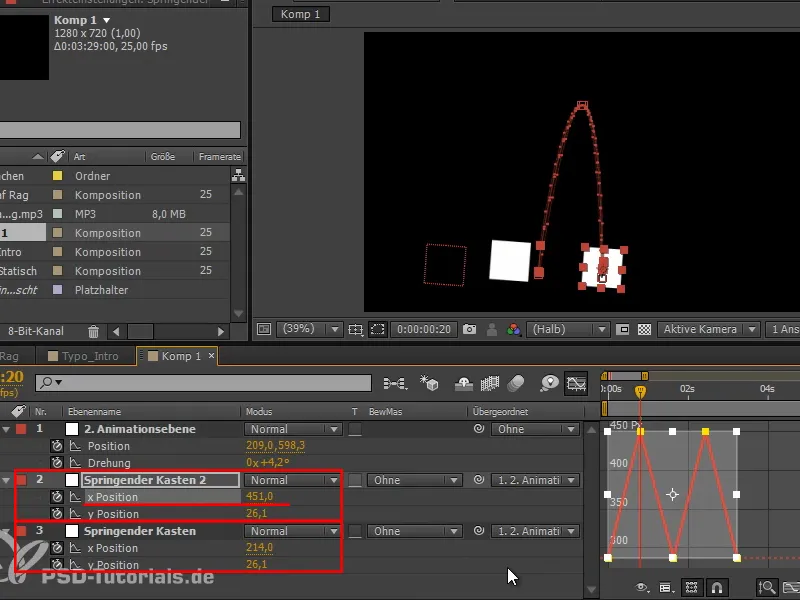
Krok 11
Zajmujemy się ponownie opcją z poprzedniego samouczka, tworząc płaszczyznę kolorową, do której zastosujemy efekt rysowania animacji. Bierzemy nasze wyrażenie toComp, czyli w tym przypadku "e = thisComp.layer", i wybieramy "("Skaczący Prostopadłościan");" - teraz ponownie potwierdzam komunikat o błędzie korzystając z OK, - i wpisuję:
"e.toComp(e.anchorPoint)". Warto zapamiętać tę formułę i wprowadzić ją do repertuaru.
Dzięki temu otrzymuję znowu krzywe piłki, ewentualnie muszę jeszcze ustawić styl malowania: Przezroczysty..webp?tutkfid=71738)
Krok 12
Teraz widzimy wyraźnie, że coś poszło nie tak podczas drugiego skoku. Musimy to jeszcze poprawić.
Usuwam klucz obrotu, ale nadal nie chce działać tak, jak powinno. Działa, gdy rozpoczynam obrót ponownie i trochę przesuwam tu i tam, aby krzywe dobrze wyglądały.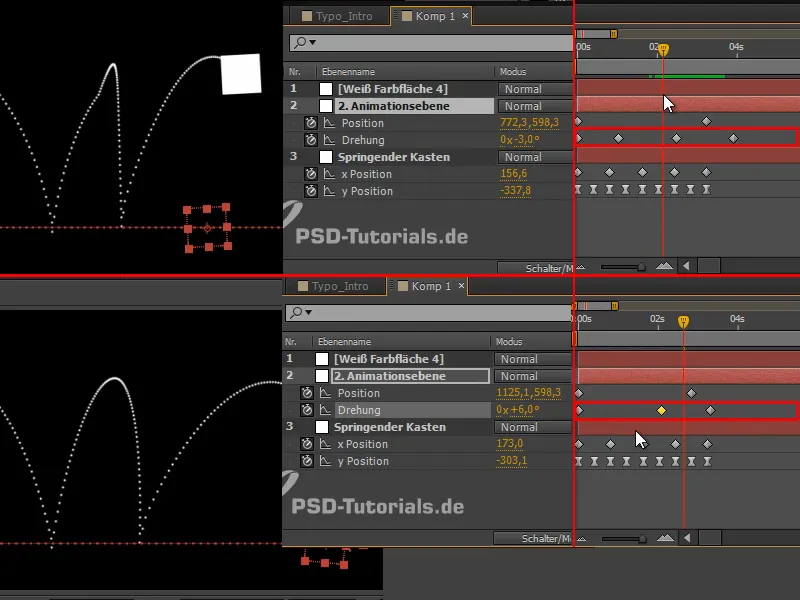
By sprawdzić skomponowane krzywe, polecam wam wykorzystanie efektu rysowania animacji, aby utworzyć ścieżkę. To piękne w wyrażeniu toComp: dla niego nie ma znaczenia, czy jest on podporządkowany.
Zawsze widzimy tylko krzywą wybranego obiektu w jego hierarchii, zaledwie obie krzywe w relacji względem siebie, ale nie możemy tego pokazać po zsumowaniu ich.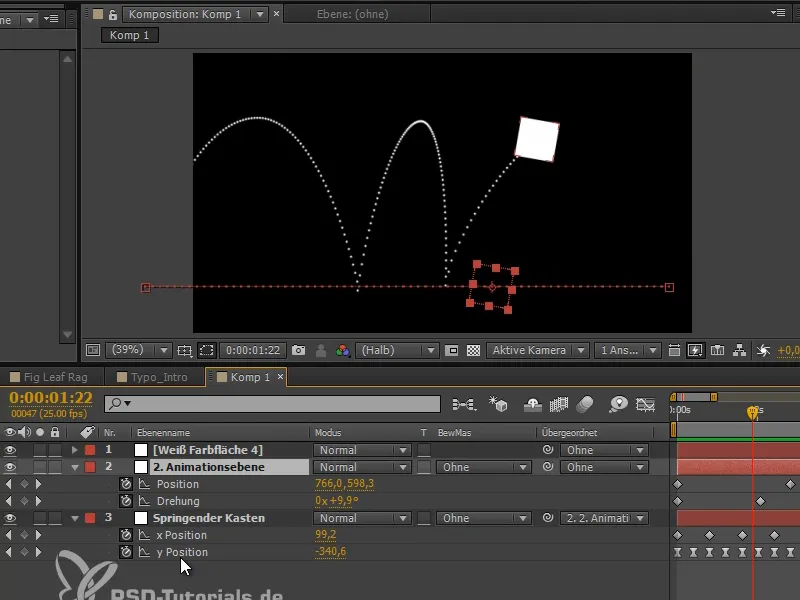
Dlatego: Rysowanie animacji i dzięki temu możemy przyjrzeć się wspólnym krzywym. Jest to mój sposób na animację, a tę technikę zaraz wykorzystamy, aby piłka przechyliła się w dół.
Kontynuujemy w następnym odcinku serii samouczków "Kippender Ball - die Animation".


