Z Microsoft Word masz do dyspozycji potężne narzędzie, które wykracza poza standardową edycję tekstu. Możesz efektywnie dostosować i ulepszyć wizualny wygląd swoich dokumentów, poprzez różne kolory stron, struktury lub obrazy w tle. W tym przewodniku omówimy dokładnie te możliwości i pokażemy Ci krok po kroku, jak tworzyć i dostosowywać tła stron dla swoich dokumentów Worda.
Najważniejsze wnioski
Przejrzymy różne opcje dostosowywania tła stron w Wordzie. Dowiesz się, jak używać kolorów stron, efektów wypełnienia, a nawet obrazów, aby spersonalizować i uatrakcyjnić swój dokument. Nie zapominaj o czytelności – pozostaje ona zawsze głównym celem.
Instrukcja krok po kroku
1. Zastosowanie kolorów stron
Najpierw otwórz swój dokument Worda i przejdź do zakładki „Projekt” w górnym menu. Znajdziesz tam obszar „Tło strony” z opcją „Kolor strony”. Aby wybrać podstawowy kolor strony, kliknij na niego. Natychmiast zobaczysz różnorodność dostępnych kolorów do dostosowania.

2. Dostosowywanie kolorów
Jeśli standardowe kolory Ci nie odpowiadają, możesz dokonać indywidualnej modyfikacji poprzez kliknięcie na „Więcej kolorów”. Tutaj możesz precyzyjnie dostosować kolory, aby pasowały do koncepcji Twojego dokumentu.

3. Dodawanie efektów wypełnienia
Word oferuje także możliwość łączenia bardziej zaawansowanych efektów wypełnienia z kolorami. W tym samym menu możesz wybrać „Efekty wypełnienia”, aby tworzyć dwukolorowe tła lub nawet gradienty kolorów. Na przykład możesz stworzyć gradient kolorów od jednego rogu dokumentu do drugiego. Wynik będzie zoptymalizowany poprzez automatyczne dostosowanie kolorów tekstu.
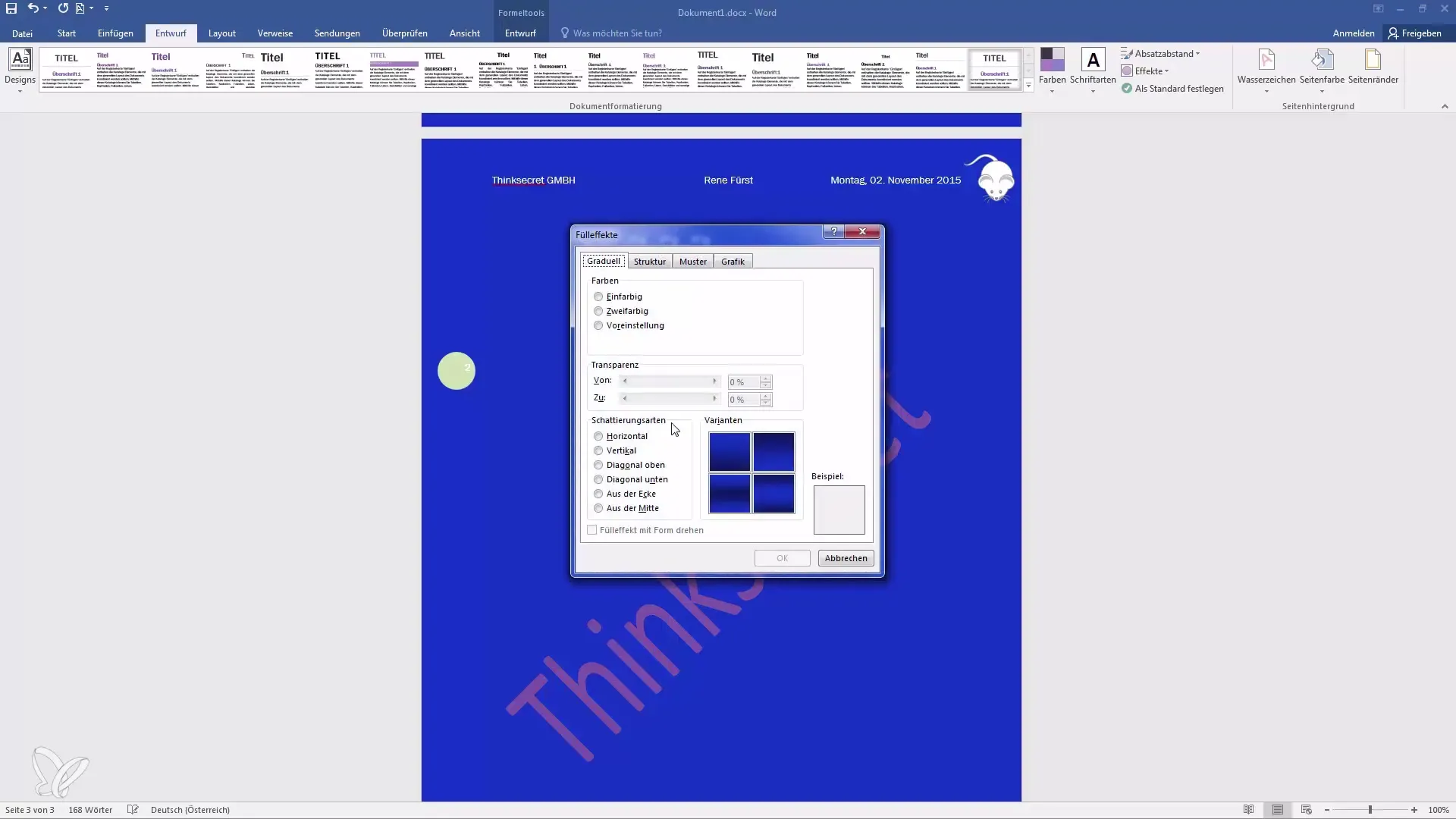
4. Wybieranie strukturalnych tłach
Kolejnym interesującym aspektem są strukturalne tła. W menu efektów wypełnienia masz możliwość wyboru własnej struktury. Nawet możesz poszukać odpowiednich struktur w Internecie. Piaskowa tekstura może stworzyć przyjemny efekt wizualny.
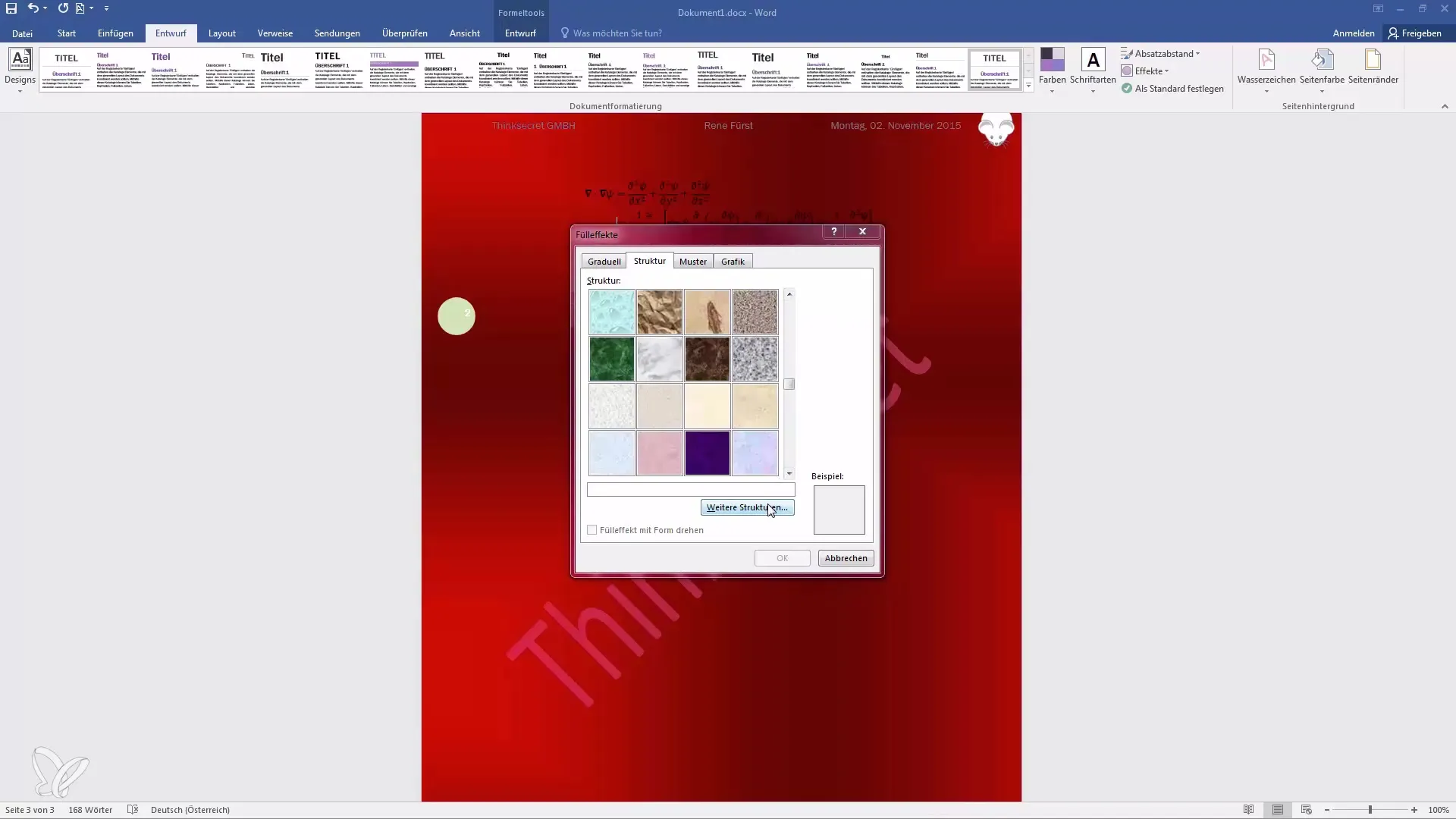
5. Dodawanie wzorów
Word ma również wybór predefiniowanych wzorów, które możesz użyć jako tło stron. Jednak zwracaj uwagę na czytelność, ponieważ niektóre wzory są bardzo wizualnie atrakcyjne i mogą odwracać uwagę od tekstu. Warto wypróbować różne wzory, aby znaleźć harmonijny wygląd.
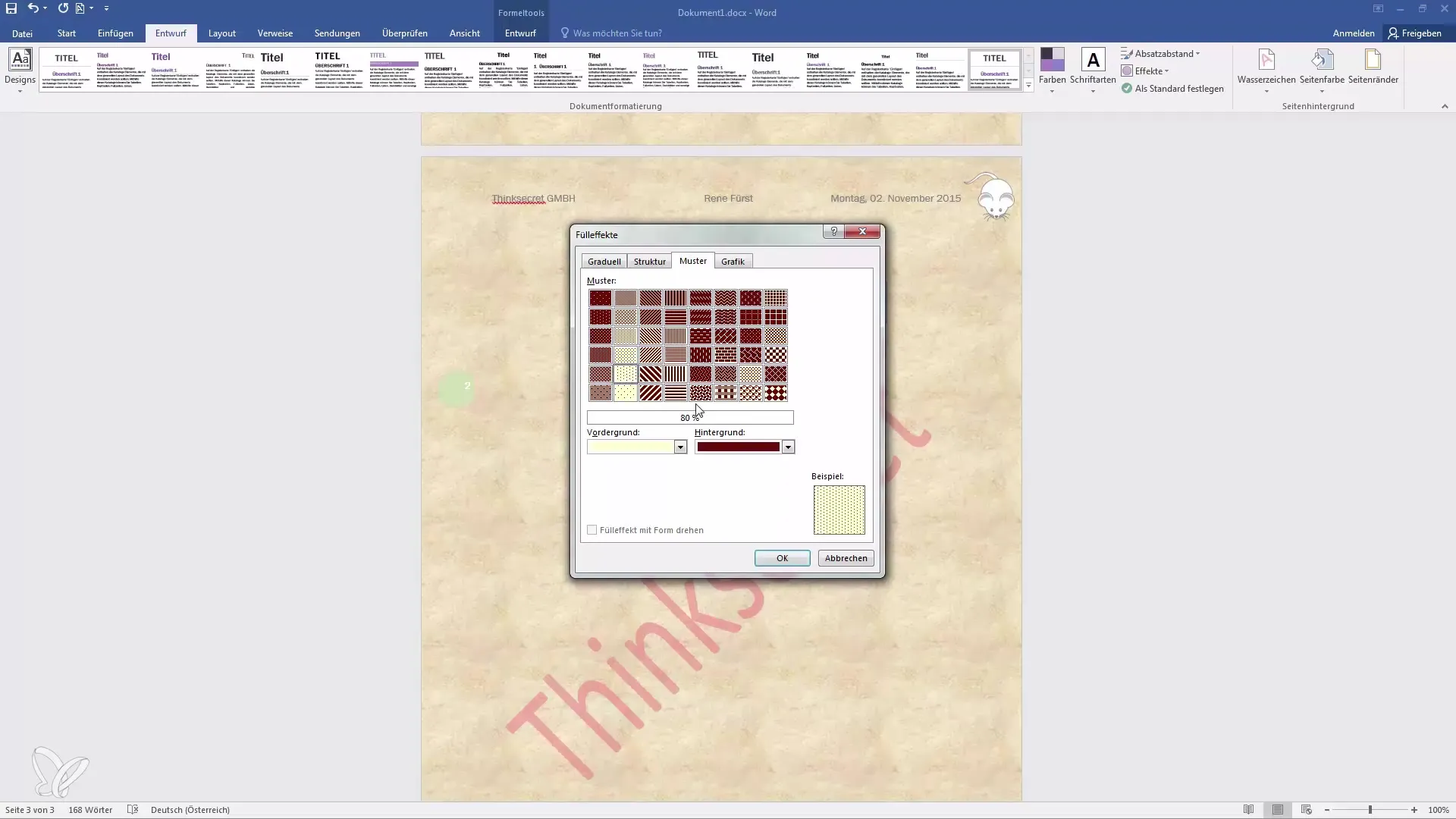
6. Wstawianie grafik
Niezwykłym sposobem personalizacji stron jest dodawanie grafik. Możesz wybrać grafikę z komputera za pomocą funkcji „Wstaw obraz” lub skorzystać z wyszukiwarki, np. Bing, aby znaleźć obrazy online. Upewnij się, że obraz nie zaburza czytelności tekstu.
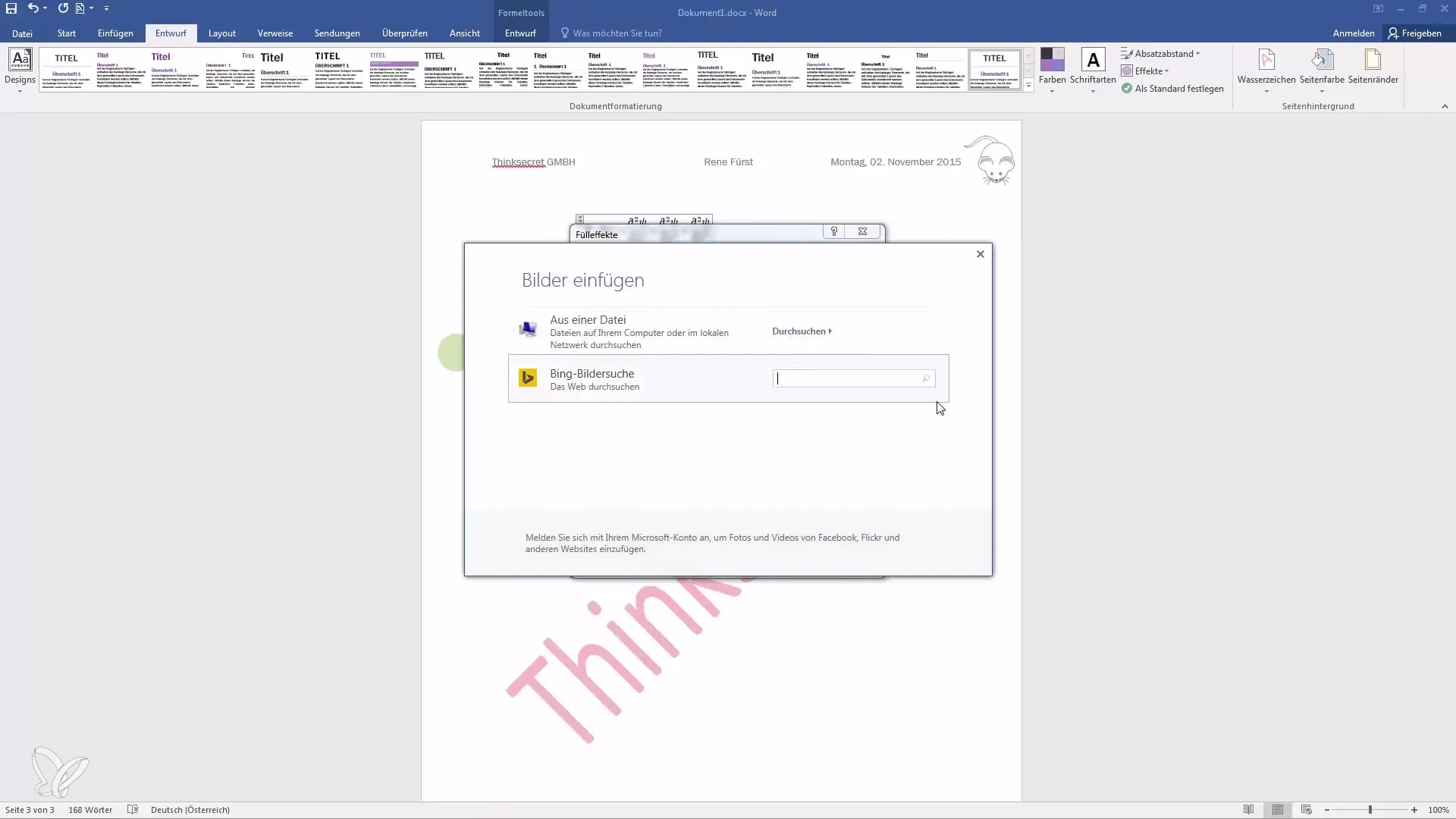
7. Powrót do standardowego tła
Jeśli nie podoba Ci się eksperymentowanie i chcesz wrócić do standardowego tła, możesz to zrobić w prosty sposób. Po prostu ponownie kliknij „Kolor strony” i wybierz „Brak koloru”. Twój dokument zostanie ponownie wyświetlony z klasycznym białym tłem.

Podsumowanie
Dzięki różnorodności opcji dostosowania tła stron w programie Microsoft Word masz możliwość tworzenia atrakcyjnych wizualnie dokumentów. Możesz dostosować kolory stron, wypróbować różne efekty wypełnienia i wzory, a nawet dodać własne grafiki. Te kroki pomogą Ci nadać swoim dokumentom osobisty charakter, nie tracąc jednak z oczu czytelności.
Najczęściej zadawane pytania
Jak zmienić kolor tła w Word?Otwórz zakładkę „Projekt”, wybierz „Kolor strony” i wybierz lub dostosuj kolor.
Czy mogę użyć obrazów jako tła?Tak, możesz wstawić obrazy z komputera lub z Internetu, jednak upewnij się, że tekst pozostaje czytelny.
Czym są efekty wypełnienia w Wordzie?Efekty wypełnienia pozwalają tworzyć gradienty kolorów lub dwukolorowe tła, które nadają Twojemu dokumentowi wyjątkowy charakter.
Jak powrócić do standardowego białego tła?Po prostu kliknij „Kolor strony” w zakładce „Projekt” i wybierz „Brak koloru”.
Czy strukturalne tła w Wordzie są czytelne?Strukturalne tła mogą być atrakcyjne wizualnie, jednak ważne jest, aby nie zaburzały czytelności tekstu.


