Aby edytować strony w plikach PDF, zaleca się korzystanie z miniatur stron, które można otworzyć klikając przycisk symbolu na pasku nawigacyjnym po lewej stronie oraz narzędzi kategorii Strony na pasku narzędziowym po prawej stronie.
Po kliknięciu prawym przyciskiem myszy na miniaturę strony w menu kontekstowym znajdziesz wszystkie polecenia dostępne także narzędziem Strony w pasku narzędziowym do edycji stron.

Czasami dokumenty zawierają poszczególne strony, które dla łatwiejszej czytelności na ekranie muszą zostać obrócone. Po kliknięciu na Obrot w pasku narzędziowym, otworzy się okno, w którym możesz wybrać, o ile stopni w jaką stronę oraz czy wszystkie strony, tylko aktualna lub wybrany zbiór powinny zostać obrócone.
Jeśli chcesz zrobić to szybko, możesz użyć skrótu Umschalt+Strg+1 - wtedy widok wszystkich stron dokumentu zostanie obrócony o 90° zgodnie z ruchem wskazówek zegara.
Aby usunąć niepotrzebną stronę, kliknij na odpowiadający temu wpis w pasku narzędziowym (lub użyj skrótu Umschalt+Strg+D).
W otwierającym się oknie możesz opcjonalnie podać obszar strony do usunięcia zamiast zaznaczonej strony.
Jeśli potrzebujesz jednej lub kilku stron do innego celu, możesz je wyciągnąć z bieżącego pliku za pomocą przycisku Wyodrębnij. W otwierającym się oknie możesz ponownie określić zakres stron. Ponadto, jeśli jest to konieczne, strona może zostać usunięta z bieżącego dokumentu po ekstrakcji.
Jeśli chcesz zapisać wiele (lub wszystkie) stron jako pojedyncze pliki, zaznacz pole wyboru Wyodrębnij strony jako pojedyncze pliki.
Jeśli masz nowszą wersję strony, możesz łatwo zastąpić starą stronę w bieżącym dokumencie. Po kliknięciu na odpowiedni przycisk, otworzy się okno Eksploratora, w którym możesz wybrać i wstawić nową stronę. Stara zostanie zastąpiona przez nową stronę.
Z narzędziem Przycinanie możesz wyciąć określoną część ze strony lub ze wszystkich stron dokumentu. Kliknij na narzędzie, a następnie przeciągnij nim po żądanym obszarze.
Po naciśnięciu klawisza Enter otworzy się okno, w którym możesz precyzyjnie ustawić wymiary przycinania. Na podstawie obrazka podglądowego można dokładnie monitorować wpływ zmiany.
Jeśli strony dokumentu mają białe marginesy, na przykład ze względu na dopasowanie, możesz je wygodnie usunąć. Wystarczy zaznaczyć obszar do przycięcia i nacisnąć klawisz Enter.
W oknie ustawień ramki strony kliknij teraz w pole wyboru Usuń białe marginesy. Acrobat automatycznie rozpozna obszar marginesu i usunie go po kliknięciu na OK. Format strony zmniejszy się o tę wartość.
Jeśli chcesz zachować proporcje stron z taką samą wartością przycinania, zaznacz pole wyboru Zachowaj proporcje. Zmiany w jednym układzie wpływają w równym stopniu na pozostałe (góra, dół, lewo i prawo).
Na koniec można także określić zakres stron, dla których mają obowiązywać marginesy.
Na wyrost będzie jeszcze brana pod uwagę pewna okoliczność, która może czasami wystąpić: Jeśli chcesz powiększyć jedną lub kilka stron, aby uzyskać margines na znaki cięcia, możesz również zwiększyć format dokumentu - trochę jak odwrotne przycinanie.
Kliknij w kategorii Zmiana rozmiaru strony na formularz <> i podaj żądany format.
Po kliknięciu na OK Acrobat doda do dokumentu biały margines o podanej wielkości. Rozmiar oryginalnej strony pozostaje niezmieniony - dokument powiększy się jedynie o biały margines.
Z narzędziem Podziel dokument można podzielić większy dokument na kilka mniejszych. Jako kryterium podziału możesz określić maksymalną liczbę stron, maksymalny rozmiar pliku (np. do wysłania e-mailem) lub korzystać z zakładek.
W opcjach wyjścia można określić katalog docelowy i szczegóły dotyczące nazw plików; na przykład, gdy podzielasz według zakładek, możesz użyć ich jako nazw plików.
Po podwójnym kliknięciu OK, bieżący dokument zostanie podzielony zgodnie z dokonanymi ustawieniami na kilka plików i zapisany w określonym katalogu.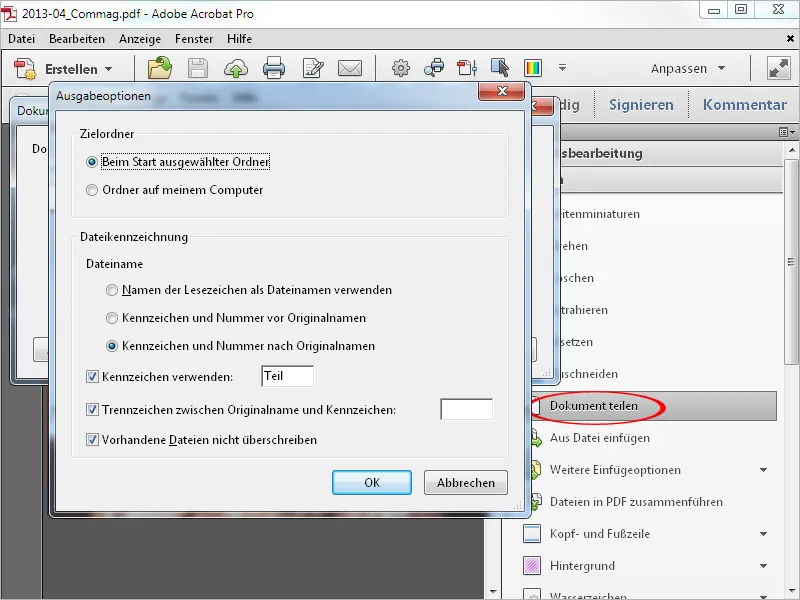
Za pomocą narzędzia Wstawianie z pliku możesz wstawić plik PDF w określone miejsce w bieżącym dokumencie. Po kliknięciu otworzy się okno Eksploratora, w którym wybierzesz plik do wstawienia.
Po kliknięciu Otwórz pojawi się okno, w którym możesz ustawić, czy plik (składający się z jednej lub dowolnej liczby stron) powinien być wstawiony przed aktualną stroną, po niej, przed pierwszą lub po ostatniej stronie.
Po kliknięciu OK plik zostanie wstawiony w tym miejscu. Liczba stron w bieżącym dokumencie zwiększy się o liczbę stron wstawionego pliku.
W sekcji Dodatkowe opcje wstawiania możesz dodawać treści ze schowka, ze skanera, ze strony internetowej lub także pustą stronę (np. jako stronę tytułową).


