Efekt efektu pasmowego jest skutecznym narzędziem do nadania projektom w programie Photoshop szczególnej głębi i atrakcyjnego stylu wizualnego. Może być używany z różnymi grafikami i tekstami, aby tworzyć imponujące ulotki i tapety. W tym poradniku dowiesz się, jak samodzielnie wygenerować ten efekt.
Najważniejsze wnioski
- Dowiesz się, jak stworzyć gradientowe tło jako bazę dla efektu.
- Z pomocą pędzli i narzędzi do rysowania dodasz pasy.
- Dowiedziesz się, jak dostosować struktury i kolory, aby uzyskać harmonijny efekt ogólny.
- Wykorzystanie metod wypełniania tworzy interesujące efekty świetlne i cieniowe.
Instrukcja krok po kroku
Najpierw otwórz program Adobe Photoshop i stwórz nowy dokument, do którego wkomponujesz efekt pasmowy. Zacznijmy od tła.

Teraz stwórz gradient w tle. Wybierz narzędzie gradientu i ustaw kombinację ciemnoniebieskiego i ciemnoczerwonego odcienia. Naciśnij klawisz Shift podczas przeciągania gradientu, aby zachować prostoliniowość.

Aby nadać tłu większą głębię, skonwertuj warstwę gradientu na Smart Object. Przejdź do „Filtry“ > „Filtr Distorsji“ > „Korekcja obiektywu“. Wybierz wypukłość około -70 i średnią wartość +45.

Teraz nadszedł czas na dodanie pasów. Stwórz nową warstwę i wybierz narzędzie pędzla. Zmniejsz widok dokumentu, aby uzyskać więcej miejsca. Narysuj długą linię, która będzie później służyć jako pas.

Dodaj punkty kotwiczenia do linii i użyj narzędzia bezpośredniego wyboru, aby dostosować kształt linii według swoich życzeń. Możesz tworzyć zakrzywione kształty.

Teraz zmień kolor linii. Wybierz pędzel i ustaw grubość pędzla na 10. Wypełnij linię białym kolorem, używając narzędzia pędzla.

Powtórz proces, tworząc kilka nowych warstw i dodając kolejne linie. Zrób to łącznie pięć razy, zawsze zmieniając kontury.

Po narysowaniu wszystkich linii, połącz je w grupy. Ułatwi to edytowanie i kontrolę nad pozycjonowaniem.

Następnie przystąp do większych pasów i ustaw metodę wypełniania na „rozjaśnianie kolorowe“. Zmniejsz obszar wypełnienia, aby uzyskać interesujący efekt wizualny.

Zastosuj metodę wypełnienia i dostosowania obszarów także do innych pasów, aby upewnić się, że są harmonijnie połączone. Użyj różnych wartości, aby zmieniać kontrasty i widoczność pasów.

Teraz dodaj lekkie świetlistość na zewnątrz dla większych pasów. Wybierz „Warstwa“ > „Styl warstwy“ i ustaw przejrzystość na 70%, aby uzyskać delikatny efekt świetlisty.

Teraz skoncentruj się na węższych pasach. Dodawaj je w ten sam sposób, kierując się jednak wielkością i metodą wypełnienia dotychczasowych struktur.
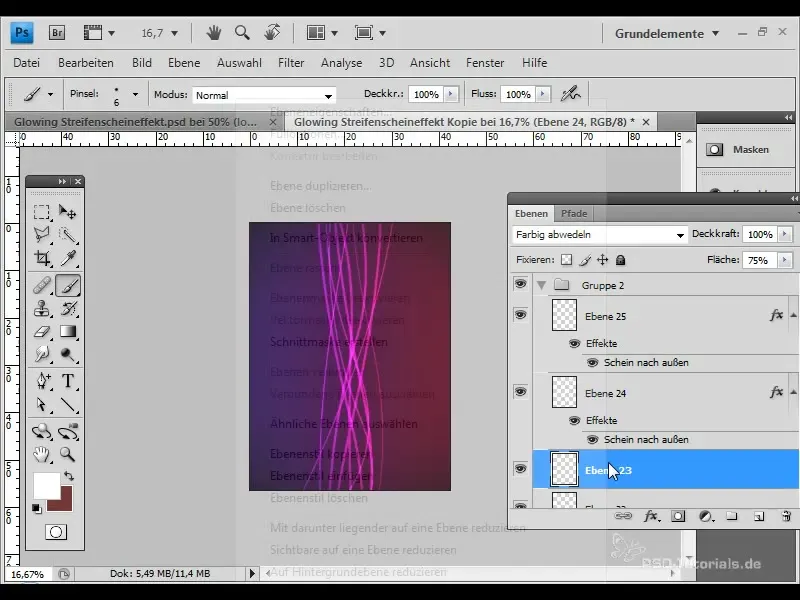
Aby podkreślić przecięcia pasków, możesz utworzyć nową warstwę i pomalować je pędzlem na biało. Zmniejsz przepuszczalność do około 15% dla delikatnego blasku.

Następnym krokiem jest dodanie logo do swojego projektu. Przejdź do "Plik" > "Umieść" i wybierz logo. Umieść je w odpowiednim miejscu i dostosuj rozmiar.
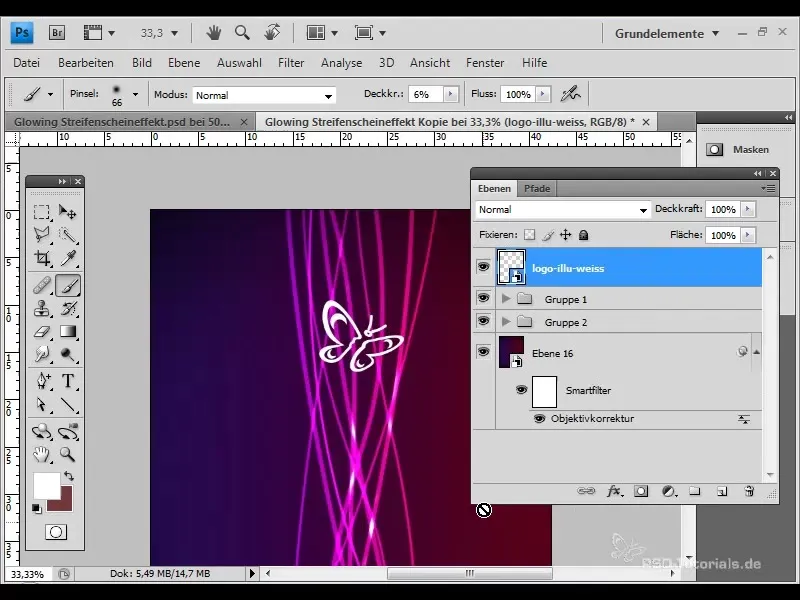
Zmień również metodę wypełnienia na "kolorowe rozmazywanie" i dostosuj przepuszczalność oraz wysokość obszaru, aby uzyskać harmonijny przejście do tła.
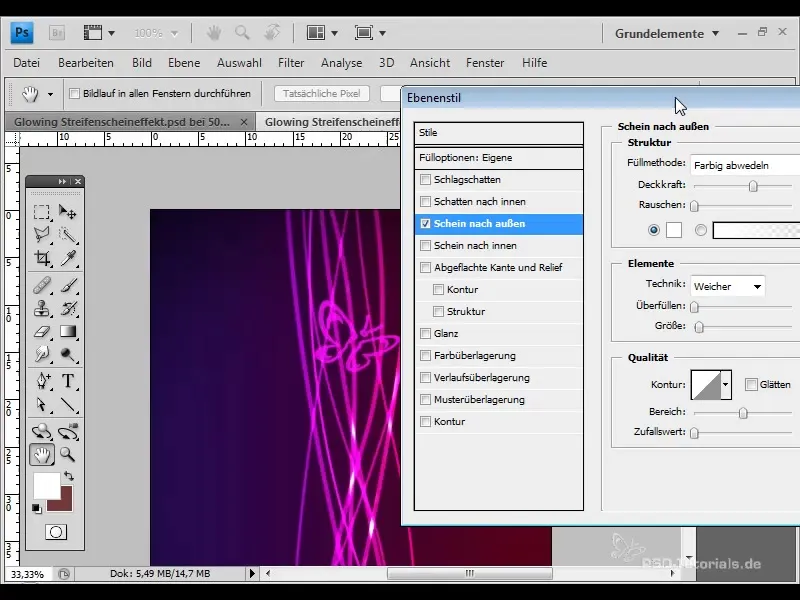
Teraz dodaj tekst. Wybierz narzędzie tekstowe i utwórz ramkę tekstową. Użyj białego koloru, ustaw metodę wypełnienia na "kolorowe rozmazywanie" i ustaw obszar na 90%.
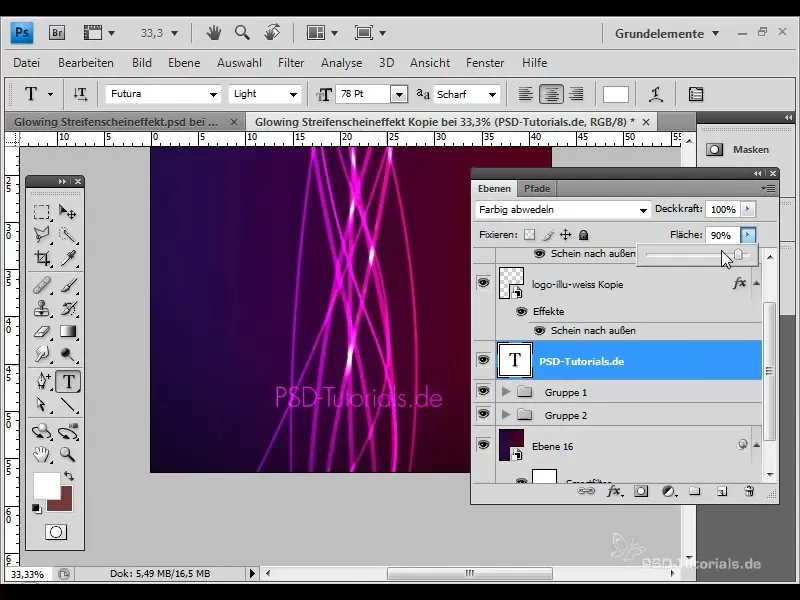
Nadaj tekstowi również zewnętrzny blask, aby ukończyć ogólny wygląd. Zwróć uwagę na parametry, takie jak przepuszczalność i rozmiar, aby uzyskać dopasowany styl.
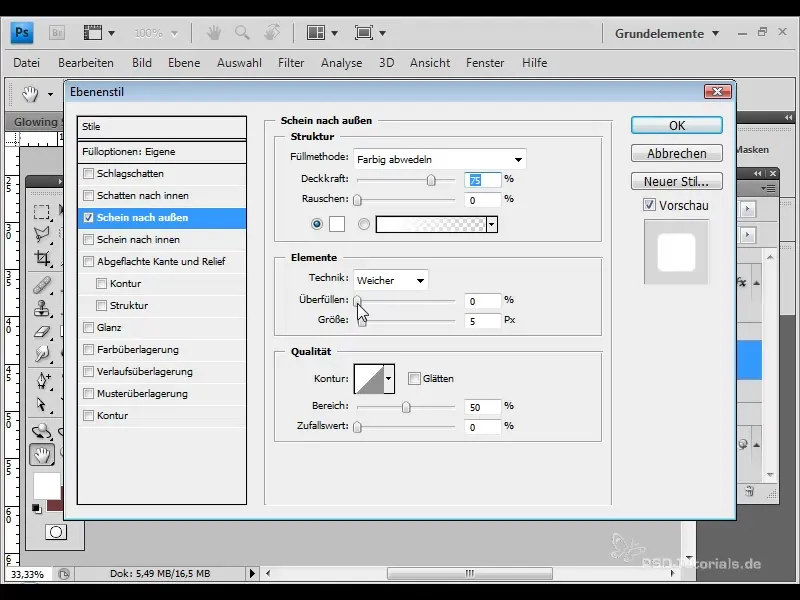
Gdy wszystko jest gotowe, sklonuj każdą grupę, aby wzmocnić efekty w swoim projekcie. To prosta metoda na usprawnienie blasku i głębi twojego projektu.
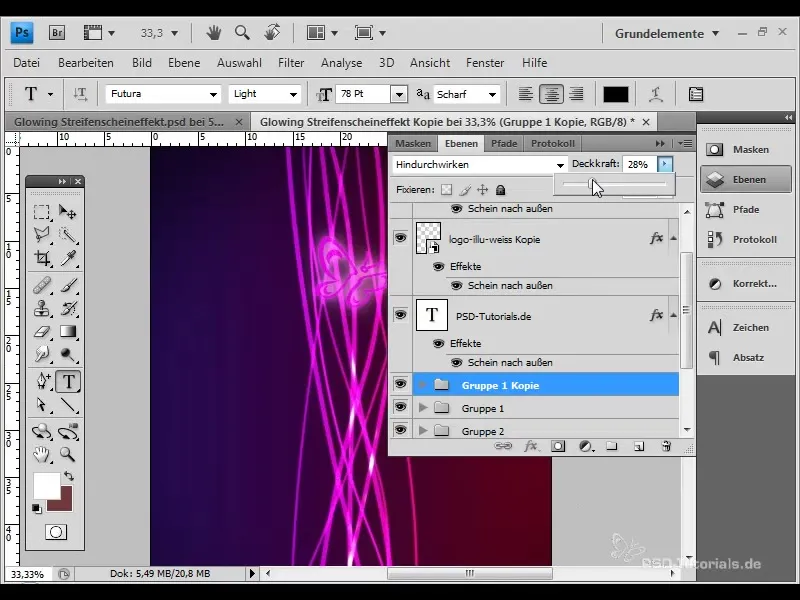
Ciesz się efektem końcowym, który uzyskałeś za pomocą tych kroków. Stworzyłeś teraz efekt świetlistych pasków do ulotek lub tapet.

Podsumowanie
Ten przewodnik pokazuje, jak stworzyć efekt świetlistych pasków do projektów za pomocą programu Adobe Photoshop. Dzięki odpowiednim narzędziom i technikom możesz osiągnąć wizualnie imponujące rezultaty, które ulepszą twoje ulotki i tapety.
Najczęściej zadawane pytania
Czym jest efekt świetlistych pasków? Efekt świetlistych pasków to efekt wizualny w projektach, który powstaje dzięki kolorowym paskom lub liniami z efektem świetlnym.
Jak stworzyć gradient w Photoshopie? Wybierz narzędzie gradientowe i przeciągnij linię w dokumencie. Możesz wybrać różne kolory i dostosować gradient.
Dlaczego ważne jest korzystanie z warstw?Warstwy pozwalają niezależnie edytować i zarządzać różnymi elementami projektu, co ułatwia dostosowanie i układ.
Czy mogę stworzyć efekt w innych programach?Tak, podobne efekty można również stworzyć w innych programach graficznych, takich jak GIMP lub Illustrator, które oferują podobne narzędzia.


