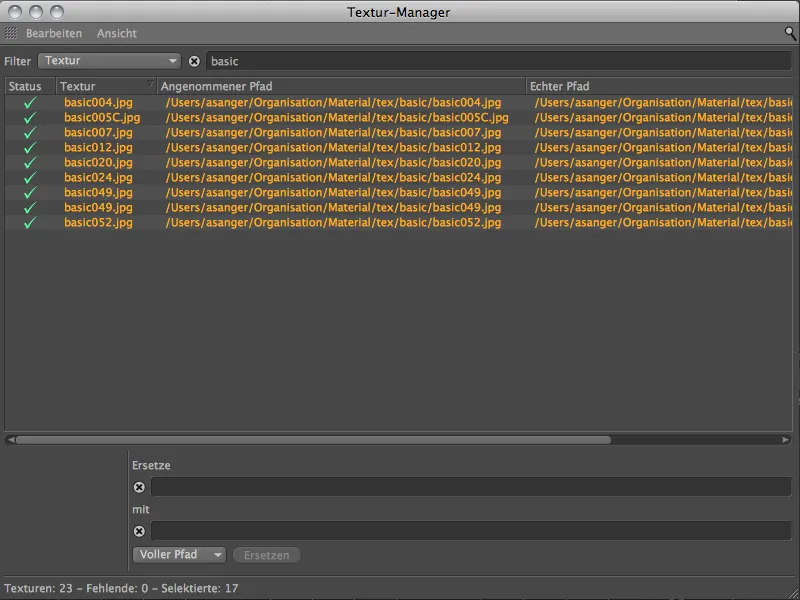Oczywiście nowy Menedżer tekstur jest świetnym narzędziem do porządkowania chaosu tekstur z różnymi lokalizacjami przechowywania. Nigdy nie chcielibyśmy widzieć komunikatu ostrzegawczego Błąd zasobu zaraz po rozpoczęciu procesu renderowania.
Menedżer tekstur może także pomóc w znalezieniu i przypisaniu jednoznacznych ścieżek do właściwych tekstur oraz wykryciu powtarzających się powiązań.
Wywołanie Menedżera tekstur
Tak jak w przypadku innych menedżerów w programie CINEMA 4D, Menedżer tekstur znajdziemy w menu Okno.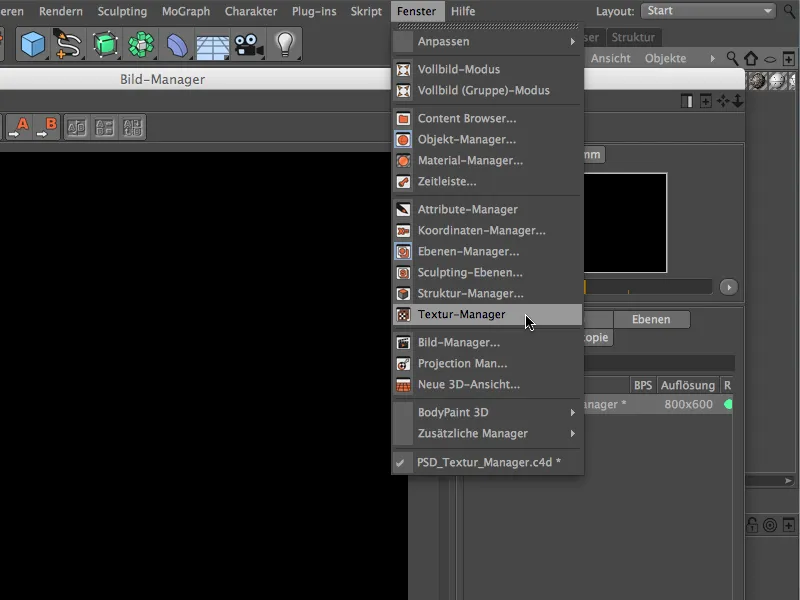
Zaraz po otwarciu, Menedżer tekstur pokazuje nam za pomocą swojej kolumny stanu, które powiązania tekstur są już nieaktualne. Zwany przyjętą ścieżką, która program CINEMA 4D przechowywał jako link do tekstury, może dać pierwsze wskazówki co do powodów nieprawidłowego powiązania. Czy ścieżka wskazuje na zewnętrzny wolumin? Czy folder został przeniesiony lub zmieniony nazwę?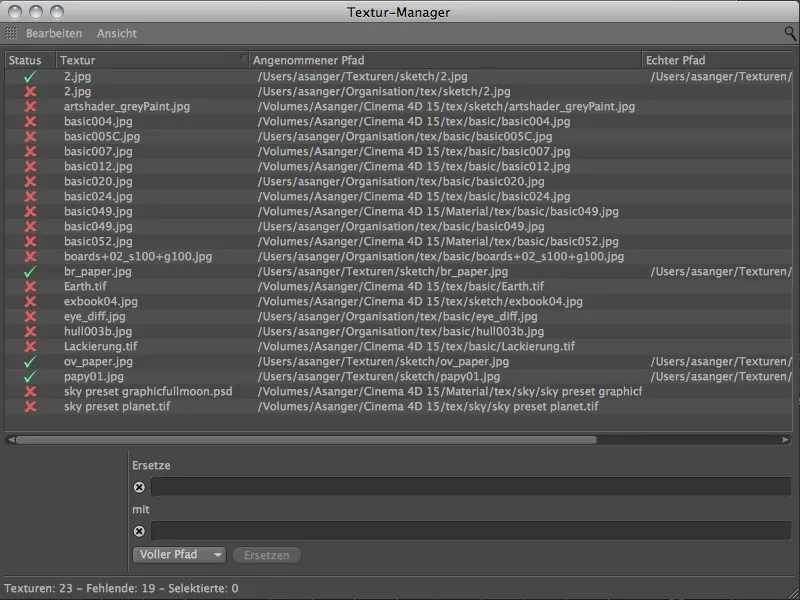
Zamiana ścieżek tekstur
W przykładzie widzimy dwie różne ścieżki do tej samej tekstury w dwóch górnych wierszach. To niebezpieczne, jeśli przez pomyłkę zostanie edytowana lub użyta niewłaściwa tekstura.
Aby to naprawić, zazwyczaj wystarczy przenieść ścieżkę jednej tekstury na drugą.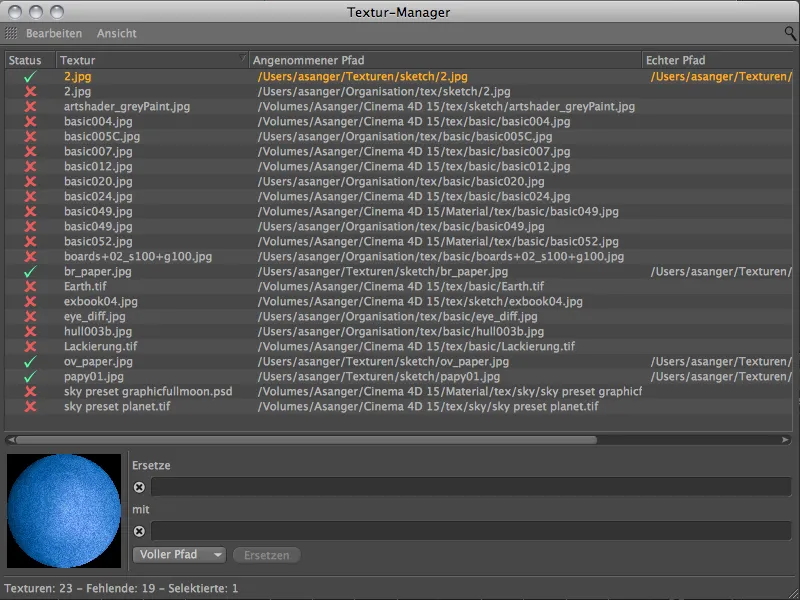
Możemy elegantnie to zrobić za pomocą pól Zamiana w dolnej części Menedżera tekstur. Należy zaznaczyć wiersz z nieprawidłową ścieżką i wpisać w polach fragment ścieżki, który ma być poprawiony lub zastąpiony, wiedząc który fragment należy do poprawnie połączonej tekstury.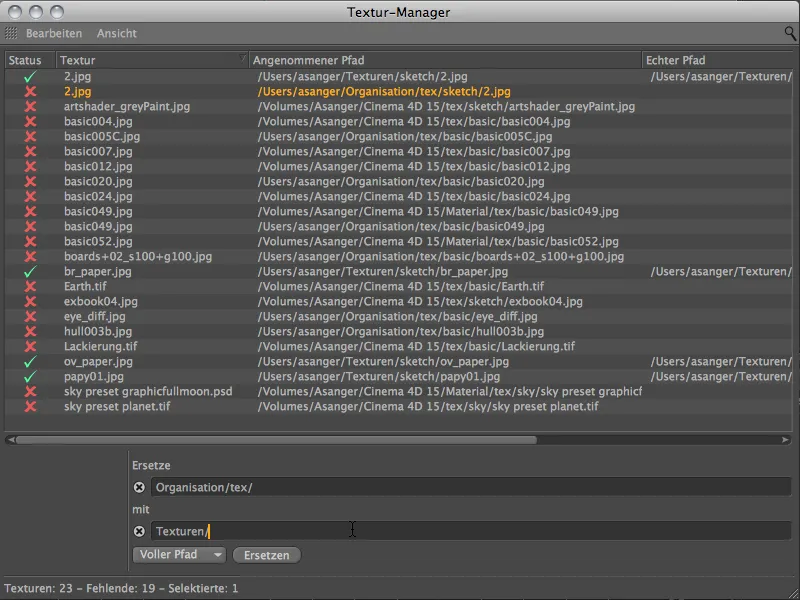
Po kliknięciu przycisku Zamień, zobaczymy, że ścieżki tekstur zostały zharmonizowane, a zielonym znaczkiem otrzymujemy informację o poprawnym powiązaniu. Funkcjonalność Zamiany można zaprogramować w menu obok przycisku Zamieniaj na pełną ścieżkę, folder lub nazwę pliku lub ograniczyć.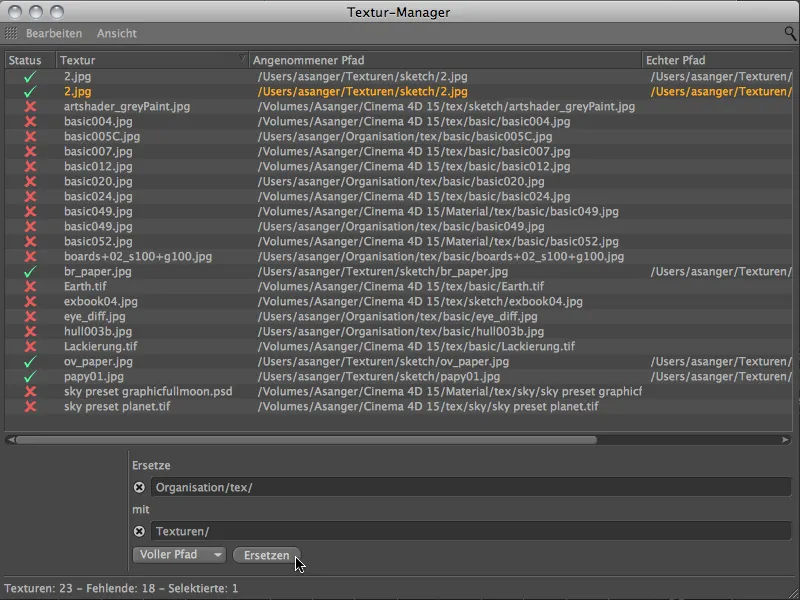
Warto dodać, że pola Zamiana- obsługują także symbole zastępcze. Można na przykład użyć znaku # dla liczby jednocyfrowej, lub ## dla dwucyfrowej itp. Znak zapytania ? oznacza pojedynczy znak, a gwiazdka * oznacza dowolny znak.
Ponowne powiązanie tekstur
Jeśli poprawna ścieżka do tekstury nie znajduje się wśród znanych ścieżek, należy ponownie połączyć tekstury. Opcję o tej samej nazwie znajdziesz w menu Edycja; dotyczy to wszystkich wybranych ścieżek tekstur w Menedżerze tekstur.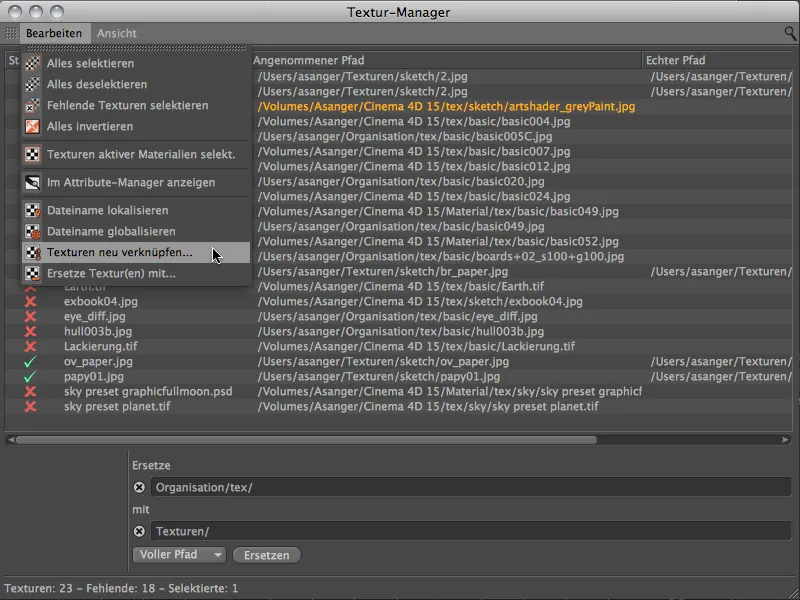
Po wywołaniu tego polecenia otworzy się Menedżer plików, w którym należy wybrać znany folder do wyszukiwania brakujących tekstur. Jeśli zatem przechowujesz swoje tekstury w określonym miejscu, to jest pierwsze miejsce do sprawdzenia.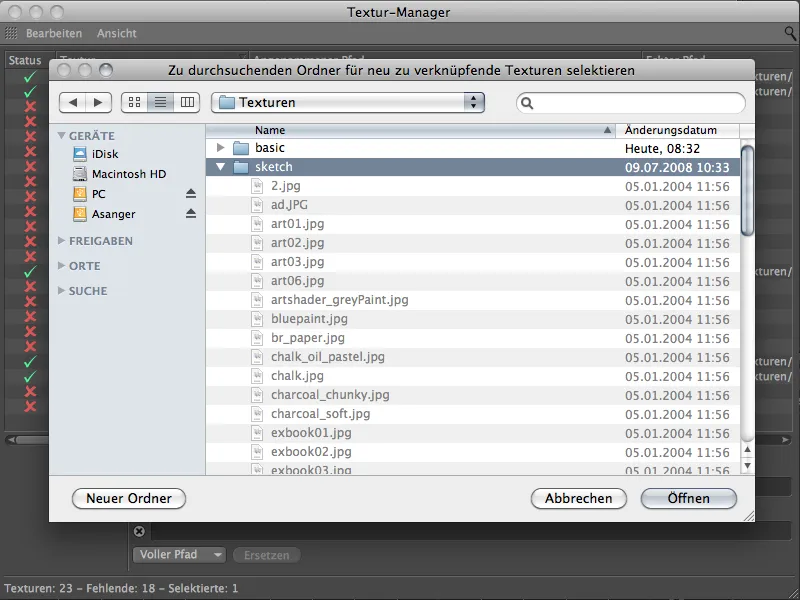
Za udane wyszukiwanie tekstury zostaniemy nagrodzeni zielonym znaczkiem.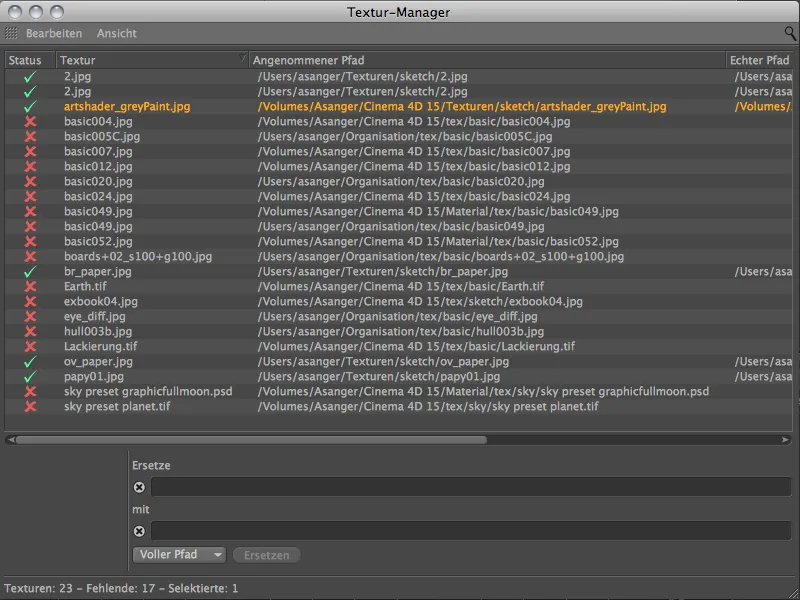
Jeśli wybraliśmy tylko jedną brakującą teksturę, zostanie przeprowadzone wyszukiwanie tylko dla tej jednej tekstury. Jednak w górnej części menu znajdziemy dodatkowe polecenia wyboru, które pozwalają na jednoczesne zaznaczenie wszystkich brakujących tekstur.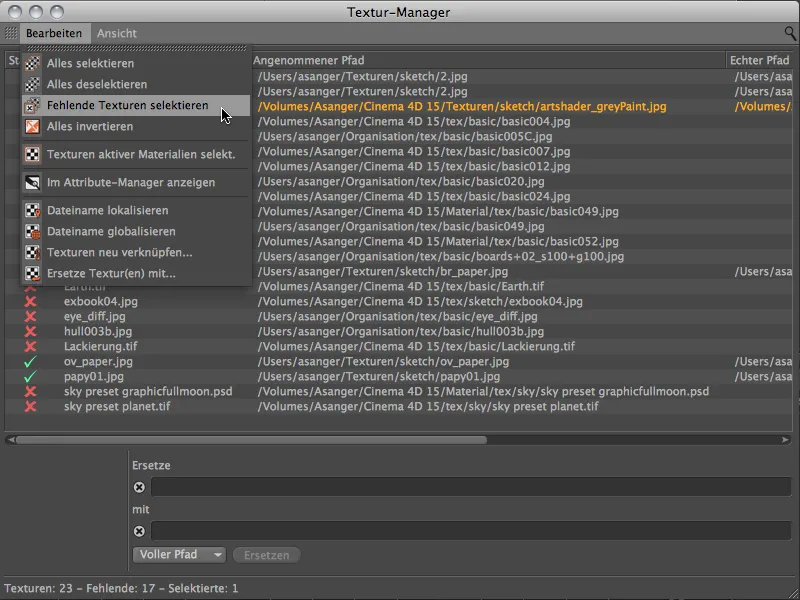
Dzięki temu w jednym ruchu możemy wybrać wszystkie ścieżki tekstur do edycji bez konieczności uciążliwego przeszukiwania listy.
Teraz, za pomocą polecenia Ponownie powiąż tekstury w menu Edycja, możemy zaktualizować zaznaczone ścieżki tekstur jednym przebiegiem.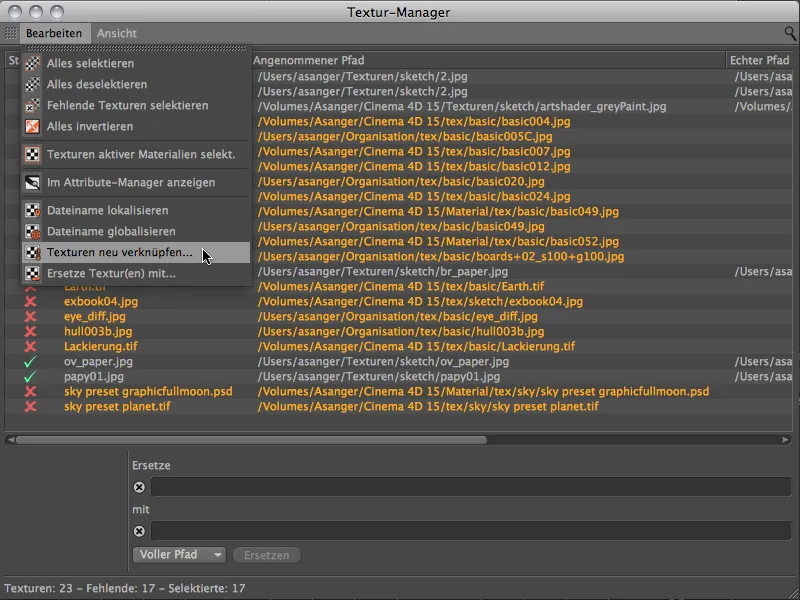
Po wywołaniu tego polecenia ponownie otworzy się Menedżer plików, w którym należy wybrać folder do przeszukania pod kątem tekstur. Tym razem możemy ułatwić sobie pracę, wybierając tylko nadrzędny folder dla poszukiwań. Menedżer tekstur sam przeszuka pozostałe foldery w celu zaktualizowania ścieżek tekstur.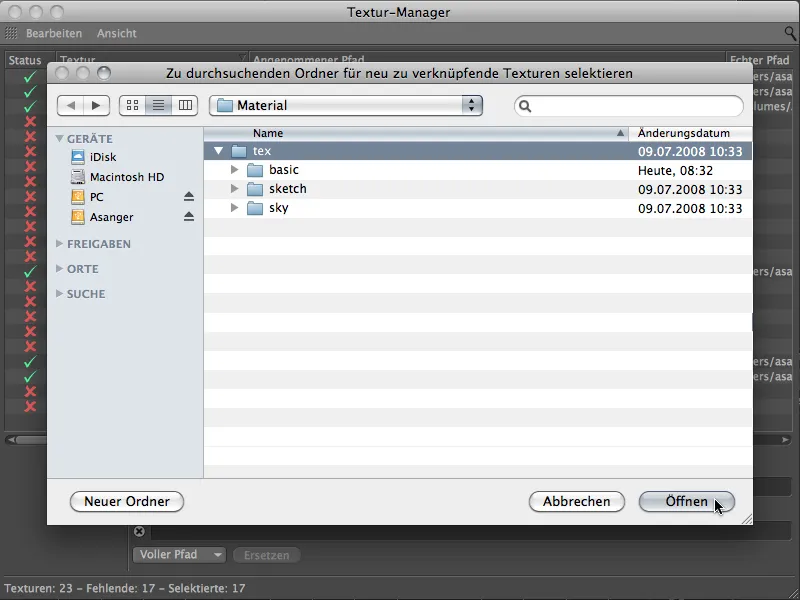
To również zadziałało. Menedżer tekstur faktycznie przeszukał wszystkie zawarte foldery i dostosował oraz zaktualizował ścieżki tekstur. W kolumnie stanu widzimy wyłącznie zielone znaczki, co oznacza, że możemy bez obaw rozpocząć proces renderowania.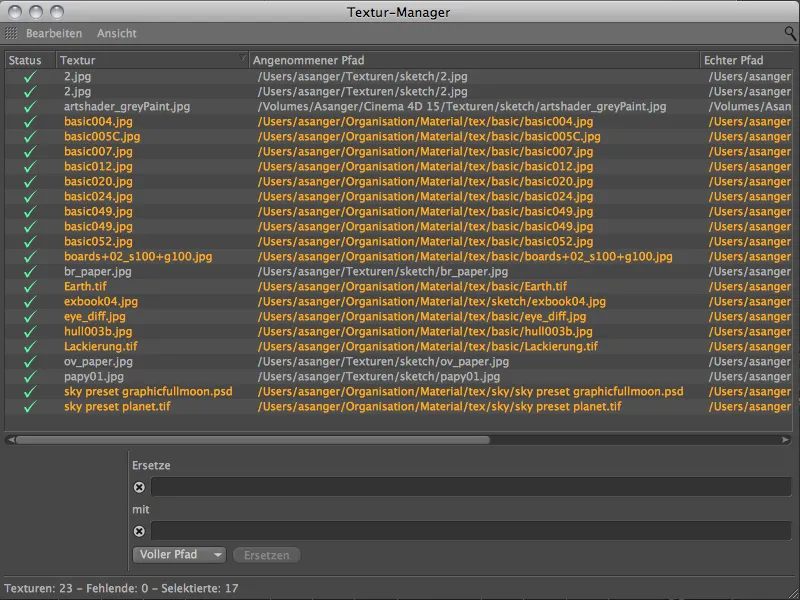
Na koniec uwaga przy niejasnych listach ścieżek tekstur. Za pomocą symbolu lupy w prawym górnym rogu Menadżera tekstur możesz wyświetlić linię filtrującą, dzięki której możesz filtrować tekstury, ścieżki, materiały, kanały, warstwy i brakujące poprzez wprowadzenie tekstu i w ten sposób zawęzić listę.