Aby móc dokonywać niewielkich zmian lub poprawek w tekście, obrazach czy grafikach w dokumencie PDF, bez konieczności korzystania ponownie z pliku układu, program Acrobat oferuje narzędzie Edycja tekstu i obrazów z doskonałymi możliwościami edycji.
Narzędzie to znajdziesz w kategorii Edycja treści.
Gdy jest aktywne, tekst otrzymuje ramki i można go edytować. Warunkiem jest jednak, aby tekst był osadzony w pliku PDF podczas jego tworzenia - w przeciwnym razie pojawi się komunikat o błędzie.
Kliknięcie myszą w ramkę z tekstem spowoduje pojawienie się punktów kotwic, dzięki którym można zmieniać rozmiar ramki.
Kliknięcie w tekst pozwala wstawiać kursor w miejscu wstawienia i dodawać, usuwać lub zmieniać tekst. Aby to zrobić, otwórz małą strzałkę nad obszarem Format na Pasku narzędzi i poszerz możliwości edycji tekstu. Możesz zmieniać zaznaczony tekst na inną czcionkę, formatowanie, wyrównanie, kolor, odstępy między znakami i wierszami oraz inne opcje formatowania.

Przesuwając kursor pomiędzy dwoma punktami kotwic na linii ramki pozycji, bez zmiany narzędzia, można przesuwać cały blok tekstu jako obiekt w inne miejsce. Przy jednoczesnym naciśnięciu klawisza Shift przesuniesz blok dokładnie poziomo lub pionowo.
Wyświetlane linie pomocnicze ułatwiają orientację i ustanawiają relacje do innych obiektów na stronie.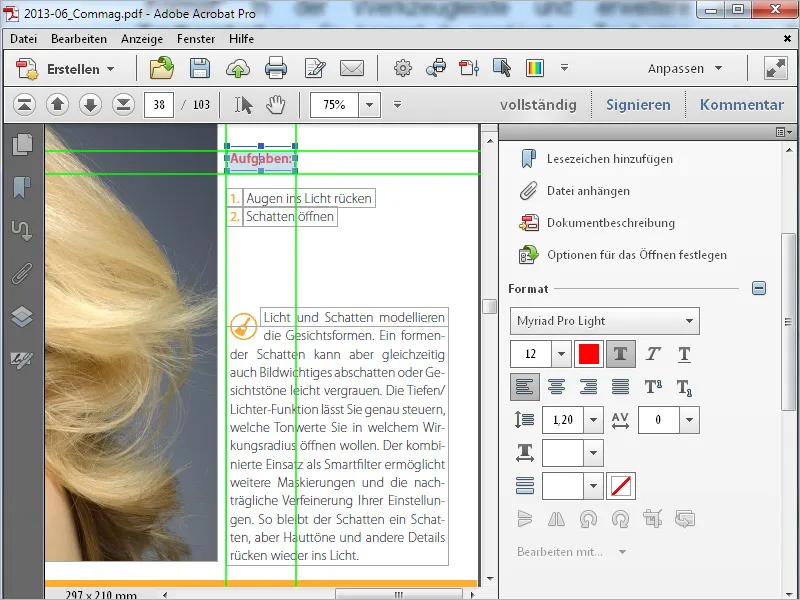
Jeśli zaznaczysz grafikę lub obraz, pod ikonami do edycji tekstu pojawią się aktywne narzędzia do edycji obiektów.
Dzięki nim możesz obracać, lustrzanie odbijać, kadrować i zamieniać obraz. Obraz otrzymuje również ramkę pozycji i może zostać przesunięty myszką - tak samo jak blok tekstu - w inne miejsce.
Te polecenia znajdziesz również w menu kontekstowym prawym przyciskiem myszy na zaznaczonym obrazie. Możesz go również otworzyć w programie do edycji obrazów (Ustawienia domyślne>Edycja treści>Edytor obiektów- lub obrazów) i w razie potrzeby wykonać retusz. Obraz zostanie otwarty jako plik tymczasowy i zapisane zmiany są natychmiast widoczne w pliku PDF.
Z narzędziem Dodaj tekst planu PDF możesz rozszerzyć plik PDF o nowe fragmenty tekstu. Po prostu kliknij w wybrane miejsce na stronie i rozpocznij wprowadzanie tekstu. Tekst można formatować dowolnie, jak opisano powyżej.
Z narzędziem Dodaj obraz możesz przeglądać plik graficzny na swoim dysku i umieścić go na stronie dokumentu PDF. Pod kursorem pojawi się podgląd i można go przesuwać kursorem myszy po stronie.
Klikając raz, element zostanie umieszczony. Możesz również przeciągać go myszką i dostosowywać ramki przez punkty kotwicowe.
Jeśli wstawiony element zachodzi na istniejący tekst lub obrazy w dokumencie, możesz za pomocą menu kontekstowego prawym przyciskiem myszy przesunąć go na najniższą warstwę i tym samym umieścić za nimi.
W pliku PDF można również dodać linki do innych stron, stron internetowych lub otwarcia pliku. Kliknij Dodaj lub edytuj link na Pasku narzędzi. Kursor zmieni się w krzyż, którym zaznaczysz obszar na stronie, który chcesz połączyć z zdefiniowanym celem.
Po puszczeniu myszy otworzy się okno, w którym możesz określić żądaną akcję, czyli czy chcesz wyświetlić określoną stronę, plik lub stronę internetową, a także czy oznaczony obszar ma być widoczny czy niewidoczny. Po tych ustawieniach kliknij Dalej.
Przejdź teraz do celu linku, na przykład przewijając do żądanej strony. Jeśli chcesz przejść do określonego widoku na tej stronie, możesz ustawić go w centrum ekranu za pomocą narzędzia do Zbliżania. Następnie kliknij Ustaw link.
Acrobat zapisał teraz połączenie między punktem początkowym (przy poruszaniu kursorem za pomocą narzędzia Ręka kursor ma wygląd jak przy łączeniach) i celem. Klikając w zdefiniowane jako link miejsce, widok przeniesie się teraz do celu lub otworzy stronę internetową lub plik.
Aby edytować link później, ponownie wybierz narzędzie Dodaj lub edytuj link i zaznacz odpowiedni obszar.
Następnie możesz przeciągnąć go, dalej edytować przez menu kontekstowe prawym przyciskiem myszy albo usunąć, naciskając na klawisz Usuń.


