Dzisiaj chciałbym Wam pokazać coś krótkiego, zwięzłego i genialnego. Gdy eksportuję tego kota za pomocą Ctrl+Shift+Alt+S, ukazuje się okno dialogowe Zapisz dla sieci. Jest to znane z programu Photoshop.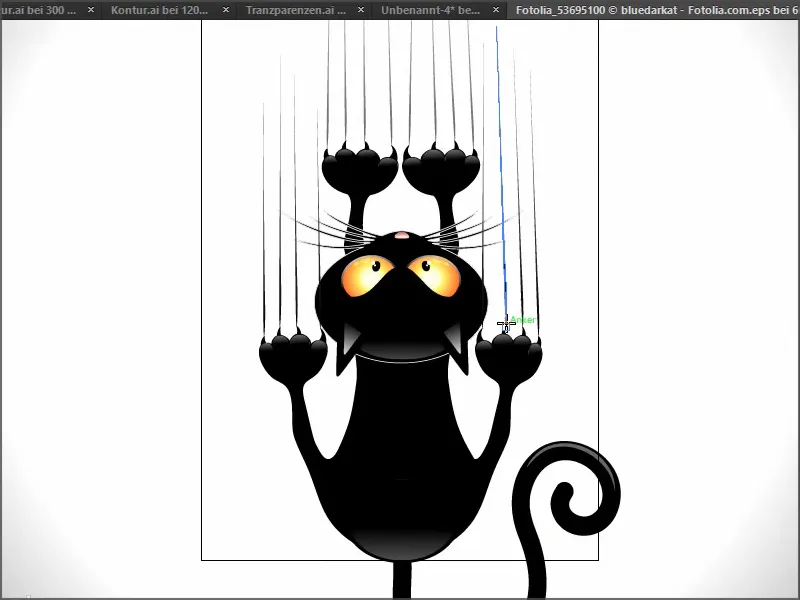
Jednakże eksportowany jest tutaj nie cały kot, ale tylko fragment, który określa obszar roboczy. Dlatego przerywam tutaj, ponieważ chcę eksportować cały kota. Pokażę Wam teraz kilka możliwości, jak to zrobić.
Wariant 1
Tę opcję prawdopodobnie większość z Was zna, ale dla kompletności pokażę ją tutaj mimo wszystko:
Przechodzę do narzędzia Obszar roboczy i powiększam obszar roboczy na tyle, aby cały kot się w nim zmieścił.
Gdy teraz ponownie naciśnę kombinację klawiszy Ctrl+Shift+Alt+S, kot zostanie całkowicie wyeksportowany.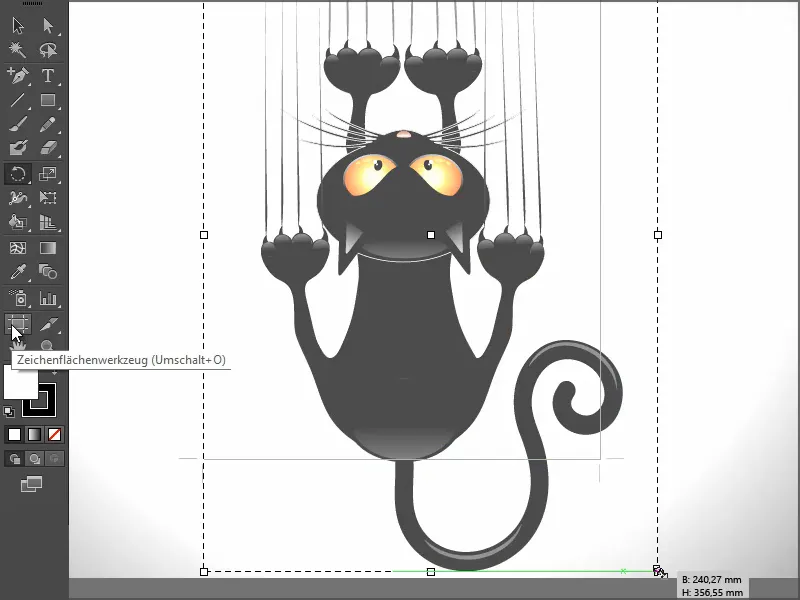
Wariant 2
Czasami zdarza się, że chciałbym mieć jako obszar roboczy tylko oczy. W takim przypadku mam następującą możliwość:
Przeciągam to tutaj tak jakby, powiedzmy sobie. A gdy naciśnę wspomnianą kombinację klawiszy, będzie eksportowany tylko wybrany fragment.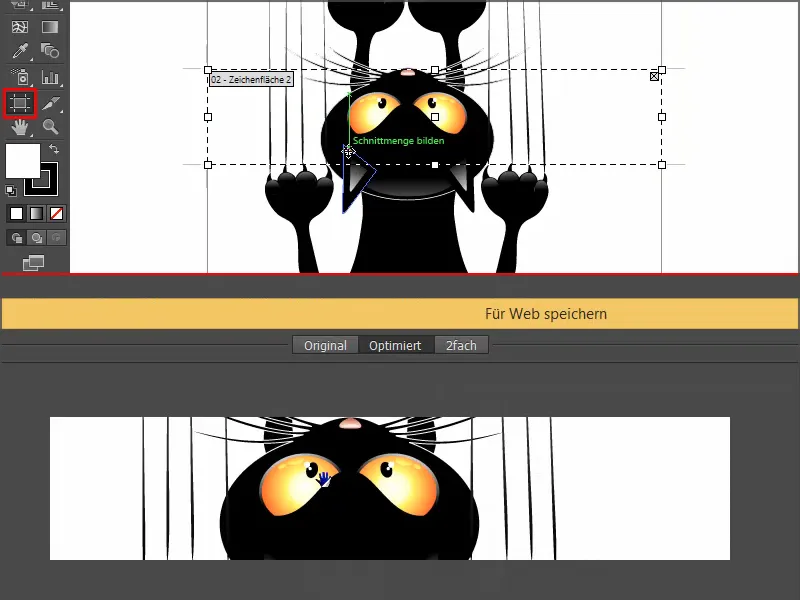
Jeśli chcę przesunąć wybór, polecam wyłączenie opcji Przesuń/kopiuj materiał obrazowy z obszaru roboczego na górze. Wtedy mogę przesuwać to, jak chcę.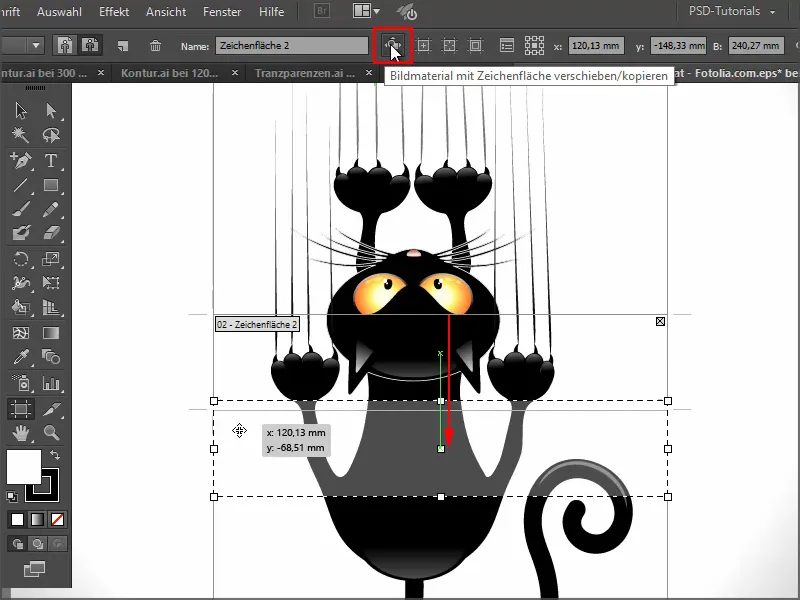
Wariant 3
I jest jeszcze jedna możliwość, jeśli chcę wyeksportować tylko część obrazu.
Najpierw rysuję Prostokąt nad odpowiednim miejscem i przechodzę do Obiekt>Obszary robocze>Konwertuj do obszarów roboczych …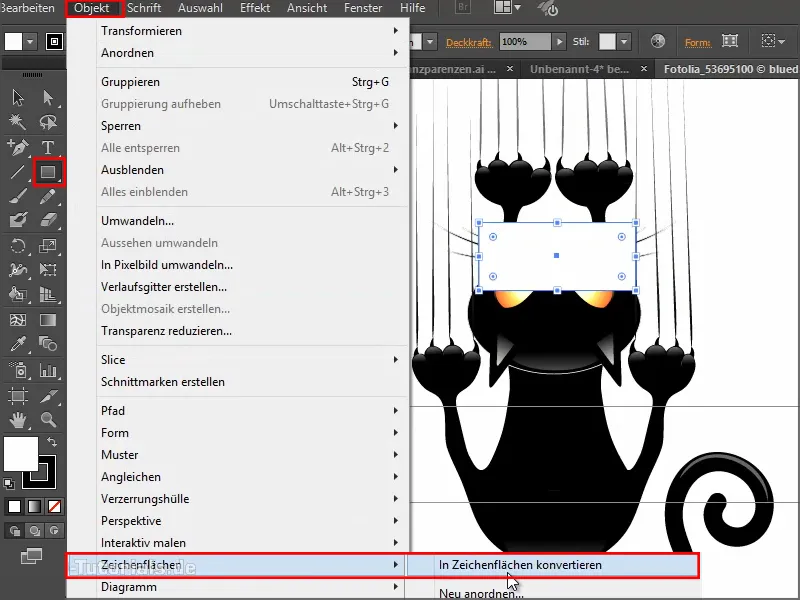
… i już mam obszar roboczy.
Gdy ponownie naciśnę Ctrl+Shift+Alt+S, wyeksportuję tylko ten fragment.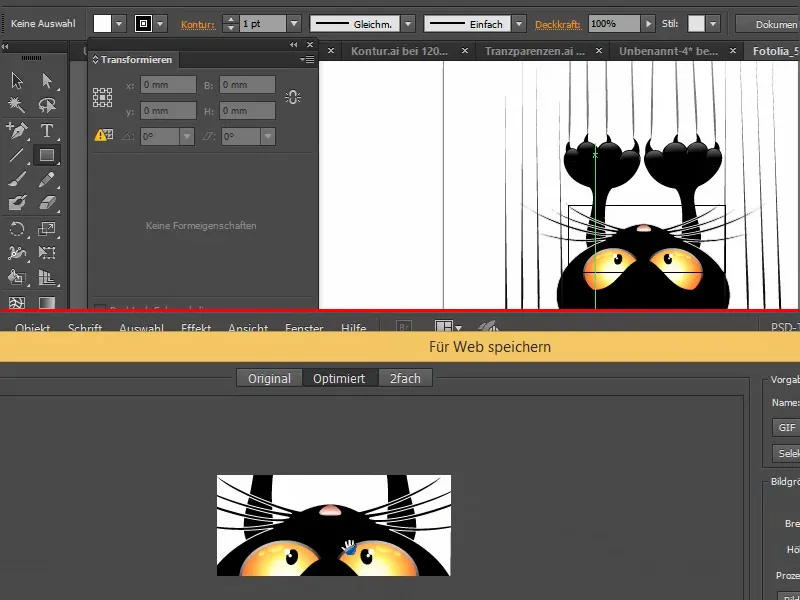
Istnieje wiele możliwości - po prostu wybierzcie tę, która Wam najbardziej odpowiada.


