Z narzędziem pole barwne gradientowe w programie Adobe InDesign możesz tworzyć, edytować i stosować gradienty kolorów na tekstach, kształtach lub obrazach. To wszechstronne narzędzie umożliwia tworzenie płynnych przejść między kolorami, nadając Twoim projektom głębię i dynamikę. W tym przewodniku pokażę Ci krok po kroku, jak używać narzędzia pole barwne gradientowe, aby uzyskać imponujące efekty. Zacznijmy i ulepszmy Twoje projekty layoutów kreatywnymi gradientami kolorów!
Z narzędziem pole barwne gradientowe (skrót G) możesz ustawić punkt początkowy i końcowy gradientu kolorów dla konturu lub wypełnienia wybranego obiektu.
Najpierw musisz wybrać obiekt, który ma otrzymać gradient kolorów.
Obiekt, z perspektywy narzędzia gradientu, składa się z konturu o określonej grubości i wypełnienia (nawet jeśli na początku jest to tylko pusty kształt). Następnie sprawdź w palecie narzędzi, czy zaznaczone jest wypełnienie czy kontur (przełączaj między nimi za pomocą skrótu X).

Wybierz teraz narzędzie pole barwne gradientowe i przeciągnij je z wciśniętym przyciskiem myszy nad obiektem. Punktem wyjściowym gradientu jest jasne miejsce, a miejscem końcowym jest ciemniejsze.
Możesz przesuwać gradient horyzontalnie, wertykalnie lub diagonalnie. Dodatkowo, przytrzymując klawisz Shift, gradient będzie dokładnie w kącie 45° – czyli albo dokładnie poziomy, pionowy lub ukośny względem prostokątnych obiektów.
Domyślnie ustawiony jest kolor czarny, więc gradient przechodzi od jasnej do ciemnej szarości, a dokładniej od bieli do czerni. Aby przypisać inną kolor, musisz teraz otworzyć paletę kolorów (skrót F5) i wybrać opcję Nowe pole gradientu w menu palety.
Teraz nadaj temu polu sensowną nazwę.
Następnie możesz ustawić pole Typ, czyli czy gradient ma być liniowy czy promieniowy. Kolejne ustawienia można dostosować po kliknięciu na suwaki w pasku gradientu.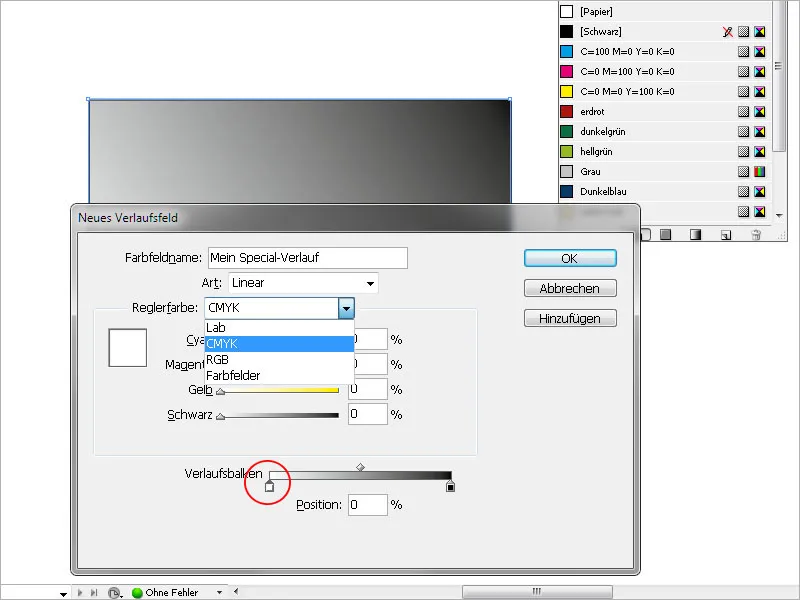
Teraz możesz dostosować schemat kolorów dla suwaka, czyli RGB, CMYK lub mieć dostęp do już zdefiniowanych pól kolorów.
Klikając na lewy suwak paska gradientu, oznaczasz punkt początkowy gradientu i nadajesz mu wybrany kolor za pomocą opcji powyżej. Innymi słowy, zamieniasz domyślny kolor biały punktu początkowego gradientu na nowo wybrany kolor.
Analogicznie, domyślny kolor czarny punktu końcowego gradientu musi zostać zamieniony na preferowany przez Ciebie. W przypadku prostego gradientu jednego koloru od jasnego do ciemnego, kolorem wyjściowym jest biały, a jedynie punktowi końcowemu nadajesz preferowany odcień.
Korzystając z lewego suwaka paska gradientu, możesz ustalić, kiedy ma rozpocząć się gradient – jeśli ustawisz wartość wyższą niż 0, obszar po lewej stronie suwaka otrzymuje jednolity kolor wyjściowy; za pomocą prawego suwaka określasz punkt końcowy gradientu, niższą wartością niż 100% ograniczasz go wewnątrz konturu obiektu. Obszar po prawej stronie suwaka otrzymuje również jednolity kolor aż do konturu, zdefiniowany kolor dla punktu końcowego. Gradient jest więc skompresowany.
Kliknięcie przycisku OK zastosuje ustawienia do obiektu.
Aby później dostosować typ gradientu (liniowy lub promieniowy), kąt, który ma przyjąć liniowy gradient lub początek oraz koniec gradientu, zaznacz odpowiedni obiekt i otwórz menu Okno>Kolor, aby otworzyć paletę gradientu.
Możesz dokonać zmian w samym przebiegu gradientu, na przykład odwrócić go jednym kliknięciem.
Jeśli chcesz zmienić kolor gradientu, otwórz paletę z pole gradientowe (F5) i dwukrotnie kliknij na nowo utworzone pole gradientowe.
Po zaznaczeniu punktu odniesienia możesz dostosować ustawiony kolor. Gradienty kolorów mogą być również przypisane do tekstów, na przykład w celu podkreślenia inicjału lub nagłówka.
Wybierz tekst i nadaj mu odpowiedni rozmiar i czcionkę. Następnie zaznacz obszar, któremu ma być przypisany gradient, czyli wypełnienie lub kontur, a następnie w paletach z polem gradientowym (F5) kliknij na wcześniej utworzone pole gradientowe.
Teraz do tekstu przypisany zostanie przebieg.


