Zdecydowałeś/aś się zanurzyć w świat streamingu i nagrywania wideo? Doskonały wybór! Dzięki OBS Studio (Open Broadcaster Software) masz do dyspozycji potężne oraz darmowe narzędzie, które pozwoli Ci tworzyć profesjonalnie wyglądające nagrania i streamy. W tym przewodniku przedstawię Ci cały proces instalacji OBS Studio oraz omówię podstawy, których potrzebujesz, aby zacząć od razu.
Najważniejsze informacje
- OBS Studio to darmowy program do nagrywania i przesyłania wideo.
- Możesz łatwo pobrać i zainstalować oprogramowanie.
- Interfejs użytkownika oferuje wiele funkcji do dostosowania swoich scen i źródeł.
- Ważne ustawienia muszą być dostosowane, aby osiągnąć optymalne wyniki.
Instrukcja krok po kroku
Krok 1: Pobierz OBS Studio
Aby zainstalować OBS Studio, należy najpierw odwiedzić oficjalną stronę programu. Łatwo ją znajdziesz za pomocą wyszukiwarki. Upewnij się, że wybierasz odpowiednią wersję dla swojego systemu operacyjnego. W tym samouczku zakładam system Windows. Gdy otworzysz stronę, poszukaj linku do pobrania.

Kliknij przycisk Pobierz, aby rozpocząć proces instalacji. Program zostanie zapisany jako plik instalacyjny na Twoim komputerze. Przejdź do lokalizacji pliku i kliknij na niego, aby rozpocząć instalację.

Krok 2: Instalacja OBS Studio
Po uruchomieniu pliku instalacyjnego otworzy się asystent instalacji. Wystarczy zgodzić się na postępowanie, klikając „Tak”. Następnie kliknij ponownie na przycisk „Dalej”, aby zakończyć instalację. Powinno to potrwać krótko i zależy głównie od szybkości Internetu.
Kliknij „Zakończ”, aby pomyślnie zakończyć instalację.
Krok 3: Uruchomienie programu i pierwsze ustawienia
Po zakończeniu instalacji OBS Studio uruchomi się automatycznie. Zostaniesz zapytany/a, czy chcesz zoptymalizować program do streamingu czy nagrywania wideo. Możesz być spokojny/a podczas tego wyboru — zawsze można później zmienić te ustawienia.

Polecam zoptymalizowanie go do nagrywania, jeśli chcesz skupić się na tej funkcji.
Krok 4: Ustawienie rozdzielczości i FPS
W następnym kroku zostaniesz zapytany/a o rozdzielczość ekranu i liczbę FPS (klatki na sekundę). Kliknij prawym przyciskiem myszy na pulpicie i otwórz ustawienia wyświetlania, aby sprawdzić odpowiednią rozdzielczość. Wybierz odpowiednią rozdzielczość oraz liczbę klatek na sekundę (FPS) 60, jeśli chcesz nagrywać dynamiczne treści, takie jak gry. Dla treści wolniejszych 30 FPS może być wystarczające.

Po dokonaniu tych ustawień, kliknij dalej, a następnie „Zastosuj ustawienia”.
Krok 5: Zrozumienie interfejsu użytkownika
OBS Studio ma przyjazny interfejs użytkownika. Podgląd Twojego ekranu znajduje się centralnie, podczas gdy małe okna dla scen i źródeł znajdują się po lewej i prawej stronie. Tutaj możesz integrować elementy takie jak nagrywanie ekranu lub kamera internetowa.

Aby to zademonstrować, stwórz nową scenę. Kliknij w oknie scen na plus i nadaj nazwę scenie, na przykład „Nagranie”. Gdy to zrobisz, kliknij OK.
Krok 6: Dodawanie źródeł
Teraz przyszła pora, aby dodać źródła do Twojej sceny. Kliknij również w oknie źródeł na plus i wybierz „Nagranie ekranu”. To pozwoli Ci na nagrywanie swojej wirtualnej przestrzeni roboczej. Również tutaj nadaj opisową nazwę, aby zachować porządek.
Następnie kliknij OK i Twoje nagranie ekranu zostanie dodane.
Krok 7: Dodawanie innych źródeł i ich rozmieszczenie
Nie tylko nagrania ekranu są dostępne. Możesz również dodać nagrania z kamery internetowej, obrazy czy teksty. Każdy element jest wyświetlany na kilku warstwach, co oznacza, że możesz regulować ich widoczność — podobnie jak w programach do obróbki zdjęć.
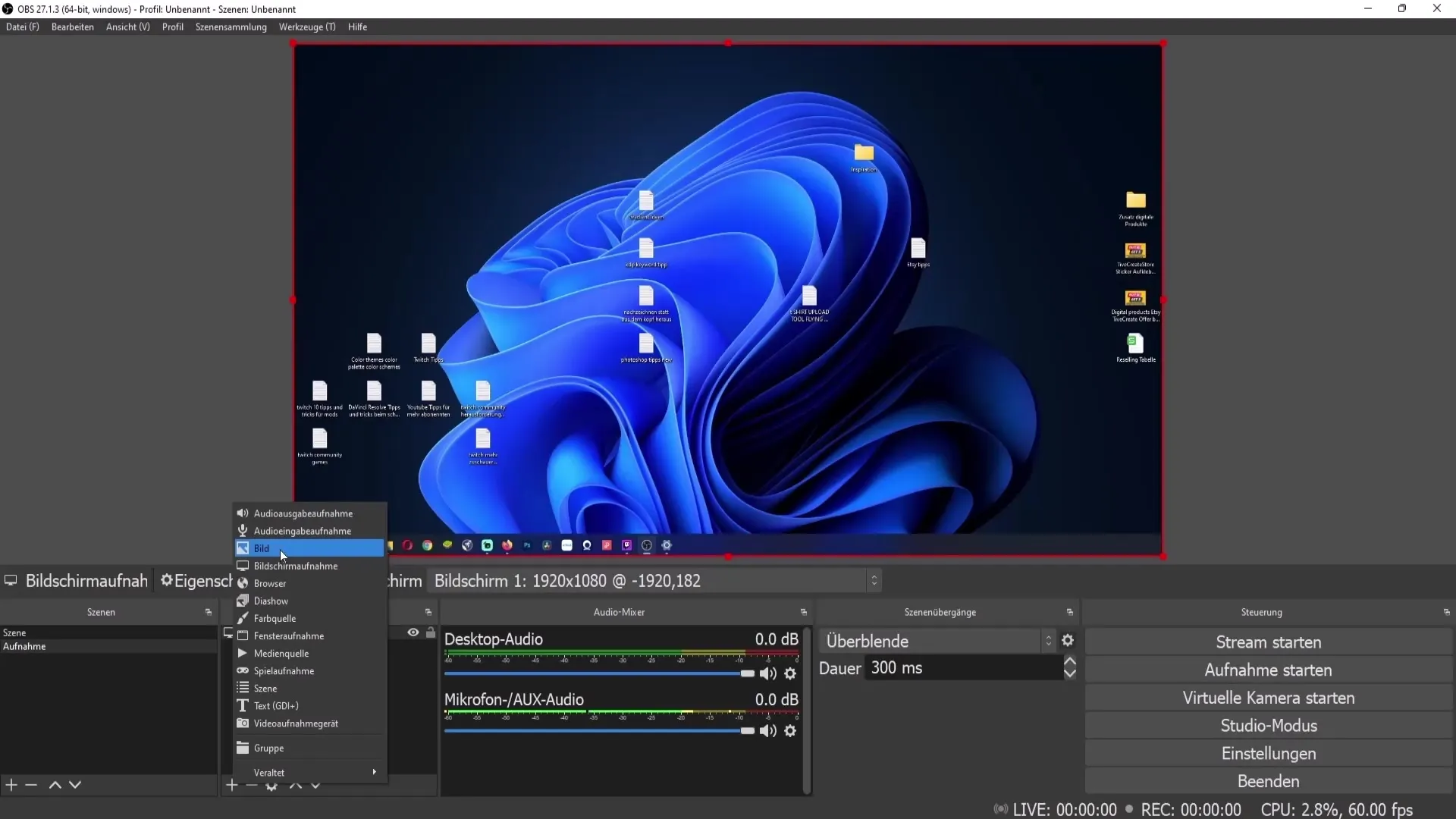
Aby dodać kamerę internetową, ponownie wybierz plus i wybierz "Urządzenie do nagrywania wideo". Nadaj jej nazwę i kliknij OK.
Krok 8: Dostosuj ustawienia audio
Mikser audio jest istotny dla twoich nagrywań. Tutaj możesz regulować mikrofon oraz źródła dźwięku z pulpitu. Upewnij się, że mikrofon nie jest wyciszony, a poziom głośności najlepiej znajduje się w środkowym żółtym zakresie. Śmiało eksperymentuj z głośnością, aby znaleźć idealną równowagę.

Krok 9: Ustaw przejścia między scenami
Gdy zmieniasz sceny, możesz dodać przejścia. Znajdziesz je w odpowiednim obszarze. Dodaj na przykład prosty efekt zanikania, aby pozostawić profesjonalne wrażenie.
Krok 10: Istotne ustawienia
Przejdź do ustawień, aby dokonać istotnych dostosowań. Tutaj możesz określić tryby wyjścia dla streamingu i nagrywania, dopracować ustawienia audio oraz określić jakość wideo. Rozszerzony tryb oferuje więcej możliwości dostosowania, zwłaszcza dla transmisji na żywo.
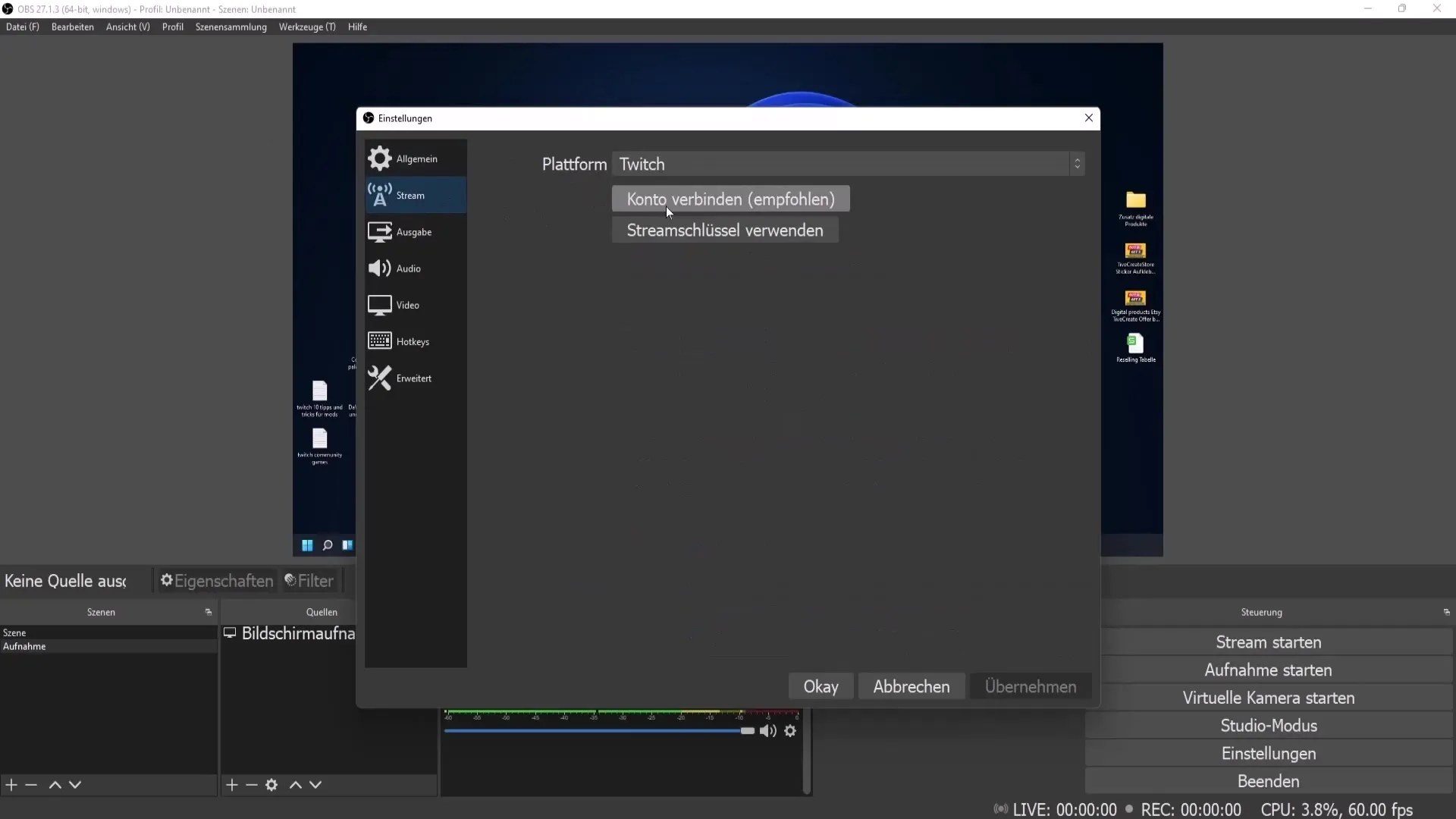
Krok 11: Skonfiguruj skróty klawiszowe (opcjonalnie)
Jeśli chcesz, możesz ustawić skróty klawiszowe dla określonych funkcji. Praktyczne jest posiadanie kombinacji klawiszy do rozpoczynania i zatrzymywania nagrywania lub streamingu. Pamiętaj jednak, aby nie wybierać często używanych klawiszy, ponieważ może to prowadzić do niechcianych przerw.
Podsumowanie
Ta instrukcja pokazała ci, jak pobrać, zainstalować i dostosować podstawowe ustawienia OBS Studio. Dzięki tej aplikacji jesteś teraz gotowy do nagrywania i streamowania własnych filmów. Wykorzystaj funkcje OBS Studio, aby być kreatywnym i kształtować swoje treści.
Najczęściej zadawane pytania
Czym jest OBS Studio?OBS Studio to darmowe oprogramowanie open-source do nagrywania wideo i streamowania.
Czy OBS Studio jest łatwy w instalacji?Tak, instalacja jest prosta i odbywa się za pomocą prostego asystenta instalacji.
Czy mogę później zmienić moje ustawienia?Tak, możesz w każdej chwili dostosować wszystkie ustawienia w OBS Studio.
Czy są dostępne samouczki dotyczące specjalnych funkcji?Tak, istnieje wiele samouczków online dotyczących specjalnych funkcji i dostosowań.
Czy mogę używać tego oprogramowania za darmo?Tak, OBS Studio jest darmowy i open-source.


