Po ukończeniu tego elementu graficznego powinieneś go wyśrodkować na stronie lub wzdłuż linii pomocniczej.
Odległość od środka fałdy do krawędzi powinna być taka sama. Aby sprawdzić odległości, możesz ponownie narysować obiekt pomocniczy w postaci prostokąta. Powinien on idealnie pasować zarówno po lewej, jak i prawej stronie do wolnych przestrzeni fałdu lub krawędzi strony.

Po wyśrodkowaniu obiektu możesz dodać własną linię pomocniczą dla kolejnych elementów i przypisać jej dostosowany kolor za pomocą opcji Linie pomocnicze, aby odróżniała się od innych linii pomocniczych. Opcje Linie pomocnicze znajdziesz w Menu kontekstowym, gdy klikniesz prawym przyciskiem myszy na linii pomocniczej. Przejdź tam do pozycji Linie pomocnicze.
Teraz pozostaje dodać rzeczywistą ofertę dla klienta. Potrzebujesz w tym celu ramek tekstowych, które narysujesz wewnątrz zaznaczonego obszaru marginesu. W tych ramkach tekstu wpisz ofertę menu lub skopiuj ją z innej źródłowej.
Ten tekst powinien teraz być sformatowany. Ponownie użyto czcionki Chaparral Pro w wersji Bold Italic dla oferty śniadaniowej i ceny; tekst dodatkowy pod ofertą został sformatowany czcionką Regular. Cały tekst jest w charakterystycznej czerwonej kolorystyce.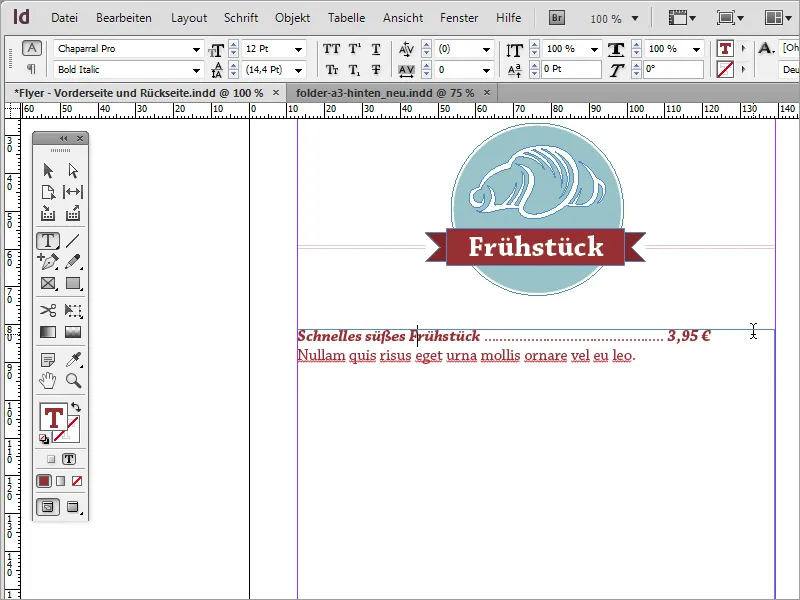
Jeśli chcesz sformatować tekst, możesz napotkać problem z prawidłowym ustaleniem wyrównania ceny. Jest to jednak bardzo prosta kwestia. Pierwszym rozwiązaniem jest użycie justowania. Jednakże ma to wadę, że tekst jest nieestetycznie rozciągany. Ponadto, aby naprawić ten wydłużony tekst, trzeba by dodać wiele punktów odstępu dla każdego wiersza tekstu.
Klasycznym alternatywnym rozwiązaniem i prostym sposobem jest zastosowanie określonej opcji tekstu na tych wierszach. Przejdź do pozycji Menu Czcionka>Wstawianie znaków specjalnych>Inny>Tabulator do prawego wyrównania.
Po wybraniu tej opcji, tekst z prawej strony będzie również wyrównany do prawej. Wskazówka: Upewnij się, gdzie umieszczasz tę opcję. Jeśli nie umieścisz kursora bezpośrednio przed ceną przed wywołaniem tej opcji, wszystko, co znajduje się za nią, zostanie wyrównane do prawej, włącznie z punktami odstępu.
Odstępy można następnie ręcznie uzupełnić brakującymi punktami. Jeśli zmienisz jednak rozmiar czcionki, istnieje ryzyko, że cena przesunie się do tyłu. Oferta śniadaniowa i cena powinny być sformatowane w czcionce 14 punktów zamiast 12 punktów.
Poniżej każdej oferty wprowadza się separator optyczny. Może to być na przykład zwykła linia lub inna grafika. Taka linia można łatwo narysować i sformatować za pomocą narzędzia Liniowe. Ponownie użyj tej samej czerwonej kolorystyki i ustaw grubość linii na około 1 punkt.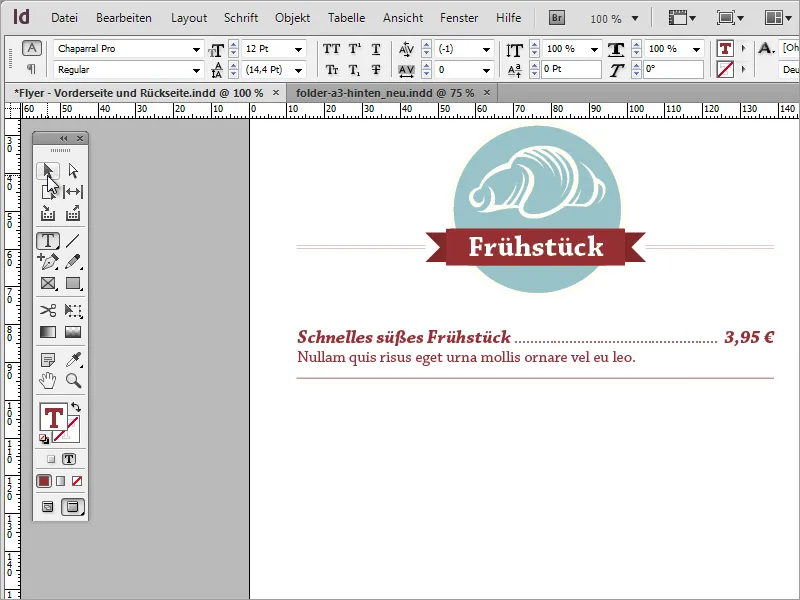
Te sformatowane fragmenty tekstu i linie pomocnicze możesz skopiować i wkleić jako duplikaty. Aby uniknąć zbyt bliskiego ustawienia tekstu, należy zwiększyć odstęp między wierszami, na którym znajduje się także linia separatora. Wystarczy dwukrotnie kliknąć w ten wiersz i zwiększyć odstęp do około 21 punktów.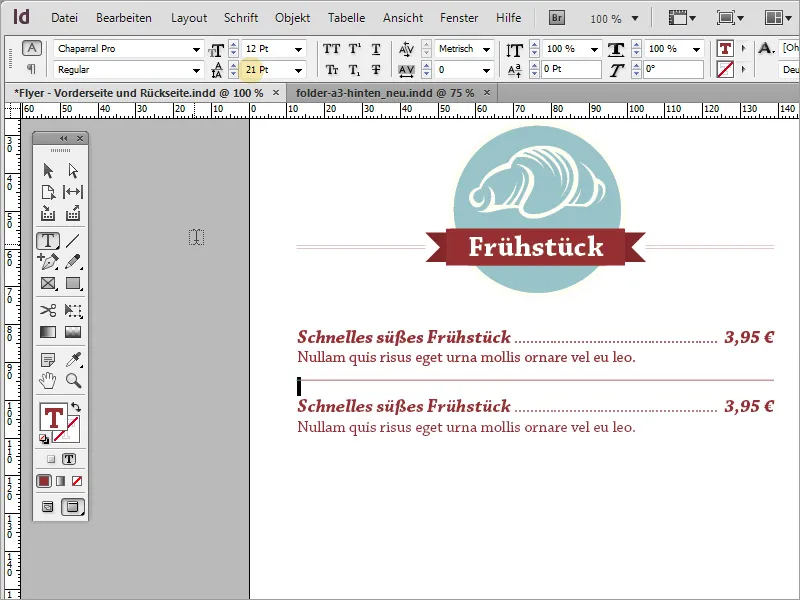
Możesz również zdecydować się na pojedyncze pola tekstowe dla tej kopii, które można skopiować, utworzyć i rozmieścić. Jednak nie jest to konieczne; pojedyncze pole tekstowe wystarczy do tego celu.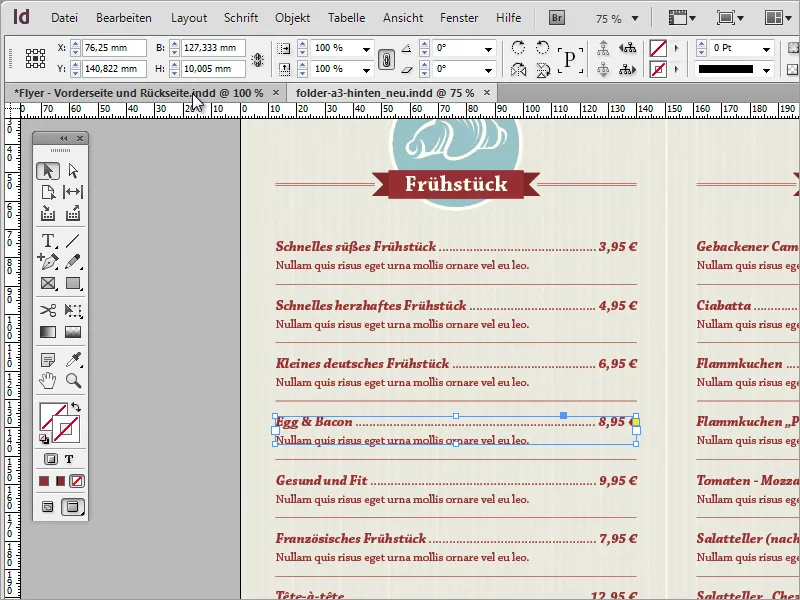
Z pomocą tych prostych kroków można wypełnić całą resztę obszaru informacjami. Wystarczy wymienić lub zastąpić małe symbole i treści tekstowe. Proces kopiowania można rozpocząć od zastąpienia kategorii inną. Aby to zrobić, najpierw zaznacz górny obszar graficzny i przeciągnij duplikat za pomocą klawisza Alt w dół.
Teraz możesz zastąpić grafikę inną. Wystarczy przejść do programu Adobe Illustrator i skopiować odpowiedni obraz ze skrótem Ctrl+C do schowka.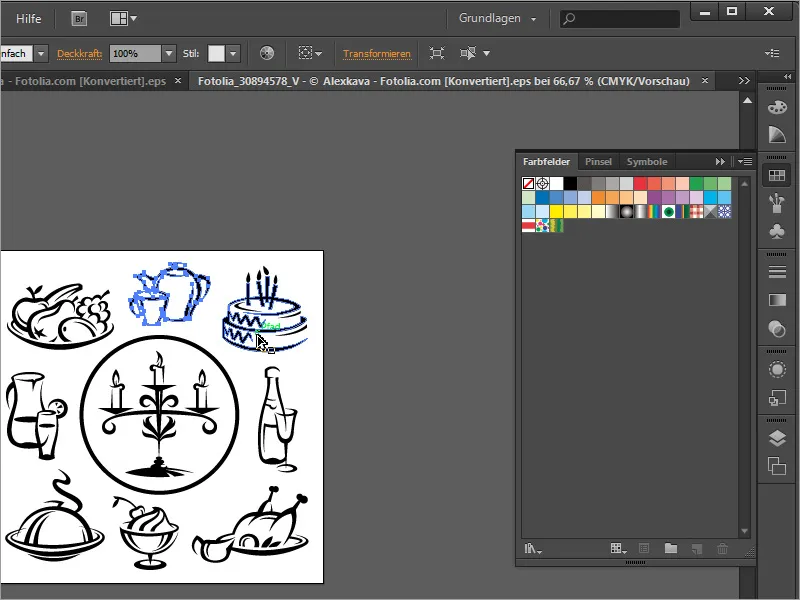
Za pomocą Ctrl+V wklej obraz do dokumentu. Możesz usunąć stary obraz i przeciągnąć nowy jako zamiennik w obszarze koła i skalować. Ponieważ wklejony obraz jest czarny, powinieneś wyłączyć kontur i ponownie użyć beżowego koloru jako wypełnienia obszaru. Ponadto powinieneś dostosować nazwę.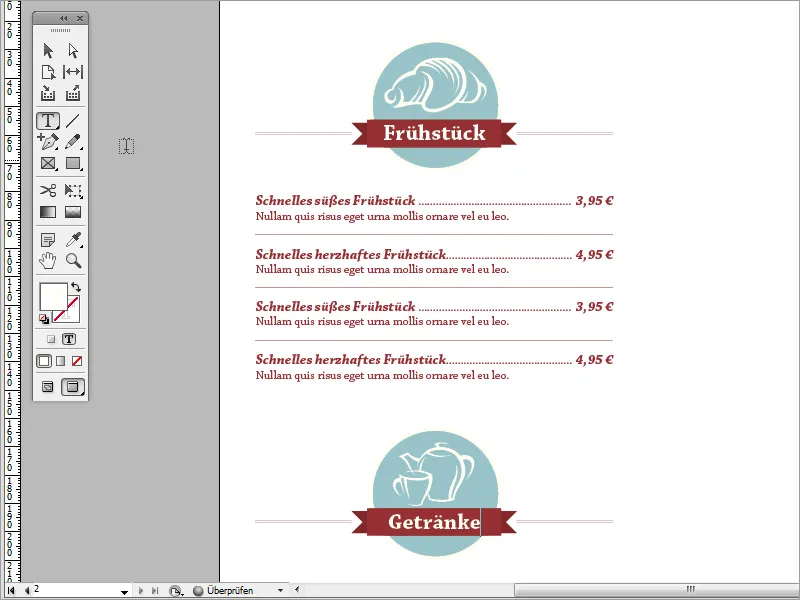
W ten sposób można dostosować całą mapę pod względem treści w taki sam sposób. Na końcu możesz ponownie aktywować grafikę tła dla lepszej orientacji i kontroli.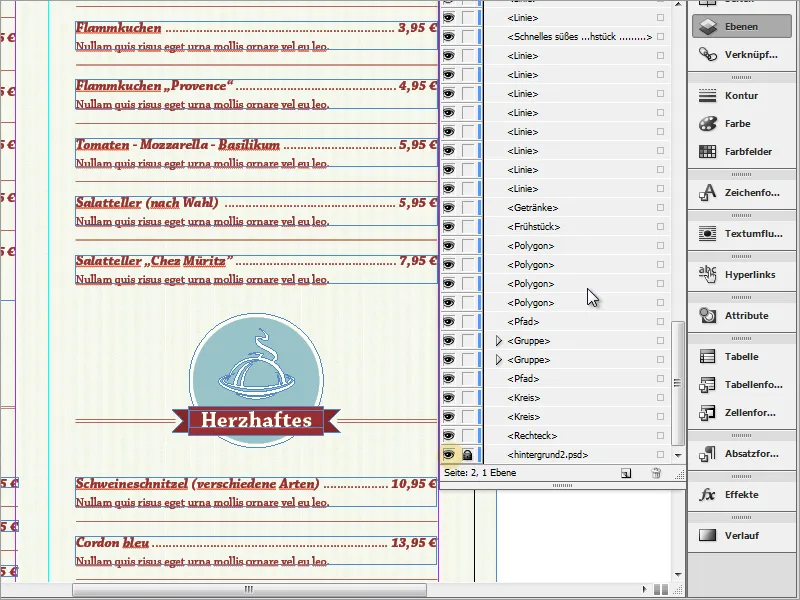
Sprawdź również, czy teksty i grafiki mają jednakową wysokość lub są przesunięte względem siebie. Ludzkie oko wykrywa nieregularności w ułamkach sekund. Ponadto takie przesunięte treści osłabiają profesjonalne wrażenie.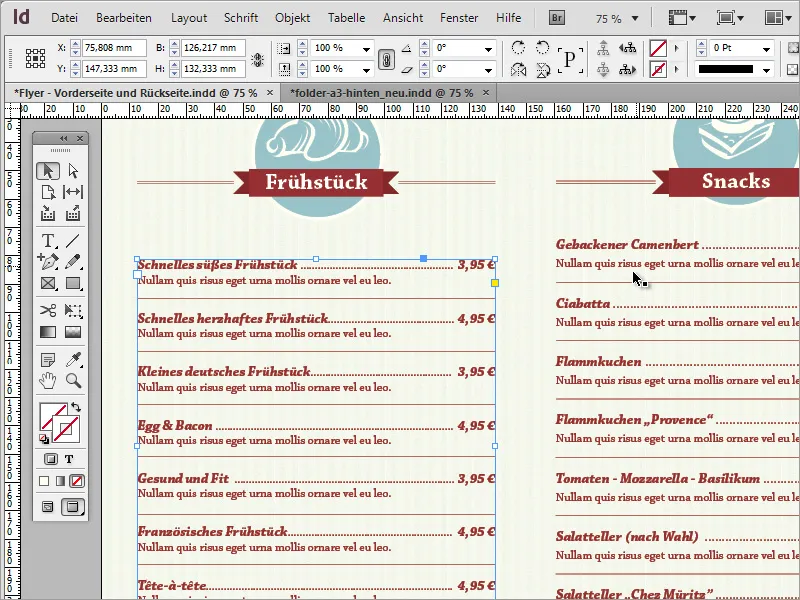
Dlatego zawsze starań się mieć oko na te sprawy. Jeśli masz problemy z wyrównaniem dwóch obszarów tekstowych, na przykład z powodu jednego z pojedynczych pól tekstowych, a drugiego z pojedynczego obszaru, spróbuj uzgodnić jedną opcję i ewentualnie pracować z kopią preferowanego formatu. Tekst i grafiki można szybko wymienić.
W końcu taka mapa jest bardzo prostym zadaniem i przy celowym użyciu mniej środków stylistycznych może stać się przekonującym materiałem drukowanym.


