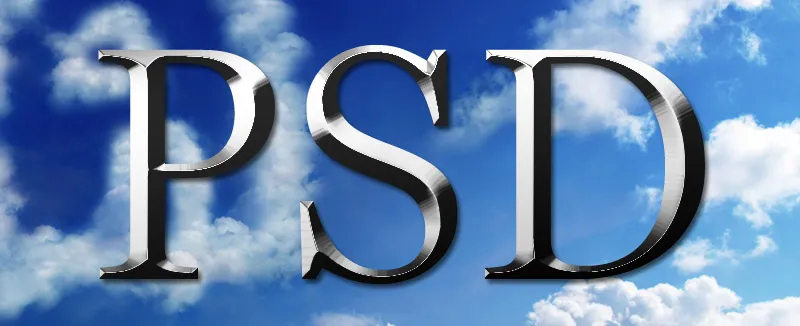Efekty metalowe i chromowe nadają teksturom i tekstom błyszczący i szlachetny wygląd, doskonale nadający się do logotypów, plakatów lub sztuki cyfrowej. Za pomocą programu Photoshop możesz realistycznie wykonać te efekty, łącząc style warstw, gradienty i odbicia światła. W tym samouczku pokażę Ci krok po kroku, jak stworzyć imponujące efekty metalowe i chromowe, które nadadzą Twoim projektom wysokiej jakości i futurystyczny wygląd. Zaczynajmy i dodajmy blask i chwałę Twoim projektom!
Tworzenie szczotkowanej tekstury metalu
Podstawą wielu efektów metalowych jest szczotkowana stal. Można ją łatwo stworzyć za pomocą kilku ustawień filtrów w programie Photoshop. W nowym dokumencie o rozmiarze 800x600 pikseli dodaję gradient czarno-biało-czarny za pomocą Narzędzia gradientu.
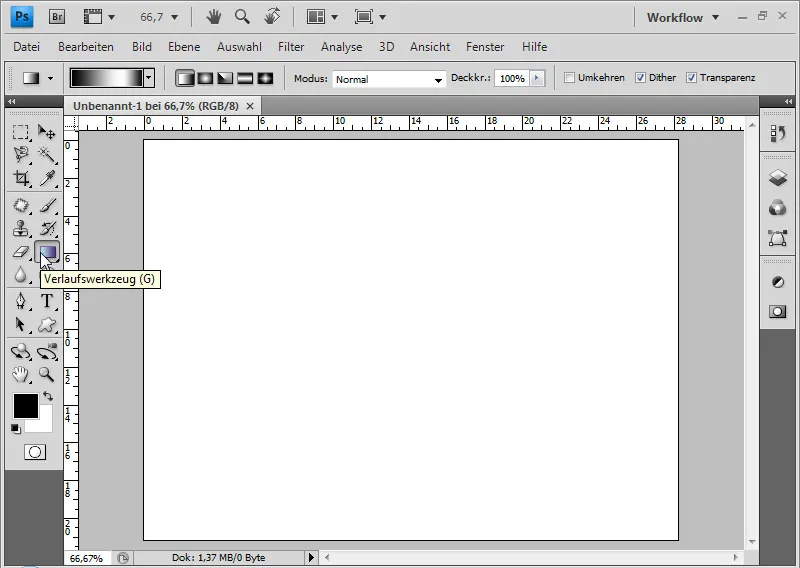
Można go również stworzyć samodzielnie, dodając trzy przerwy kolorystyczne, czarne na zewnętrzach i białe na środku.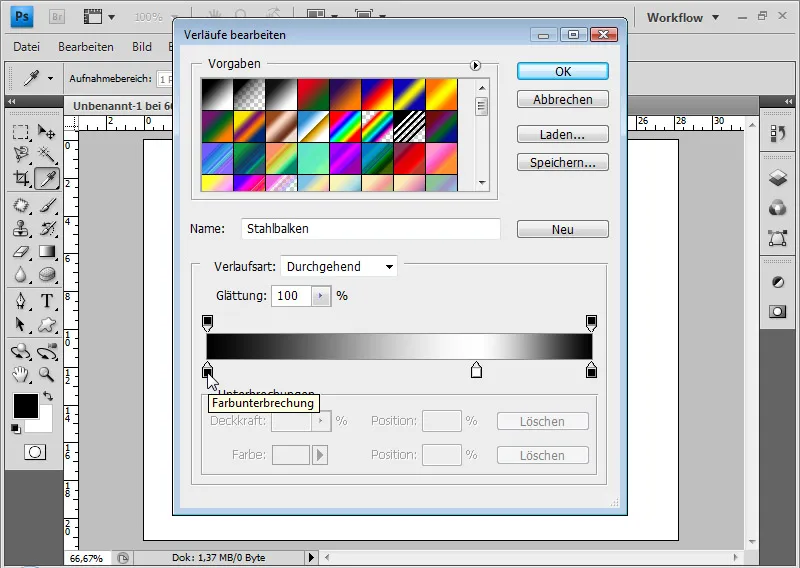
Lub można skorzystać z jednego z istniejących gradientów w programie Photoshop, a mianowicie ze zbioru gradientów „Metal”. Znajduje się w nim gradient „Belka stalowa”, który również zawiera gradient czarno-biało-czarny.
W poziomie przeciągam za pomocą Narzędzia gradientu mój gradient do dokumentu.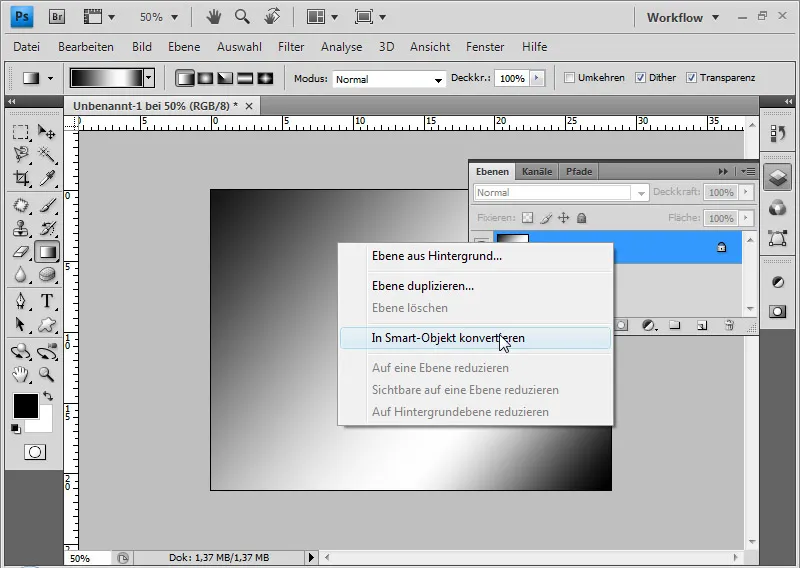
Teraz konwertuję moją warstwę tła na Smart-Obiekt, klikając prawym przyciskiem myszy na warstwę i wybierając Konwertuj na Smart-Obiekt. To pozwala mi zastosować wszystkie filtry jako filtrowanie inteligentne. Zmiany w ustawieniach filtrów, trybach mieszania i przepuszczalności są możliwe bez destrukcji. Pierwszym zastosowanym filtrem inteligentnym jest filtr szumu, dodawanie szumu przy 50% siły w rozkładzie normalnym Gaussa i zaznaczona opcja Monochromatyczne.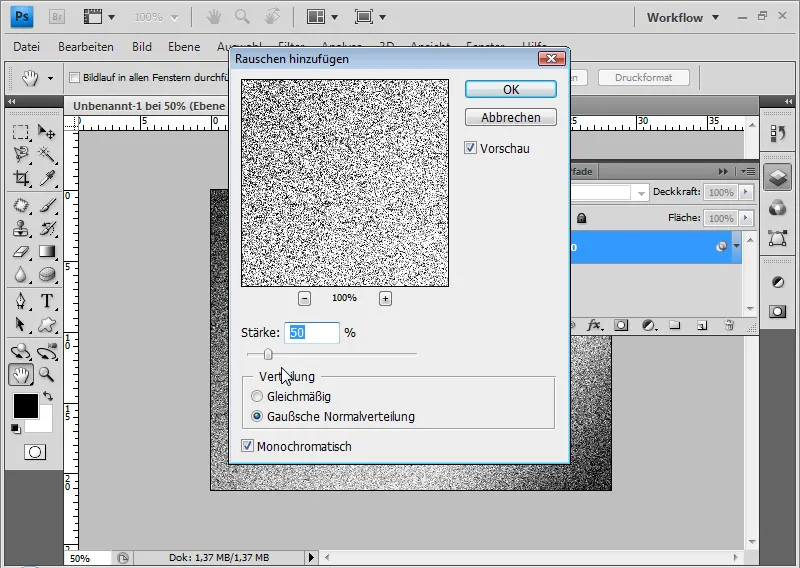
Następnym filtrem inteligentnym jest filtr rozmycia ruchu. Przy 0 stopniach i odległości 50 pikseli uzyskuję efekt szczotkowany z pikseli.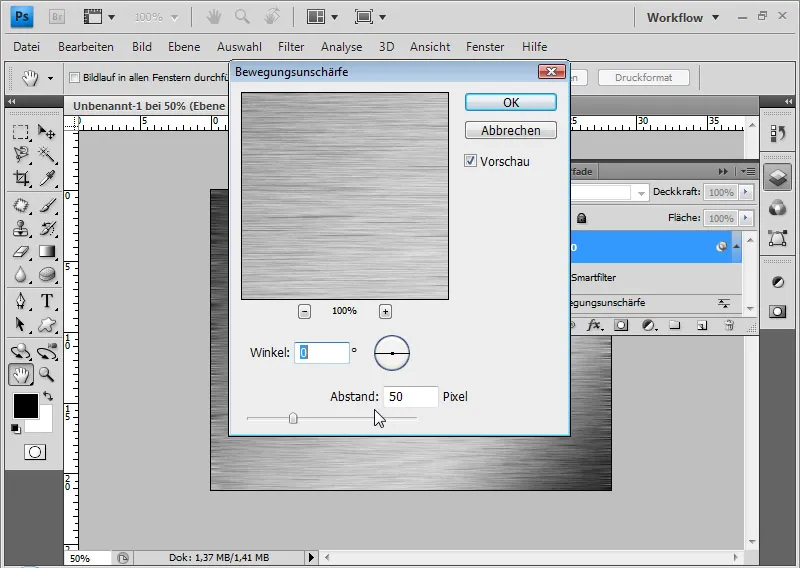
Ponieważ ostatni filtr stworzył nieestetyczne krawędzie, używam Ctrl+T do Transformacji i rozsuwam za pomocą narożników moją warstwę o około 10 procent na prawo i lewo. Ponieważ warstwa nadal jest gradientem połączonym z filtrowaniem inteligentnym, widoczna jest na razie jego struktura, jak warstwa zostanie zmieniona za pomocą Smart-Obiektu.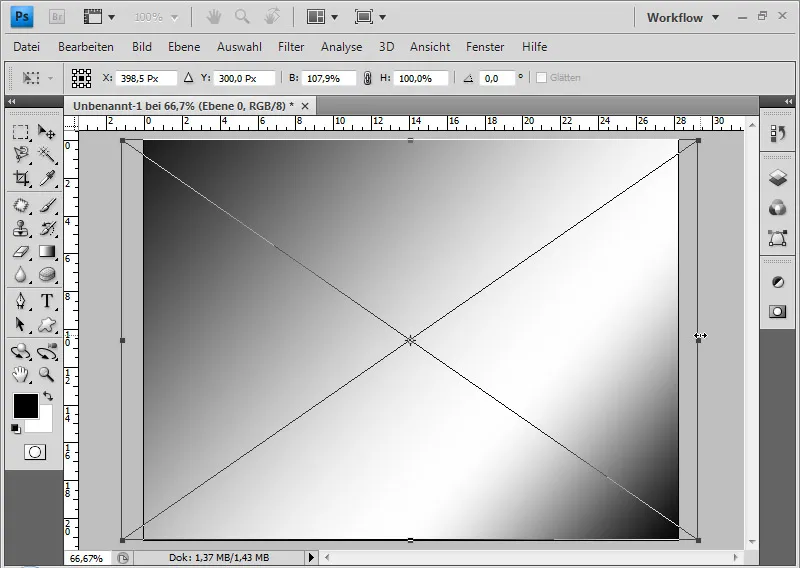
Tekstura ta stanowi dobrą bazę do tworzenia różnorodnych efektów metalowych i chromowych.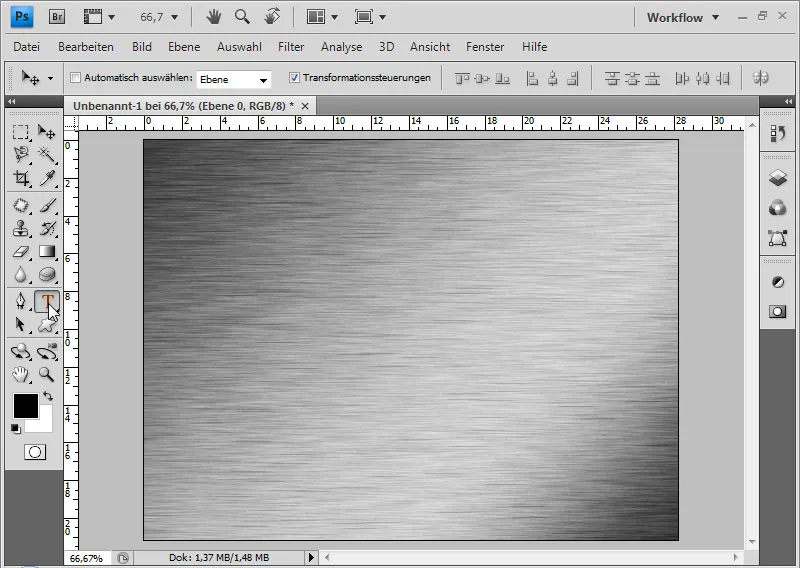
Tworzenie liter metalowych
Napisuję czarnym kolorem litery PSD o rozmiarze 350 punktów w Futura LT Medium w moim dokumencie.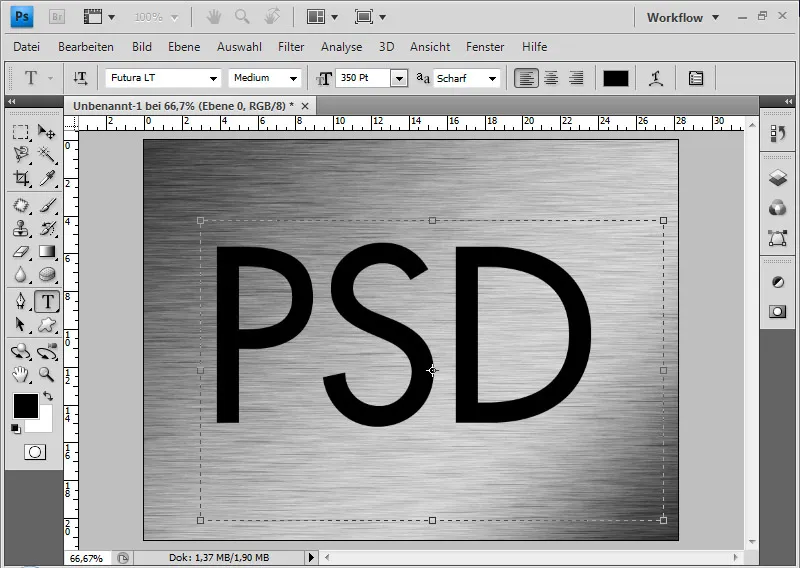
Warstwę tekstu umieszczam poniżej warstwy z teksturą. Dodatkowo tworzę nową warstwę w kolorze białym i czarnym, którą umieszczam na samej dole. Obie nowe warstwy służą do optymalnego porównywania efektów przy różnych tłach. Następnie dodaję do mojej warstwy tekstury, za pomocą Ctrl+Alt+G nakładkę maski na warstwę tekstu.
Otwieram opcje wypełniania warstwy tekstu dwukrotnym kliknięciem na warstwie w Panelu warstw. Mój tekst otrzymuje cień o 60% przeźroczystości.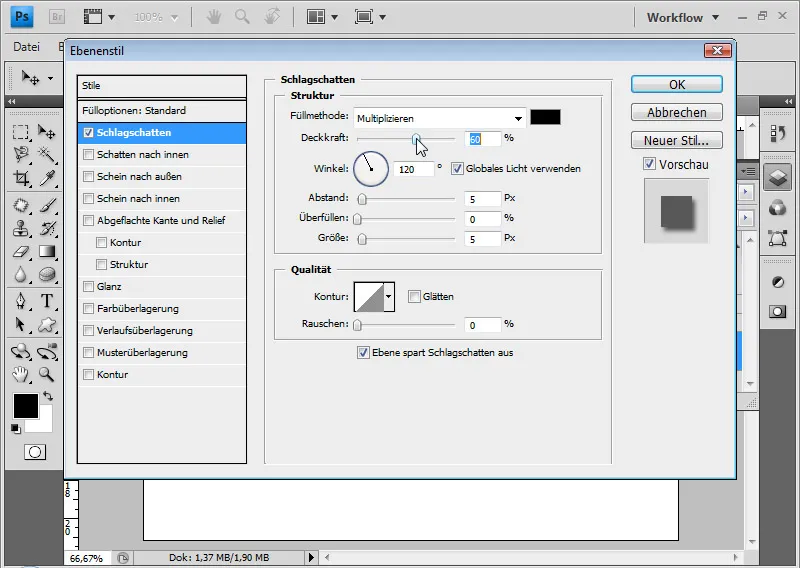
Efekt jest taki - w tym obrazie z kątem 30 stopni, który został ustawiony w filtrowaniu inteligentnym na rozmyciu ruchu: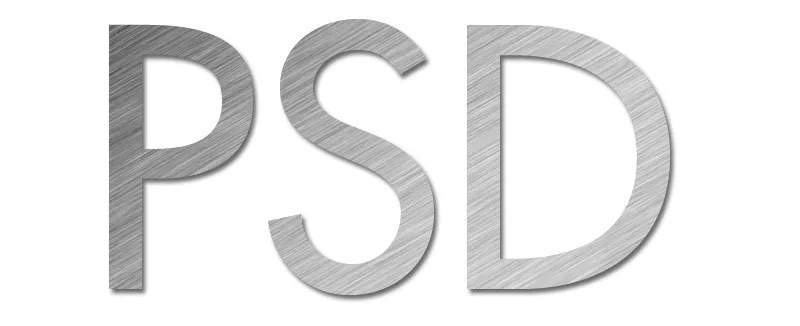
Dodaję również tekstowi półokrągłą, wygładzoną Kontur oraz spłaszczoną Kantę z Konturem refleksu.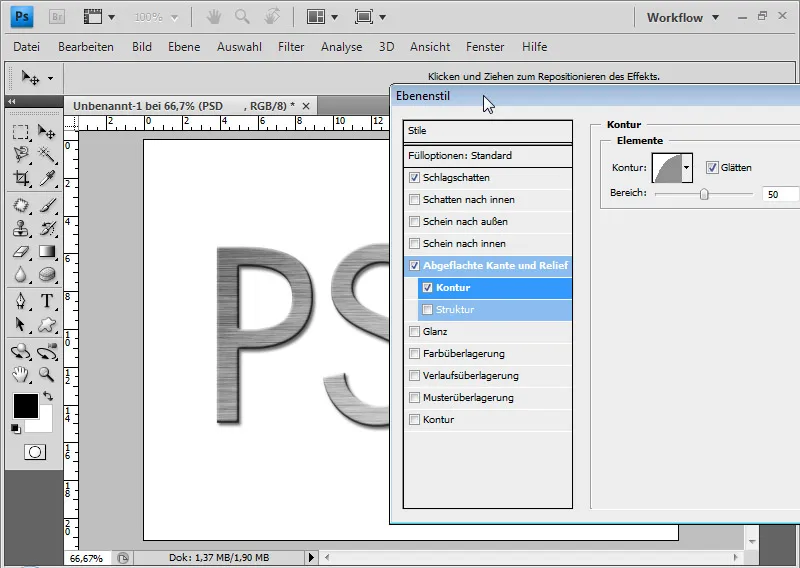
Równie piękny jest Kontur refleksu w rozkładzie normalnym Gaussa. Zawsze to zależy od tego, jaki rezultat jest pożądany, więc kontur refleksu również się różni.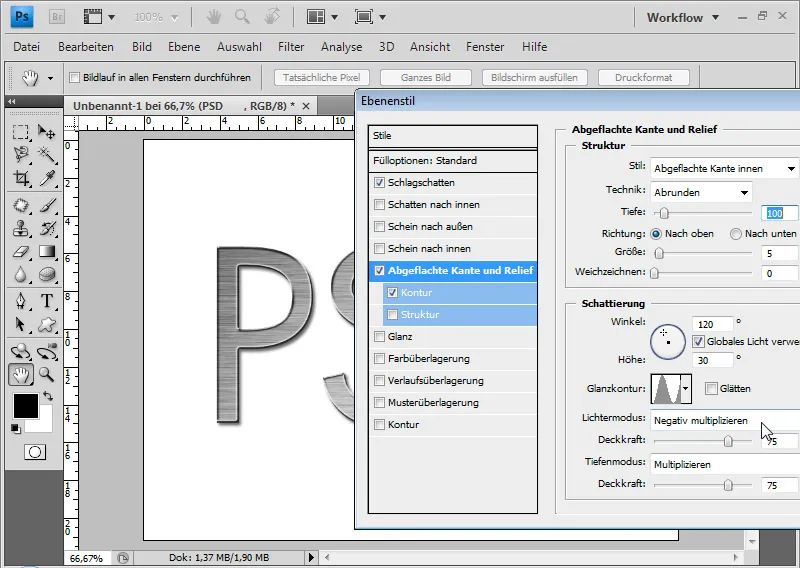
W zależności od gustu mogę zmieniać również Głębokość i Rozmiar oraz styl. To pozwala dodatkowo plastycznie kształtować tekst.
Z użyciem Filtra renderowania Efekty oświetleniowe mogę dodać teksturze punkt światła. Dostosowuję go do mojego upodobania dla metalu. Dokonuję następujących ustawień (patrz obraz):
Tak wygląda efekt na białym tle: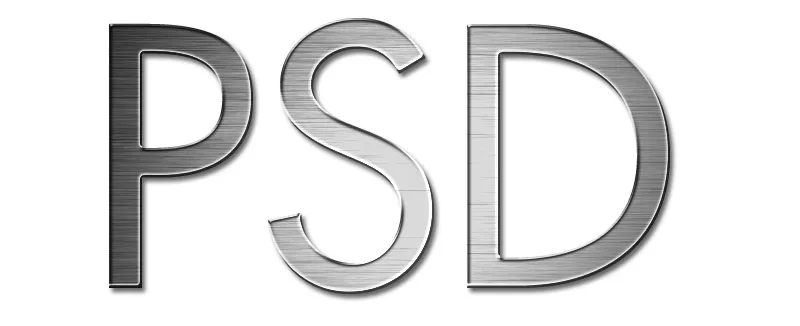
A tak na czarnym tle: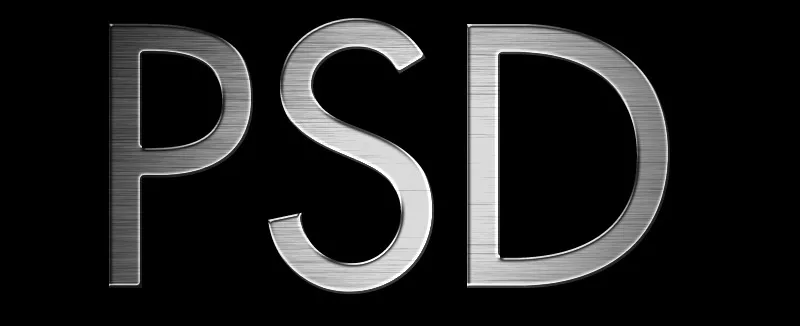
W razie potrzeby mogę nieco wzmocnić efekt za pomocą warstwy regulacji krzywej tonalnej. Przy użyciu prostej, nachylonej w dół krzywej S, na przykład, można zwiększyć kontrast i podkreślić punkt świetlny efektów oświetlenia filtrów Smartfilters.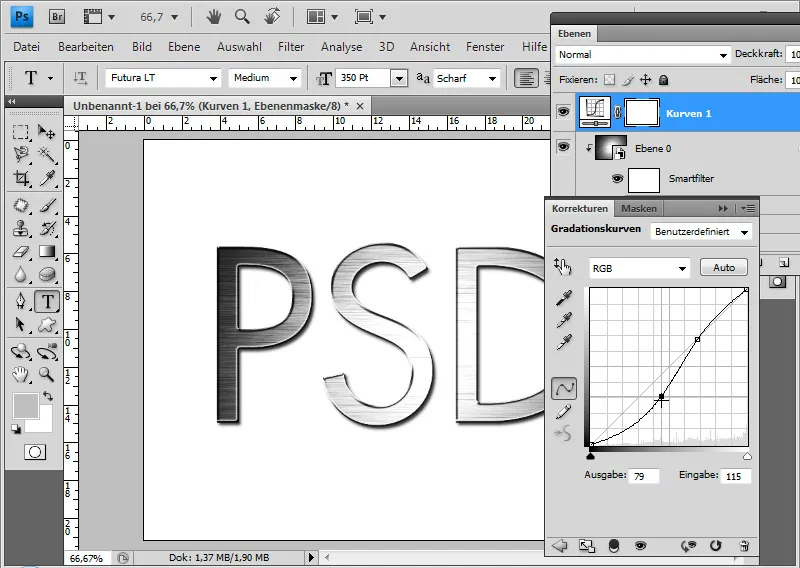
Zastosowanie tekstury metalu do kształtów
Z tą teksturą metalu mogę równie dobrze wypełniać kształty, jak i litery. W tym celu używam narzędzia Własny kształt (U), aby narysować kształt telefonu i powiązać go z warstwą tekstury, stosując warstwę maski wygładzającej.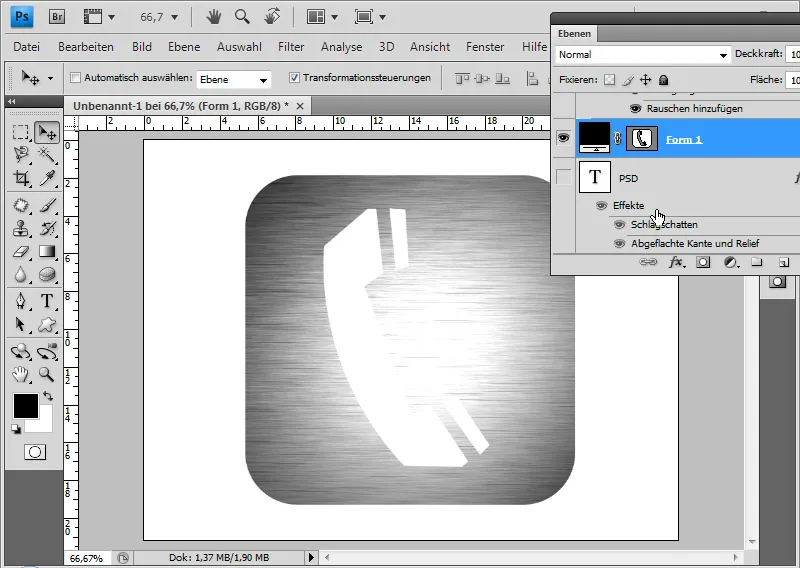
W opcjach wypełnienia warstwy kształtu dostosowuję rozmiar struktury (3 piksele) oraz kontur połysku (normalny rozkład Gaussa).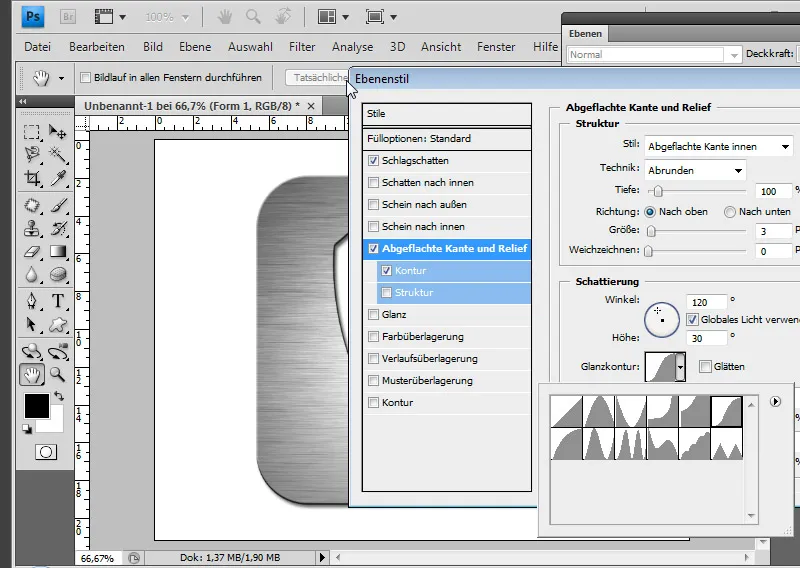
Zaletą filtrów Smart jest możliwość niestandardowej zmiany kąta pociągnięć pędzla w każdej chwili. Wystarczy, że otworzę filtrowanie Smart rozmycia ruchu i zmienię kąt. Ponieważ efekt świetlny pada na większą powierzchnię, wydaje się być nieco za silny. Dostosowuję opcje wypełnienia filtrów Smart i nieco zmniejszam przezroczystość.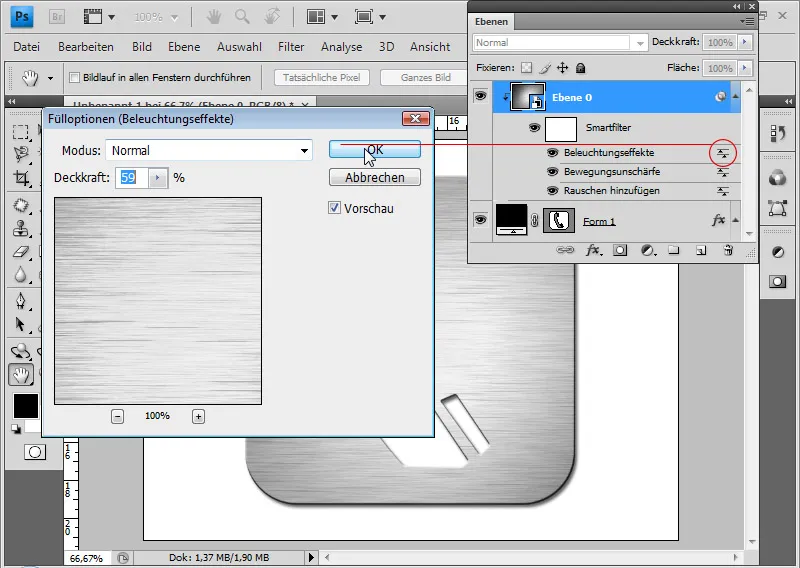
Moja forma tekstury jest gotowa.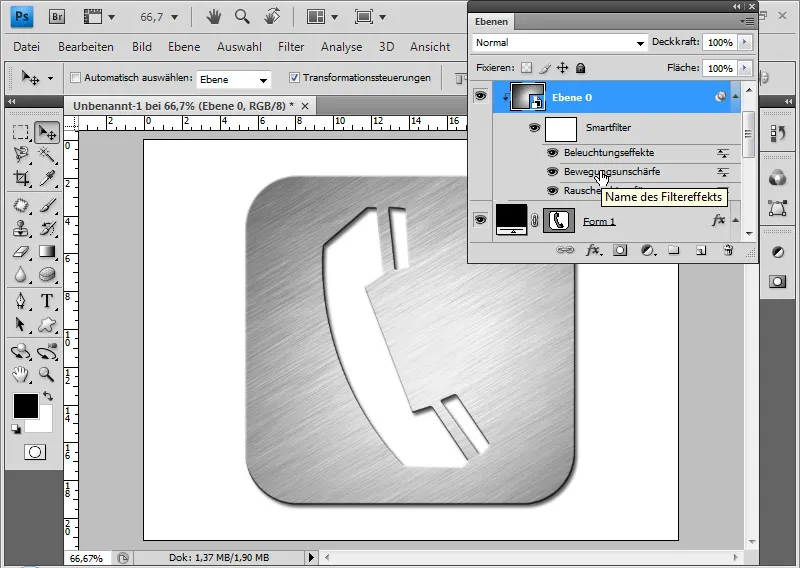
Przy użyciu warstwy regulacji krzywej tonalnej mogę nieco obniżyć czerwony kanał. Efekt polega na tym, że mój metal lśni w kolorze tytanu.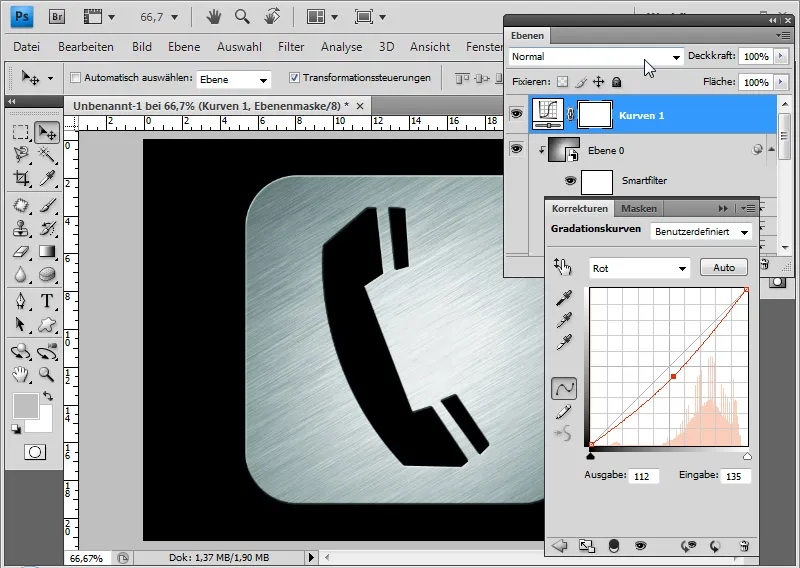
Tworzenie nierdzewnego chromu/metalu
Nie zawsze chcemy, aby metal był szczotkowany. Możemy również uzyskać efekt metaliczny w gładkiej wersji. Za pomocą narzędzia tekstowego piszę litery PSD z czcionką Futura Medium o wielkości 350 punktów w kolorze czarnym lub po prostu kopiuję istniejącą warstwę tekstową. Tam są już aktywowane dwie opcje cień i zaokrąglone krawędzie i relief. Osiągam mój efekt za pomocą opcji wypełnienia, które są aktywowane poprzez podwójne kliknięcie na warstwie w Panelu warstw. Uwaga: Następujące wartości zależą od rozmiaru czcionki i muszą być dostosowane w przypadku inne niż podany rozmiar czcionki! Na początek ustawiam nakładkę gradientową z prawie poziomym gradientem (94 stopnie), który zawiera kolory czarny-biały-czarny. W predefiniowanych gradientach znajduję te same co w menu gradientów narzędzia gradientowego. W ten sposób mogę ponownie aktywować gradient z paska stalowego.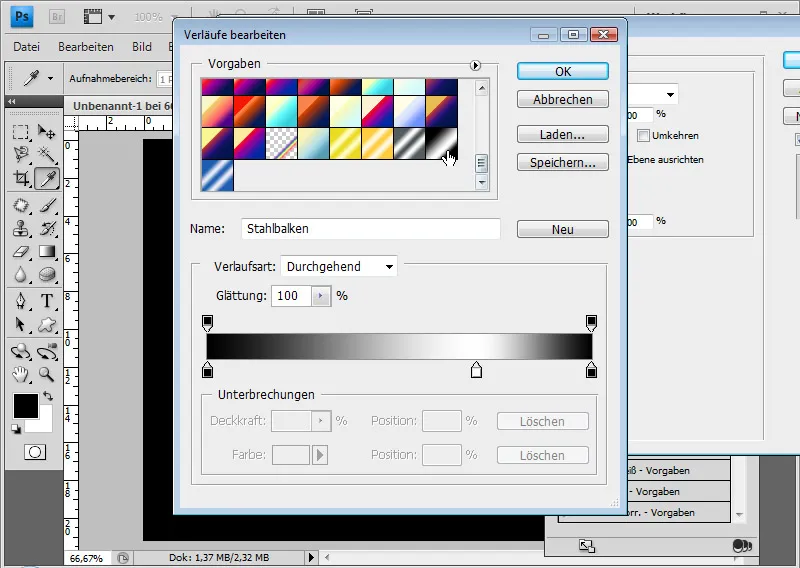
Ustawiam kąt gradientu na 94 stopnie, aby gradient był lekko ukośny. Ponadto przeskalowuję gradient do 120 procent.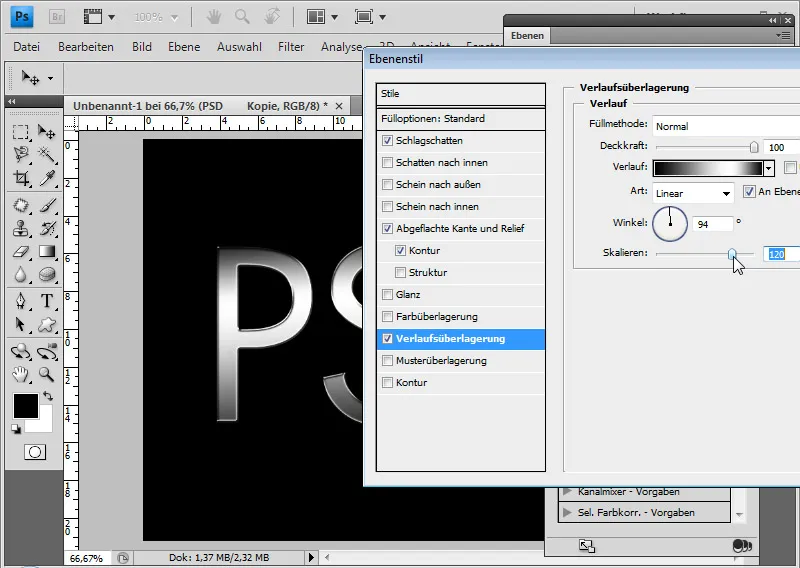
60-procentowy cień o odległości 5 pikseli i rozmiarze zaokrąglonej krawędzi dodaje tekście efekt zewnętrzny. Teraz przychodzi ważna część, która da efekt metaliczny: zaokrąglone krawędzie i kontur. Na początek ustawienia w sekcji zaokrąglone krawędzie i relief: styl struktury: wewnętrzna zaokrąglona krawędź, głębokość struktury: 200 procent, rozmiar struktury: 5-8 pikseli, cień: kąt 120 stopni i wysokość 32 stopnie z konturem połysku pierścienia.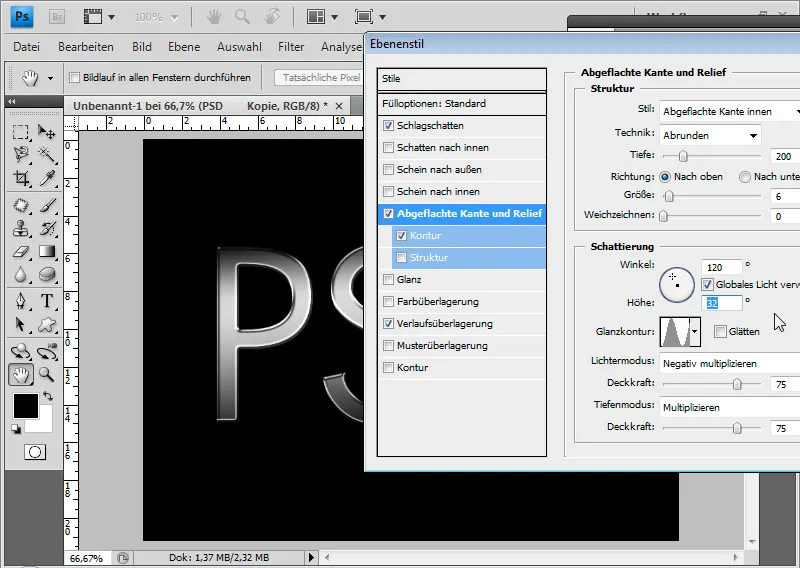
Kontur jest ustawiony na półokrągły w zakresie około 35 procent.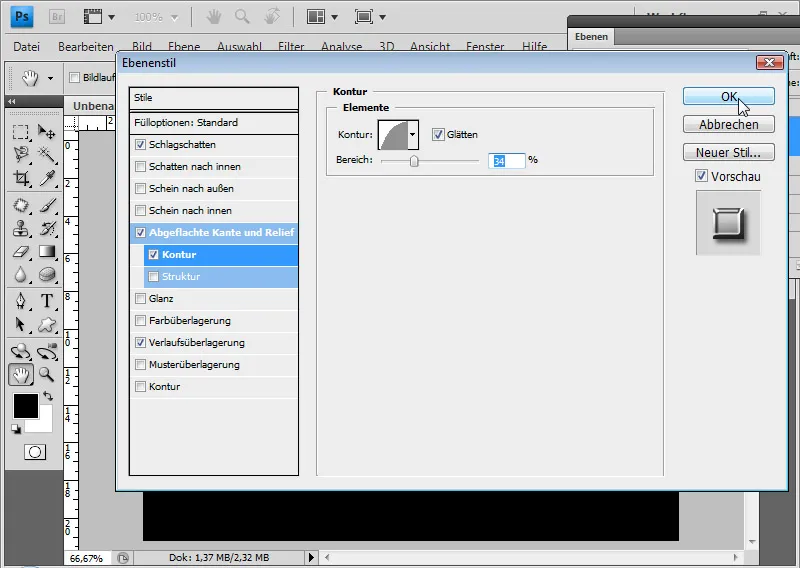
Teraz efekt jest metalicznie-gładki – tutaj na czarnym tle.
A tutaj na białym tle.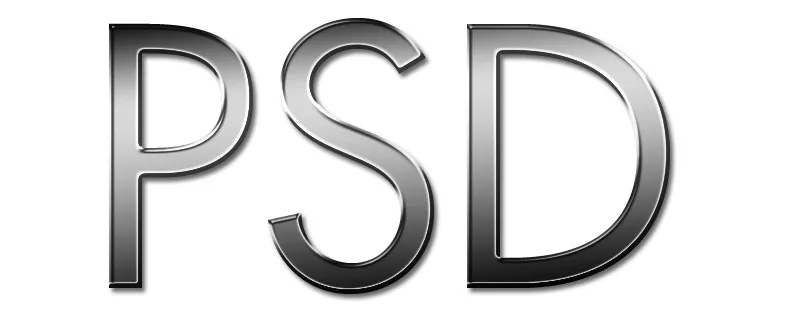
Dodanie odbicia
Gładkie metaliczne powierzchnie zazwyczaj odbijają fragmenty otoczenia. Może to jeszcze bardziej podkreślić efekt metali. Dlatego dodaję nowe tło jako zdjęcie. Źródło obrazu: Andreas Fischer@Fotolia.de. Dotychczas gradient w tekście był dodany bezpośrednio w opcjach wypełnienia poprzez nakładkę gradientową. Powstrzymuje to mnie przed prostym odbiciem otoczenia na metalu za pomocą maski wygładzającej duplikowanej warstwy zdjęcia, ponieważ maska wygładzająca nie działa, dopóki w stylach warstwy nie zostanie zastosowana nakładka gradientowa z 100 procentową przezroczystością. Dlatego tworzę nową warstwę i rysuję czarno-biało-czarny gradient, który wizualnie odpowiada gradientowi w opcjach wypełnienia. Tworzę z tej warstwy gradientowej maskę wygładzającą, aby znów wpłynęła na mój tekst. Następnie mogę umieścić duplikowaną warstwę zdjęcia również jako maskę wygładzającą. Przezroczystość tej warstwy najpierw ustawiam na 0 procent.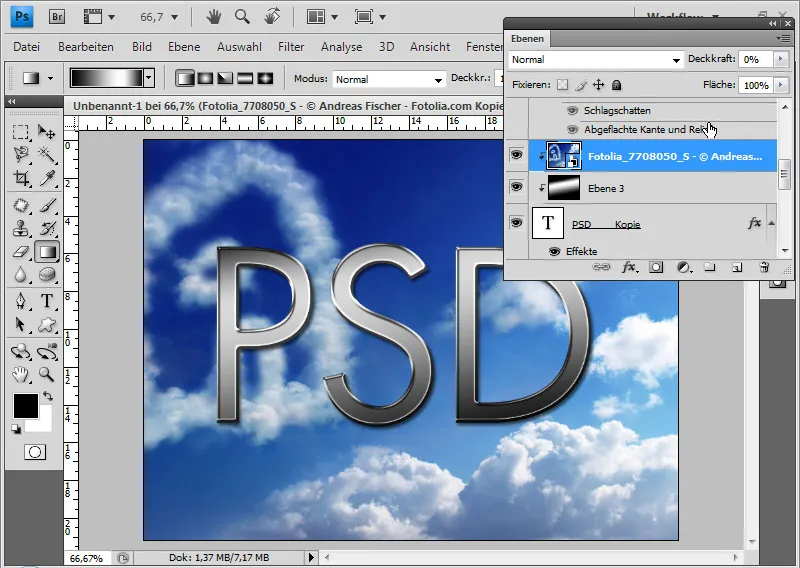
Zwiększam stopień przezroczystości warstwy z obrazem powoli, aż treści zdjęć będą błyszczeć w metalu. Aby odbijające struktury w metalu nie były zbyt twarde, stosuję na warstwę z obrazem filtr rozmycia gaussowskiego Rozmycie Gaussa.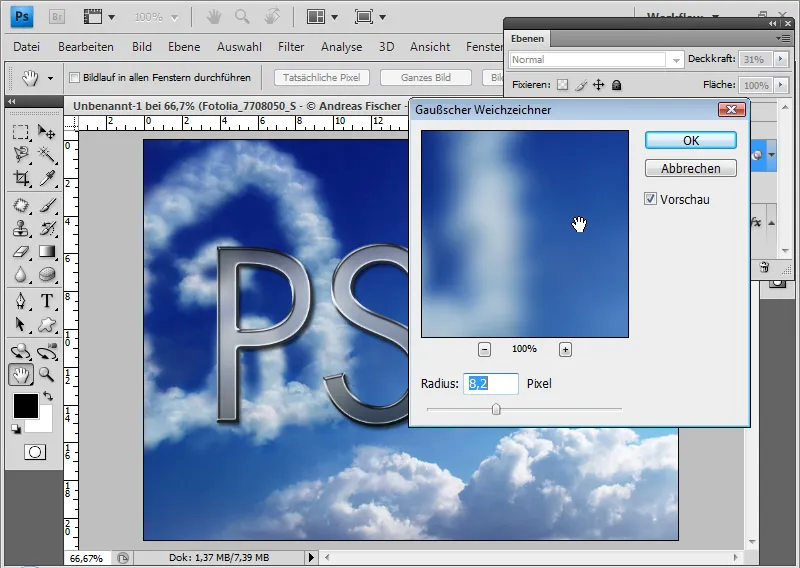
Z tym odbiciem efekt metalu wygląda jeszcze bardziej gładko, niemal jak chrom. Ten efekt można dalej zróżnicować za pomocą różnych trybów wypełniania. Na przykład kolorowe i liniowe rozjaśnianie oraz ostre światło działają bardzo dobrze.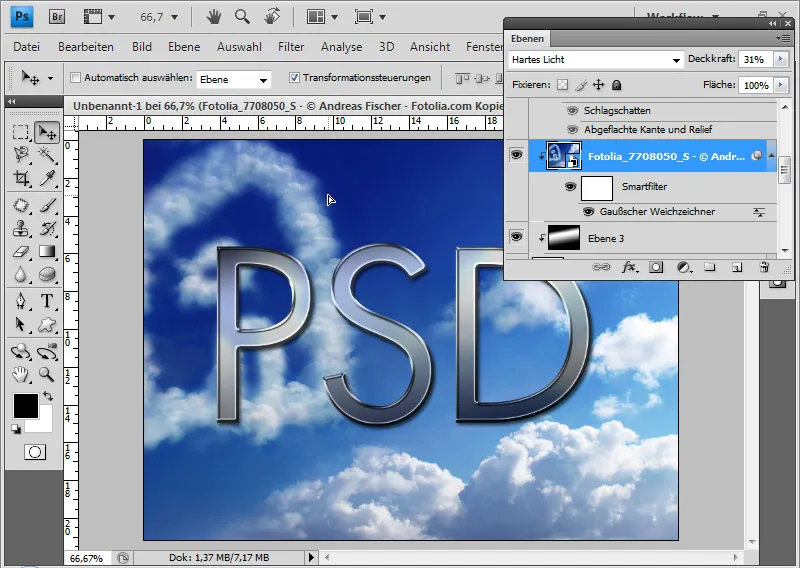
Efekt metalu można łatwo edytować, zmieniając po prostu opcje wypełniania. Mogę również zmienić czcionkę na inną (tutaj: Georgia). Efekt ten jest kompatybilny z innymi czcionkami i rozmiarami, ale w przypadku dużych różnic w kształcie czcionki konieczne może być ponowne dopasowanie wypełniania w opcjach.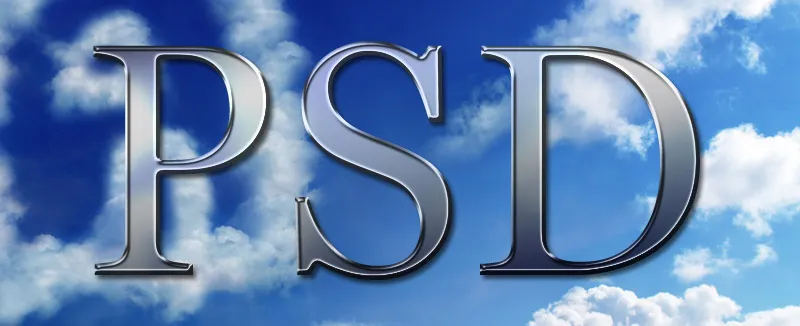
Wariant: Metalowy wygląd po nachyleniu
Jeśli chcę nadać mojej strukturze metalu zupełnie nowy wygląd, wybieram technikę twardego dłutowania zamiast spłaszczenia w oknie dialogowym Kanten und Relief. Zmieniam rozmiar na 27 pikseli. Zmieniam kontur lśnienia na stożek, a stopień przezroczystości w trybie głębi zwiększam do 85 procent.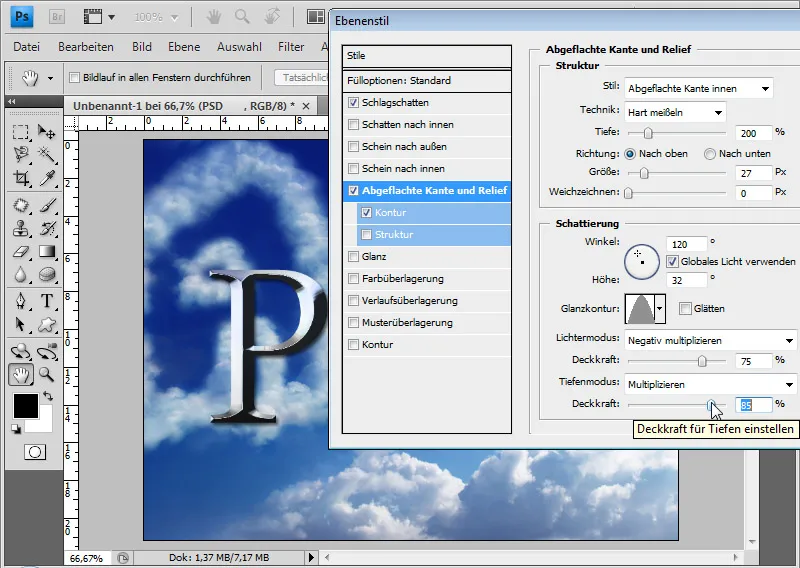
Zmniejszam półokrągły kontur do 30-procentowego zakresu.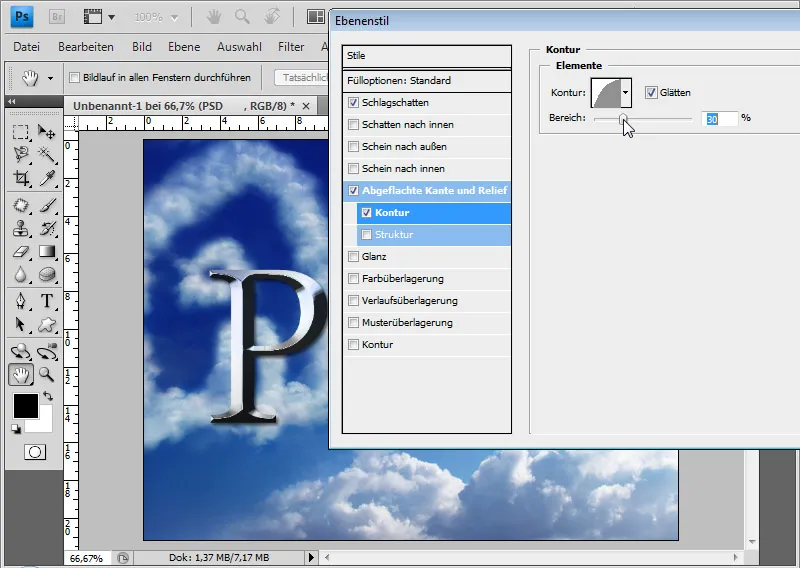
W ten sposób bardzo szybko i łatwo wygenerowałem nachylony wygląd. Odbicie otoczenia pięknie się również wpasowało.
Efekt można bardzo łatwo i szybko zróżnicować w jasności i kontraście za pomocą warstwy regulacji krzywej tonalnej. Jeśli chcę, aby efekt metalu był bardziej wyrazisty, po prostu przesuwam krzywą w dół, uzyskując silniejszy wygląd. Jeśli jednak, jak w przypadku efektu szczotkowanego, chcę dodać trochę struktury do metalu, po prostu wybieram w opcjach wypełniania Nakładanie wzoru na około 30 procent i stosuję różne predefiniowane wzory. Dzięki temu uzyskuję bardzo ładne warianty jak przypalony metal (znanym z niektórych noży kuchennych), matowy metal, brudny metal itp. W tym przykładowym obrazie z wzorem „Brud“ z predefiniowanych Wzorów skalnych na stopień przezroczystości 25 procent w trybie wypełniania liniowe rozjaśnianie bez odbicia otoczenia.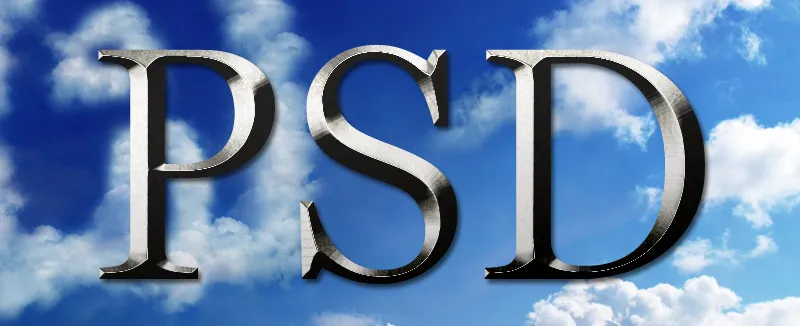
Zapisywanie i stosowanie stylów warstw jako style
Ponieważ te surowe efekty bazują na stylach warstw, można zapisać te ustawienia jako wzorce stylu. Istnieje już wiele predefiniowanych stylów dla wszystkich możliwych metali. Aby zapisać style, w opcjach wypełniania po prostu wybieram Nowy styl i nadaję stylowi warstwy nazwę. W tym przypadku „Nachylony efekt metalu”.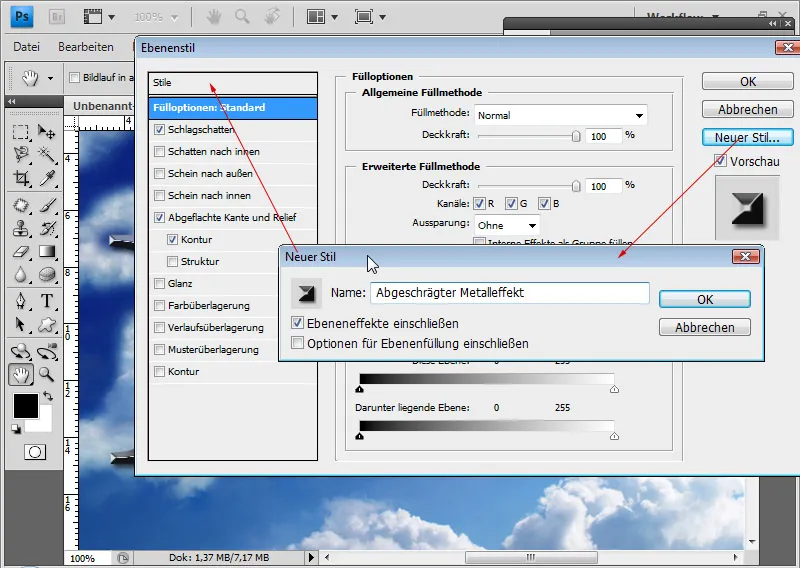
Style można wywołać za pomocą pulpitu stylów lub bezpośrednio z opcji wypełniania.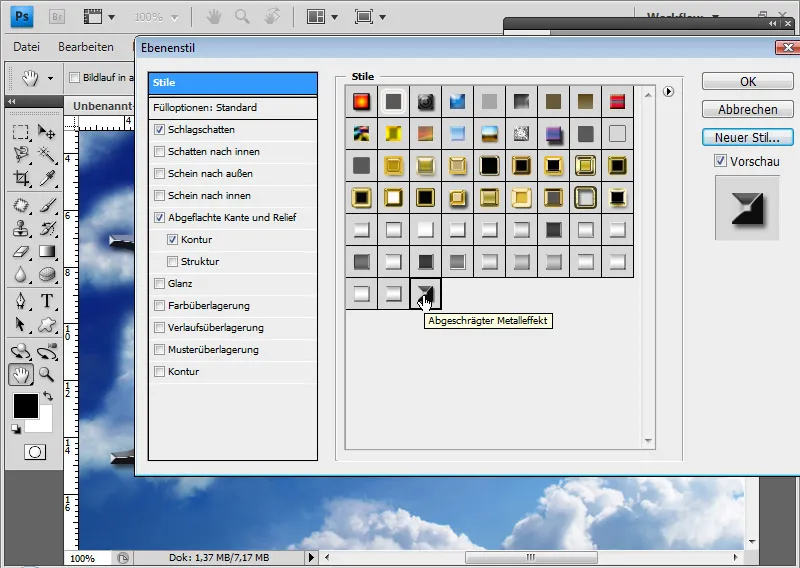
Na stronie TutKit.com znajdziesz oddzielną kategorię dla metali, w której złoto, miedź, chrom, rdza itp. są już predefiniowane jako style. Dzięki temu można łatwo korzystać z dużej liczby predefiniowanych ustawień, które trzeba tylko nieco dostosować do czcionki, kształtu i rozmiaru.
Na koniec ponownie efekt nachylonego metalu bez odbicia obrazu otoczenia: