"Więc teraz idziemy do trochę suchego tematu", można pomyśleć. Ale nie, nie jest to aż tak straszne. Formaty odstępów i znaków, które wszyscy znamy, są bardzo ważne w InDesign, z którymi koniecznie trzeba pracować. Także my w Commag używamy oczywiście nieskończenie wiele, jak widać tutaj, formatów odstępów oraz różnych formatów znaków.
Tak, jak właściwie zawsze to robiłem? Więc w przeszłości zawsze, kiedy chciałem stworzyć nowy format znaku, kiedy np. chciałem mieć tutaj coś niebieskiego w tekście, to szliśmy do pola formatów znaków, w prawym dolnym rogu i wybieraliśmy Utwórz nowy format, w ten sposób został stworzony "Format znaku 1". OK.
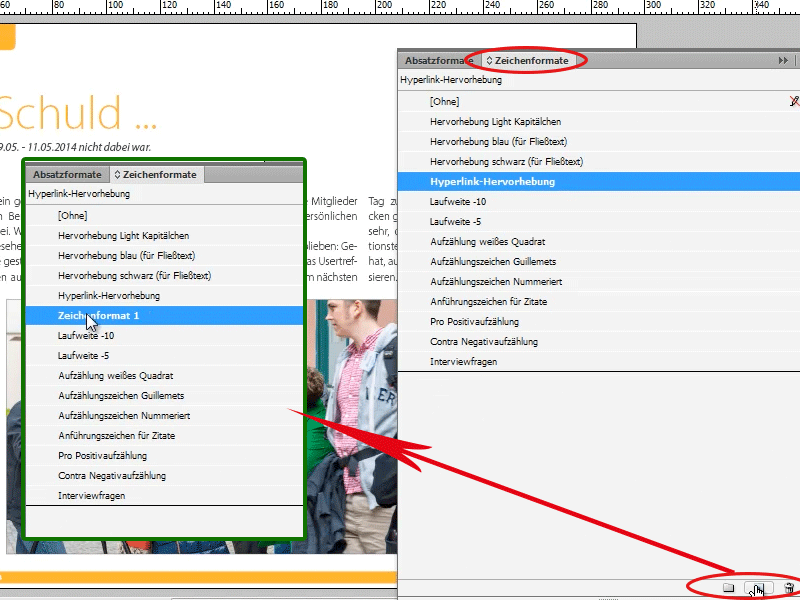
Podwójne kliknięcie na "Format znaku 1" otworzy okno dialogowe Opcje formatu znaku. W tym oknie dialogowym mogę teraz powiedzieć:
Dla 1. Ogólne: Powinien mieć nazwę "Tekst niebieski".
Dla 2. Podstawowe formaty znaków Rodzina czcionek: Myriad Pro, a mianowicie w Light, 14pt …
Dla 3. Kolor znaku … w kolorze błękitnym.
OK, teraz mam to gotowe, więc mogę kliknąć w tekst i powiedzieć "tekst niebieski".
Tutaj jest dokładnie czcionka i rozmiar. Jak widać, jeśli spojrzysz na tekst, 12 pkt byłyby wystarczające, ponieważ teraz mój niebieski tekst jest większy. Ale być może chciałem dokładnie to, aby niebieski tekst był nieco większy.
Można tak zrobić, ale można to zrobić trochę prościej! Tak, można!
Teraz po prostu zaznaczę słowo. Teraz mogę powiedzieć, że chciałbym to mieć na niebiesko, więc w paletce kolorów wybieram mój błękit. A chciałbym też, żeby czcionka była w Light Italic, czyli kursywa.
Chciałbym teraz zapisać to wszystko jako format znaku. Wystarczy, że zaznaczę moje przygotowane słowo i mogę teraz po prostu w polu formatów znaków kliknąć „Utwórz nowy format znaku” i już mam z powrotem "Format znaku 1". Jednak różnica polega na tym (na razie nazwijmy to znowu „tekst niebieski 2”), że teraz wszystko jest już wpisane tutaj. Oznacza to, że czcionka jest kursywą i że kolor znaku jest już błękitny, więc nie muszę już tego wszystkiego ustawiać. Wszystko jest teraz gotowe do użycia w InDesign.
Zatem teraz mogę oczywiście tworzyć kilka formatów. Jeśli teraz ponownie kliknę na Nowy, mogę również powiedzieć: chciałbym np. tekst zielony. Następnie wpisuję w polu Nazwa formatu „tekst zielony”, klikam na zielony kolor znaku.
Jeśli chciałbym szybko uzyskać inny format znaku, bez konieczności przechodzenia zawsze do pola formatów znaków, istnieje mały trik, a mianowicie: po prostu zaznacz słowo lub akapit, w zależności od tego, co chcesz, i po prostu naciśnij Ctrl+Enter, wtedy pojawia się okno „Szybkie stosowanie”, i tutaj możesz teraz wpisać „zielony”
Teraz pojawia się zielony tekst. Jeśli wpiszę niebieski, pojawią się oba niebieskie teksty (tekst niebieski i tekst niebieski 2), działa to bardzo szybko i działa dla wszystkich czynności. Nie tylko dla formatów znaków, ale również dla formatów odstępów. Także nawet dla prawidłowych poleceń z menu, i tak dalej ... Więc tutaj Podkreślenie hiperłącza, na przykład, mieliśmy specjalnie zdefiniowane, teraz jest ono kursywą i ma nieco intensywniejszy niebieski kolor.
Możesz z łatwością stosować formy znakowe i formaty odstępów, lub jak pokazałem, jeśli chcesz, zapisz je.
To tyle, jako mała wskazówka, mam nadzieję, że to trochę pomoże, albo po prostu oszczędzi nieco czasu.


