Naprzód: Krok 1–10
Krok 1
W tym samouczku chodzi o wycinanie tła za pomocą Narzędzia Gumki do Tła. Zazwyczaj zawsze lepiej pracować w sposób nie-destrukcyjny z maskami, warstwami dostosowującymi lub Smart Obiektami, tak aby oryginalne piksele nie zostały utracone.
Ale Narzędzie Gumki do Tła ma tak dużą moc, że byłoby szkoda nie wyjaśnić go tutaj. Ponieważ czasami jest faktycznie lepsze od innych narzędzi. Zwłaszcza dlatego, że można chronić Kolor przedniego planu podczas wycinania tła.
Aby chociaż w pewnym stopniu pracować w sposób nie-destrukcyjny, należy najpierw aktywować warstwę Tła i następnie duplikować ją za pomocą Ctrl+J.
Mogę również ukryć warstwę "Tło" od razu.

Krok 2
Chciałbym teraz wyciąć osobę z lekko szarego tła, a widzicie te liczne drobne włosy, które generalnie sprawiają, że wycinanie jest trudne. Ale z użyciem Narzędzia Gumki do Tła idzie to bardzo dobrze.
Znajdziecie je w Pasku narzędziowym bezpośrednio pod Narzędziem Gumki.
Po jego wybraniu, u góry widzicie kilka opcji konfiguracyjnych:
Przejrzyjmy sobie te ustawienia…
Krok 3
Z lewej strony mogę ustawić Rozmiar narzędzia, podobnie jak w przypadku Pędzla.
A obok są trzy symbole. Regulują one ustawienia narzędzia związane z punktem odniesienia:
Pierwszy, Określenie: Ciągłe, ustawia moje narzędzie w taki sposób, że będzie usuwać wszystko, co przesuwam z wciśniętym przyciskiem myszy. Wciela się ciągle w podłoże..webp?tutkfid=75240)
By the way: Siatka, która się pojawia, oznacza przezroczystość, ponieważ nie ma tam warstwy, która mogłaby przeszkadzać.
Krok 4
Środkowy symbol, Określenie: Jeden raz, zapamiętuje punkt odniesienia lub kolor po kliknięciu.
Jeśli chcę na przykład usunąć szarość, klikam raz w tło, a Photoshop zapamiętuje szarość pod krzyżem. Jeśli trzymam wciśnięty przycisk myszy i przeciągnę, będzie usuwana tylko szarość.
Widać tutaj, że włosy nie są usuwane, ponieważ mają inny odcień koloru..webp?tutkfid=75241)
Krok 5
Przy Granicy trzeba trochę eksperymentować, ale moją opcją wyboru jest zazwyczaj Nie kolejne.
Jeśli ustawię Tolerancję na 100%, zobaczymy, że na obrazie częściowo usuwana jest również skóra, ponieważ może być trochę podobna pod względem odcienia i jasności.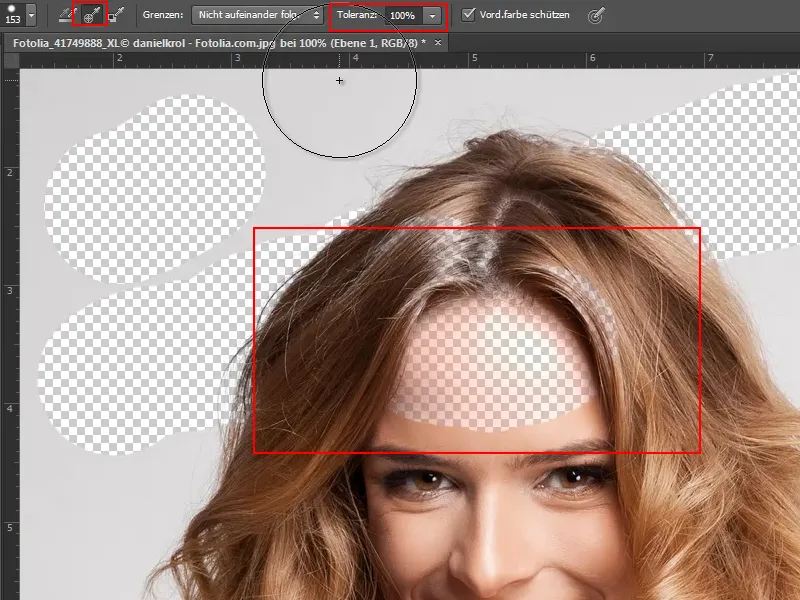
Dlatego ustawiam Tolerancję na około 20%, aby tego uniknąć. Po prostu trzeba trochę poćwiczyć.
Krok 6
Bardzo ważne jest zaznaczenie pola wyboru Chroń kolor przedniego planu (Ochr.farba chroń). Wtedy mogę pobierać kolor twarzy za pomocą Strzykawki jako Kolor przedniego planu i mam twarz zabezpieczoną..webp?tutkfid=75243)
Krok 7
Dość długich słów, zaczynam i przechodzę z Tolerancją 50% oraz Rozmiarem około 104 px. Ważne jest, aby pierwsze kliknięcie było w szarym tle. Przy dalszym wciśnięciu przycisku myszy przesuwam się po całym tle.
Włosy są idealnie wycięte. Oczywiście problemem jest to, że piksele są na zawsze usuwane. Ale mam na szczęście jeszcze moją oryginalną warstwę tła, więc nie jest już tak źle.
To naprawdę działa bardzo szybko, a w miejscach, gdzie mogłoby być trudniej, mogę po prostu ponownie ustawić Kolor przedniego planu. Jeśli pobiorę kolor pojedynczej pasmki lub koszulki za pomocą Strzykawki (lub trzymając wciśnięty klawisz Alt-), ten kolor jest zabezpieczony i mogę kontynuować.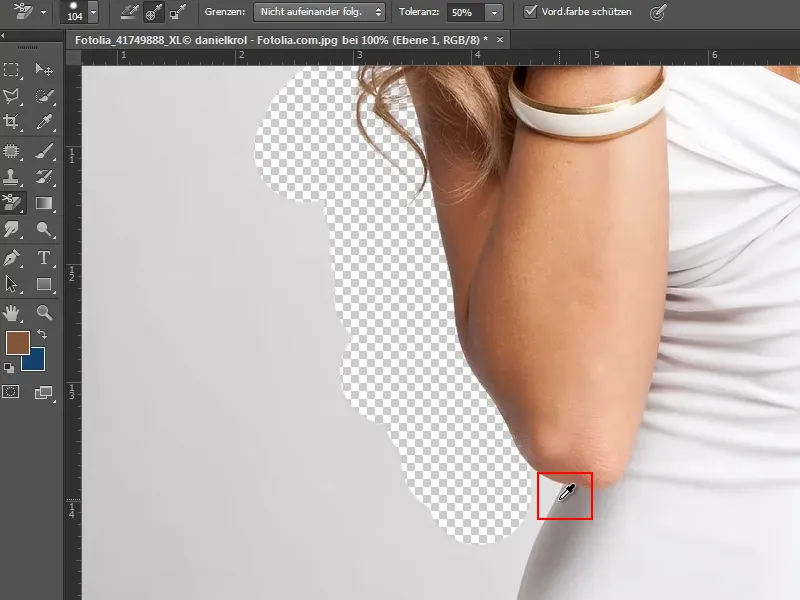
Krok 8
W tym miejscu białe i szare są bardzo podobne. Oczywiście jest to trudne i muszę jeszcze bardziej zmniejszyć Tolerancję.
Ponadto trochę zmniejszam Rozmiar narzędzia.
Następnie pobieram biały kolor jako Kolor przedniego planu za pomocą Strzykawki (klawisz Alt-) i działa.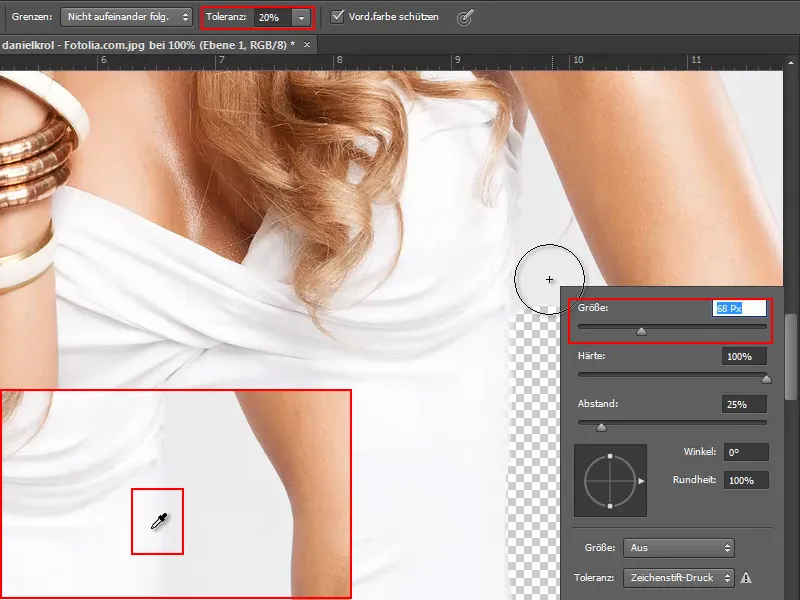
Krok 9
Oczywiście mogę również po prostu połączyć narzędzia do wycinania. W tym miejscu nie ma włosów ani pasm, na które trzeba uważać, więc mogę po prostu kliknąć w obszar za pomocą narzędzia Magicznego Czaru, aby go zaznaczyć (lewo).
Poszczególne obszary zostały zbyt hojnie zaznaczone, więc zmniejszam tolerancję do 6% i poprawiam szczegóły za pomocą narzędzia Lasso (prawo).
Warto wiedzieć:
• Powiększanie: przewijanie rolką myszy przy wciśniętym klawiszu Alt
• Dodawanie obszarów do zaznaczenia: przytrzymując klawisz Shift
• Odejmowanie obszarów ze zaznaczenia: przytrzymując klawisz Alt
Krok 10
Przy bliższym przyjrzeniu się z tyłu ramienia można zauważyć jeszcze kilka włosów, które również należy uwolnić (lewo).
Więc od zaznaczenia narzędziem Lasso i przytrzymanym klawiszem Alt odłączam górną część (Środek). Następnie chcę ją traktować oddzielnie.
Następnie naciskam klawisz Backspace i dla dolnej części otrzymuję przezroczysty wzór kratki (prawo).
Kroki 11–20
Krok 11
I kontynuuję teraz z narzędziem Gumki do tła.
Trochę powiększam i zaznaczam białe koszulki, tak aby były chronione jako kolory pierwszoplanu (1).
Ustawiam trochę mniejszą tolerancję, na około 16%.
I po prostu ścieram tło gumką (2).
Krok 12
Z koszulki zostało teraz nieco zbyt dużo usunięte. Ale to nie problem, ponieważ za pomocą pędzla Protokołu mogę to przywrócić.
Do tego otwieram pola Protokół poprzez Okno (1) i zaznaczam odpowiedni krok, klikając po prostu na ukryte pole (2).
Następnie wybieram pędzel Protokołu z paska Narzędzi (3) i ustawiam jego wielkość tak, jak tego potrzebuję, w tym przypadku na około 16 pikseli (4).
Krok 13
Z tym ustawieniem przechodzę teraz przez zbyt wiele usuniętych miejsc i przywracam je.
Krok 14
W górnej prawej części znowu pracuję normalnie z narzędziem Gumki do tła i odpowiednio chronię kolory ramienia lub włosy.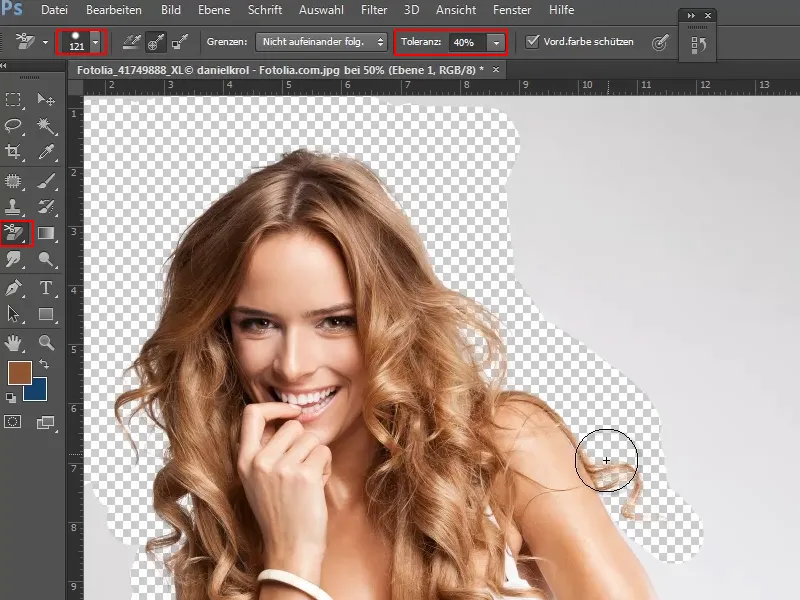
Krok 15
Resztę wybieram z narzędziem Szybkie zaznaczanie, klikając na szary tło i wybierając odpowiednio przeciągając zaznaczenie.
Tutaj również obowiązuje oczywiście teza:
• Dodawanie obszarów do zaznaczenia: z wciśniętym klawiszem Shift
• Odejmowanie obszarów ze zaznaczenia: z wciśniętym klawiszem Alt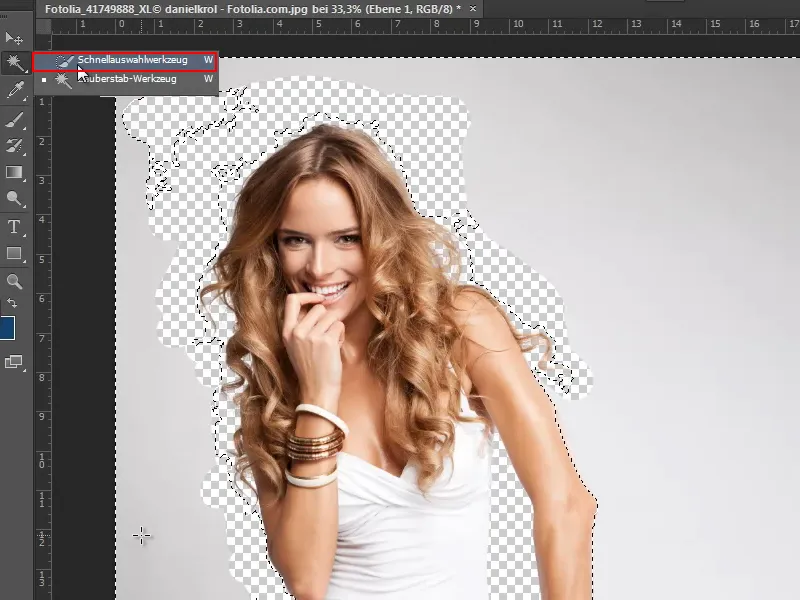
Jeśli zaznaczyłem wszystko poprawnie, wystarczy teraz tylko nacisnąć klawisz Backspace, aby bardzo dobrze uwolnić model.
Krok 16
Najlepiej ocenić, jak dobrze model jest uwolniony, gdy jest wstawiony na tle innym.
W tym celu otwieram teksturę z paczki tekstur za pomocą Plik>Otwórz, a ponieważ są one wszystkie kafelkowalne, chcę to wykorzystać i zapisać je jako wzór:
Zaznaczam wszystko za pomocą Ctrl+A. Następnie zapisuję zaznaczenie za pomocą Edycja>Definiowanie wzoru jako wzór.
Krok 17
Teraz chcę, aby ten wzór stał się nowym tłem. Dla tego tworzę nową warstwę poniżej uwolnionego modelu (1).
Następnie wybieram narzędzie Wypełnienie z paska Narzędzi (2) i ustawiam je z pierwszego planu na wzór (3). Z wyboru wzorów obok wybieram mój wzór utworzony w poprzednim kroku (4).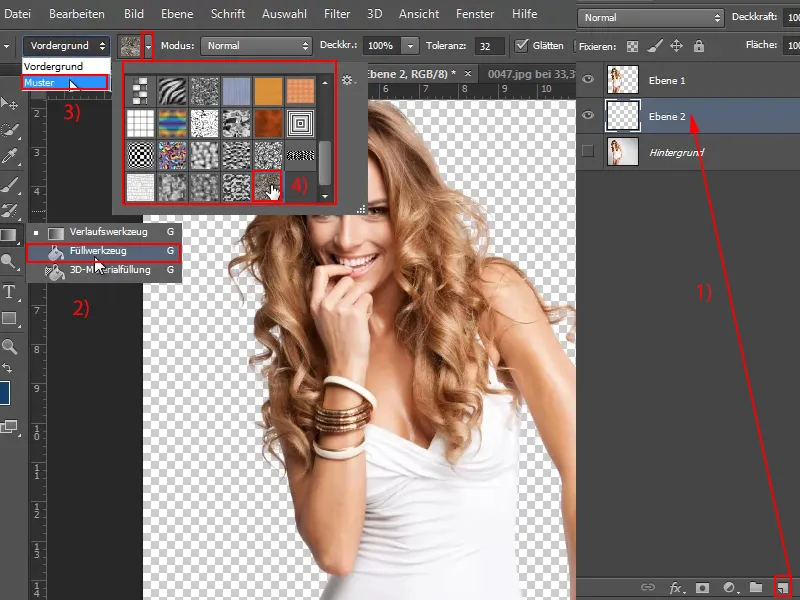
Krok 18
Teraz wystarczy kliknąć lewym przyciskiem myszy, a wzór zostanie wypełniony na nowej warstwie. Teraz widzimy, że model jest bardzo dobrze uwolniony. Tylko na kilku miejscach jeszcze przebija się oryginalne szare tło..webp?tutkfid=75255)
Krok 19
Ale to możemy łatwo poprawić - oczywiście ponownie za pomocą Narzędzia gumki tła.
Wybieram je, ustawiam rozmiar i tolerancję, i w odpowiednich miejscach zabezpieczam kolor włosów lub skóry naciskając klawisz Alt. Następnie przesuwam narzędziem po tym tle i łatwo usuwam pozostałe tło w szarym kolorze.
Krok 20
Należy przyznać, że to dość proste przykład, ponieważ oryginalne tło jest prawie jednolite, wyraźnie odróżnia się od modelu i wycinanie działa dobrze.
Kontynuując: Krok 21–30
Krok 21
Chciałbym teraz pokazać jeszcze jeden trik, jak mogę osiągnąć ten wynik dość szybko w nieniszczący sposób.
Faktycznie mogę zduplikować warstwę "Tło" za pomocą Ctrl+J. (1) Następnie zaznaczam "Warstwę 1" przez kliknięcie na nią z wciśniętym klawiszem Ctrl- (2).
Następnie klikam na ikonę maski warstwy "Kopia tła" (3).
Krok 22
Teraz pozostaje mi tylko poukładać warstwy w kolejności i usunąć wycięty model ("Warstwa 1") za pomocą narzędzia Gumka tła.
Dzięki przeniesieniu maski praktycznie już wykonałem wycięcie. To oczywiście dobra sprawa.
Krok 23
Na ręce widzę, że tam jeszcze za dużo jest. Ale teraz, kiedy mam maskę, mogę to łatwo zmienić w samej masce.
W tym celu aktywuję maskę, wybieram pędzel i kolor pierwszoplanowy czarny. Teraz mogę dostosować maskę do konturu ramienia.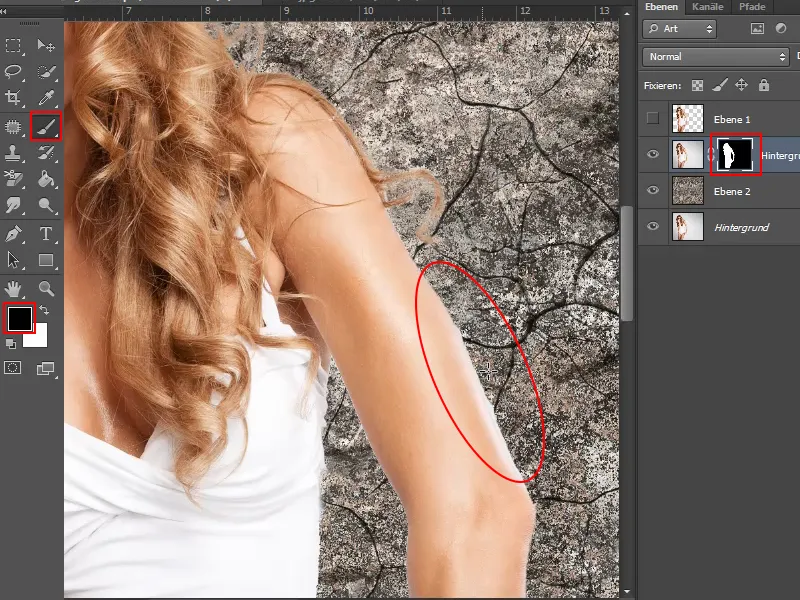
Te dwie techniki wspaniale się uzupełniają. Gdy już skasowałam coś nieodwracalnie za pomocą Narzędzia gumki tła, zapisuję obiekt wycięty jako zaznaczenie, a następnie, jak właśnie pokazałam, jako maskę.
W ten sposób można w sposób prosty i szybki przeprowadzać wycięcia, bez bawienia się w kanały.
Krok 24
Ale jak to wygląda, gdy tło obrazu jest bardziej nieregularne?
W tym obrazie jest to nadal dość proste, chociaż różnica między jasnością włosów a tłem nie jest zbyt duża.
Ale i tutaj dobrze jest najpierw zduplikować warstwę "Tło" za pomocą Ctrl+J.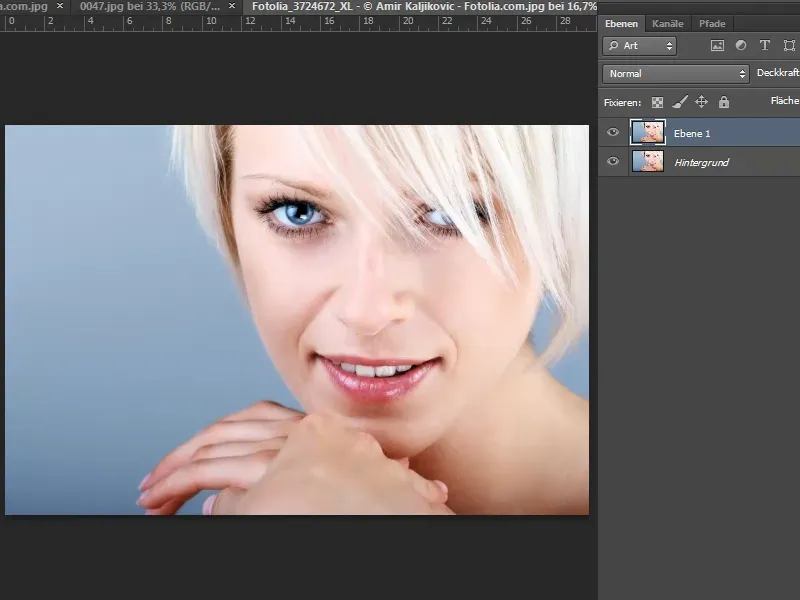
Krok 25
Następnie wybieram ponownie Narzędzie gumki tła i ustawiam rozmiar i tolerancję.
Przed wyczyszczeniem zabezpieczam kolor włosów, klikając w nie z wciśniętym klawiszem Alt i upewniając się, że opcja Zabezpiecz kolor pierwszoplanowy jest zaznaczona.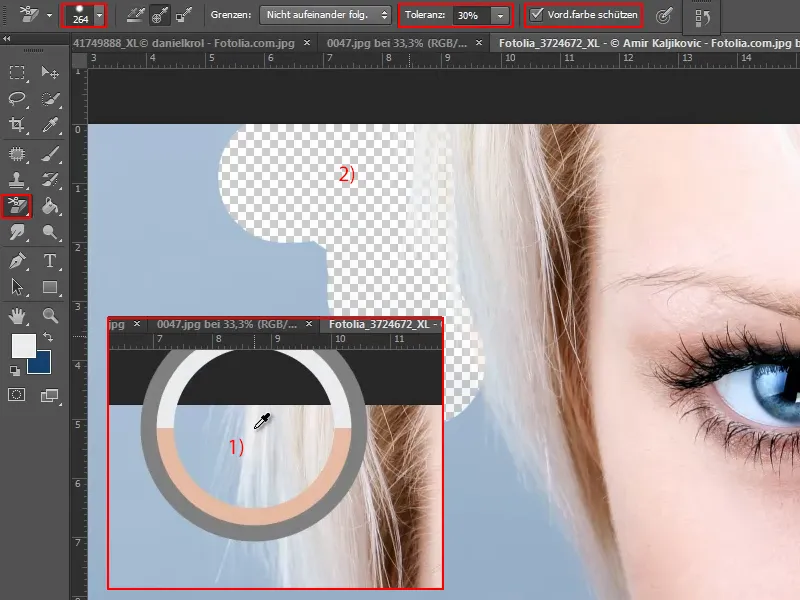
Krok 26
Następnie czyścię w dół wzdłuż włosów.
Co jakiś czas - na przykład przy twarzy i dłoniach - ponownie zabezpieczam nowy kolor za pomocą klawisza Alt- i kontynuuję czyszczenie. To działa dobrze. Pozostały niebieski obszar po lewej stronie zaznaczam narzędziem Szybkie zaznaczanie i naciskam klawisz Usuń.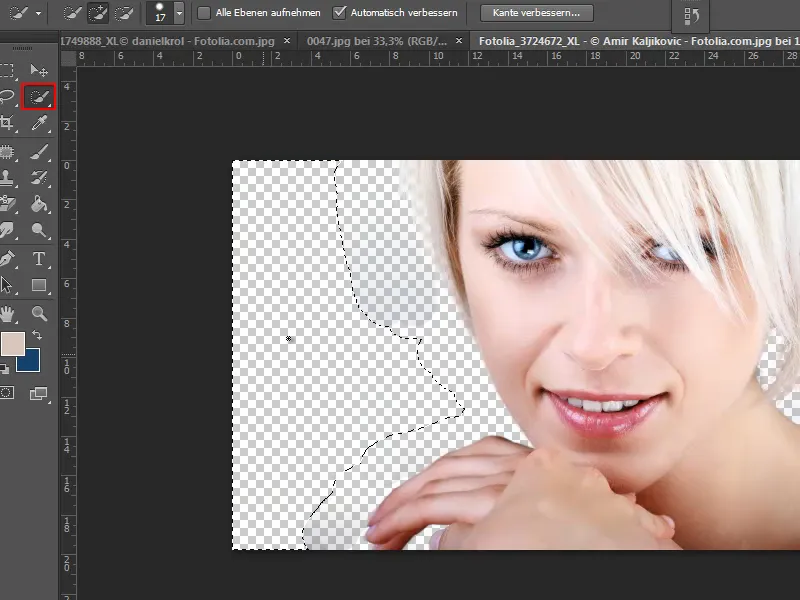
Krok 27
Pozostało kilka nieczystych miejsc. Aby je usunąć, po prostu wycieram je z tolerancją 100%.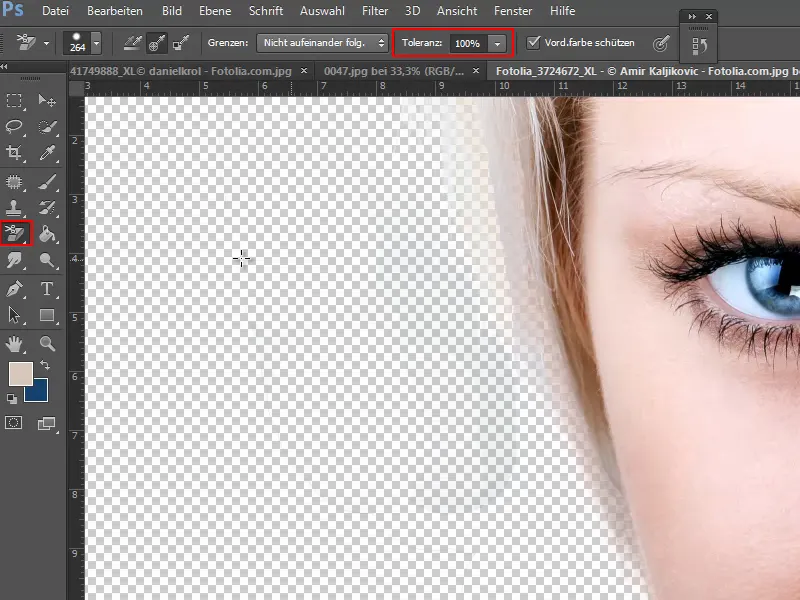
Krok 28
Następnie, trzymając wciśnięty klawisz Ctrl- wstawiam nową warstwę poniżej aktualnej.
Aby sprawdzić efekt wycinania, teraz na tej nowej warstwie wstawiam teksturę jako wzór za pomocą narzędzia Wypełnij.
Teraz widzę, że włosy są pięknie wycięte i prześwitują tak, jak powinny. Dzięki Gumce tła szybko uzyskaliśmy dobry efekt wycięcia.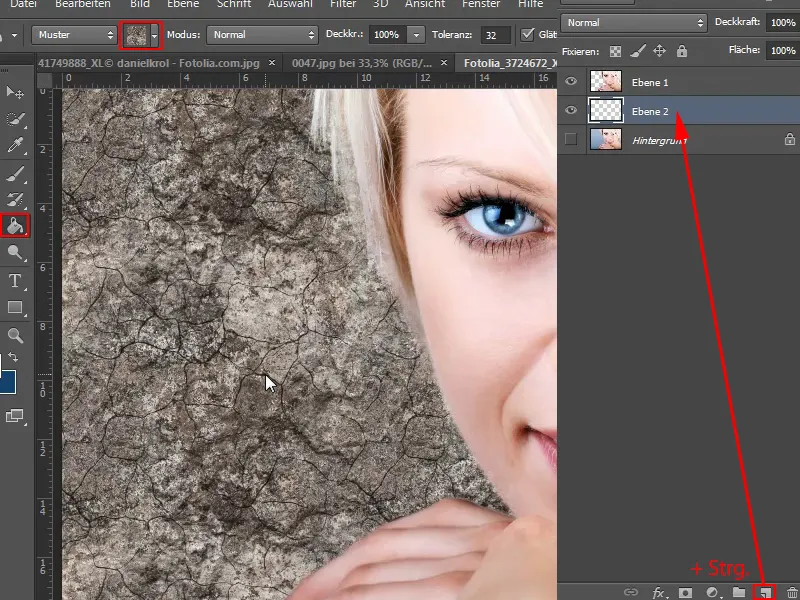
Krok 29
I tutaj kopiuję warstwę "Tło" (1) ponownie za pomocą Ctrl+J.
Przytrzymując klawisz Ctrl i klikając na "warstwa 1", aktywuję zaznaczenie w warstwie, w której nieodwracalnie usunąłem piksele (2).
Następnie przesuwam warstwę "Kopia tła" powyżej warstwy wzoru ("warstwa 2") i klikam na symbol maski (3).
Warstwę 1 wyłączam (3).
Krok 30
W rezultacie wygląda to prawie tak samo dobrze, a ja mam rozwiązanie non-destrukcyjne, w którym zawsze mogę zmienić maskę i przywrócić piksele.
Kroki 31-40
Krok 31
Oczywiście można również wybrać inny gradient zamiast tekstury. Na przykład z białego na szare. Zapisuję to jako "Nowy gradient szary" …
Krok 32
… i wstawiam go jako gradient radialny.
Krok 33
Widać więc, że jest jeszcze kilka niedoskonałości. Ale dzięki masce mogę to poprawić później pędzlem i czarnym kolorem.
Krok 34
Jeśli chcesz być pewien, że wyciągniecie jest doskonałe, zawsze można wypróbować to z różnymi gradientami i kolorami.
Jako wskazówka: Jeśli wciąż są niebieskie włosy - zwłaszcza przy blond włosach - tworzę warstwę regulacji Odcień/Nasycenie …
Krok 35
… i zmniejszam nieco Nasycenie.
Krok 36
Teraz jest to już zapisane jako Maska wykluczania. Jeśli u was tak nie jest, po prostu klikajcie z przytrzymanym klawiszem Alt między dwiema warstwami, wtedy działa to tylko na warstwę znajdującą się poniżej.
Następnie naciskam Ctrl+E, co sprawia, że warstwa regulacji Odcień/Nasycenie przestaje działać.
Krok 37
Przechodząc teraz pędzlem i białym kolorem nad niebieskimi elementami włosów, określam, gdzie dokładnie regulacja warstwy ma działać i gdzie ma być zredukowane Nasycenie.
Jeśli to nie wystarcza, zawsze mogę ponownie kliknąć na warstwę regulacji i otworzyć okno ustawień. Tam mogę dalej zmniejszyć Nasycenie, ustawić inny Odcień itp.
Krok 38
Jak jednak postąpić w przypadku obrazu z bardzo nieregularnym tłem jak w tym przypadku?
W zasadzie to jest szybko zrobione, ponieważ chodzi głównie o wycięcie włosów. Wszystko inne ma dość dobry kontrast. Dlatego mogę tu skorzystać z kilku narzędzi.
Najpierw oczywiście kopiuję warstwę "Tło".
Krok 39
Następnie najpierw uzyskuję wycinek delikatniejszych obszarów. Robię to za pomocą narzędzia Lasso magnetyczne.
Można nim również w pewnym stopniu zgrubnie narysować wokół obiektów, ponieważ później i tak to zrobię narzędziem Gumki do usuwania tła.
Po zaznaczeniu obszaru naciskam klawisz Backspace i najgorsze jest już z głowy.
Krok 40
Teraz trochę bardziej skomplikowane, ponieważ niebo ma tym razem inne gradienty. Ale mimo wszystko nie powinno to być zbyt trudne.
Znowu wybieram narzędzie Gumka do usuwania tła, zaznaczam pole wyboru Chroniona kolor i ustawiam Rozmiar oraz Tolerancję.
Naciskając klawisz Alt wybieram kolor do chronienia, a następnie usuwam.
Jeśli Tolerancja jest ustawiona zbyt nisko, pozostaje brzydki obramowanie. Dlatego czasami muszę to delikatnie dostroić. Jeśli - jak tutaj - pozostają niebieskie smugi, muszę przejechać nad nimi kilka razy lub dostroić Tolerancję.
Ostatnie kroki
Krok 41
Jeśli w niektórych miejscach nie idzie to zbyt dobrze, mogę na przykład użyć narzędzia Lasso.
Krok 42
Jeśli już wycinam wszystko, dodaję inny tło do obrazu poprzez Plik>Umieść.
Krok 43
Po prawej stronie pozostało jeszcze trochę tła. Szybko mogę to usunąć za pomocą narzędzia Lasso.
Jeśli są jakieś błędy, mogę je szybko poprawić. Albo za pomocą Pędzla z Historii, którym przywracam piksele, albo jeśli coś delikatnego pozostało, muszę użyć jeszcze raz narzędzia Gumki do Wycierania Tła.
Krok 44
To poszło całkiem nieźle. Na koniec weźmy teraz bardzo trudne zdjęcie.
Narzędzie do wycierania tła może znów dać dobry rezultat, ponieważ kolor sierści psa wyraźnie odróżnia się od tła.
Krok 45
Więc najpierw zduplikujmy warstwę "Tło".
Następnie wybieramy narzędzie Gumki do Wycierania Tła, ustawiamy Rozmiar i Tolerancję. Przytrzymując klawisz Alt, wskazujemy kolor, który ma być chroniony, a następnie usuwamy tło.
Krok 46
Możemy również testowo utworzyć nową warstwę i wypełnić ją wzorem za pomocą narzędzia Wiadro z Farbą. W ten sposób wygodniej i szybciej zobaczymy rezultat.
Problem polega tutaj na tym, że muszę stale ponownie ustawiać Gumkę do Wycierania, bo w tle jest wiele różnych odcieni czerni i zieleni.
To oczywiście wymaga więcej pracy w tym przypadku, ale jest to możliwe.
Jeśli pozostanie jeszcze zieloność w włosach, jak już wspomniałem, możesz sobie poradzić z tym doskonale za pomocą warstwy dostosowującej Odcień/Nasycenie.
Krok 47
To byłby prawdziwy projekt hardkorowy. Bardzo trudne jest to zdjęcie, ponieważ włosy i tło są bardzo podobnych odcieni.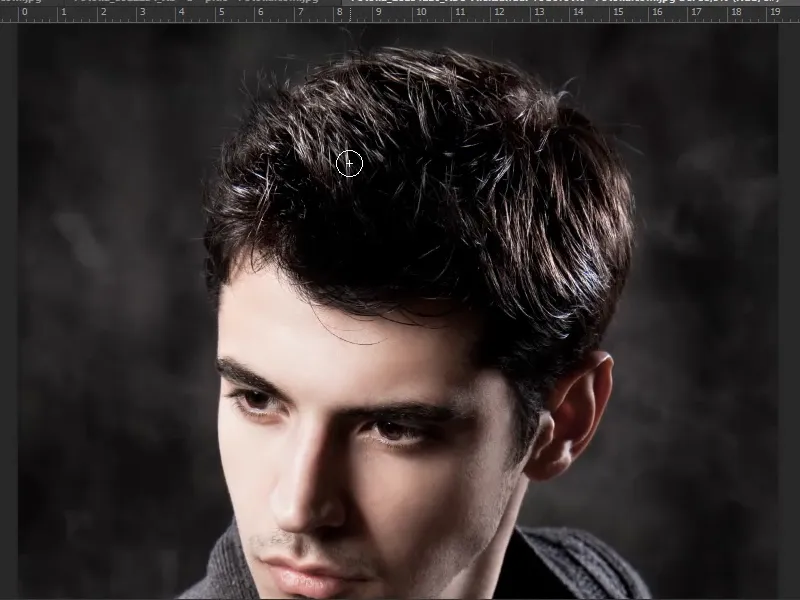
Być może pomoże tu zduplikowanie warstwy i skorzystanie z Korekty wartości lub Krzywej tonalnej, aby to podkreślić trochę. Następnie można to zapisać jako Maskę, ale to już byłoby zbyt wiele na potrzeby tego samouczka. Na perfekcyjne wycięcie za pomocą narzędzia Gumki do Wycierania Tła, pewnie potrzebowałbym około 20 minut.
Mam nadzieję, że ten samouczek był dla was użyteczny. Wcześniej pokazywałem już, jak można na przykład uwolnić fajerwerki, i narzędzie Gumki do Wycierania Tła sprawdza się przy tym bardzo dobrze.
Wypróbujcie to po prostu, aktywujcie wynik jako Wybór, a następnie zapiszcie to ponownie jako Maskę. W ten sposób będziecie mieli to niestandardowo.


