Narzędzie Przejście o miękkim kształcie w programie Adobe InDesign pozwala na dodawanie obiektom lub obrazom delikatnych przejść. Ten efekt doskonale nadaje się do subtelnej integracji elementów tła lub harmonijnego połączenia ich z innymi elementami układu. W tym przewodniku pokażę Ci krok po kroku, jak używać narzędzia, aby stworzyć gładkie i profesjonalne przejścia w Twoich projektach. Zaczynajmy i nadajmy Twojemu układowi kreatywny szlif!
Z narzędziem Przejście o miękkim kształcie (skrót Shift+G) osiągniesz rozmycie obiektów od nieprzezroczystych do przezroczystych.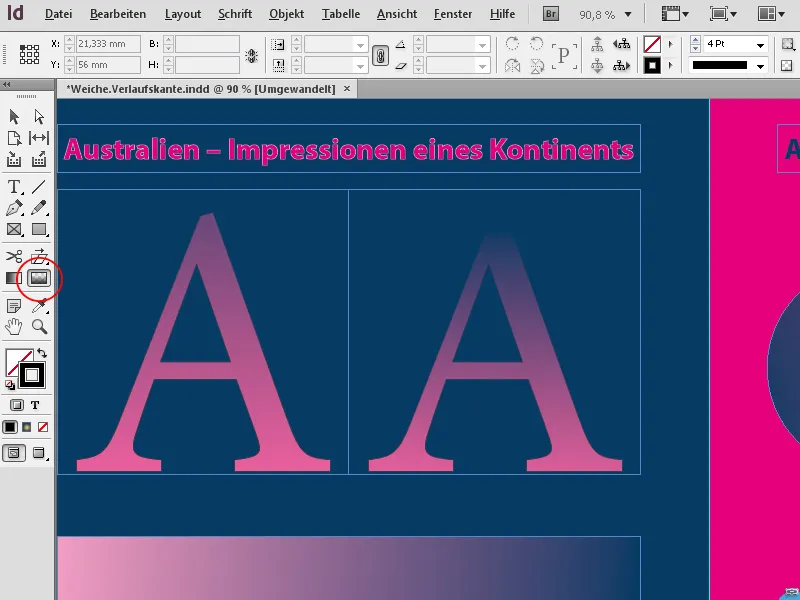
Najpierw zaznacz obiekt narzędziem Wybierania, który ma otrzymać przejście od nieprzezroczystego do przezroczystego. Następnie w pasku narzędzi kliknij na narzędzie Przejście o miękkim kształcie (lub użyj skrótu Shift+G) i przeciągnij z wciśniętym przyciskiem myszy po obiekcie. Początkowo jest on nieprzezroczysty, a w kierunku punktu końcowego ruchu myszy staje się coraz bardziej przezroczysty.
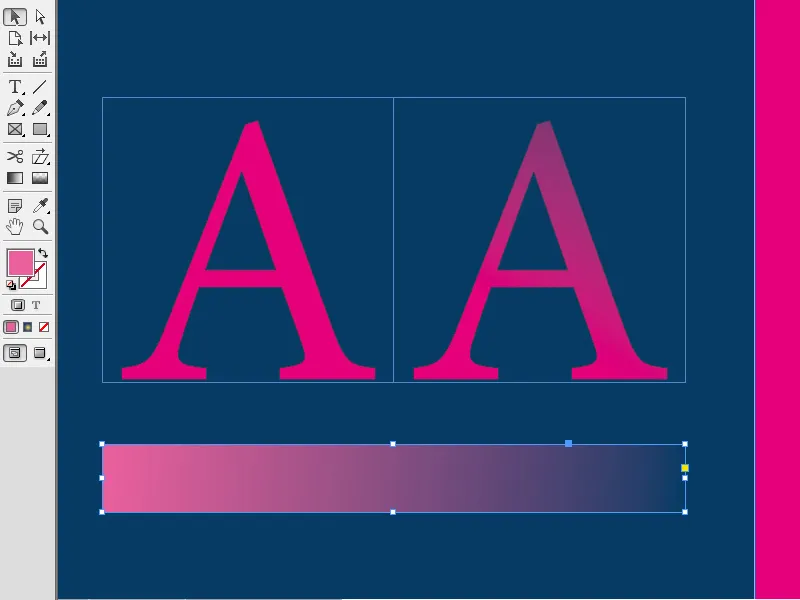
Możesz przesuwać przejście przezroczystości w sposób poziomy, pionowy lub ukośny. Jeśli dodatkowo przytrzymasz klawisz Shift, przejście będzie dokładnie w kącie 45° względem obiektów prostokątnych – czyli dokładnie poziome, pionowe lub ukośne.
Od punktu końcowego i dalej przejście oraz obiekt są całkowicie transparentne. Jeśli chcesz jeszcze coś zobaczyć z obiektu, po prostu przeciągnij narzędzie poza obiekt, aby ustawić punkt końcowy poza nim.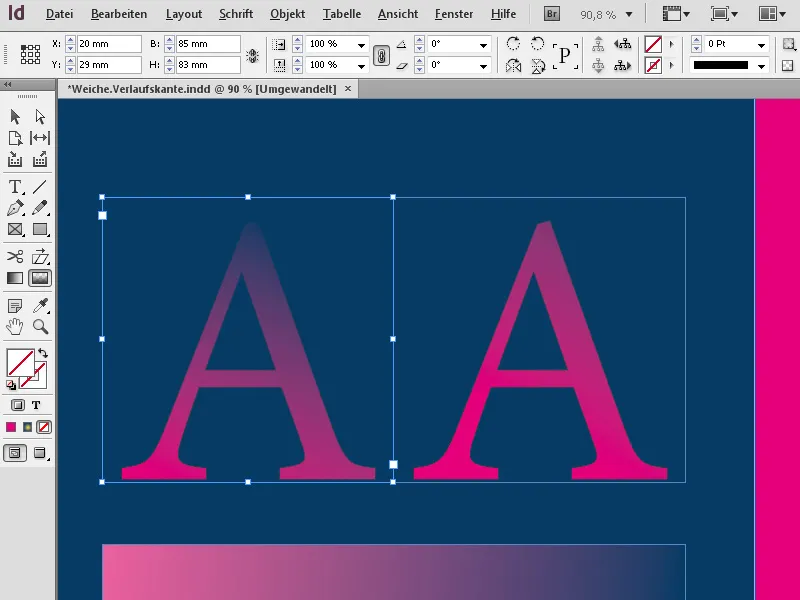
Ten efekt można zastosować zarówno do ramki tekstu, jak i do ramki graficznej …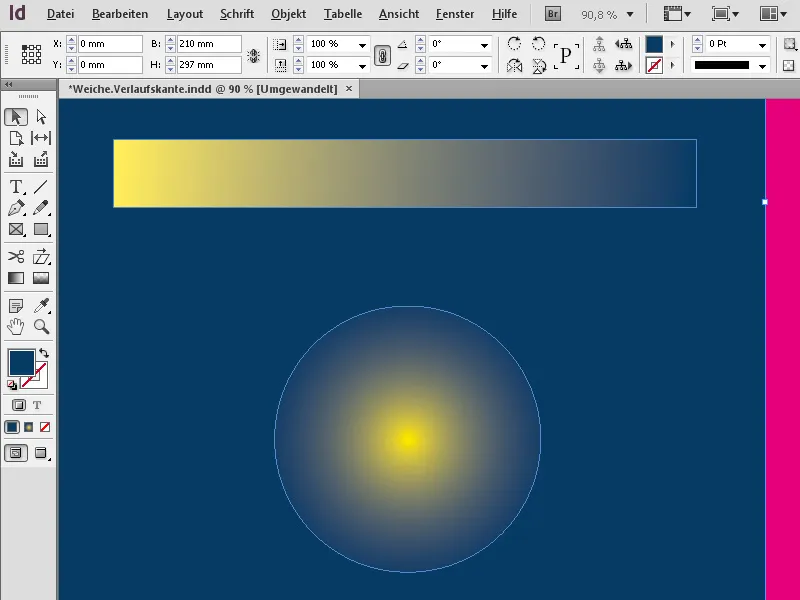
… oraz do obrazów.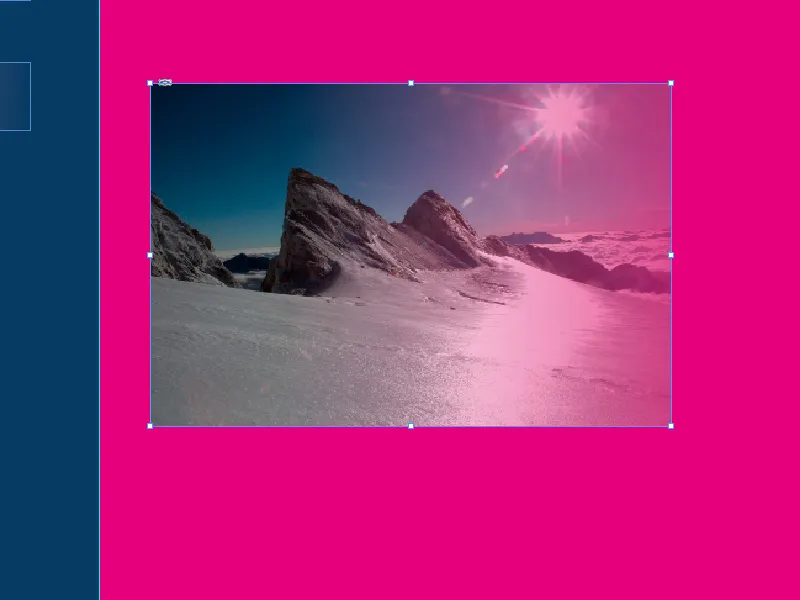
Możesz też zaznaczyć kilka obiektów (przytrzymując klawisz Shift) i dodać im przejście przezroczystości, przesuwając narzędzie w poprzek nich. W ten sposób obiekty uzyskują równomierne przejście w kierunku przezroczystości.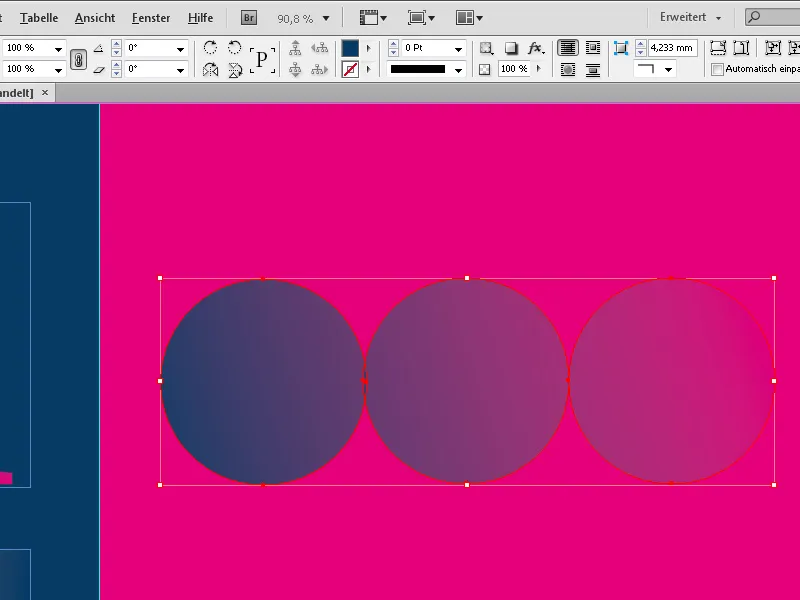
Narzędzie Przejście o miękkim kształcie jest idealne do intuicyjnego użytkowania. Dla precyzyjnej kontroli detalów możesz użyć palety Efekty (menu Okno>Efekty lub przycisk fx w palecie sterowania) lub kliknąć prawym przyciskiem myszy na obiekcie i wybrać w menu kontekstowym opcję Efekty>Przejście o miękkim kształcie.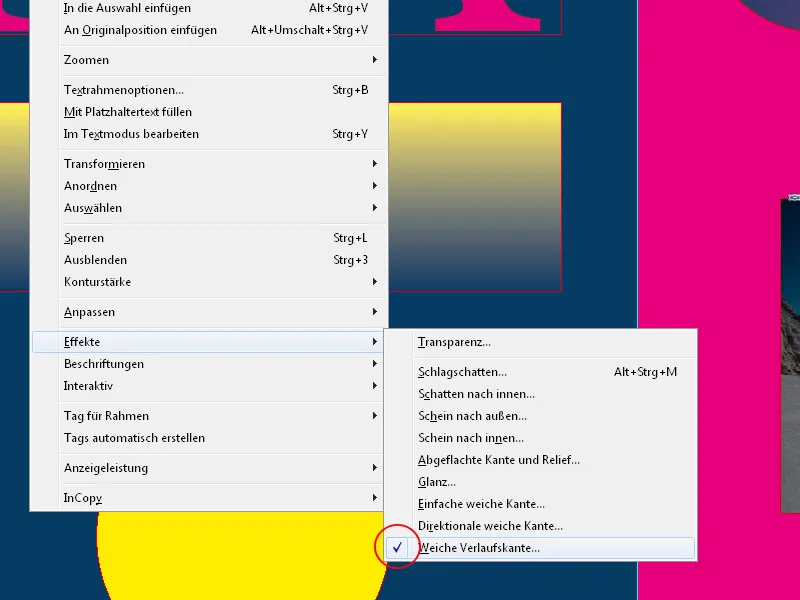
W palecie Efekty zaznaczony jest wybrany obiekt – oznaczenie fx informuje, że zastosowano efekt.
Aby go dokładniej dostosować, wykonaj na nim podwójne kliknięcie, co otworzy okno do ustawiania wszystkich efektów.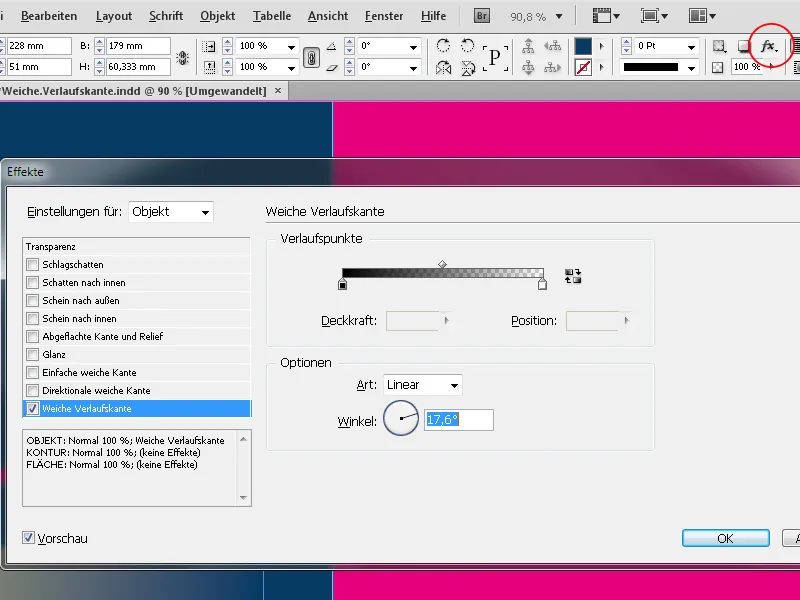
Zakładka dla Przejścia o miękkim kształcie jest wybrana, dzięki czemu widzisz swoje dotychczasowe intuicyjne ustawienia. Teraz możesz dostosować je według potrzeb, na przykład odwrócić kierunek przejścia jednym kliknięciem.
Po kliknięciu na jeden z suwaków w obszarze Punkty przejścia możesz także ustawić dokładne wartości dla Przeźroczystości oraz początek przejścia przezroczystości.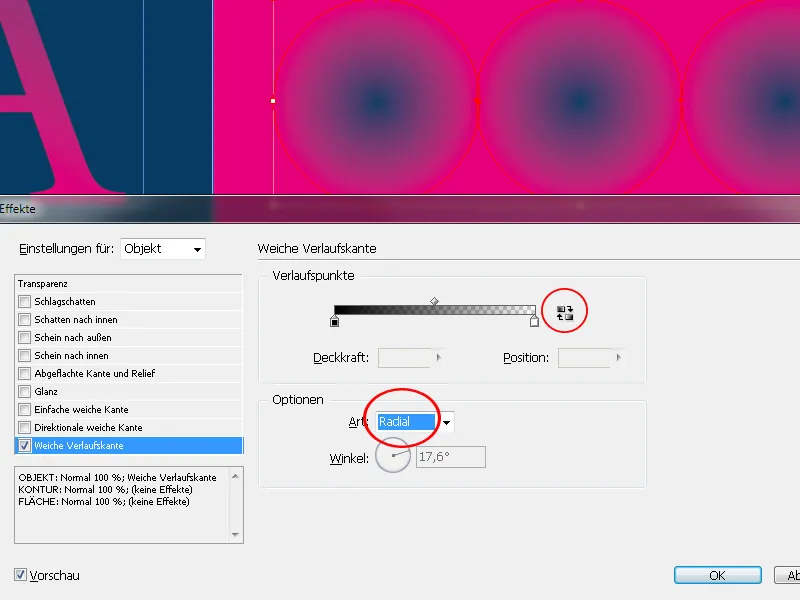
W sekcji Opcje możesz także ustawić tryb przejścia (Liniowy lub Radialny) oraz kąt, jaki ma przyjąć przejście liniowe. Przeciągając myszką przytrzymującą klawisz wskazujący godzinę zmiany kąta i mając włączoną podgląd, możesz szybko wypróbować różne ustawienia i od razu zobaczyć efekt.
Jeśli jednak nie chcesz zastosować efektu, po prostu odznacz pole wyboru przed Przejście o miękkim kształcie.


