Choć trawa architektoniczna jest przede wszystkim przeznaczona do szybkiego zazielenienia trawników, można z niej również np. wyplatać indywidualne dywany.
Generalnie warto przypisać obiektowi noszącemu trawę teksturę pasującą pod względem kolorystycznym. Dzięki temu nie musimy ustawiać zbyt dużej liczby źdźbeł ani włókien, aby uzyskać optycznie gęstą powierzchnię.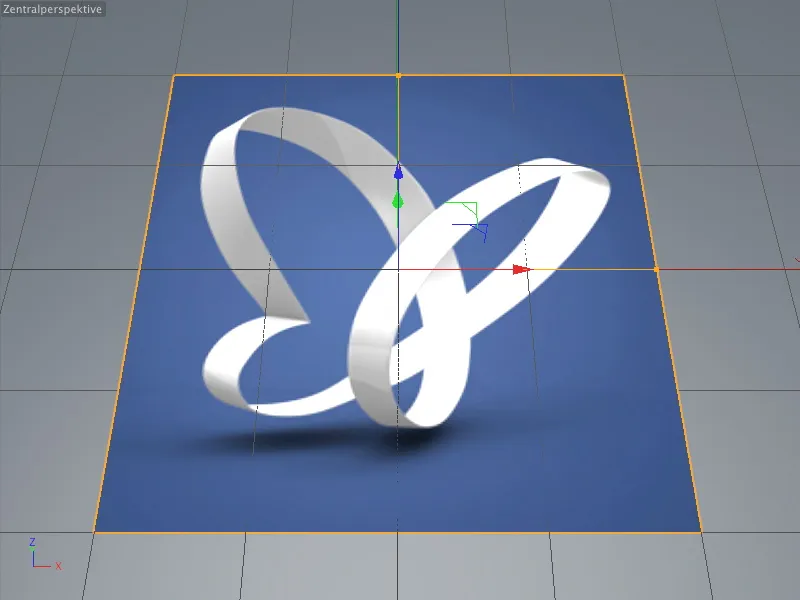
W naszym pierwszym przykładzie, gdzie znany motyw motyla PSD ma stać się wzorem dywanu, przypisałem już tej warstwie tę teksturę. Tekstura psd_Logo.jpg,, która zresztą jest również częścią materiałów roboczych do tego samouczka, znajduje się w polu Tekstura Kanału Koloru.
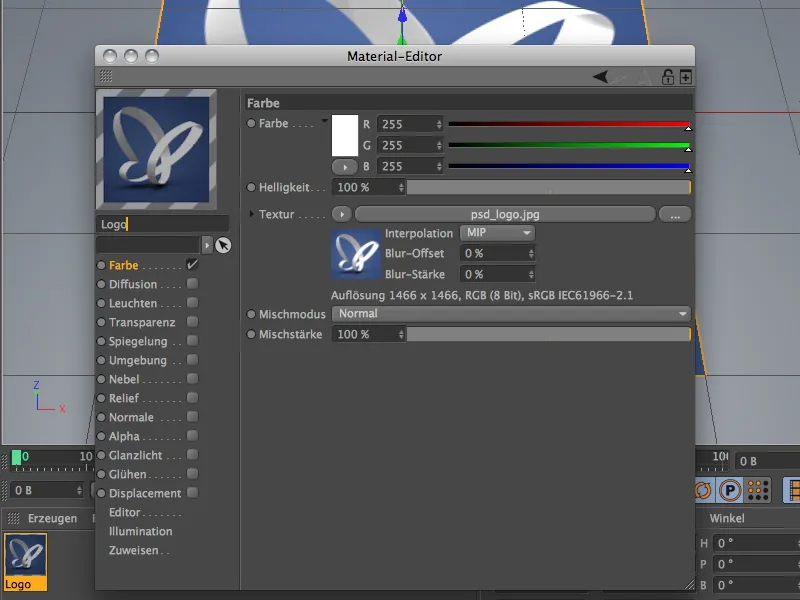
Tworzenie trawy na dywan
Aby pokryć obiekt trawą, wystarczy go po prostu zaznaczyć i użyć polecenia Tworzenie>Środowisko, a następnie polecenia Utwórz trawę. To polecenie znajduje się również w palecie Obiekty środowiskowe.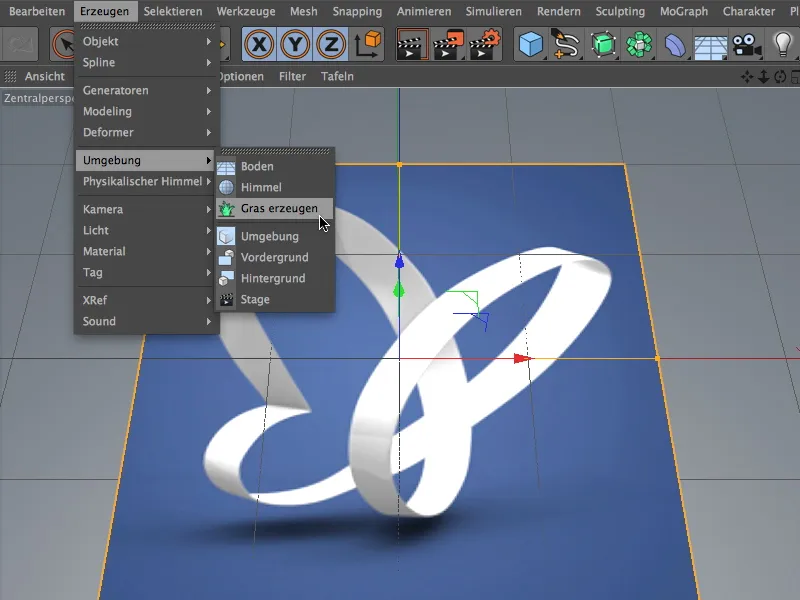
Po tym kroku Obiekt warstwy, oprócz tekstury logo, posiada również tag materiału dla trawy architektonicznej. Jak widać w Oknie dialogowym ustawień tagu trawy architektonicznej, odnosi się on do materiału o nazwie Trawa. Pozostałe parametry możemy zobaczyć po dwukrotnym kliknięciu na tagu, aby otworzyć materiał.
Dodatkowe kliknięcie na przycisku Renderuj natychmiastowo pokazuje, jak standardowa trawa rozprowadza się na płaszczyźnie.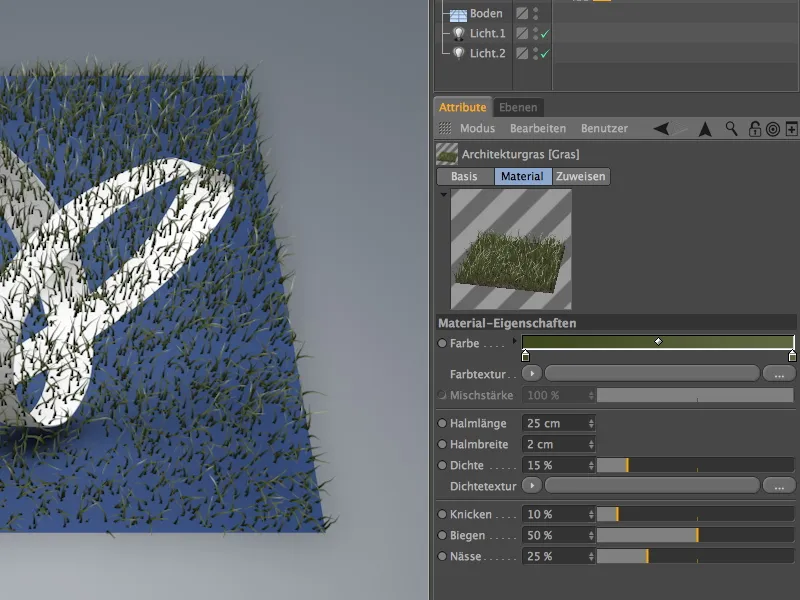
Widoczne luki można łatwo wypełnić, zwiększając Gęstość, jednak wiąże się to z większym obciążeniem obliczeniowym. Ponieważ aktualne parametry dotyczą raczej dziko rosnącej trawy, zwiększenie Długości źdźbeł i zmniejszenie pregów i koszenia dla trawy pozwala uzyskać większą gęstość. Gęstość rzędu około 50% powinna wystarczyć, aby uzyskać wystarczającą ilość źdźbeł do gęstego dywanu. Podgląd materiału daje nam już dobry punkt odniesienia.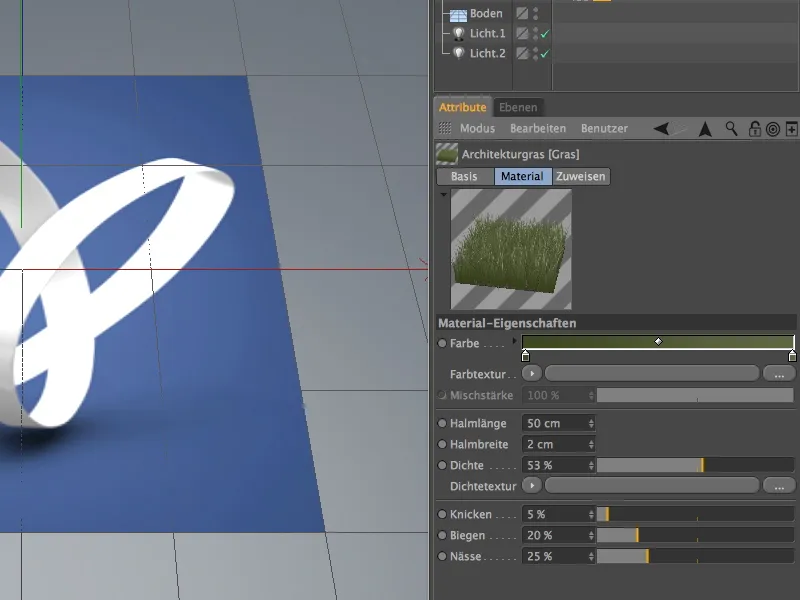
Informacje o gęstości obszaru z trawą daje nam Renderowanie. Na razie widać, że wciąż prześwieca dolna tekstura powierzchni, jednak po dostosowaniu koloru źdźbeł nie będzie to już problemem.
Ustawianie tekstury kolorów
Aby przypisać źdźblom kolorową teksturę z motywem motyla, klikamy na długim przycisku w obszarze tekstury kolorów, aby wybrać plik graficzny jako teksturę.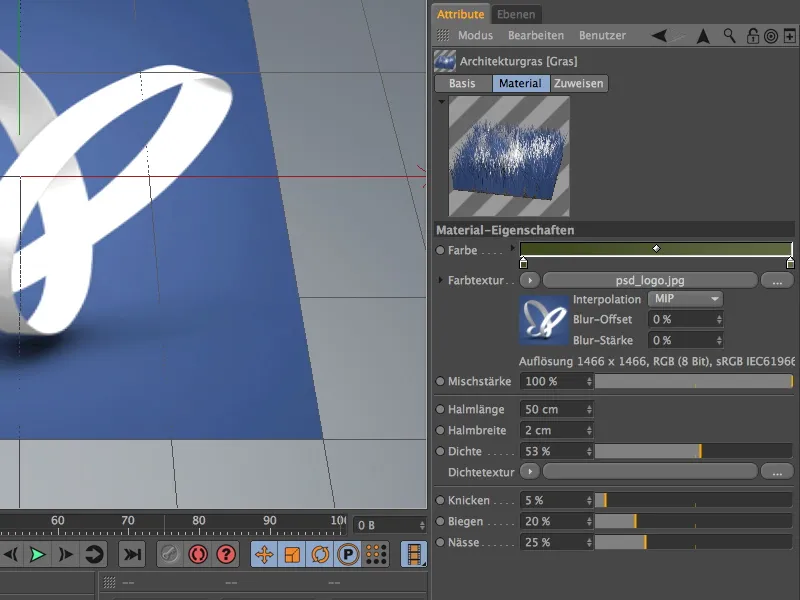
W otwartym oknie wybieramy plik psd_logo.jpg z materiałów roboczych tego samouczka jako motyw motyla.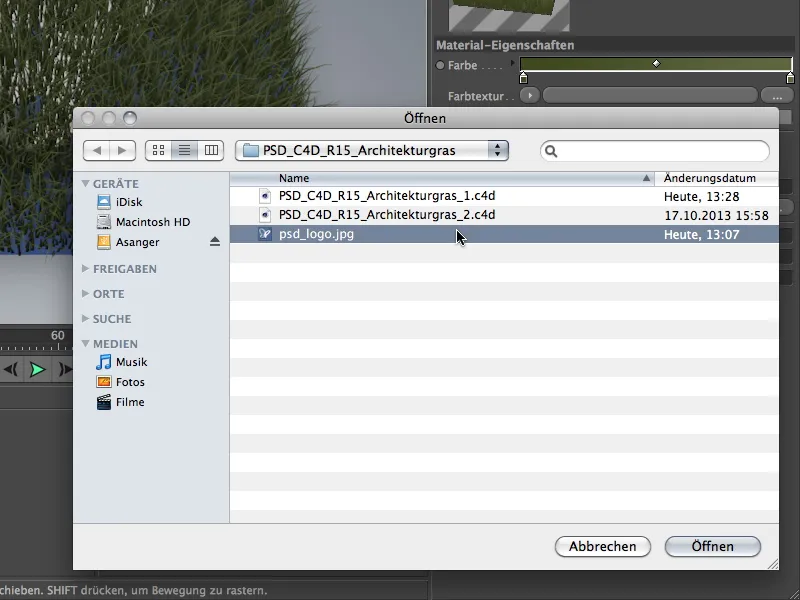
Po kliknięciu na przycisk Renderuj osiągamy już pierwszy etap tego samouczka. Włókna dywanu zostały właściwie pokolorowane, a gęstość źdźbeł dobrze współgra z dolną teksturą powierzchni.
W drugim przykładzie tego samouczka chcemy oczywiście skoncentrować się na prawidłowym zastosowaniu trawy architektonicznej. W pakiecie plików roboczych znajdziesz plik "PSD_C4D_R15_Architekturgras_2_start.c4d".
Na scenie znajduje się płaski obiekt wielokątny w substancji obudowy do powierzchni, który za pomocą kilku manipulacji został przekształcony w małą górkę. Obiekt warstwy ma już materiał o brązowawym wzorze dla gleby.
Jako tło użyłem standardowego ustawienia nieba fizycznego. Chodzi przede wszystkim o trawę architektoniczną.
Celem tego fragmentu samouczka nie jest tylko zazielenienie wzgórza, ale również stworzenie małej ścieżki wijącej się przez zielone. 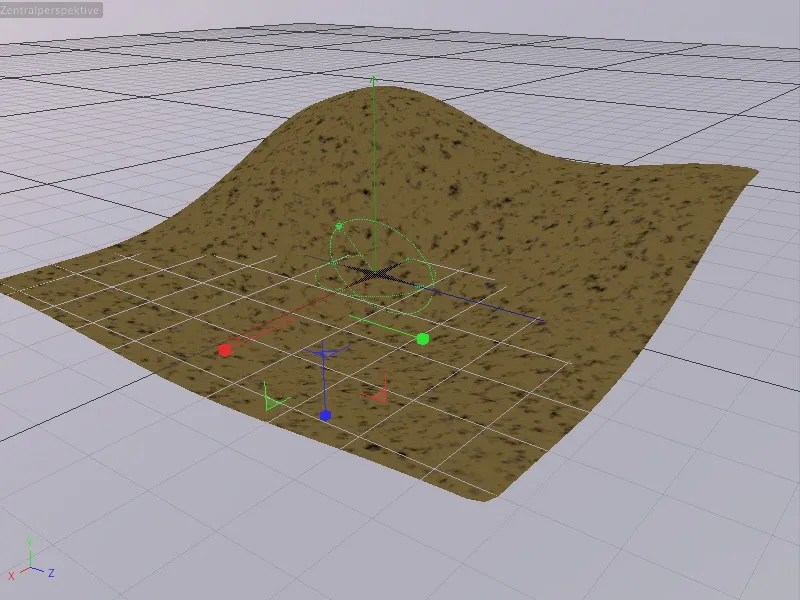
Tworzenie trawy na wzgórze
Najpierw należy stworzyć zwykłą trawę na wzgórzu. Aby to zrobić, wybieramy obiekt substancja obudowy do powierzchni wzgórza i przydzielamy mu trawę architektoniczną za pomocą palety obiektów środowiskowych poprzez polecenie Utwórz trawę. Ważne jest, aby nie przydzielono trawy architektonicznej podlegającego obiektu wielokątnego, lecz wersji wygładzonej przez substancję obudowy do powierzchni. W przeciwnym razie położenie trawy nie będzie prawidłowe.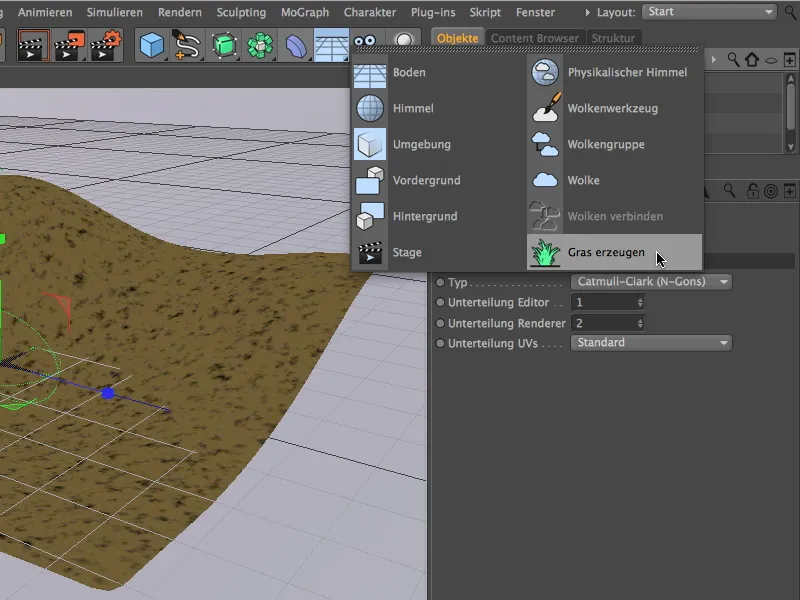
Klikając przycisk Render, otrzymaliśmy już dość realistyczny pagórek przy minimalnym nakładzie pracy. Teraz pora na drobne dostosowania.
Klatka Subdivision Surface ma tag Materiału Architektonicznego Trawy, w którym możemy precyzyjniej zdefiniować parametry obszaru trawy. Kolor trawy wydawał mi się w porządku, Długość źdźbeł ustawiłem na realistyczne 14 cm. Gęstość około 30-35% zapewnia wystarczającą gęstość trawy.
Ustawienia Zginania, Skręcania i Wilgotności możecie dostosować według uznania. Skorzystałem z domyślnych ustawień, tylko trochę zmniejszyłem opcję optycznej Wilgotności, aby źdźbła nie błyszczały tak intensywnie.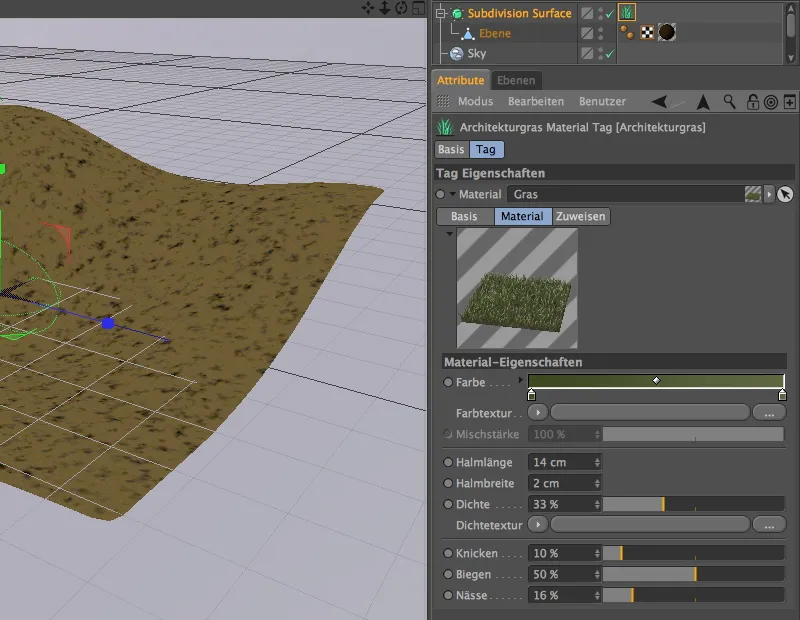
Po kliknięciu przycisku Render, zobaczymy pagórek trawy gęściej porośnięty. W następnym kroku chcemy wybić przejście przez to trawiaste tereno.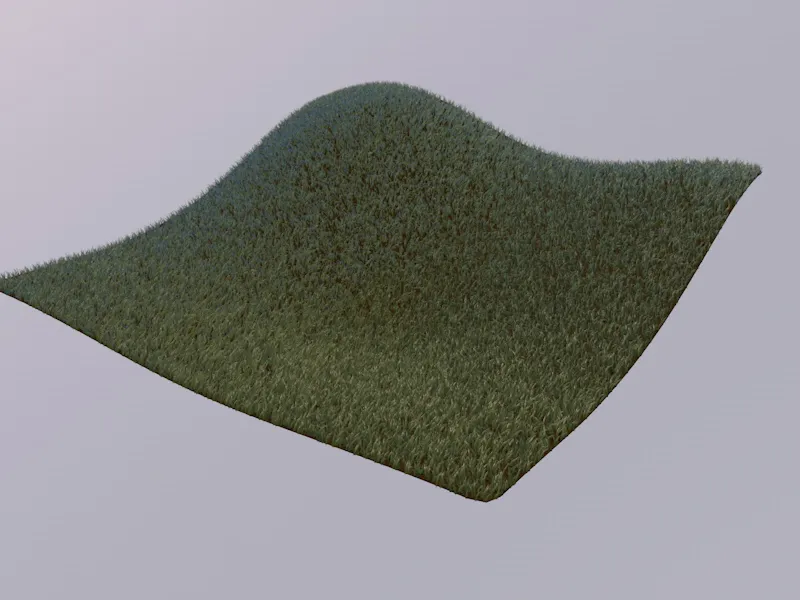
Tworzenie ścieżki za pomocą tekstury gęstości
Ścieżkę przez pagórek możemy łatwo utworzyć dzięki jedynemu jeszcze nieomówionemu parametrowi materiału trawy: teksturze gęstości.
Aby ścieżka odpowiadała naszym oczekiwaniom, tworzymy teksturę gęstości za pomocą Spline Shader. Wystarczy namalować zgięty szlak sceny za pomocą narzędzia Ołówek z palety narzędzi Spline. Widok z góry (klawisz F2) jest tutaj najlepszym wyborem.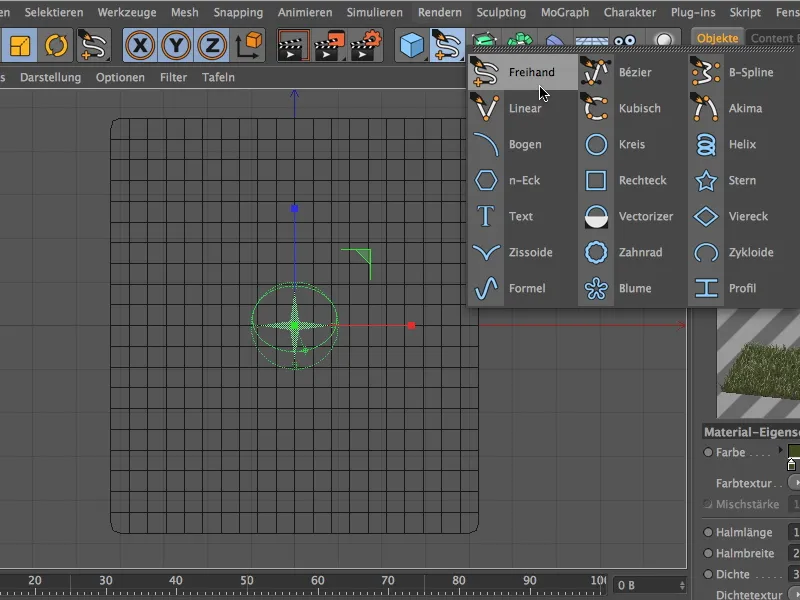
Szkic ścieżki może być dość ogólny, ważne jest, aby nie zawierał zbyt wielu zakrętów ani kątów.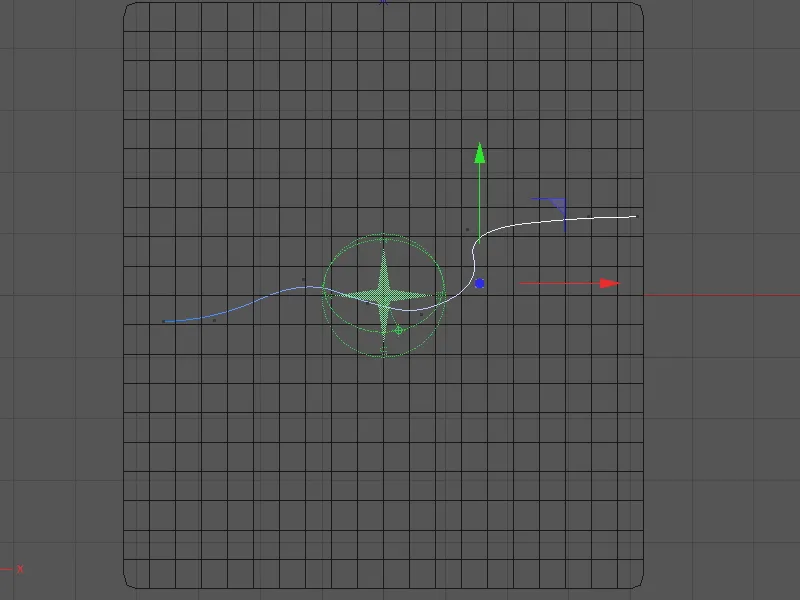
Teraz możemy wrócić do trawy architektonicznej. W oknie ustawień klikamy na menu rozwijane tekstury gęstości i wybieramy Spline Shader z menu Efekty.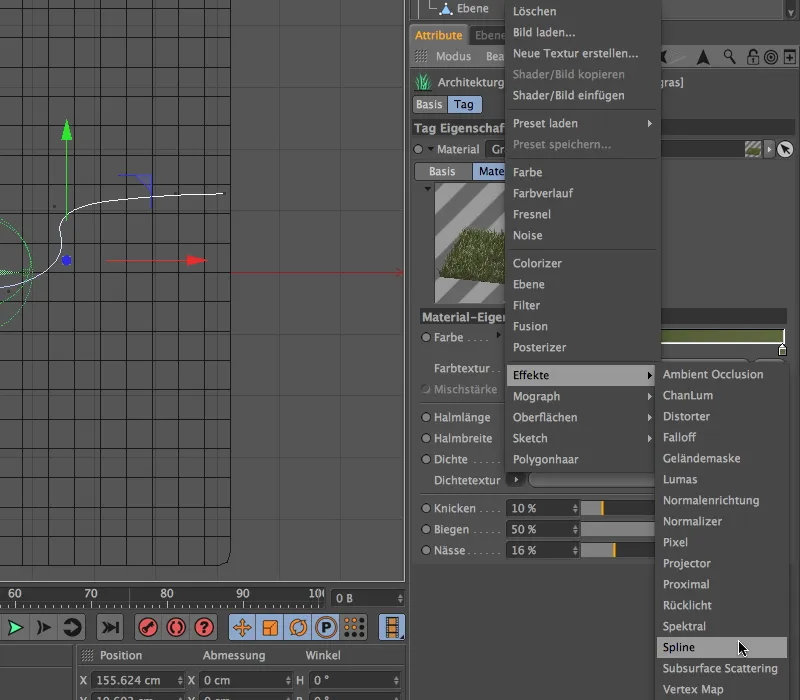
Po kliknięciu długiego przycisku tekstury gęstości, w którym teraz znajduje się Spline Shader, przechodzimy do okna ustawień Spline Shader.
Najpierw dezaktywujemy dolną opcję Szkic Tekstu, aby pole Spline stało się edytowalne. Przeciągamy obiekt Spline z Managera Obiektów do tego pola Attribute Manager.
Zarówno Tekstura Koloru Tła jak i Tekstura Linii otrzymują Spline Shader poprzez menu w rozwijanym przycisku strzałki, Ustawiamy Biały dla Tła, a Czarny dla Linii.
Poprzez parametry Przesunięcie X- i Y oraz Skalowanie X- i Y umieszczamy szlak szpilki w oknie podglądu jak najtrafniej. Na koniec ustawiamy szerokość linii na około 85%, aby powstał odpowiednio szeroki szlak.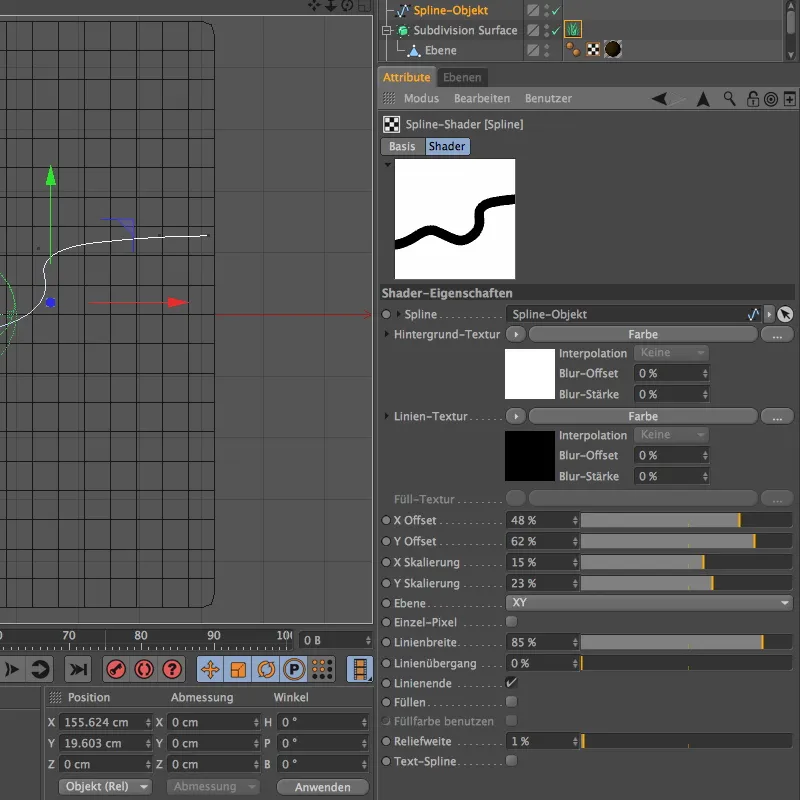
Z widoku z góry kliknięcie przycisku Render, pokazuje, jak Spline Shader jako tekstura gęstości przebija piękną drogę przez nasz pagórkowaty teren z zielenią.
Teraz musimy tylko przełączyć się na Perspektywę Centralną przez klawisz F1 i znaleźć atrakcyjne stanowisko dla naszej kamery.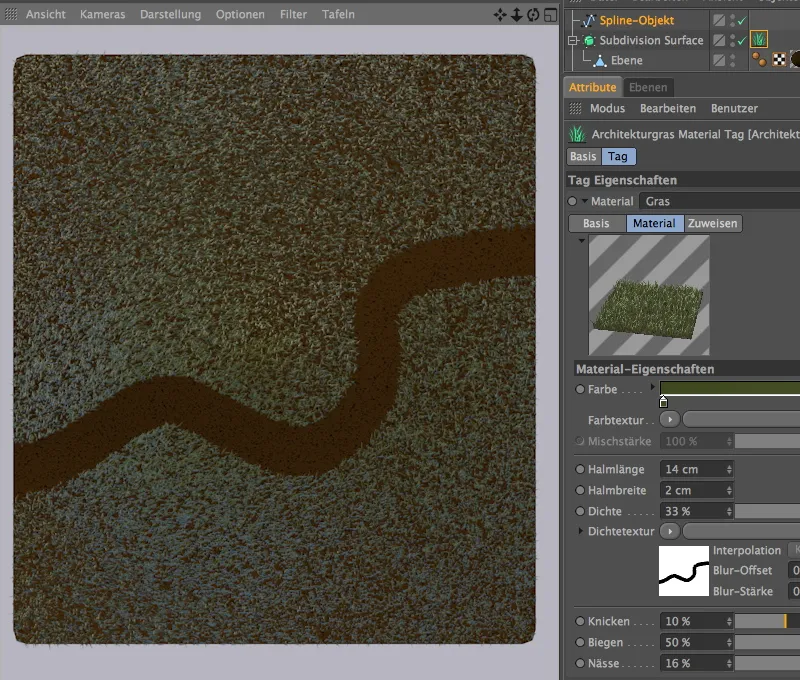
Używana przeze mnie kamera znajduje się już w dostarczonym pliku roboczym. Możecie ją łatwo aktywować, klikając na mały Symboll Kamery w Managerze Obiektów. Symbol zmienia kolor na biały, co oznacza, że z Kamery Edytora przechodzimy na własną kamerę.
Jeszcze jedno kliknięcie przycisku Render, i ścieżka przez pagórek trawy jest dobrze widoczna.


