Teraz czas zamontować naszych gotowych animatorów tekstu. Piękne w tym wszystkim jest to, że możemy je łatwo wziąć i zastosować na coś innego tutaj.
Jeszcze jedna mała wskazówka: Chciałbym zobaczyć wszystkie animacje tekstu, ale tutaj robi się zbyt nieprzejrzyste, ponieważ wszystko jest rozłożone (1). Gdy kliknę raz strzałkę, trzymając wciśnięty klawisz Ctrl (1), wszystko jest złożone (2).
Gdy kliknę normalnie na strzałkę (2), zostanie rozłożona tylko pierwsza warstwa (3). I gdy znowu rozłożę używając Ctrl (3), znowu wszystko jest rozłożone (1).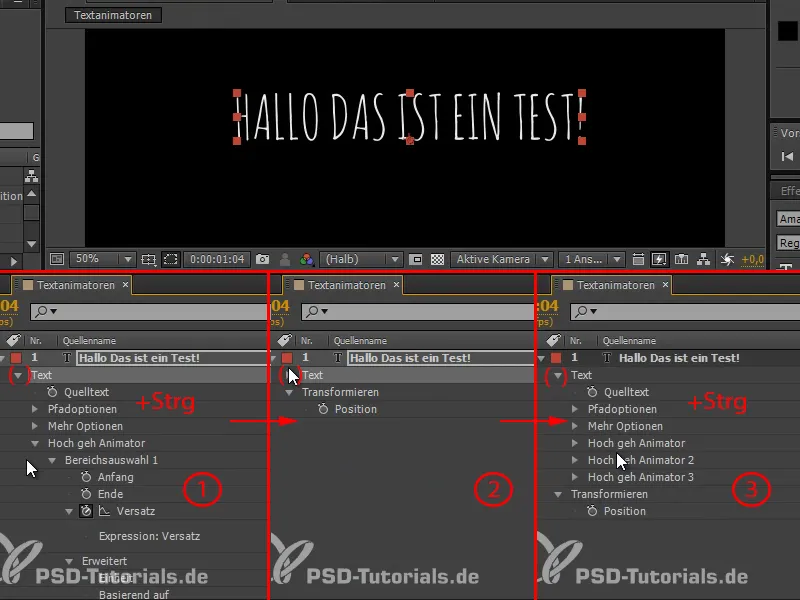
Krok 1
Nadajmy obu warstwom nazwy "Hoch geh Animator 2" i "Hoch geh Animator 3" na "Overshoot 01" i "Overshoot 02".
Te trzy możemy wziąć, skopiować i wkleić na tekst, który ma tutaj się pojawić.
Na ten tekst musimy jednak wpisać i dostosować: "A dlaczego?".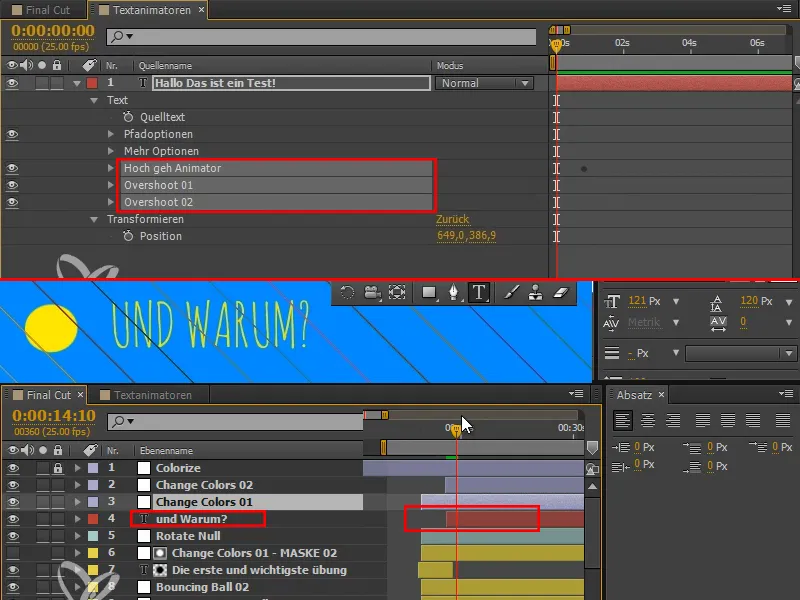
Dlaczego to jest najważniejsze ćwiczenie? Ponieważ daje ci poczucie animacji i jest to najlepsze co możesz zrobić, aby rozwijać oko do tego.
Krok 2
Teraz stosujemy naszego animatora do tekstu za pomocą Ctrl+V.
W przypadku "Hoch geh Animator" nie chcę wpływać na przezroczystość, więc ją usuwam. Redukuję obrót do 56.
Dla "Overshoot 01" również zmniejszam nieco obrót, do około -21.
A dla "Overshoot 02" ustawiam obrót na około 4. Obrót ten powinien być nieco subtelny.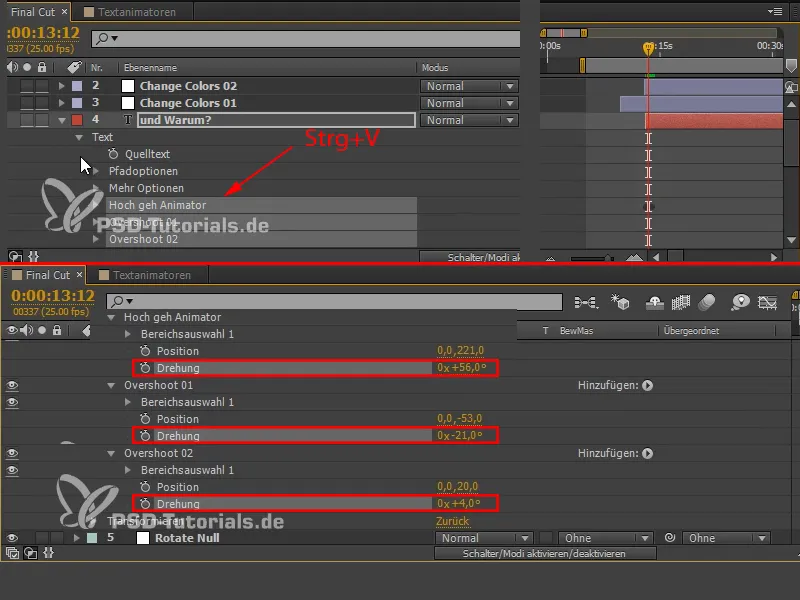
Krok 3
Całość jest jeszcze w złym miejscu, pojawia się za wcześnie. A tekst musi oczywiście być dokładnie w linii z miejscem, w którym ląduje piłka.
Krok 4
Wygląda już całkiem dobrze, ale nadal jest dla mnie zbyt nisko. Chciałbym przesunąć tekst i piłkę nieco wyżej.
Tekst mogę po prostu przesunąć do góry (1), ale muszę jeszcze dostosować piłkę.
"Bouncing Ball 02" musimy przesunąć od punktu lądowania do końca razem. Bierzemy wszystkie klatki, które mamy tutaj (2) i przechodzimy na ostatnią z nich (3). Ważne jest, aby znajdować się dokładnie na jednym z klatek kluczowych, aby przesunąć właściwość.
Pierwsza klatka tutaj została wybrana przypadkowo, ale nie jest nam potrzebna, ponieważ jest za wcześnie. Dlatego usuwamy ją, klikając jeszcze raz z wciśniętym klawiszem Shift (3).
Teraz przesuwamy pozycję x (4), mając wszystko zaznaczone i będąc dokładnie na klatce.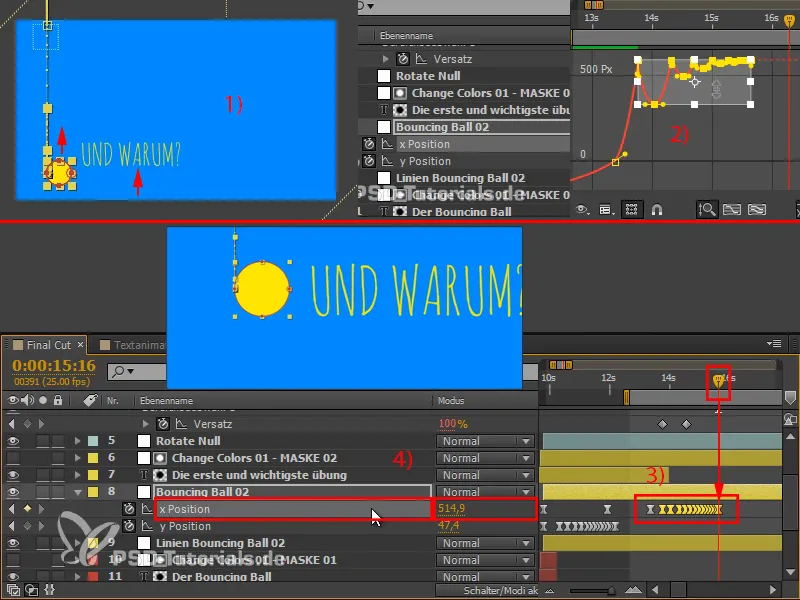
Krok 5
Oglądając to, zauważam, że nadal obracanie jest dla mnie zbyt duże. Dlatego ustawiam obrót na 20 dla "Hoch geh Animator", -8 dla "Overshoot 01" i 3 lub 4 dla "Overshoot 02". Jest to bardzo subtelne obracanie, które bardzo mi się podoba.
Jeszcze jedna wskazówka: Kiedy pracujesz z pozycjami, spróbuj pracować z obracaniem wzdłuż osi ruchu. Tu to bardzo pomaga. Po zmniejszeniu obracania nie dostrzegasz go tak bardzo, ale tekst nie wydaje się już tak sztywny. O to właśnie chodzi w obracaniu - subtelne zastosowanie go, aby nieco złamać formę.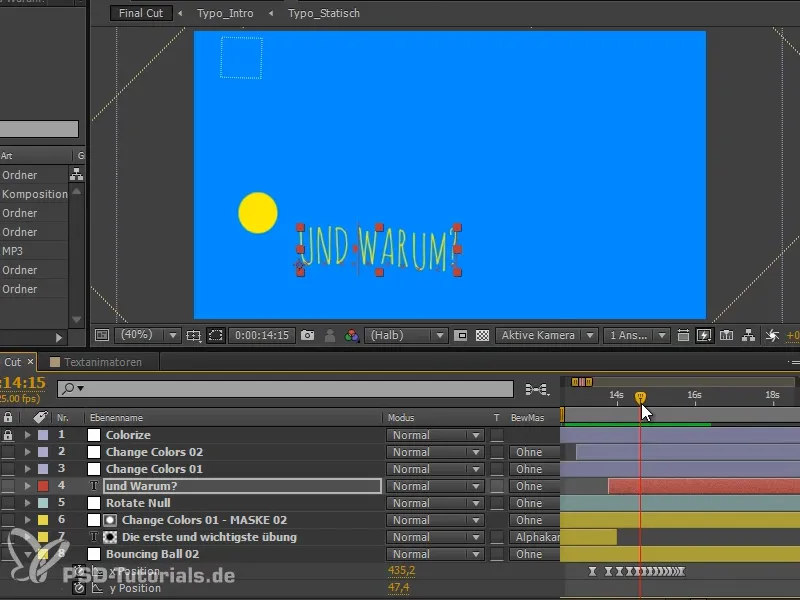
Trochę się dowiedzieliśmy o animowaniu tekstu i o tym, jak dodawać overshoots przy użyciu wielu animatorów, które przemierzają tekst. Nauczyliśmy się także pracować z Expressions, aby uprościć to. Animatory tekstu są fajne, a pokażę wam jeszcze opcję, o której pewnie jeszcze nie myśleliście. Za pomocą animatorów tekstu można animować zupełnie coś innego.
Kontynuacja nastąpi w kolejnej części serii tutoriali "Textanimatoren - Dopracowanie i Przejście".


