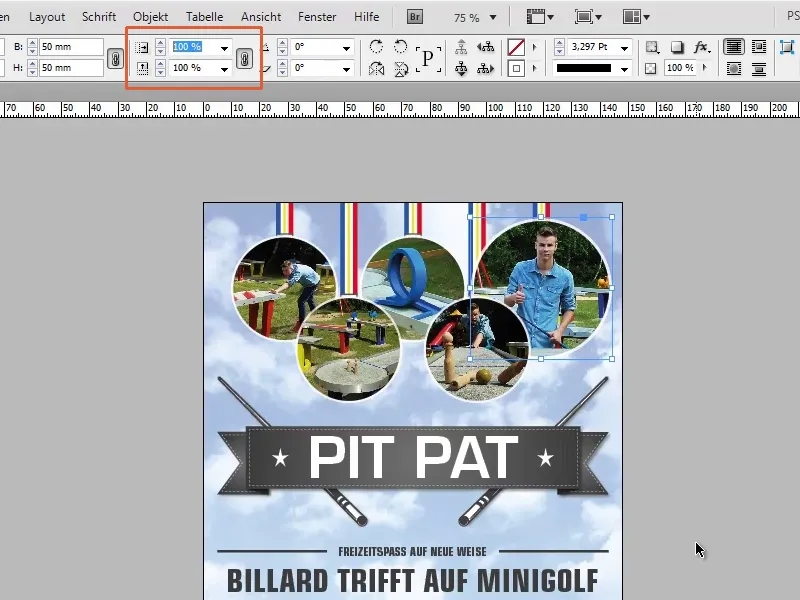Krok 1
To teraz nadchodzi bardzo mała wskazówka. Mam bardzo ładny ulotka, a co jeśli klient chce to logo o szerokości dokładnie 30 mm?
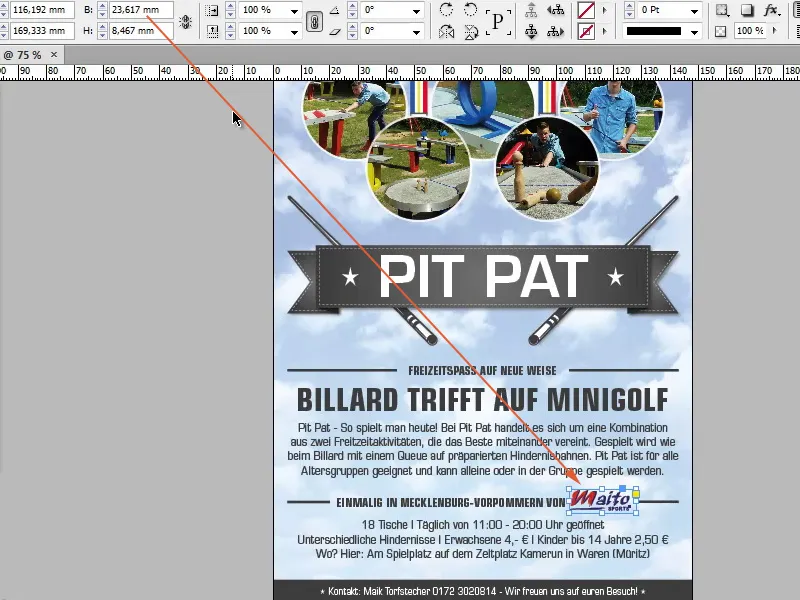
Krok 2
To nie ma problemu, po prostu ustawiamy 30 mm. Widzimy, że ramka staje się większa, ale nie logo.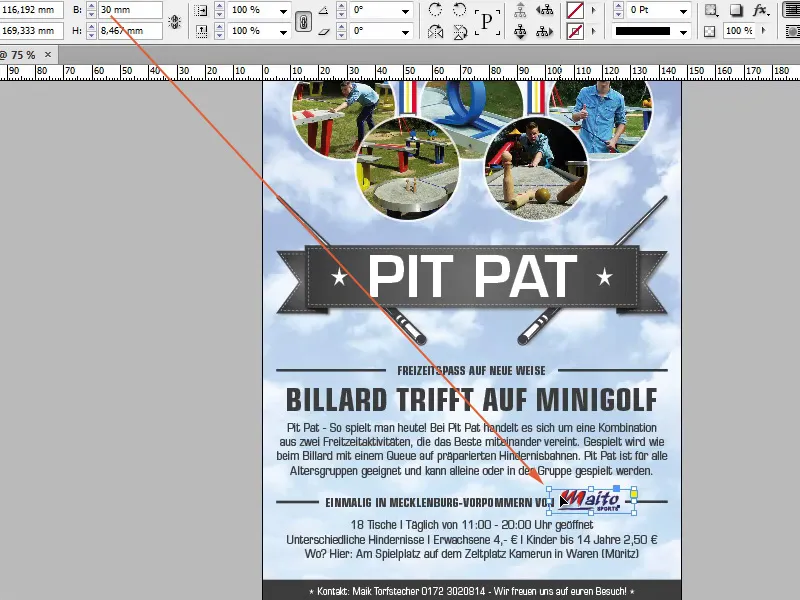
Krok 3
To źle, co mamy zrobić? Możemy użyć pola Skalieren. Tutaj możemy wprowadzić wartości w milimetrach lub pikselach, nie muszą to być tylko procenty. Jeśli teraz wprowadzę 30 mm, zobaczymy, że logo zostało odpowiednio powiększone, ponieważ aktywna jest Kette (zachowanie proporcji przy skalowaniu).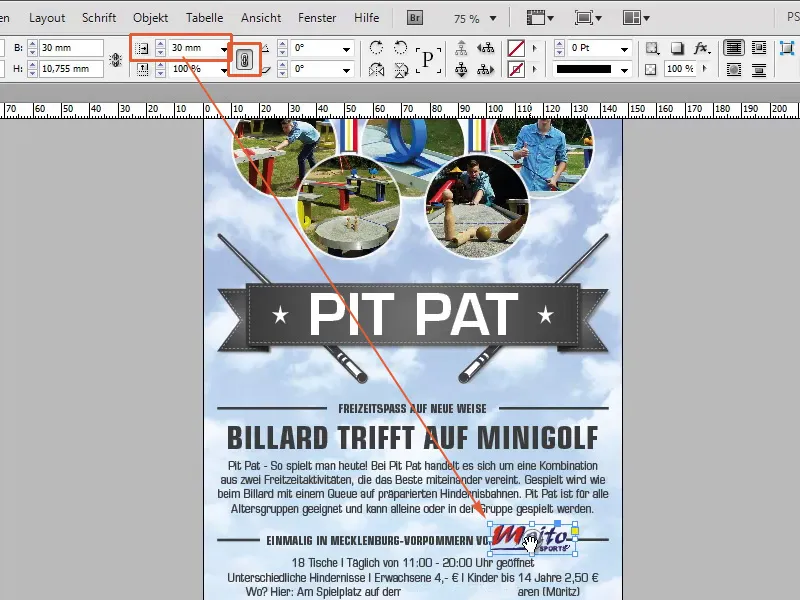
Krok 4
To powinno być zawsze ustawione, bo jeśli nie, dzieje się coś takiego. Odkręcam wszystko i wyłączam symbol łańcucha. Jeśli teraz wprowadzę 30 mm, logo zostanie rozciągnięte tylko na szerokość, ale nie proporcjonalnie na wysokość.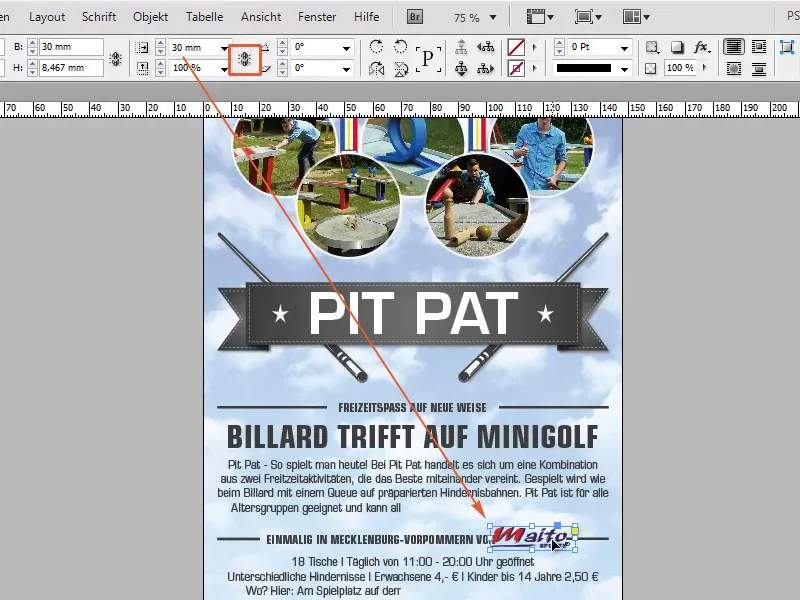
Krok 5
Pole Skalieren jest dobrym rozwiązaniem i działa przy wszystkim. Jeśli teraz wpiszę tylko 50 mm na szerokość, to tylko koło się powiększy, a nie obraz.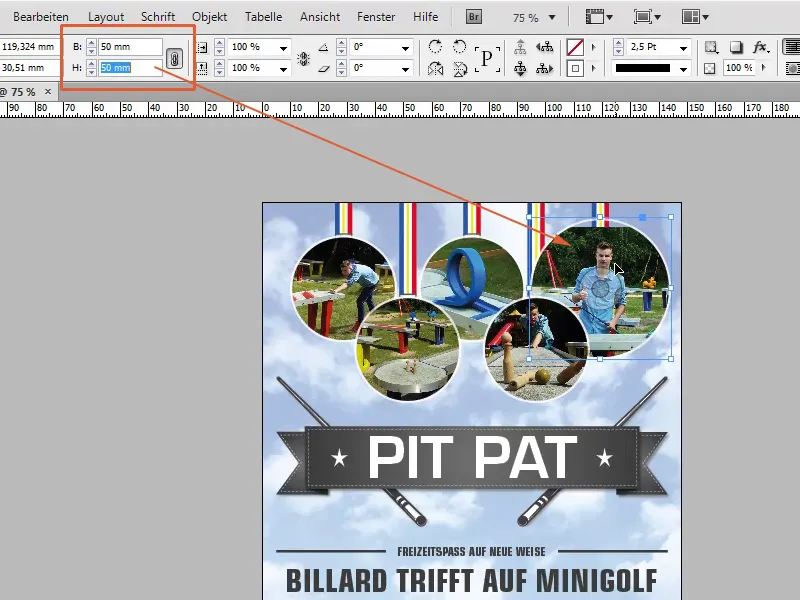
Krok 6
Dlatego biorę pole Skalieren, aktywuję symbol łańcucha, wprowadzam 50 mm i obraz zostanie odpowiednio powiększony.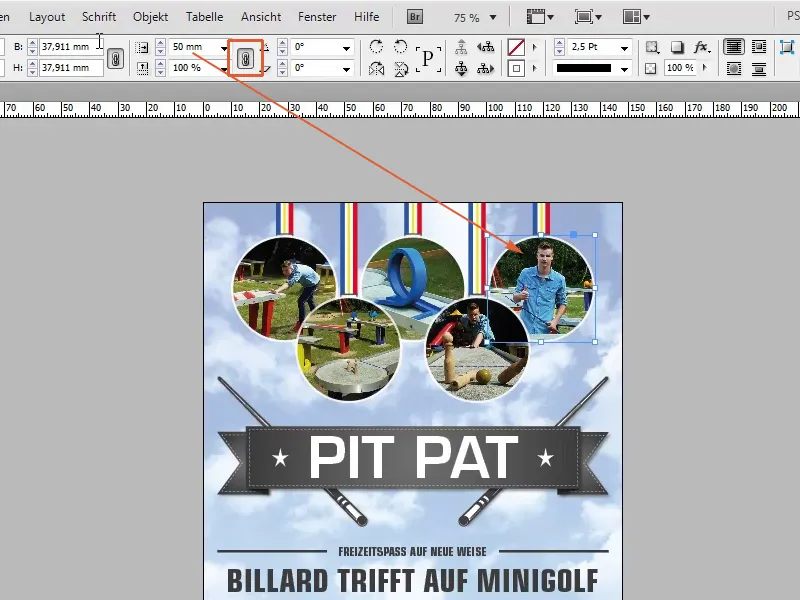
Krok 7
Jak już wspomniałem, w polu Skalieren możecie wprowadzić wartości procentowe, pikseli, milimetrów, centymetrów itp.